Как разогнать процессор
Содержание:
- 3 Изменение множителя
- Как ускорить процессор (компьютер) — теория
- Удаление лишнего плагина из браузера
- Программная чистка компьютера
- Жёсткий диск: очистка памяти и дефрагментация
- Разгон поднятием частоты шины
- Разгон работы операционной системы
- Очистка программ из режима автозагрузки системы
- Подготовительная работа
- Размещение операционной системы на SSD
- Как ускорить процессор на ноутбуке с помощью разгона
- Обзор программ для разгона процессоров Intel
- 4 Увеличения напряжения
- Когда можно не волноваться за состояние гаджета
3 Изменение множителя
Множитель процессор также можно менять. Это повлияет на увеличение частоты ЦП. Например, при частоте:
— шина 133 и коэффициент умножения частоты 10;(1.33 GHz)
вы можете изменить коэффициент на 15 и в результате получить вместо 1.33 Ghz, 2.0 Ghz. Не плохой прирост, неправда ли?
Вот только существует одно но, ваш процессор должен быть с разблокированным множителем, такие процессоры обычно маркируются как Extreme в случае, если процессор Intel и Black Edition процессор AMD.
Но даже, если у вас не экстрим версия не стоит огорчатся. Ведь при правильном подходе первого варианта можно добиться превосходных результатов. Хотя, скорее всего, вам не обойтись без…
Как ускорить процессор (компьютер) — теория
Уже давненько я столкнулся с интересной программой, которая позволяет управлять приоритетом использования ядер процессоров, т.е. фактически распределять нагрузку на то или иное ядро. О ней и пойдет речь в этой небольшой статье.
Вообще говоря, процессор является одним из ключевых, если не самых главных, компонентов, отвечающих за производительность в системе, посему имеет смысл корректно и правильно использовать его возможности.
Глобально, в этом направлении, с точки зрения программной оптимизации есть два пути:
- В случае с многоядерными процессорами, — это распределение нагрузки по ядрам. Дело здесь в том, что изначально не все процессы могут использовать адекватно все ядра в системе (т.е нет поддержки многоядерности) или корректно занимать те из них, что не заняты обсчетом других приложений и нужд, а посему имеет смысл вручную (или автоматически) разносить приложения на отдельные ядра или группы ядер, для корректного распределения нагрузки и/или ушустрения работы;
- В случае со всеми процессорами, т.е одноядерными в том числе, — это работа с приоритетами системы. Дело в том, что по умолчанию Windows присваивает всем запускаемым процессам нормальный приоритет, что ставит приложения в равные условия в плане получения процессорных мощностей;
- Однако, согласитесь, что, скажем, 3D игра и обычный блокнот, – это немного разные приложения и, очевидно, что игре нужно больше ресурсов процессора в реальном времени, т.к находясь в трехмерном приложении Вы вряд ли взаимодействуете с этим самым блокнотом и он Вам не нужен до поры до времени (да особых мощностей процессора блокноту почти не надо, – там той программы то.. раз два и нету). Отсюда, вроде как логично вытекает, что приоритеты у разных приложений должны быть разные (особенно во времена многоядерности то), но на практике это далеко от реальности.
И в том и в другом случае, решить проблему с тем как ускорить процессор (вздохнул), а точнее компьютер и Windows, собственно, помогут программы для того предназначенные.
Про приоретизацию я уже немного говорил в соответствующей статье, а про распределение речь пойдет ниже.
Удаление лишнего плагина из браузера
Программная чистка компьютера
Во время работы Windows накапливает большое количество «мусорных» файлов на жестком диске. Это временные файлы, которые не были удалены, журналы системы и прочая мелочь. Для очистки, зайдите в «Этот компьютер», нажмите правой кнопкой мыши на системном диске и выберите «Свойства».
Теперь нажмите на кнопку «Очистка диска» (если нет во вкладке «Общие», проверьте вкладку «Сервис») и подождите до тех пор, пока Windows не покажет вам список файлов, которые она может безболезненно удалить.
Если какой-либо элемент списка не выделен галочкой – Windows не уверена в бесполезности для вас этих файлов и просит подтвердить удаление. Чтобы сделать это, поставьте галочки напротив ненужных вам пунктов, после чего нажмите на кнопку «ОК».
ВАЖНО: Чтобы освободить больше места либо же провести полную чистку системы, вместо «ОК» нажмите кнопку «Очистить системные файлы», что повторит поиск, включив в него ещё и «мусор» самой Windows — временные файлы, резервные копии программ и предыдущие установки Windows.
Помимо мусорных файлов, существуют в реестре Windows — хранилище параметров системы. Для этого вам понадобится специальная программа-оптимизатор.
Рекомендуется использовать CCleaner, так как она хорошо чистит компьютер и не устанавливает никаких рекламных блоков или панелей на него.
Чтобы почистить реестр с помощью CCleaner, нажмите на кнопку “Реестр”, после чего – на “Поиск проблем”, начнется поиск проблем с реестром. Когда он закончится – нажмите на кнопку «Исправить…». Программа предложит вам сохранить текущее состояние реестра.
Откажитесь, нажав «Нет» (или согласитесь, нажав «Да», после чего вам предложат выбрать место для сохранения резервной копии). После этого нажмите на вторую кнопку “Исправить отмеченные”. Когда исправление ошибок закончится закройте программу.
Если вам нужен больший функционал – попробуйте AVGPCTuneUp. Эта программа бесплатна только в течение пробного периода, потом за использование придется заплатить 900 рублей. Интересной может стать функция продления срока работы от одной зарядки аккумулятора.
Если же вы решили воспользоваться AVG, то сразу после установки программы начнётся сканирование ПК. Внимательно читайте то, что TuneUp показывает в панели трей и отменяйте те решения, которые вас не устраивают. А для очистки реестра и жесткого диска запустите программу с рабочего стала, нажмите кнопку «Decidelater» и на “Startanalysisnow” в появившемся окне. Процесс этого анализа может занять до часа времени. По окончанию нажмите “Runmaintenance”, дождитесь окончания чистки ПК и закройте программу.
Также, если вы устанавливаете на компьютер много программ, некоторые из них прописались в автозагрузку и теперь автоматически загружаются вместе с Windows.
Очистить список автозагрузки
Жёсткий диск: очистка памяти и дефрагментация
Все файлы, которые записываются на жёсткий диск, разбиваются на множество последовательных фрагментов с целью сокращения используемого пространства. В результате этого, чтобы прочесть файл, компьютер вынужден собирать их обратно. А наличие разнообразного мусора на его пути увеличивает время считывания, что замедляет работу системы и вызывает задержки различной продолжительности при открытии или изменении фалов. Скорость работы при этом, понятное дело, падает.
Самое простое решение этой проблемы — регулярная очистка винчестера от хлама и не менее регулярная дефрагментация. Систематически удаляя лишние файлы и программы со своего ПК, можно неплохо увеличить его скорость.
Для начала следует навести порядок в используемом вами пространстве: удалить ненужную музыку, просмотренные фильмы, установочные файлы, сотни новых документов Microsoft Word и прочие прелести присутствия человека.
Стоит избавиться и от неиспользуемых программ. С этого и начнём.
Как увеличить быстродействие: очистка винчестера
-
Для начала выберите в меню «Пуск» пункт «Панель управления».
-
Переходим в «Удаление программы».
-
Внимательно изучаем список, находим устаревшую или ненужную программу, жмём на неё правой кнопкой и удаляем.
-
Теперь избавимся от системного мусора. Комбинацией клавиш Windows (флажок на клавиатуре) + R вызываем команду «Выполнить», вводим %temp% и жмём «ОК». Таким образом мы быстро перейдём к месту хранения «мусорных» временных файлов, и нам не придётся долго и муторно пытаться найти их в системе.
-
Всё, что находится в вызванной папке, — временные файлы. По совместительству — системный мусор, который подлежит удалению. Комбинацией клавиш Ctrl + A выделяем всё и удаляем.
-
Если некоторые файлы упорно не хотят удаляться, ничего страшного в этом нет. Скорее всего, они прямо сейчас используются какими-то активными программами, и их можно пропустить.
-
Теперь можно перейти к следующему шагу очистки жёсткого диска от системного мусора. Зайдя в «Компьютер», кликаем правой кнопкой мыши на «Локальный диск (C:)» и жмём «Свойства».
-
Перейдя во вкладку «Общие», выбираем «Очистка диска».
-
Когда система выполнит анализ ориентировочного объёма мусора, который можно удалить, откроется меню очистки диска. В этом меню в списке доступных для удаления файлов отмечаем всё галочками, жмём «ОК» и подтверждаем удаление файлов.
- После очистки убираем галочку с пункта «Разрешить индексировать содержимое файлов на этом диске в дополнение к свойствам файла» и жмём «ОК». В открывшимся окне ничего не меняем и вновь нажимаем «ОК». В случае всплытия окна «Отказано в доступе» — нажимаем «Продолжить», а «Ошибка изменения атрибутов» — «Пропустить все».
Нажимаем соответствующий флажок и жмём ОК
Если системных дисков на компьютере несколько, таким же образом очищаем их все.
Дефрагментация диска: как ускорить ПК
-
Теперь пришло время дефрагментации жёсткого диска. Вновь переходим в свойства одного из дисков и на вкладке «Сервис» нажимаем «Выполнить дефрагментацию».
- В открывшемся окне выбираем первый понравившийся диск и жмём «Дефрагментация диска».
Выбрав диск, нажимаем кнопку «Дефрагментация диска»
После завершения повторяем процедуру с остальными дисками.
Разгон поднятием частоты шины
Этот путь выгоднее. Также это единственный метод для процессоров Intel, которые не поддерживают изменение множителя в сторону увеличения. При этом разгоняется не только процессор, а и остальные компоненты системы. Но есть одно но, не всегда оперативная память может работать на повышенной частоте, и работа машины будет нарушена не из-за того, что процессор не стабилен на повышенной частоте, а по причине сбоя памяти. Правда, многие материнские платы позволяют регулировать и тактовую частоту ОЗУ.
Теперь подробнее, что делать:
- Находите в меню пункт «CPU Clock» либо «CPU Frequency», «FSB Frequency», «Frequency BCLK», «External Clock» (это все одно и то же) и там увеличиваете значение частоты. При этом не спешите, делаете это постепенно, с шагом примерно в 3–5%. После каждого шага проверяете стабильность и температуру процессора. Нежелательно, чтобы он нагревался более 70 градусов. Для контроля температуры можно применить утилиту SpeedFun или ей подобную. Таким образом, находите оптимальную величину частоты шины.
- Если разгон не получается из-за проблем с памятью, то пробуете выставить меньшее значение тактовой частоты для нее. Находите пункт меню, отвечающий за этот параметр в разделах «Advanced» («Advanced Chipset Features») или «Power BIOS Features». Называться он будет «Memclock index value» или «System Memory Frequency». Устанавливаете его ниже, чем значение по умолчанию, можно вообще сбросить до минимума, так как при увеличении частоты шины вырастает и он. Дальше снова повторяете все операции по разгону шины, добиваясь быстрой и стабильной работы компьютера.
Разгон работы операционной системы
Для ускорения работы ОС рекомендуется удалить с компьютера все лишние файлы. На ПК с изначально слабым программным обеспечением изменения будут более ощутимы, чем на устройствах нового поколения.
Удаление неиспользуемых программ
Лишние файлы, занимающие место во внутренней памяти ПК, снижают быстродействие системы.
Чтобы удалить с ПК ненужные файлы, необходимо открыть панель управления и перейти в раздел «Удаление программы». Из открывшегося списка можно выбрать любую неактуальную программу, щелкнуть по ней правой кнопкой мыши, нажать «Удалить» и подтвердить действие.
Отключение лишних служб Windows 7
В «семерке» имеется множество служб, работающих по умолчанию, и не все из них нужны пользователю. Для того чтобы найти лишние, нужно открыть меню «Пуск» и в строку поиска ввести слово «службы». Откроется список всех действующих на ПК служб с подробным описанием каждой из них. Если вы не используете такие функции, как «Факс», «Родительский контроль» и т.п., их можно отключить.
При отключении любой службы нужно определить, какие программы с ней связаны. Сделать это можно, изучив раздел «Зависимости». Все отключенные службы можно активизировать снова.
Таблица системных служб, которые можно отключить
Некоторые службы не влияют на работу ОС. Ознакомиться с ними можно в расположенной ниже таблице.
| Служба поддержки Bluetooth | Позволяет обмениваться данными с помощью беспроводной связи. Если служба не используется, ее можно отключить |
| Архивация Windows | Создает резервные копии ОС. Ее можно заменить при необходимости другими программами |
| Центр обновления Windows | Устанавливает обновления некоторых программ, которые порой оказываются ненужными |
| Службы удаленных рабочих столов | Обеспечивает удаленный доступ к системе с разных устройств |
| Диспетчер очереди печати | При отсутствии принтера и сканера данная служба работает впустую |
| Windows Search | Обеспечивает внутренний поиск |
| Поставщик домашних групп | Функция неактуальна, если домашняя сеть отсутствует |
Удаление лишних программ из автозагрузки
Для начала необходимо вызвать меню конфигурации, одновременно нажав клавиши Win и R. Далее в открывшейся строке вводим условное обозначение msconfig и нажимаем ОК. В следующем окне следует выбрать подпункт «Автозагрузка» и снять галочки напротив тех служб, которые не используются. В завершение останется нажать кнопку ОК и перезагрузить компьютер.
Ограничение числа одновременно работающих программ
Большое количество одновременно открытых в браузере вкладок создает лишнюю нагрузку, замедляя работу компьютера. Изменить ситуацию можно, ограничивая количество одновременно открытых окон во время интернет-серфинга.
Выключение визуальных эффектов
Некоторые визуальные эффекты негативно сказываются на быстродействии системы, и для разгона ОС целесообразно их отключить. Для этого нужно зайти в меню «Компьютер», открыть вкладку «Свойства» и выбрать пункт «Дополнительные параметры». Появится новое окно. Во вкладке «Дополнительно» требуется нажать на кнопку «Параметры», расположенную разделе «Быстродействие».
В разделе «Визуальные эффекты» рекомендуется установить галочку рядом с пунктом «Обеспечить наилучшее быстродействие». Для подтверждения действия следует нажать на кнопку «Применить».
Настройка системных звуков
Для управления системными звуками следует вызвать контекстное меню нажатием клавиш Windows и R, ввести в поисковую строку команду mmsys.cpl и подтвердить действие, нажав ОК. Отобразится новое окно, в котором нужно перейти к разделу «Звуки» и вместо значения «По умолчанию» выбрать режим «Без звука». В завершение останется нажать кнопку ОК. Для того чтобы подтвердить внесенные изменения, нужно перезагрузить компьютер.
Очистка программ из режима автозагрузки системы
О наличии слишком большого количества приложений в автозагрузке свидетельствует долга начальная загрузка ОС.
Если время включения компьютера значительно увеличилось, в первую очередь необходимо выполнить очистку ненужных программ из этого режима.
Пользователь может даже не знать о том, что приложение или игра находится в автозагрузке.
И пока вы пытаетесь ускорить работу системы, эти приложения подгружают сторонний контент и занимают место в оперативной памяти.
Даже мощные ПК с современными характеристиками могут подвергаться такой проблеме.
Примечание! Все программное обеспечение, поставленное на автозагрузку, не прекращает свою работу во время сеанса работы операционной системы. В данном режиме работают также важные системные утилиты, которые удалять не следует.
-
Утилиты, которые обеспечивают работу сканеров и/или принтеров. Когда пользовать работает с текстовым процессором или выполняет сканирование файлов, автоматически начинают работу утилиты принтера, факса, сканера и другие.
Их можно смело удалять из режима, ведь их отсутствие в автозагрузке не может негативно повлиять на работу текстового процессора и компьютера в целом; -
Клиенты Torrent. Как правило, именно этот тип ПО способен сильно влиять на производительность всей операционной системы. Если вы регулярно скачиваете файлы из Интернета с помощью этой программы, приложение наверняка стоит в автозагрузке системы.
В фоновом режиме работы утилита способна раздавать трафик другим пользователям, мешать стабильной работе жесткого диска и оказывать негативный эффект на скорость работы компьютера; -
Приложения для регулярного сканирования компьютера на наличие угроз и программы очистки. Ни для кого не секрет, что установленный на компьютере антивирус может сильно тормозить работу.
Это происходит из-за того, что такой вид программ, как правило, установлен в режиме автозагрузки. Убрав ее оттуда, вы обеспечите более быструю работу сеанса.
Если вы используете утилиты для очистки, помните, что и они могут захламлять систему, ведь происходит постоянный мониторинг установленных файлов и приложений, а это требует дополнительных затрат в оперативной памяти. После проведения комплексной очистки устройства, удаляйте специальное ПО из автозагрузчика.
Рассмотрим подробнее, как убрать программу из этого режима на примере операционной системы windows 10. Не нужно использовать никаких сторонних приложений.
Все действия можно выполнить с помощью встроенных компонентов вашей ОС.
Нажмите правой кнопкой манипулятора на стартовом меню. Появится следующая всплывающая панель.
Всплывающая панель начального меню пуск
Теперь нажмите на поле для открытия диспетчера задач (оно выделено на рисунке ниже). Откроется следующее окно:
Внешний вид системного диспетчера задач
Эта системная утилита способна отобразить все процесс, которые запущены в системе, предварительно разделив их по типу.
Диспетчер задач есть на каждом устройстве под управлением ОС Виндоус.
Вверху утилиты есть вкладки. Перейдите в окно автозагрузки, как показано на рисунке ниже:
Окно автозагрузки ОС
В этой вкладке отображаются все программы, которые установлены на компьютере и могут быть добавлены в автоматическую загрузку.
После добавления в данный режим, приложение сможет начинать работу одновременно со стартов операционной системы.
В поле состояние отображается, работает программа или нет. Чтобы выключить утилиту нажмите на ней правой кнопкой мышки и затем на пункт отключить.
Проделайте данное действие со всеми программами, которые нагружают ЦП.
Уровень нагрузки процессора каждой утилитой можно посмотреть во вкладке процессы диспетчера задач.
Процесс отключения работы программы в режиме автозагрузки
Чтобы приложение больше не отображалось в окне автоматической загрузки, необходимо удалить его из системы.
Подготовительная работа
Подыскивая программу для разгона процессора Intel, следует понимать, что данные действия сопровождают следующие события:
Нагрев – пожалуй, это самый опасный фактор, пренебрежение которым может привести к выходу из строя системы
Важно убедиться, что компьютер автоматически выключается при достижении критического значения (некоторые пользователи намеренно отключают или завышают пороговое значение в настройках BIOS). Кроме того, установленный кулер должен иметь достаточный запас мощности, обеспечивающий требуемое охлаждение.
Повышенное потребление энергии. Если установленный блок питания не имеет запаса мощности, то он не сможет обеспечить возросшее энергопотребление процессора. В таком случае потребуется установить новый компонент. Чтобы узнать текущее потребление конфигурации компьютера, следует воспользоваться онлайн калькулятором, в котором потребуется лишь указать составляющие системного блока.
Усиленный износ компонентов. Пользоваться разогнанной системой допустимо, но этим не стоит злоупотреблять, иначе процессор и другие элементы могут преждевременно выйти из строя.
Разгон процессора возможен как на ноутбуке, так и настольном ПК, гораздо большее значение имеет другой фактор. Выполнение процедуры может быть заложено самим производителем, что существенно повышает шансы на успех. В компании Intel увеличение производительности предусмотрено в процессорах серии «К» и «Х». У них изначально разблокирован множитель, что позволяет упростить задачу. Разгон допускается и на остальных моделях, однако для этого потребуются особые ухищрения.
Перед тем как приступать к действию, потребуется выполнить следующие подготовительные работы:
- Произвести обновление версии BIOS до наиболее актуальной версии.
- Скачать и установить программу CPU-Z, которая позволяет отслеживать показатели процессора в реальном времени, а также предоставляет полную информацию о конфигурации системы.
Нагрузить компьютер сложной задачей (например, включить игру) и убедиться, что система охлаждения процессора и прочих компонентов исправна.
Установить программу «Real Temp», она позволит отслеживать температуру процессора.
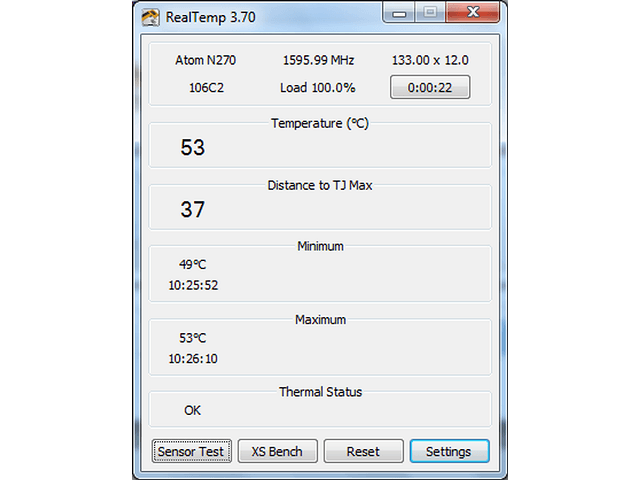
Установить утилиту «S&M» и протестировать стабильность работы системы при максимальных нагрузках.
Если все условия выполнены и компьютер работает нормально – можно приступать!
Обратите внимание
Разгон процессора можно производить только будучи уверенным в своих действиях. Следует тщательно изучить тему, ознакомиться с опытом других пользователей на аналогичном железе. Увеличивать частоту нужно небольшими шагами, если сильно завысить производительность, это может привести к перегреву и поломке.
Размещение операционной системы на SSD
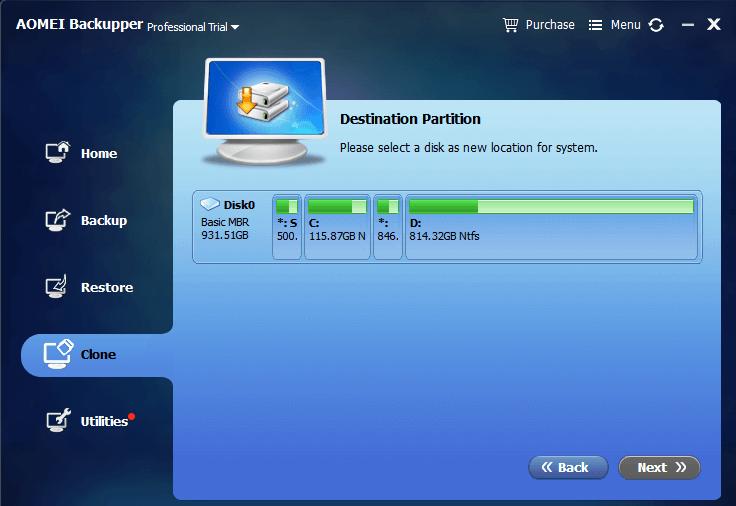
Твердые SSD-диски начинают заменять традиционные жесткие диски. В них нет движущихся частей, поэтому они меньше нагреваются, энергоэффективные и работают быстрее. Для стабильной работы ПК и подготовки к разгону рекомендуется установить SSD и зарезервировать место для операционной системы. Запуск Windows и работа системы будет гораздо быстрее.
На протяжении работы ПК Windows накапливает файлы, папки кэша, временные файлы, потерянные записи в реестре и другой нежелательный контент, который бесполезен и снижает производительность. Для удаления выполняют очистку системы с помощью программы CCleaner Free или ее аналогов. Предварительно убеждаются, что программа очистила не только файловую систему, но и реестр.
Хотя Windows 8 и 10 автоматически дефрагментирует жесткие диски, рекомендуется периодически проводить эту операцию самостоятельно. Это означает, что фрагменты одного и того же файла будут отслежены на жестком диске и очищены, а следовательно, ПК будет работать быстрее.
Для SSD-накопителей не требуется дефрагментация, а выполняется операция оптимизации. Для этого в поле поиска вводят «Дефрагментация», открывают окно «Оптимизировать единицы измерения», выбирают диски без SSD и нажимают «Оптимизировать».
Как ускорить процессор на ноутбуке с помощью разгона
Сразу отметим, что возможность увеличить частоту процессора на ноутбуке есть далеко не у всех моделей. Эта функция доступна большей частью для игровых моделей и устройств с относительно производительным процессором и хорошей системой охлаждения.
В общем-то, не многие знают, что практически любой современный (и не очень) лэптоп уже изначально оснащен автоматической системой разгона процессора и оперативной памяти. Производитель сразу указывает частоту работы процессора в стандартном режиме работы и максимальную частоту, до которой разгоняется процессор под нагрузкой. Именно на максимальную частоту и рассчитана система охлаждения ноутбука, позволяющая работать ему стабильно, не зависая и не теряя пользовательскую информацию. Такой режим методом испытаний определен на заводе производителя, но в качестве среднестатистического значения.
Вы можете попробовать ускорить работу процессора с помощью повышения частоты шины, что отразится и на температуре CPU и на стабильности функционирования оперативной памяти. Возможно именно ваш экземпляр и выдержит повышенные частоты, но максимум, чего вы достигнете — это прирост быстродействия в 5-10%. При этом, стоит помнить, что и ресурс работы компонентов вашего ноутбука может серьезно сократится.
Для того, чтобы выяснить, возможен ли разгон процессора вашего ноутбука, воспользуйтесь бесплатной утилитой CPU-Z. В ней узнайте, на какой частоте работает CPU и есть ли шанс ее увеличить.
 |
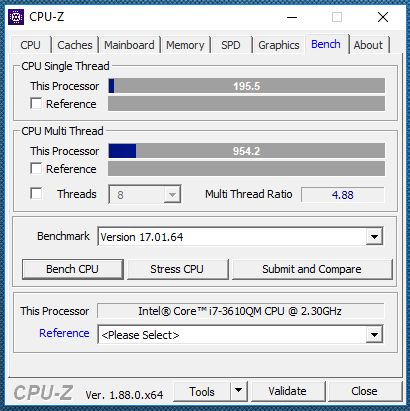 |
После этого установите бесплатную утилиту SetFSB, с помощью которой и будет выполняться разгон процессора ноутбука. Эта программа позволит повысить быстродействие CPU путем увеличения значения тактовой частоты работы микросхемы PLL (Phase Locked Loop), расположенной на материнской плате ноутбука. Не рекомендуется выполнять какие-либо действия пользователям, не имеющим соответствующие навыки, т.к. это может привести к выходу из строя компонентов ПК.
В качестве альтернативного инструмента можно воспользоваться условно бесплатной программой CPUFSB.
Для процесса разгона вам потребуется узнать PLL материнской платы вашего ноутбука. Найти этот код можно в семе данного оборудования. Один из способов, это зайти на сайт схем к ноутбукам laptop-schematics.com, найти там свою модель, скачать схему и поиском в разделе System Block Diagram по словам Clock generator находите ваш PLL. Либо имеет смысл поискать его . В нашем случае для Dell схемы не нашлось.
 А это значит, что его придется искать либо на самой плате, разобрав ноутбук, либо действовать методом подбора, что весьма опасно и не рационально. Но разгонять процессор можно и другим способом, о котором расскажем ниже.
А это значит, что его придется искать либо на самой плате, разобрав ноутбук, либо действовать методом подбора, что весьма опасно и не рационально. Но разгонять процессор можно и другим способом, о котором расскажем ниже.
А для тех, кто нашел свой PLL, остается только запустить SetFSB и найти его в списке «Clock Generator». После установки подходящей частоты желательно проверить систему на стабильность с помощью утилиты Prime 95.
Обзор программ для разгона процессоров Intel
SetFSB
SetFSB — простая в использовании утилита, позволяющая разгонять процессор «на лету» простым перемещением ползунка.
После внесения изменений не требует перезагрузки компьютера.
Программа подходит для разгона как старых моделей процессоров вроде Intel Core 2 duo, так и современных.
Однако она поддерживает не все материнские платы, а это безусловная необходимость, поскольку разгон осуществляется путем повышения опорной частоты системной шины.
То есть воздействует она на тактовый генератор (чип PLL или как его называют, клокер), находящийся на материнской плате.
Узнать, входит ли ваша плата в список поддерживаемых, можно на сайте программы.
Совет! Во избежание выхода процессора из строя, работать с SetFSB рекомендуется только опытным пользователям, которые понимают, что делают, и знают о возможных последствиях. Кроме того, неподготовленный юзер вряд ли сможет правильно определить модель своего тактового генератора, который необходимо указывать вручную.
Итак, чтобы разогнать процессор с помощью SetFSB, нужно:
Выбрать из списка «Clock Generator» модель клокера, установленного на вашей материнской плате. Кликнуть кнопку «Get FSB». После этого в окне SetFSB отобразится текущая частота системной шины (FSB) и процессора
Осторожно, небольшими шагами передвигать ползунок в центре окна. После каждого перемещения ползунка необходимо контролировать температуру процессора
Например, с помощью программы Core Temp. Выбрав оптимальное положение ползунка, нужно нажать кнопку Set FSB.
Плюс (а для кого-то минус) утилиты SetFSB в том, что выполненные в ней настройки будут действовать только до перезагрузки компьютера. После повторного старта их придется устанавливать заново.
Если нет желания делать это каждый раз, утилиту можно поместить в автозагрузку.
CPUFSB
CPUFSB — следующая в нашем обзоре программа для разгона процессоров Intel core i5, i7 и других, скачать которую можно с сайта разработчика.
Если вы знакомы с утилитой CPUCool — комплексным инструментами мониторинга и разгона процессора, то знайте, что CPUFSB — это выделенный из нее модуль разгона.
Поддерживает множество материнских плат на чипсетах Intel, VIA, AMD, ALI и SIS.
В отличие от SetFSB, CPUFSB имеет русский перевод, поэтому понять, как с ней обращаться, гораздо легче.
Принцип работы у этих двух программ одинаков: повышение опорной частоты системной шины.
Порядок работы:
- Выберите из списка изготовителя и тип вашей материнской платы.
- Выберите марку и модель чипа PLL (тактового генератора).
- Нажмите «Взять частоту» для отображения в программе текущей частоты системной шины и процессора.
- Повышать частоту также необходимо маленькими шагами, контролируя при этом температуру процессора. После выбора оптимальной настройки нажмите «Установить частоту».
CPUFSB позволяет задавать частоту шины FSB при последующем запуске программы и при выходе. Текущие настройки также сохраняются до перезагрузки компьютера.
SoftFSB
Завершает наш обзор утилита SoftFSB — еще один инструмент для разгона процессора «на лету». Она не более сложна в обращении, чем предыдущие программы.
Так же как и они, поддерживает множество моделей материнских плат, различные модели тактовых генераторов и любые процессоры.
В отличие от платных SetFSB и CPUFSB, пользоваться SoftFSB можно безвозмездно.
Однако нет гарантии, что она запустится на вашем компьютере, поскольку больше не поддерживается автором.
Для разгона процессора с помощью SoftFSB вам также нужно знать модель материнской платы, чипа PLL и быть достаточно опытным пользователем.
Порядок действий:
- В разделе «FSB select» укажите модель платы и тактового генератора.
- Нажмите кнопку «GET FSB» для захвата частоты процессора и шины.
- Контролируя температуру процессора, найдите оптимальную частоту, передвигая ползунок в середине окна.
- Выбрав подходящее значение, нажмите кнопку «SET FSB».
Как видите, здесь всё то же самое. По схожему алгоритму работает и масса других программ для разгона процессоров под Windows.
Кроме универсальных, существуют утилиты с функцией разгона, которые выпускают сами производители материнских плат.
Ими пользоваться несколько проще и безопаснее, поскольку они рассчитаны на простого пользователя и заведомо не могут нанести системе вред.
Важно! Все рассмотренные программы позволяют разогнать процессоры Intel как на ноутбуках, так и на стационарных ПК
Но если у вас ноутбук, следует соблюдать большую осторожность и не поднимать частоту системной шины до высоких значений.. https://www.youtube.com/embed/TDYg0CJs4rA
4 Увеличения напряжения
Принцип простой. Если вы на лампочку дадите больше напряжения, чем ей требуется для свечения, то она будет гореть ярче. Процессор, это вещь более сложная, чем лампочка но смысл примерно тот же.
Увеличение напряжения позволяет более серьезно разогнать процессор. Чтобы добиться стабильной работы процессора, при более высоких частотах, необходимо увеличить напряжение на него. Здесь необходимо учитывать несколько моментов:
— обязательно поставьте хороший куллер.
— не повышайте напряжение более, чем на 0.3 В.
Чтобы сделать это заходим в BIOS (клавиша Del при запуске ПК), после этого заходим в пункт Power Bios Setup => Vcore Voltege и увеличиваем значение на 0.1 В. Далее ставим ваш кулер на максимум и ставим частоту FSB выше.
Тестируем, если всё нормально и производительность вас устраивает, то на этом можно остановится.
Когда вы дойдёте до критического уровня производительности процессора (то есть при увеличении на 3-5% частоты, произойдёт перезагрузка), советую снизить частоту на 5%, таким образом вы закрепите ваш разгон стабильной работой на длительное время.
Все выше приведённые методы можно выполнять не только в BIOS, но и программно, я рекомендую использовать исключительно BIOS.
Это уменьшит риск до минимума и если что-то пойдёт не так можете выбрать пункт Load Optimized Default в меню BIOS. Это сбросит все ваши настройки разгона, и вы сможете нормально запустить систему.
Все. Теперь вы знаете как правильно разогнать процессор. Надеюсь что у вас все получиться и вы даже сможете научить эффективному разгону процессора других.
Кстати я скоро выпущу статью которая позволит добится серьезного увеличения производительности процессора без увеличения частот и всяких рекомендаций на тему — как разогнать процессор через биос.
чтобы не пропустить. Удачи и не забудьте нанести термопасту
Когда можно не волноваться за состояние гаджета
Дело в том, что как и любая техника, Iphone может греться по вполне естественным причинам, которые не свидетельствуют о поломке. Для того, чтобы определить так ли это, нужно знать в какой момент корпус начал раскаляться и до какого уровня. Это может быть нормальным проявлением в следующих случаях:
- Игры с «тяжелой» графикой. Независимо от версии телефона, он может не только повысить температуру поверхности, но и в один момент потерять несколько процентов от батареи. Это происходит из-за того, что на текущие процессы тратится много ресурсов.
- Wi-Fi и 3G. Чем дальше источник сигнала, тем горячей аппарат, так как ему приходится постоянно быть в поиске сетей.
- В процессе «подпитки». Особенно если до этого он был разряжен до нуля. Чтобы устройство зарядилось, нужен увеличенный ток, поэтому корпус становится раскаленным.
- На девайс загружено много ресурсоемких приложений. А если пользователь использует одно из них во время подключения к розетке, температура неминуемо растет.
Понять греется ли айфон по естественным причинам или с ним возникла проблема довольно просто. Если после отсоединения от электричества и отключения приложения он быстро остывает и ведет себя нормально — все хорошо. В ином случае — лучше обратиться в сервисный центр. Если нет такой возможности, можно попытаться решить неисправность самому. Мы расскажем об основных причинах, которые могут вызвать перегрев Iphone.








