Как узнать износ аккумулятора ноутбука [проверка батареи]
Содержание:
- Программа для тестирования аккумулятора ноутбука
- Как ухаживать за аккумулятором
- Проверка срока службы и состояния батареи в Windows
- Обзор программ для проведения теста батареи ноутбука
- Проблемы с аккумуляторами
- Большой износ батареи: что делать
- BatteryMon
- Типовые неисправности аккумуляторов
- Советы
- Программы для калибровки батареи ноутбука: «родные» и инсталлируемые
- Какие есть программы для калибровки батареи ноутбука?
- Прога для теста батареи ноутбука
Программа для тестирования аккумулятора ноутбука
Существует не один десяток утилит, способных определять техническое состояние аккумуляторов. Одна из таких программ — BatteryInfoView. Естественно, эта и подобные приложения могут помочь только при условии, что компьютер способен хотя бы непродолжительное количество времени работать в автономном режиме. Если же при отключении зарядного устройства ноутбук сразу выключается, велика вероятность, что программа не сможет выполнить свою основную задачу.
Приложением BatteryInfoView пользоваться очень просто:

- Напротив данного пункта указан примерный оставшийся уровень износа аккумуляторной батареи в процентах. В нашем случае он составляет 87%, что является хорошим показателем (т.е. аккумулятор изношен всего на 13%).
- На этом работу с программой можно завершить.
Утилиты наподобие BatteryInfoView далеко не всегда способны оценить техническое состояние аккумулятора при первом же запуске. Причина в том, что оценка основывается на показателях «Full Charged Capacity» (емкость при полном заряде) и «Designed Capacity» (первоначальная емкость новой батареи) без учета фактического времени разрядки батареи. Программа просто делит первый показатель на второй, затем умножает полученный результат на 100 — в итоге и получается примерный уровень износа батареи. Например, в нашем случае — это 40380/46400 = 0,87 * 100 = 87,0%.
Для более точной оценки «состояния здоровья» аккумулятора программе нужно поработать, как минимум, в течение 2-3 циклов полной зарядки/разрядки ноутбука.
Приведем еще один пример использования приложения-тестировщика аккумуляторов — BatteryMark.Ru. Данная программа имеет больший функционал по сравнению с BatteryInfoView. В частности, утилита BatteryMark.Ru имеет специальную функцию тестирования батареи, в результате работы которой можно сделать некоторые выводы о техсостоянии устройства:
- Загрузите архив с программой с сайта разработчиков — http://batterymark.ru.
- Запустите файл «BatteryMark.Ru.exe».
- На экране отобразится окно с графиком, в который во время тестирования будут заноситься данные (процент) о разряде аккумулятора за то или иное время работы компьютера.
- Полностью зарядите ноутбук, затем отсоедините от него кабель питания.
- Для запуска функции тестирования кликните по кнопке «Старт» в правом нижнем углу окна программы BatteryMark.Ru.

По умолчанию программа работает в ускоренном режиме, для чего ей потребуется примерно 10 минут на составление графика состояния батареи. В этом случае результат может оказаться неточным. Для выключения ускоренного режима работы откройте вкладку «Опции» в верхней части окна и снимите галочку с соответствующего пункта.
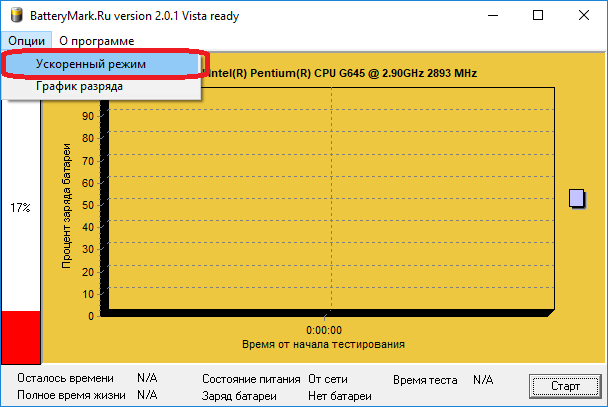
- Теперь программа будет тестировать аккумулятор до тех пор, пока она не будет полностью разряжена. Но график ее состояния будет вырисовываться в режиме реального времени.
- Поработайте с ноутбуком какое-то время — час-полтора. Или просто оставьте его включенным с запущенной программой.
- По истечению какого-то времени взгляните на построенный программой график. Приведем несколько примеров, как по этому графику можно определить техническое состояние аккумулятора.
Внимание — для более точной диагностики аккумулятора на компьютере следует отключить функцию энергосбережения при работе ПК в автономном режиме. Для ОС Windows это делается в разделе «Электропитание», в который можно попасть через «Панель управления»
Пример 1
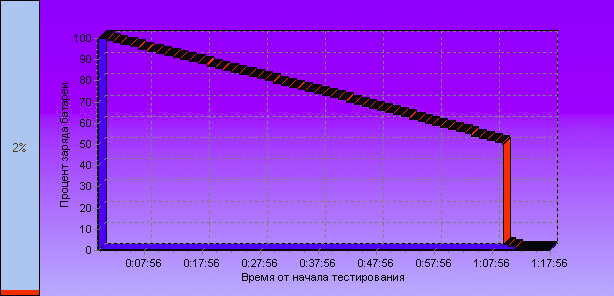
Из графика видно, что около 1 часа 7-8 минут заряд аккумулятора сокращался примерно на одно и то же количество пунктов. Однако при достижении заряда в 50% он стал резко проседать. За оставшиеся десять минут батарея полностью разрядилась, т.е. фактически ее хватило на 80 минут работы. В подобных ситуациях говорят о сильной изношенности аккумулятора.
Пример 2
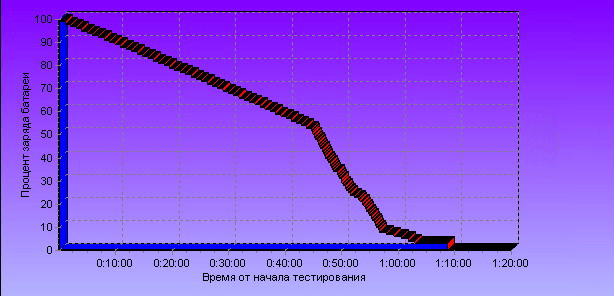
А здесь видна примерно та же ситуация, как и в предыдущем случае. Примерно до 50% заряда аккумулятор разряжался равномерно — без резких падений. Уже после 50% стало наблюдаться резкое падение заряда в течение короткого времени. В отличие от предыдущего случая, здесь батарея разрядилась с 50% до 0% не за 10, а примерно за 40 минут. Здесь, однако, до 50% аккумулятор разряжался в течение 50 минут, что на 20 минут меньше, чем показано на предыдущем графике.
Тем не менее, такой график сигнализирует о скором ухудшении техсостояния батареи.
Пример 3

А здесь показан практически идеальный график работы аккумулятора. Как можно видеть, заряд батареи плавно расходовался в течение всего времени работы ноутбука — 3 часа 16 минут. Это говорит о хорошем техническом состоянии аккумулятора.
Как ухаживать за аккумулятором
- При постоянной работе с гаджетом следует вынимать батарейку из компьютера, оставляя его заряжаться от сети. Хранить ее нужно в месте с температурой меньше 20 градусов и не опускать заряд ниже 60 %. Но часто доставать и убирать обратно не стоит, иначе контакты могут повредиться.
- Не стоит заряжать и разряжать технику полностью. Такие действия были актуальны только для старых моделей.
- Не заставлять батарею полностью разряжаться. Всякий раз, оказываясь возле розетки, следует подключать зарядное устройство.
- Устраивать раз в неделю полную разрядку и зарядку АКБ.
- Периодически тестируйте показатели батареи.

Неправильное использование ноутбука может привести к ухудшению работы аккумулятора. Со временем многие ноутбуки из-за этого превращаются в «стационарные компьютеры», выключающиеся за мгновенье, если вытащен шнур зарядного устройства. Эти простые правила помогут избежать проблем, продлив срок службы аккумулятора.
Проверка срока службы и состояния батареи в Windows
Шаг 1. Проверьте значок аккумулятора. Он находится в нижнем правом углу панели задач Windows. По умолчанию панель задач Windows находится в нижней части экрана. Если на значке аккумулятора имеется красный крестик, что сигнал о том, что с вашей батареей что-то не так.
 Значок аккумулятора
Значок аккумулятора
Шаг 2. Нажмите значок аккумулятора. На вашем экране откроется окно с дополнительной информацией о вашей батарее. Если что-то не так с вашей батареей, детали будут указаны в верхней части окна батареи. Если необходимо, Windows сообщит вам, нужно ли заменить ее.
 Окно с дополнительной информацией о батарее
Окно с дополнительной информацией о батарее
Обзор программ для проведения теста батареи ноутбука

Ноутбук в первую очередь привлекает нас своей мобильностью и компактностью. По всем остальным характеристикам он в большинстве случаев проигрывает настольному компьютеру. Мобильность ноутбуку обеспечивает аккумулятор, и когда он изнашивается и выходит из строя, ноутбук намертво приковывается к розетке. В современных ноутбуках устанавливаются аккумуляторы литиевого типа, которые служат 3─4 года. Их средний ресурс составляет 400─500 циклов заряд-разряд. По мере износа ноутбук в автономном режиме работает всё меньше и меньше. В конце концов, батарея не может продержаться часа. Тогда вы принимаете решение о замене батареи. Возникает вопрос, а можно ли как-то узнавать степень износа аккумуляторной батареи ноутбука? Да, есть программы, которые позволяют провести тест батареи ноутбука. В этом обзоре речь пойдёт именно о таких утилитах.
Как проверить батарею ноутбука на работоспособность?
Ниже будут описаны программы, которые позволяют оценить состояние аккумуляторной батареи ноутбука. С их помощью вы сможете самостоятельно оценить примерную степень износа АКБ.

Тест аккумулятора с помощью штатной утилиты Windows
Для начала можно воспользоваться штатным инструментом Windows. Действия ниже показаны для операционной системы Windows 7.
Нажмите «Win+R» для вызова окна «Выполнить». Командная строка должна быть запущена от имени администратора. Это можно сделать в меню «Пуск», как показано ниже.
Вызов командной строки
Наберите «cmd», кликните правой кнопкой мыши и выберите пункт меню «Запустить от имени администратора».
Запускаем тест батареи ноутбука
Отчет о работе программы будет лежать в файле report.html в корне диска «C».
Тестирование закончено
Если вам нужно другое местоположение, укажите его в запросе выше. Затем открываете файл отчёта и смотрите следующее. 
Сведения о батарее
Находите блок информации «Сведения о батарее». Там нас интересуют величины расчётная ёмкость и последняя полная зарядка. На нашем скриншоте 54212 и 24009, соответственно. Первое значение показывает первоначальную ёмкость аккумулятора, а второе – ёмкость, набранную при последней зарядке. По ним можно вычислить износ батареи.
(24009 / 54212) * 100% = 44%
То есть, к настоящему времени осталось 44 процента от первоначальной ёмкости АКБ. У меня в таком состоянии ноутбук работает без розетки около часа.
Вернуться к содержанию
Battery Care
Довольно простая и удобная в использовании утилита для тестирования батареи ноутбука. Мало нагружает систему и имеет наглядное представление данных. Если вы кликните по иконке Battery Care и нажмете вкладку «Дополнительно», то найдете подробную информацию об аккумуляторе.

Информация об аккумуляторе в программе Battery Care
Там есть название батареи, заявленная ёмкость, текущее состояние, износ и т. п. Программа совершенно бесплатна и регулярно обновляется разработчиками.
Вернуться к содержанию
Aida64
Aida64 – это приложение, которое предназначено для всестороннего тестирования и получения информации о настольном компьютере или ноутбуке. Есть информация не только о комплектующих, но и о BIOS, программной среде, установленных приложениях. В рамках этой статьи нам интересно то, что Aida64 имеет вкладку «Электропитание» с результатами теста аккумулятора ноутбука.

Информация о батарее ноутбука в программе Aida64
Здесь можно узнать название АКБ, исходную и текущую ёмкость, напряжение, степень износа. Программа платная, но на сайте разработчиков есть возможность скачать 30 дневную Trial версию и оценить её возможности.
Ёмкость любой батареи снижается по мере её использования. Чем больше раз перезаряжался аккумулятор, тем меньше энергии он способен в итоге вместить.
Поэтому перед покупкой ненового устройства стоит всегда смотреть не только на исходную ёмкость (Design capacity), заявленную производителем, но и на её текущее значение (Total capacity или Full charge capacity). Чем больше разница между ними, тем сильнее износ батареи и тем чаще её придётся заряжать.
Перечисленные ниже инструменты позволят вам быстро проверить аккумулятор. Чтобы подготовить устройство к проверке, достаточно полностью зарядить его.
Проблемы с аккумуляторами
Физический износ является основной причиной, которая возникает с блоком питания. Большая их масса не рассчитана на цикл свыше 800 зарядов. Это составляет около 2, реже 3 лет. Свойство терять каждый год около 15% ёмкости делает АКБ расходным элементом среди комплектующих ноутбука. Для продления срока службы рекомендуется вынимать её при использовании постоянного источника питания, а также полностью сажать и заряжать раз в несколько недель.
Среди неисправностей можно ещё отметить:
- Дефект одного из компонентов элемента.
- Короткое замыкание.
- Окисление или повреждение контактов.
- Неправильное положение при размещении в гнезде.
- Некорректная установка драйверов.
- Дефект кабеля.
Большой износ батареи: что делать
Если программа показывает большой износ батареи, возможно, это ошибка. В аккумуляторе ставится разное количество ячеек. Большинство программ запрограммировано на 6 ячеек. Известны случаи, когда пользователи ставят новые и программа показывает износ 30%. Это относится к программным ошибкам.
У пользователей есть вопрос про восстановление батареи. Если в них используется литий-ионный либо литий-полимерный состав — это сделать невозможно. Тесты показывают, что производительность со временем только уменьшается. Лучшая стратегия — снижение факторов износа. Программы Battery Care, Battery Eater как раз созданы для этого.
BatteryMon
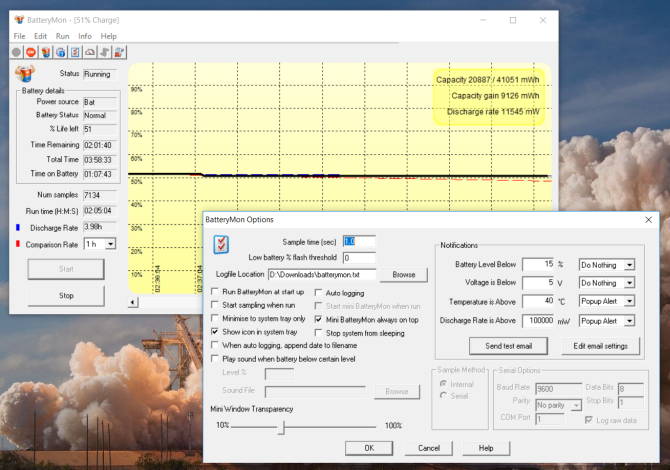
BatteryMon — это простое в использовании приложение, которое отслеживает уровень заряда батареи ноутбука, представляя график в режиме реального времени.
Вертикальная ось Y отображает уровень заряда в процентах (0-100%), время работы отложено на горизонтальной оси X. Вы можете изменить интервал выборки на экране конфигурации.
Черная линия показывает текущий уровень заряда. Синяя линия показывает линию тренда на основе экстраполированных выборок данных.
По красной линии можно судить о продолжительности работы аккумулятора и его качестве в первом приближении. Запустив программу, Вы также получите мельчайшие подробности о скорости разрядки. Для получения наиболее точных цифр необходимо использовать приложение в течение некоторого времени (несколько циклов разряда и заряда). В этом случае скорость разряда станет более точной, и вы поймете, как ухудшается самочувствие батареи при различных нагрузках.
Достоинства
- Приложение анализирует состояние батареи с графиком в режиме реального времени.
- Вы можете установить уведомления для определенного уровня заряда батареи, напряжения и температуры.
- Вы получаете данные о скорости зарядки / разрядки, оставшееся время работы от аккумулятора, общее время и многое другое.
- Вы можете оценить емкость батареи для дальнейшего использования.
- Вы можете сравнить текущую емкость с данными, собранными в прошлом.
Недостатки
- Приложение достаточно сложное для новичков.
- График может быть ошеломляющим (хотя достаточно изменить время выборки на экране конфигурации, чтобы упростить картинку).
Типовые неисправности аккумуляторов
Наиболее частой причиной, по которой аккумуляторы ноутбука становятся непригодными к эксплуатации, является потеря ёмкости из-за физического износа. Большинство батарей рассчитано на 800 циклов заряда-разряда. Обычно этого хватает на 2–3 года работы. Кроме этого, литийионные АКБ теряют ёмкость со временем, даже если они не используются. Основные симптомы данной проблемы:
- батарея быстро разряжается;
- ноутбук выключается сразу после отключения его от электрической сети;
- аккумулятор не заряжается, уровень заряда на нём 0 %.
Кроме этого, система автономного питания ноутбука может выйти из строя из-за поломки контроллера АКБ ноутбука. Данная микросхема обеспечивает защиту от чрезмерного заряда, высоких температур, короткого замыкания и других неприятностей. Она отключает цепь заряда при достижении напряжения 4,7 В. Для защиты от глубокого разряда она выключает питание от АКБ при уменьшении напряжения до 2,5 В. Также автономное питание отключается, когда температура батареи возрастает до 80 °C. Главные симптомы, возникающие при поломке контроллера батареи:
- компьютер не может обнаружить аккумулятор;
- зарядка не начинается, хотя ПК видит АКБ;
- ноутбук не может включиться при вставленном аккумуляторе, а после его извлечения запускается от электрической сети. Данный симптом говорит о наличии короткого замыкания внутри АКБ.
Другой проблемой, возникающей при эксплуатации гаджета, является поломка контроллера заряда на материнской плате. Он отвечает за переключение цепей питания, то есть определяет, от чего будет питаться ноутбук: от аккумулятора или от сетевого блока питания. Также отвечает за выдачу токов и напряжений, необходимых для зарядки АКБ. Главные признаки поломки контроллера заряда:
- так же, как и при поломке контроллера батареи, компьютер может не видеть АКБ или обнаруживать, но не заряжать;
- индикатор показывает, что заряд идёт, но реально аккумулятор не заряжается;
- батарея заряжена, но при отключении от электрической сети ПК мгновенно выключается.
Кроме этого, следует также обратить внимание на контакты и размещение АКБ в гнезде
Советы
Для поддержания корректной работы Вашего устройства и его питания, следует знать несколько правил:
- Всегда обновляйте драйвера: ACPI драйвера и драйвера чипсета — основные компоненты, отвечающие за схемы электропитания и взаимодействие основных программных и аппаратных компонентов Вашего устройства.
- Обновление BIOS/UEFI. Поддержание актуальных версий микропрограмм положительно сказывается на электропитании ноутбука.
- Использование разных схем электропитания в зависимости от нагрузок. Для сёрфинга в интернете и просмотре фильмов не требуется Режим высокой производительности, а порой это отрицательно сказывается на показателях заряда.
- В случаях, когда ноутбук работает только от сети питания или аккумулятор полностью разряжается за 10-15 минут, следует задуматься о приобретении нового источника питания или об обращении в Сервисный Центр для диагностики аппаратной составляющей, если новая батарея не помогла.
Отличного Вам дня!
Предыдущая Компьютер не видит телефон через USB
Следующая Выбор видеокарты для компьютера
Программы для калибровки батареи ноутбука: «родные» и инсталлируемые

Компании Асер, HP, Леново и другие выпускают собственные программы для безопасной калибровки аккумулятора ноутбука — к их помощи в первую очередь и стоит прибегнуть. Если результат будет неудовлетворительный, рекомендуется попробовать сторонние программные продукты. Рассмотрим в деталях каждый способ.
Утилиты производителей
Рассмотрим на примере ноутбуков HP, поскольку компания-производитель позаботилась о выпуске целого ряда утилит, которые помогают пользователю выявить и устранить проблемы. Полезные для решения проблемы программные продукты:
- Support Assistant.
- UEFI System Diagnostic.
Первая программа точно подскажет что нужно делать с аккумуляторной батареей — заменить на новую или откалибровать. Чтобы запустить ее и воспользоваться, нужно:
- перейти в Пуск;
- выбрать «Программы»;
- найти по названию Support Assistant;
- запустить ее;
- указать в новом окне требуемые параметры работы утилиты;
- нажать «Далее», а затем выбрать из меню блок «Мой компьютер»;
- в новом окне выбрать средство диагностики АКБ;
- получить результат.
Более функциональной считается вторая утилита UEFI System Diagnostic.
Чтобы вызвать ее, нужно во время перезагрузки (включения) ноутбука нажать «Esc». После появлению меню, нажать F 2. Эти манипуляции приведут пользователя в блок диагностики. Здесь нужна найти и выбрать раздел с тестированием АКБ. Затем выбрать меню запуска диагностики. Программный продукт в виде отчета выдаст рекомендации к действиям.
Компания Lenovo некоторые модели переносных устройств комплектует специальными утилитами. Например, Energy Management — программный продукт, контролирующий питание. Если софта нет, его можно бесплатно скачать в сети. Но в этом случае программу первоначально придется дополнительно устанавливать на жесткий диск (после инсталляции желательно выполнить перезагрузку системы). После установки действуют так:
- запустить Energy Management;
- в новом окне найти кнопку с иконкой шестерёнки;
- в строке со сбросом индикатора выбрать «Пуск»;
- выбрать «Продолжить»;
- подтвердить операцию.
Процедура займет несколько часов. Сначала утилита зарядит АКБ на 100%, а затем выполнит его разрядку. Ноутбук лучше не использовать, пока программа не выдаст сообщение о завершении процесса.
Распространенные сторонние программы
Встроенные ресурсы рассчитаны на выполнение определенных задач. Если нужно расширить их спектр, инсталлируют на жесткий диск специальный софт. Среди существующих программ, лучшими считают:
- Battery Eater. Обеспечит полное тестирование аккумулятора. В программе использован алгоритм диагностики, который определит состояние АКБ, стабильность его работы, скорость разрядки. Помимо теста батареи утилита выдаст отчет о работоспособности других комплектующих, определит нагрузку на устройство, скорость его работы и пр. Результаты выдаются в виде отчета с рекомендациями по настройке электропитания.
- BatteryCare. Программный продукт ведущий мониторинг циклов разряда-заряда аккумулятора. После запуска софт выдаст данные о точном заряде, времени работы, температуре процессора, винчестера и пр. В отдельной вкладке пользователь найдет сведения о мощности, емкости и напряжении АКБ. С помощью программы легко выполнить настройку параметров аккумулятора.
- Battery Optimizer. Утилита, созданная для оптимизации работы переносного устройства. У нее есть алгоритмы диагностики, тестирования состояния батареи. Она выдает точные сведения о заряде, времени работы, сроке службы и пр. Программный продукт считают наиболее полезным и функциональным.
- Battery Mark. Лучший программный продукт для диагностики техники Асер, Асус, Sumsung. Тестирование батареи выполняется в спящем и активном режиме. Утилита проводит оценку циклов разрядки-зарядки, выполняет калибровку.
Есть и другие программа, но именно эти подходят для новичков — понятный интерфейс, логично организованная панель инструментов, простая установка. Скачивать утилиты лучше с проверенных сайтов.
Какие есть программы для калибровки батареи ноутбука?
В автоматическом режиме можно выполнить калибровку с помощью специальных программ. Эти утилиты выпускаются производителями ноутбуков.
Ноутбуки HP
В частности, HP предлагают для этого средство диагностики системы UEFI System Diagnostic. Чтобы воспользоваться этой утилитой, нужно при загрузке ноутбука нажать Esc и после появления меню загрузки F2. Вы войдёте в диагностику системы, где нужно будет выбрать «Тестирование аккумулятора».
Калибровку аккумулятора также можно выполнить с помощью утилиты HP Support Assistant в Windows. Для этого нужно сделать следующее:
Пройдите Пуск -> Программы -> HP Support Assistant. В результате запустится программа и появится окно приветствия. В этом окне можно указать параметры работы утилиты и запретить вывод окна при дальнейших запусках HP Support Assistant.
По клику на «Далее» переходите на главную страницу программы, где нажимаете иконку My Computer. Эти шаги показаны на скриншотах ниже.

Окно приветствия программы

Главная страница утилиты HP Support Assistant
Кнопка My Computer
В появившемся окне нужно открыть вкладку Средства диагностики (Diagnostics) и нажать кнопку Проверка аккумулятора HP (HP Battery Check). Некоторое время программа будет работать, а по завершении выдаст результаты проверки батареи. Ниже можно видеть все на фото.
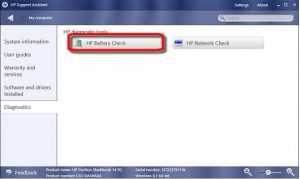
Запуск HP Battery Check
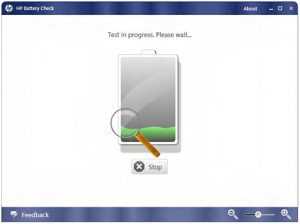
Проверка HP Battery Check
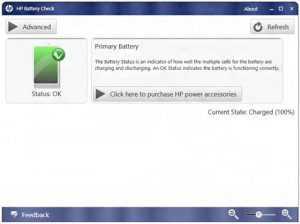
Результаты проверки аккумулятора
Lenovo
В случае с ноутбуками Lenovo для калибровки батареи следует использовать программу Energy Management. Большинство моделей лэптопов Lenovo Idea оснащаются утилитой Energy Management, предназначенной для управления электропитанием. Программу можно скачать по прямой ссылке.
После установки запускаете программу и в главном окне нажимаете шестерёнку. В следующем окне нажмите «Пуск» в строке «Сброс индикатора». В появившемся окне калибровку нужно будет подтвердить нажатием кнопки «Продолжить». Все действия показаны на скриншотах ниже.

Главное окно программы Energy Management

Запуск калибровки

Подтверждение процесса калибровки

Окончание процесса калибровки
Возможно, вас заинтересует статья про ремонт аккумулятора ноутбука.
Встроенная калибровка в BIOS
На некоторых моделях ноутбуков есть соответствующие программы калибровки аккумулятора прямо в BIOS. С их помощью можно исправить ошибки в определении степени зарядки батареи прямо в BIOS. Порядок и меню для калибровки могут отличаться у разных производителей. На примере Phoenix BIOS это выглядит следующим образом:
- Заходите в BIOS ноутбука;
- На вкладке «Boot» выбираете и запускаете функцию «Smart Battery Calibration»;
- В появившемся окне нужно будет выбрать «Yes» для подтверждения;
- После этого ждёте, пока завершится процесс, и выходите из BIOS.
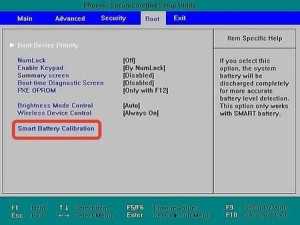
Встроенная калибровка в BIOS
При проведении этой операции нужно отключить блок питания. Если этого не сделать, то BIOS выдаст предупреждающее сообщение.
Другие программы
Если у вас не получается использовать вышеперечисленные инструменты, то можно попробовать универсальные программы для калибровки аккумуляторной батареи.
Прога для теста батареи ноутбука
На любой ноутбук можно установить дополнительную программу, работающую в фоновом режиме и тестирующую состояние батареи. При этом в зависимости от запросов используются различные по энергоемкости улиты.
- BarettyCare – бесплатная программа, без всяких подсчетов показывает реальную емкость в процентах и состояние батареи.
- Battery Optimizer – не только покажет оставшуюся емкость батареи , но предложит пути энергосбережения.
- Battery Doubler дает советы, как оптимизировать процесс, и отключает наиболее энергоемкие программы, работающие фоново.
- Battery Bar – приложение тестирует батареи ноутбука. Улита работает на любых известных видах гаджетов. Она показывает время, оставшееся до отключения лэптопа. Самообучающаяся программа подстраивается под запросы пользователя, сведения отправляет на иконку в системном трее.
Полезных программ для выполнения теста батареи ноутбука много. Они помогут оценить способность аккумулятора работать в условиях критической нагрузки, анализировать и оптимизировать энергообеспечение гаджета.









