Sfc и dism: проверка и восстановление системных файлов в windows
Содержание:
- AIDA64
- Проверка видеокарты на ошибки Windows 10
- Определение и для чего нужны
- Стоимость услуг по проверке систем пожаротушения
- Первый запуск компьютера
- Версии 7.0
- Получаем идеальную перспективу на снимке
- Проверка SSD-диска на ошибки
- Замена системного файла вручную в Windows
- Краткий обзор утилит
- SiSoftware Sandra
- Печь на отработанном масле: варианты изготовления устройства своими руками
- Как вообще тестировать компьютер
- Проверка диска с помощью CHKDSK
- Оценка производительности компьютера
- Использование инструментов Windows
- Прочие способы
- Программы для исправления ошибок
AIDA64
Аналог программы для диагностики телефона Андроид через компьютер. Софт собирает подробную информацию о смартфоне, включая сведения о:
- системе;
- центральном процессоре;
- экране;
- беспроводных сетях;
- аккумуляторе;
- операционной системе;
- камерах и видео ядре;
- температуре устройства;
- установленных датчиках;
- рабочих приложениях;
- мультимедийных кодеках;
- расположении папок и файлов, где находятся системные данные.
Преимущества и недостатки
подробная информация о смартфоне;
требует 2 разрешения для доступа к системе.
рекламные интеграции в базовой версии;
без знания английского тяжело разобраться в наличии датчиков.
Диагностика смартфона на Android понадобится после покупки, падения устройства или смены прошивки. Она позволяет выявить нерабочие датчики, определить остаток оперативной памяти или перегрев процессора.
Проверка видеокарты на ошибки Windows 10
Чтобы проверить видеокарту на ошибки Windows 10, рекомендуется провести такие действия.
- Нажмите Win+R – ввод команды dxdiag – Enter.
- На мониторе выплывет “Средство диагностики DirectX” (поступит предложение проверить драйвера), кликнете по «Да» и далее нажмите на «Экран».
- Если вы увидите в окне «Примечание» список выявленных ошибок, то их нужно устранить и тогда видеокарта будет иметь высокую работоспособность. Стоит учитывать, что в этом поле список ошибок не должен присутствовать, ведь иначе эти неполадки «тормозят» функционал видеокарты.
Также нужно знать, что данное тестирование видеокарты было произведено без нагрузки. Потому нужно сделать дополнительную проверку компьютерного элемента, но уже с нагрузкой.
Для этого можно воспользоваться бенчмарком для графической платы FurMark. Он совершенно бесплатный и его очень просто скачать с официального сайта разработчика. Все процедуры по проверке видеокарты проводятся после ее визуального осмотра на наличие внешних повреждений.
Работоспособность операционной системы Windows 10 зависит от многих факторов и причин. Чтобы избежать многих неполадок в ней, которые приводят к плачевным результатам, всегда нужно вовремя проводить полноценную диагностику.
При помощи многих как встроенных, так и закачанных утилит (к тому же -совершенно бесплатных) можно выявить, а также устранить серьезные ошибки в системах на ранних стадиях. Это можно вполне сделать самостоятельно, не прибегая к услугам дорогостоящего специалиста из компьютерного сервисного сервиса.
Если вы устали от постоянных вылетов из системы, ошибок и прочих «неприятностей» с компьютером в процессе работы, то необходимо почаще проводить диагностику его элементов для выявления очень серьезных неполадок.
Ведь некоторые из них в работе могут быть совсем незаметны, но наслаиваясь одна на другую эти ошибки могут причинить большой вред вашему компьютеру или ноутбуку.
Определение и для чего нужны
Я не буду цитировать определение из научных источников. Достаточно будет знать, что компьютерная программа – это комплекс задач, выполняемых вычислительной техникой последовательно с целью получения определенного результата пользователем.
Если говорить еще проще, то программы позволяют выполнять поставленные задачи перед пользователем и обеспечивают правильную работу подключенных устройств.
Например, напечатать и распечатать текст, составить и заполнить таблицу, обработать фотографию или видео, посмотреть видео, фото, текстовый документ, отправить письмо по электронной почте.
И этот список можно продолжать до бесконечности.
Теперь даже большинство организаций требуют, чтобы кандидаты на работу в резюме указывали название программ, которыми они владеют. Отписка уверенный пользователь ПК уже неактуальна.
И прежде чем пойти устраиваться на работу следует узнать какими нужно уметь пользоваться на той должности на которую вы претендуете.
И так друзья как вы поняли существует множество программ, выполняющих различные задачи и давайте рассмотрим какие виды существуют
Стоимость услуг по проверке систем пожаротушения
Заказывая плановую или внеочередную проверку системы пожаротушения в компании Смарт Вэй, вы получите объективный и точный акт, гарантию результата. У нас есть все необходимой оборудование для диагностики, испытаний и измерений, что сэкономит ваше время и деньги. Чтобы рассчитать стоимость услуг, представьте нашим специалистам основные документы и сведения на АУП или АУПС. Предварительные расценки можно посмотреть в таблице ниже.
| № п/п | Услуга, документ | Стоимость |
| 1 | Проектирование систем пожарной защиты | от 30 000 руб. |
| 2 | Подготовка и сопровождение проверок МЧС | от 25 000 руб. |
| 3 | Помощь в устранении нарушений по предписанию МЧС | от 20 000 руб. |
| 4 | Независимый аудит и оценка пожарных рисков | от 22 000 руб. |
| 5 | Проведение проверки системы тушения | от 15 000 руб. |
Первый запуск компьютера
Если проверка компьютера не выявила никаких аппаратных ошибок, при включении нажмите кнопку, отвечающую за вызов UEFI (BIOS). Обычно, это Delete.
Перейдите в раздел «Boot», выберите «Boot Option», и укажите приоритетом загрузки накопитель.
Нажмите F10 для выхода из UEFI с сохранением настроек. Проверьте, во время запуска, все ли кулеры работают. Главное, чтобы были в порядке процессорный, блока питания, видеокарты. Если вышел из строя один из вентиляторов, что установлен на системный блок, его можно заменить позже.
Дождитесь первого запуска Windows. Если все в порядке, можете закрывать системный блок и ставить его на свое место.
Версии 7.0
Получаем идеальную перспективу на снимке
Проверка SSD-диска на ошибки
Жесткий диск больше остального аппаратного обеспечения подвержен поломкам, сбоям в работе программ. Даже резкое отключение электроэнергии и его остановка могут повредить устройство. Не стоит забывать о своевременной дефрагментации памяти и данных.
Обратите внимание! Владельцам SSD повезло в этом плане, так как дефрагментировать их диск не нужно. Это даже вредно для используемой в них технологии хранения данных
Чтобы диск не работал с битыми секторами, необходимо выполнить дефрагментацию, которая перенесет данные в нормальные ячейки памяти. В виндовс есть специальная утилита, способная дефрагментировать все диски. Пошаговая инструкция по ее использованию выглядит следующим образом:
- Переходят на рабочий стол и находят там ярлык «Этот компьютер» или просто «Компьютер».
- После попадания в проводник нажимают правой клавишей мыши по диску, который следует проверить.
- Выбирают из контекстного меню пункт «Свойства».
- Переходят в раздел «Сервис» и нажимают на пункт «Оптимизировать».
- Выбирают нужный раздел и еще раз нажимают «Оптимизировать».
Попасть в пункт «Дефрагментация дисков» можно и через меню «Пуск».
Важно! После проверки нужно установить таймер таких сканирований, чтобы компьютер выполнял эти действия самостоятельно каждый день, неделю или месяц. После этого желательно проверить диск на наличии ошибок
Для этого переходят в командную строку любом способом и выполняют команду «chkdsk C: /F /R», где С — название диска, F — автоматическое исправление неполадок, а R — восстановление информации из битых секторов
После этого желательно проверить диск на наличии ошибок. Для этого переходят в командную строку любом способом и выполняют команду «chkdsk C: /F /R», где С — название диска, F — автоматическое исправление неполадок, а R — восстановление информации из битых секторов.
Дефрагментация накопителей
Замена системного файла вручную в Windows
Если не получилось восстановить поврежденный файл средством sfc.exe, попробуйте заменить поврежденный файл вручную. Сначала найдите информацию о неисправном файле, которая содержится в файле «CBS.log».
Для ручной замены файла нам понадобится точно такая версия Windows, откуда необходимо скопировать гарантированно работоспособный файл на свой компьютер.
Я поместил исправный файл с другого ПК в корень Локального диска «C:» (можете использовать другой диск или другое место) своего компьютера. Расположение файла: «C:winml.dll», оно нам понадобится для выполнения команды.
Запустите командную строку от имени администратора.
Для принятия файла во владение введите команду:
takeown /f C:\полный_путь_и_имя_файла
В моем случае, если на ПК поврежден файл «winml.dll», путь будет таким:
takeown /f C:\Windows\System32\winml.dll
Теперь мне нужно получить полный доступ к файлу:
icacls C:\полный_путь_и_имя_файла /Grant Administrators:F
Для этого, я ввожу команду:
icacls C:\Windows\System32\winml.dll /Grant администраторы:F
Теперь необходимо заменить поврежденный файл работоспособной копией. Для этого введите команду:
copy путь_и_имя_работоспособного_файла путь_и_имя_поврежденного_файла
Я выполнил следующую команду:
copy C:\winml.dll C:\Windows\System32\winml.dll
Для подтверждения замены файла, введите: «Yes».
Если не получается выполнить восстановление системных файлов при помощи утилиты sfc.exe, переустановите Windows.
Краткий обзор утилит
AIDA64 (Extreme Edition) 1.60
Разработчик: FinalWire Ltd
Сайт программы: http://www.aida64.com/product/aida64-extreme-edition/overview
Размер дистрибутива: 11,7 Мбайт
Цена: 39,95 долл.
Программа AIDA64 — обновленная версия хорошо известного информационнодиагностического решения EVEREST, предназначенного для диагностики аппаратных и программных компьютерных ресурсов и разнопланового тестирования компьютера. Утилита может запускаться с жесткого диска, CD/DVD/BD-дисков, а также с флэшнакопителей. Программа представлена в двух редакциях: AIDA64 Extreme Edition и AIDA64 Business Edition, на домашних пользователей рассчитана редакция AIDA64 Extreme Edition. Утилита регулярно обновляется и поддерживает подавляющее большинство современных моделей.
SiSoftware Sandra 2011 (Lite)
Разработчик: SiSoftware
Сайт программы: http://www.sisoftware.net/
Размер дистрибутива: 53,3 Мбайт
Цена: бесплатно (для использования в личных и образовательных целях)
SiSoftware Sandra Lite — лучшая из бесплатных информационнодиагностических программ. Она предоставляет подробную информацию о компьютере и любых его аппаратных и программных компонентах, а также позволяет протестировать ПК на предмет производительности, необходимости апгрейда и пр. Утилита может использоваться для анализа, диагностики и тестирования КПК или смартфона. Программа выпускается в нескольких редакциях, для домашнего применения достаточно возможностей бесплатной редакции SiSoftware Sandra Lite. Утилита обновляется достаточно регулярно и поддерживает подавляющее большинство современных моделей.
PC Wizard 2010.1.961
Разработчик: CPUID
Сайт программы: http://www.cpuid.com/pcwizard.php
Размер дистрибутива: 5,02 Мбайт
Цена: бесплатно
PC Wizard — информационнодиагностическая утилита, применяемая для диагностики аппаратнопрограммных компонентов и проведения разнопланового тестирования. В базовой версии программа запускается с жесткого диска, возможна загрузка с портативных устройств — например с флэшки (специальная версия Portable PC Wizard). Утилита обновляется не так часто, как хотелось бы (последнее обновление от августа 2010 года), хотя и поддерживает многие современные модели (о новинках, разумеется, речи не идет).
HWiNFO32 3.71
Разработчик: Martin Malik
Сайт программы: http://www.hwinfo.com/
Размер дистрибутива: 2,26 Мбайт
Цена: бесплатно
HWiNFO32 — информационнодиагностическая утилита, позволяющая получить подробную информацию об аппаратном обеспечении ПК и протестировать на производительность процессор, память и жесткие диски. Программа обновляется ежемесячно — в итоге в ее базу своевременно попадают все появившиеся на рынке новинки. Имеется специальная портативная редакция утилиты, которая может запускаться со съемного USB-носителя или другого портативного устройства.
Fresh Diagnose 8.52
Разработчик: FreshDevices.com
Сайт программы: http://www.freshdiagnose.com/freshdiag.html
Размер дистрибутива: 2,08 Мбайт
Способ распространения: freeware (http://www.freshdiagnose.com/download.html)
Цена: бесплатно (требуется регистрация; в незарегистрированной версии использование тестов невозможно)
Fresh Diagnose — информационнодиагностическая утилита, предназначенная для получения информации обо всех аппаратнопрограммных компонентах ПК, а также его тестирования. Программа регулярно обновляется и поддерживает многие современные модели, однако среди ее недостатков — плохо продуманный интерфейс и некачественная русскоязычная локализация (поэтому использовать ее разумнее с англоязычным интерфейсом).
SiSoftware Sandra
SiSoftware Sandra — программа, с помощью которой можно проверить производительность и работоспособность процессора, видеокарты, жесткого диска и материнской платы. Через утилиту можно посмотреть детальную информации о комплектации компьютера, есть полезный инструмент для тестирования стабильности системы и проверки портативных устройств.
В приложении SiSoftware Sandra необходимо перейти во вкладку «Эталонные тесты». В разделе «Процессор» выберите функцию «Общая оценка процессора»— это инструмент для общей проверки чипсета.
Также здесь есть проверка скорости обработки изображений, оценка эффективности энергоснабжения и арифметический тест. По завершению тестирования утилита предоставит подробный отчет о проверке, полученные результаты можно будет сохранить в отдельном файле.
У приложения SiSoftware Sandra есть следующие преимущества:
- большой выбор эталонных тестов для комплектующих компьютера;
- работа с портативными устройствами;
- сохранение результатов проверки процессора в отдельном файле;
- тестирование стабильности системы;
- включение и отключение дополнительных модулей в настройках.
Недостатки программы:
- нельзя выполнить стресс-тест процессора;
- отсутствует функция сравнения результатов проверки ЦП с другими моделями.
Программа SiSoftware Sandra бесплатная, интерфейс переведен на русский язык.
Печь на отработанном масле: варианты изготовления устройства своими руками
Как вообще тестировать компьютер
Программа имеет набор вкладок:
- CPU:OCCT и CPU:LINKPACK, — тестирование стабильности процессора в стрессовых условиях (по нагрузке, питанию, температуре и тп);
- GPU:3D, — тестирование стабильности видеокарты;
- POWER SUPPLY, — тестирование стабильности элементов питания (мат.платы, блока питания, цепей и пр, в общем нагрузочные тесты).
Давайте попробуем каждый из них, т.к каждый имеет свои параметры.
ВНИМАНИЕ! С осторожностью применяйте OCCT на ноутбуках по причине высокой создаваемой нагрузки и прогрева. На ноутбуках со слабой/поврежденной системой охлаждения (и других элементов) это может привести к непредсказуемым последствиям. Вероятно разумно использовать на них AIDA64
Вероятно разумно использовать на них AIDA64.
Перед тестом зайдите в вышеупомянутые настройки (где задавали язык) и выставьте ограничитель температуры процессора (чаще всего 85 слишком большое значение) и других (при необходимости) компонентов.
Не забывайте ставить галочки в соответствующих столбцах, чтобы ограничитель работал. Старайтесь не трогать значения питания (V). Если Вы не понимаете, зачем всё это может быть нужно, то либо не делайте этого (ограничения температур), либо прочитайте следующую статью.
Теперь к тестированию.
Проверка диска с помощью CHKDSK
CHKDSK – служебная утилита, встроенная в операционную систему. Предназначение утилиты заключается в восстановлении поврежденных секторов на жестком диске. Также, CHKDSK исправляет ошибки системных файлов. Утилита запускается из командной строки в Windows 7. Запустить командную строку можно несколькими способами:
- Сочетанием клавиш на клавиатуре Win+R;
- Клавиша Пуск, в поисковой строке ввести запрос «cmd»;
- Клавиша Пуск, Программы, Стандартные, Командная строка.
В открывшемся черном окне вводится команда: «chkdsk C: /F». Значение команды:

- Chkdsk – проверка диска;
- С: — название системного диска, буква может быть другой, двоеточие обязательно;
- /F – обозначение действия, система автоматически проверит себя на наличие ошибок, устранит их.
После ввода команды следует нажать кнопку Enter. При следующей перезагрузке система проведет проверку и исправление на ошибки.
Оценка производительности компьютера
По моему мнению, оценка даётся, для понятия общей картины производительности вашего ПК, что бы вы знали примерные его возможности. Пришли вы например в магазин, покупать компьютер и что бы вам не говорили, проверить всё можно посмотрев на оценку производительности компьютера. Это во первых, а во вторых, по оценке, вы можете выбрать такой системник, какой вам нужен. Например, если вы хотите играть в трёхмерные игры и смотреть фильмы в цифровом формате без тормозов, ваша оценка должна быть не ниже 5.0. Если компьютер нужен вам для работы с офисными приложениями и выхода в интернет, оценка 3.0-4.0, вас вполне устроит.
Имейте в виду, что более низкая оценка менее 3.0 сделает вашу работу на компьютере невыносимой, дело в том что интерфейс Aero накладывает на быстродействие Windows 7 значительную нагрузку и вам его придётся просто отключить. Читайте нашу статью .
Другой случай, системный блок у нас уже есть, решили мы на него установить Windows 7 и сразу после инсталляции получили оценку производительности компьютера
и растерялись, у кого она больше, у кого меньше и задумались, по каким же критериям Windows 7 оценивает наш компьютер, а вот по каким.
- Количество ядер процессора.
- Объём оперативной памяти
- Объём памяти видеокарты
- Интерфейс обмена данными жёсткого диска. Если SATA, оценка будет больше.
Возможности вышеприведённых комплектующих, позволяют Windows 7 произвести оценку вашего компьютера, но как ни странно, даётся она всегда, по самому низко-производительному устройству. К примеру возьмём с вами мой ноутбук (иллюстрация ниже), видите операционная система присвоила ему оценку 5.0, только из-за видеоадаптера.
Как улучшить оценку производительности компьютера? Берём системный блок, прямо в нашем торговом зале, он не игрового типа, со слабой видеокартой и общую оценку, Windows 7 так же присвоила ему по маломощному устройству. Если я сейчас поменяю видеоадаптер на более сильный, изменится и оценка. Если вы апгрейдили свой компьютер, то есть заменили какую-то низко-производительную комплектующую на более мощную и хотите проверить изменилась ли оценка, сделать это можно так. Пуск->Панель управления->Система и безопасность->Система-> Индекс производительности Windows->Повторить оценку
, естественно она изменится на более высокую. Оценка производительности ноутбука.
Зачем делать тесты, проверяющие скорость компьютера?
- Определяются задачи, которые компьютер может выполнить.
- Проверяются отдельные компоненты сборки компьютера для последующей замены.
- Проверяются характеристики нового купленного компьютера для подбора подходящей под конкретные запросы модели.
Использование инструментов Windows
Если ноутбук работает на Windows Vista или Windows 7, то посмотреть его производительность можно с помощью утилиты «Счетчики и средства производительности», которая замеряет показатели компьютера. Итоговая оценка выставляется по наименьшему значению.
Найти счетчик можно через панель управления, просто написав название утилиты в поисковой строке.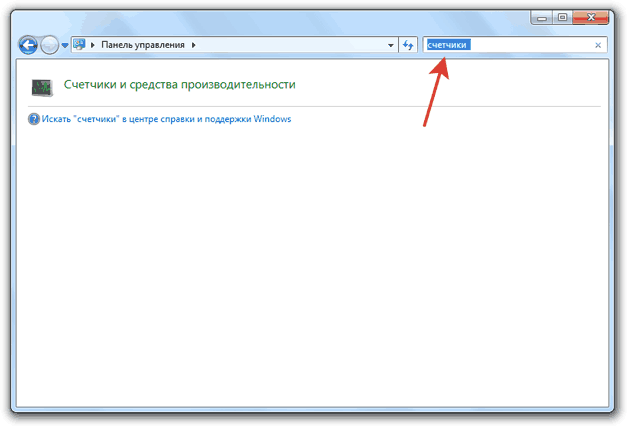
Если тест показывает, что у ноутбука с Windows 7 производительность 3.5-5, то беспокоиться не о чем – это средние, вполне допустимые значения. Максимальная оценка для «семерки» – 7 баллов.
На Windows 8 и 10 максимальный индекс составляет 9,9. Однако посмотреть оценку с помощью инструмента «Счетчики» в последних версиях системы не получится – такой утилиты в панели управления больше нет. Чтобы протестировать ноутбук, придется воспользоваться возможностями командной строки.
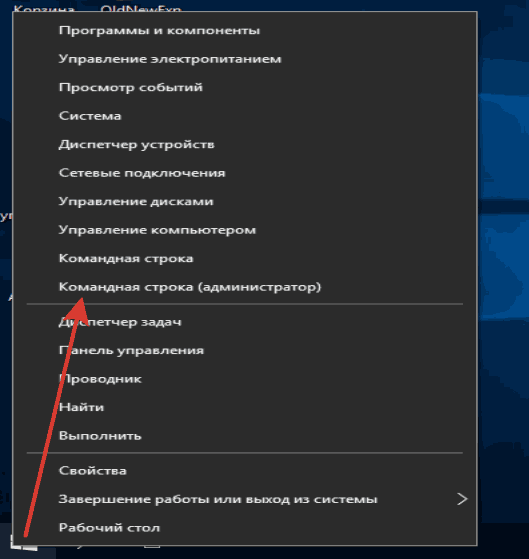
Тест ноутбука может занять несколько минут, система будет немного подтормаживать в это время, поэтому лучше не выполнять никаких других действий. По завершении теста появится строка с временем выполнения, после этого командную строку можно закрывать.
Чтобы увидеть конкретные оценки производительности ноутбука, откройте каталог C:\Windows\Performance\WinSAT\DataStore и отыщите файл, в названии которого будет текущая дата и «Formal.Assessment (Recent).WinSAT.xml».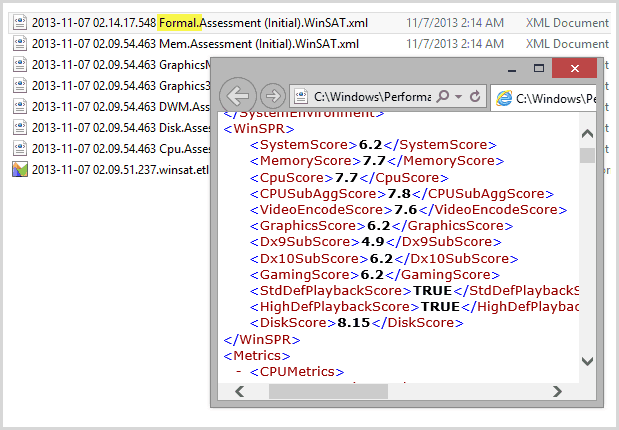
Щелкните по файлу правой кнопкой и откройте его через браузер или обычный блокнот. Отыщите среди массива данных текстовый блок, озаглавленный «WinSPR». В нем размещены оценки, которые ноутбук получил в результате проведения теста.
- SystemScore — общая оценка производительности, рассчитывается по самому низкому индексу.
- MemoryScore — оперативная память.
- CpuScore — процессор.
- GraphicsScore — графика.
- GamingScore — графика в играх.
- DiskScore — жесткий диск.
Если вы видите, что общая оценка слишком низкая, найдите компонент, который уступает другим в производительности, и замените его более мощным и современным оборудованием. Тогда ноутбук заработает быстрее и продуктивнее.
Прочие способы
Что касается вопроса, как восстановить полностью удаленные системные файлы, тут всё и так должно быть ясно. Если позволяют размеры диска, регулярно создавайте резервные копии системного раздела или, по крайней мере, не отключайте защиту системы, чтобы в случае чего иметь возможность выполнить откат к предыдущей контрольной точке.


И последнее, на что хотелось бы обратить внимание. Если вы скачали и установили пользовательскую сборку, будьте готовы к тому, что SFC более чем наверняка найдёт в ней поврежденные файлы
Причина очень проста – сборщики очень часто модифицируют свои образы, заменяя, к примеру, оригинальные иконки в библиотеках и прочее. Поэтому перед тем, как производить восстановление оригинальных файлов, подумайте, действительно ли это вам нужно, если в работе системы не наблюдается неполадок.
Программы для исправления ошибок
Для операционных систем Windows разработано множество программ, способных улучшить производительность, исправить ошибки, удалить реестровые ошибки. Такие утилиты немного весят, не отнимают ресурсов компьютера.
Advanced System Care
Утилита приводит компьютер в порядок комплексно. Advanced System Care распространяется бесплатно, скачать можно на сайте разработчика.
Важно! При установке следует внимательно читать предложенную информацию, убирать галочки с пунктов установки дополнительного, рекламного ПО. После установки и запуска Advanced System Care, перед пользователем появится окно с простым интерфейсом
Предлагается 2 режима работы с утилитой, упрощенный и экспертный. В любом из режимов достаточно нажать большую кнопку «Пуск». Утилита самостоятельно проверит систему на:
После установки и запуска Advanced System Care, перед пользователем появится окно с простым интерфейсом. Предлагается 2 режима работы с утилитой, упрощенный и экспертный. В любом из режимов достаточно нажать большую кнопку «Пуск». Утилита самостоятельно проверит систему на:
- Вирусы;
- Ошибочные записи в реестре;
- Временные, остаточные, нежелательные файлы;
- Проблемы в работе сети;
- Ошибочные ярлыки;
- Возможные угрозы для конфиденциальности.
По команде пользователя все угрозы или часть из них будут удалены.
Ccleaner
Одна из лучших программ для очистки и исправления реестра для операционных систем Windows. Ccleaner распространяется бесплатно. Как и в предыдущем случае, рекомендуется внимательно читать информацию в установочных окнах. Скачать Ccleaner можно на официальном сайте разработчика.
После запуска программы перед пользователем 2 меню. В левой части основные функции, в правой – запуск конкретных операций. Работа с Ccleaner проходит в 3 этапа:
- Вкладка «Сервис». Здесь есть перечень всех установленных программ на ПК. Их можно деинсталлировать. Присутствуют также вкладки автозагрузки, поиска дублирующихся файлов, анализ системных дисков.
- Вкладка «Реестр». Рекомендуется переходить к ней после удаления программ. Ccleaner найдет все ошибочные записи в системе, предложит исправить или удалить их.
- Вкладка «Очистка». Утилита обнаруживает временные файлы системы и браузеров, удаляет их. Данная процедура позволяет очистить место на системном диске.
Вышеперечисленные действия позволят существенно улучшить производительность ПК. Рекомендуется регулярно проводить анализ и чистку утилитой Ccleaner.
Windows 7 Manager
Утилита Windows 7 Manager позволяет проводить полноценное обслуживание операционной системы. Скачать ПО можно здесь.
Windows 7 Manager работает по аналогии с Ccleaner, но дает пользователю доступ к расширенному функционалу по оптимизации, очистке, работе с сетью и защите ПК.
Чтобы найти и исправить ошибки в Windows 7, следует последовательно выбрать пункты в левом меню, провести анализ и очистку системы.
Microsoft Fix It
ПО создано специально для работы с Windows. Скачивается и устанавливается утилита Microsoft Fix It бесплатно. В окне утилиты пользователю предлагается список средств системы, для каждого из которых можно запустить проверку на ошибки с последующим исправлением.
Fix It разработана компанией Microsoft и является одним из официальных средств для устранения неполадок.
AVG PC Tune Up
Программа создана разработчиками известного антивируса AVG. Скачивание и использование программы бесплатное. Создатели AVG PC Tune Up обещают, что компьютеры после использования утилиты работают быстрее и дольше не ломаются.
Для использования возможностей AVG PC Tune Up, достаточно установить ее и поэтапно запускать проверку, устранение ошибок.
Kaspersky Cleaner
Бесплатная утилита от компании, предлагающей антивирусное ПО. Kaspersky Cleaner очень прост в применении. Скачать его можно тут.
После запуска пользователю предлагается нажать всего 1 кнопку для поиска и устранения внутренних проблем операционной системы.








