Описание команды ping
Содержание:
- Содержание
- Проверить пинг онлайн
- Параметры команды ping и их описание
- Как использовать команду«пинг»
- Команда Ping
- Основные команды cmd.
- Результаты проверки Ping
- Как проверить пинг через командную строку
- В чем суть процедуры?
- Использование PING в командных файлах.
- Excel works!
- Как «пропинговать» компьютер или сервер?
- Какой должен быть пинг интернета
- Как уменьшить Ping
- Команда ping
- Командная строка в Windows 10 или Windows 7
- Можно ли доверять команде ping?
- Что такое пинг
- Как использовать команду
Содержание
Проверить пинг онлайн
Командная строка хороший, но не всегда удобный вариант. Онлайн сервисы по удобству работы, предоставлении информации и визуальной составляющей намного лучше, чем cmd в операционной системе Windows 10.
Через Speedtest.net
Достаточно популярный сервис проверки скорости интернета. При заходе на страницу определяет айпи-адрес точки авторизации в интернете (коим чаще всего выступает маршрутизатор) и провайдера интернет-услуг. Пинг тест интернета он-лайн проводится так:
Шаг 1. Зайдите на страницу сайта https://www.speedtest.net. Нажмите круглую кнопку «GO».
Шаг 2. Дождитесь процесса замера скорости интернета и пинга.
Шаг 3. Результат не заставит себя долго ждать.
Сервис довольно популярный, чтобы предложить проверить пинг с помощью собственных программ для:
- Windows;
- Android;
- iOS;
- MAC;
- Chrome;
- AppleTV;
- CLI.
В целом это графические оболочки одного и того же сервиса для разных платформ. Минусом Speedtest является множество рекламных объявлений. Но это не удивительно, так как сервис предлагает свои услуги бесплатно.
На сайте pingtest.net
Разнообразия возможностей измерения пинга в pingtest.net немного. Прямо на страничке нет функции, однако она присутствует в десктопных приложениях для Windows и MAC. Чтобы проверить скорость интернета пинг тест:
Шаг 1. Перейдите на сайт и загрузите клиент для своей операционной системы.
Шаг 2. Установите ПО на компьютере, выбрав разрядность системы.
Шаг 3. Запустите Speedtest by Ookla.
Шаг 4. Прочтите уведомление о конфиденциальности и кликайте «ОК».
Шаг 5. Затем щёлкните на кнопку «Начать».
Шаг 6. Дождитесь завершения сканирования.
Шаг 7. Сервер, к которому программа посылает пакеты данных, определяется автоматически. Но на это можно повлиять, выбрав его из списка вручную. Чем дальше сервер будет находиться от вас, тем больший может показываться пинг.
Для более точной картины можете пройти подряд несколько тестов, посылая запросы пакетов данных на разные сервера. Всю информацию можно будет увидеть в «Журнал результатов».
При помощи сервиса 2ip
Сервис 2ip, взросший на просторах рунета, пользуется большой популярностью среди пользователей России и стран СНГ. По своей сути, 2ip.ru – это сайт с множеством полезной информации, которая включает наличие тестов для проверки скорости, анонимности, времени загрузки файла, информации об IP и много другого полезного. Проверка пинг интернета делается по инструкции:
Шаг 1. Перейдите на сайт 2ip.ru.
Шаг 2. Нажмите на ссылку «Тесты» и выберите «Скорость интернет соединения».
Шаг 3. Щелкните на синюю кнопку «Тестировать».
Шаг 4. Дождитесь завершения процесса и рассматривайте пинг, совместно со скоростью загрузки и отдачи трафика.
Параметры команды ping и их описание
Общий синтаксис:
ping <имя сервера или IP-адрес>
Windows
Для просмотра в Windows также используйте команду ping /?
Используются часто:
| Параметр | Описание |
|---|---|
| -t | Команда будет отправлять запросы на проверку постоянно, пока ее не прервать клавишами Ctrl + C. Удобно, если сеть не работает и чтобы постоянно не проверять, появилась ли связь. |
| -a | Пытается определить имя узла через DNS. |
| -n | Задает определенное число попыток отправки запроса. |
| -l | Размер пакета. Используется для проверки стабильности сети, создания тестовой нагрузки и так далее. |
| -f | По умолчанию ping разрешает фрагментацию, то есть пакет может быть разбит на несколько для соответствия минимальному пропускаемому размеру (MTU). Данный флаг это запрещает. Используется для определения вышеупомянутого MTU. |
| -i | Задает срок жизни пакета (количество сетевых устройств, через которые может пройти сигнал). Может использоваться в случаях, когда количество оборудования слишком велико. Также можно определить его количества. |
| -w | Устанавливает время ожидания. Применяется, если существуют проблемы производительности на сети или расстояние до узла очень большое. |
| -S | Позволяет выполнить проверку сети с определенного источника. Может быть использовано с узла с несколькими сетевыми адаптерами и отправкой запроса с определенного. |
| -4 | Использовать только IPv4. |
| -6 | Использовать только IPv6. |
Используются редко
| Параметр | Описание |
|---|---|
| -r | Записывает маршрут для указанного числа прыжков. |
| -s | Задает метку времени для указанного числа прыжков. |
| -j | Задает свободный выбор маршрута по списку узлов. |
| -k | Задает жесткий выбор маршрута по списку узлов. |
| -R | Использует заголовок маршрута для проверки и обратного маршрута. |
Как использовать команду«пинг»
Есть пользователи, интересующиеся значением пинга и статическими данными, для этого существует возможность вручную сделать проверку значения пинга интернета. Делается это при возникновении следующих ситуаций:
- Низкой скорости соединения при загрузке сайтов.
- Частом исчезновении сети «Интернет».
- Зависании картинки при просмотре фильма или видео.
При сборе сведений о сети руководствуются этими данными:
Для выбора сервера в какой-то игре значение пинга важно, ведь хочется получить удовольствие от данного процесса. А если пользователь — администратор сервера — имеет с этого доход, пинг для него более важен.
Для размещения сайта в интернете пользуются услугами хостинга
Сервис предоставляет необходимое место на сервере. Иногда интересно узнать, как данные передаются на сервер и обратно.
При наличии у пользователя сайта ресурс иногда посещается людьми из разных стран. Владелец может заинтересоваться, какой пинг к саиту будет у жителей той или иной страны.
Вывод здесь только один: если значение большое, значит, все будет работать медленно.
Командная строка
Простой способ проверить пинг в интернете – использовать командную строку Windows, выполнив следующие действия по порядку:
- Открыть окошко «Выполнить» с помощью клавиш Win+R. В Windows 10 возможно сразу открыть командную строку, нажав правой кнопкой мышки по меню «Пуск» и выбрать соответствующий пункт.
- В открывшемся окне прописать команду cmd.
- В Windows уже есть все необходимые команды для проверки пинга. Надо ввести в строке следующую команду: ping yandex.ru.
Вместо сайта yandex.ru вводится любой другой ресурс. Если идет процесс игры, пинговать надо этот гейм-сервер. Например, выглядит это следующим образом:
ping 117.133.124.56. - Нажать Enter и подождать.
- Нужные сведения находятся на строчке «Среднее». В результатах имеется время — минимальное и максимальное — приема-передачи, а также количество отправленных и полученных пакетов (цифры в обоих случаях идентичны).
Специальные программы
Существуют специальные сервисы в интернете, измеряющие пинг и скорость соединения. Кстати, иногда значение зависит от скорости интернета.
Популярный сервис, доступный на десктопной версии, а также на мобильной – SpeedTest.
Перейдя на него, нужно нажать кнопку «Начать проверку» и ждать. На экране показываются значения скорости получения и передачи, а также ping. При проверке используются серверы, находящиеся в разных странах, то есть, существует возможность сравнивать результаты в зависимости от местоположения конечного клиента.
Аналогичный сервис — ping-admin.ru. По дизайну чуть хуже предыдущего, но хорошо показывает информацию. Здесь больше сведений об интернет-соединении.
Все, что нужно сделать, — ввести адрес сайта, куда будут отправляться пакеты, выставить галочками серверы, использующиеся при проверке. В результате покажутся следующие сведения:
- Точка мониторинга – серверы обращения.
- IP-адрес.
- Общее время отправки и получения.
- Скорость соединения и загрузки.
- Размер страницы.
- Следующий сервис — wservice.info предоставляет услуги бесплатно. Узнать пинг в пару кликов довольно легко.
- И, наконец, последний в списке сервис — pr-cy.ru. Также показывает много полезной информации для держателей сайтов.
Команда Ping
Теперь нам осталось немного попрактиковаться. Но перед тем, как мы перейдем к практике давайте рассмотрим синтаксис команды и ее опции. Синтаксис довольно прост:
$ ping опции адрес_узла
Формат команды ping очень прост. В качестве адреса узла можно передавать как ip адрес, так и доменное имя. Опции настраивают поведение утилиты. Рассмотрим основные из них:
- -4 — использовать только ipv4 (по умолчанию);
- -6 — использовать только ipv6;
- -A — адаптивный режим, время между отправками пакета адаптируется к времени передачи и приема пакета, но не меньше чем 200мс;
- -b — разрешить ping широковещательного адреса;
- -с — количество пакетов, которые нужно отправить;
- -D — выводить время в виде UNIX timestamp;
- -f — режим флуда, в этом режиме пакеты передаются без задержек, может использоваться для совершения DoS атак на отдельные узлы. Количество точек, которые выводит утилита обозначает количество потерянных пакетов;
- -i — интервал в секундах между отправкой пакетов;
- -I — использовать этот сетевой интерфейс для отправки пакетов;
- -l — режим перегрузки, отправляется очень много пакетов и система не следит за ответными пакетами;
- -n — не получать домены для ip адресов;
- -r — игнорировать таблицы маршрутизации и отправить пакет на указанный интерфейс;
- -s — размер одного пакета;
- -t — установить TTL вручную;
- -v — более подробный вывод.
Теперь, когда мы рассмотрели основные параметры команды ping и ее синтаксис, пришло время практики, дальше поговорим о том, как сделать ping определенного узла в Linux.
Основные команды cmd.
1. Принудительная остановка запущенного процесса Ctrl+C
Первая команда, которую вам следует знать это одновременное нажатие двух клавиш Ctrl и С
. Это сочетание останавливает практически любую команду. Если вы обнаружили ошибку во введенной команде, вы можете просто стереть ненужные символы с помощью кнопки backspace, но, если вы уже запустили не то, что требовалось, можете использовать комбинацию Ctrl+C
.
Внимание! Эта команда не волшебная палочка! Она не сможет отменить те процессы, которые не могут быть отменены, поэтому будьте аккуратны!
2. Вызов справки по команде /?
Второй командой, которую вам следует запомнить, является /?
. Набрав эти два символа после другой команды, вы увидите справку по интересующей вас команде. Например:
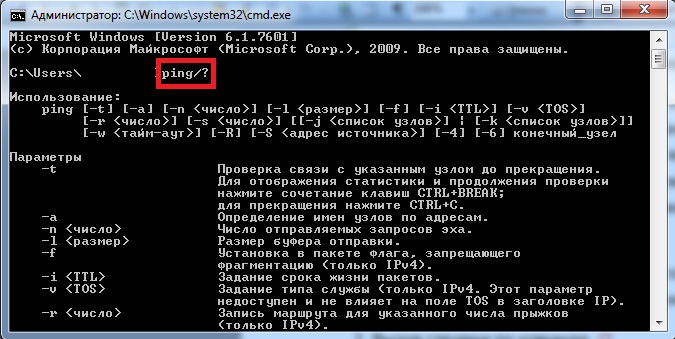
3. Информация о вашем сетевом подключении
Данная команда отобразит информацию о вашем подключении по локальной сети:

Более полную информацию о вашем компьютере вы сможете узнать, набрав команду .
4. Проверка пинга (проверка соединения) ping
Допустим, у вас подключены два компьютера по Ethernet кабелю (как обжать кабель для создания локальной сети мы уже рассматривали ранее). Вам нужно быть уверенным, что между ними есть соединение. Для этого вам нужно с компьютера, ip-адрес которого 192.168.0.1 запустить ping 192.168.0.5 (где 192.168.0.5 – это ip-адрес второго компьютера).
Если все в порядке, то перед вами появятся пинги. Если же что-то сделано не так, у вас будет надпись Заданный узел недоступен. Остановить данную команду вы сможете с Ctrl+C
.
5. Выход из командной строки exit
.
Командой exit
вы можете закрыть окно командной строки.
6. Копирование файлов xcopy
.
Очень полезный инструмент для копирования файлов. Допустим, вы хотите скопировать фотографии с диска C на внешний диск.
Наберите xcopy c:фото f:фото /s /e
(где f
– это внешний диск).
6. Проверка времени time
.
Если вам необходимо настроить , напечатав time
, вам будет представлено текущее время. И здесь же вам предложат изменить время на правильное.
7. Открыть новое окно командной строки cmd
или start
.
Введите команду cmd
или start
и перед вами откроется новое окно командной строки. Вы также можете просто очистить действующее окно. Для этого наберите команду cls
(очистить экран).
8. Проверка системных файлов sfc / scannow
.
Вредоносное ПО иногда пытается заменить файлы ядра системы с измененными версиями для того, чтобы получить контроль над системой. Проверка системных файлов может быть использована для проверки целостности файлов системы Windows. Если какие-либо файлы оказываются поврежденными или удаленными, то они будут заменены.
9. Информация об установленных драйверах driverquery
.
Если вы хотите увидеть, какие драйверы установлены на вашем ПК, вы можете сделать это, запустив команду driverquery
. Эта команда предоставляет информацию о каждом драйвере, который у вас используется.
Если вам нужно немного больше информации, вы можете добавить латинскую букву V (вот, как это будет выглядеть driverquery-V
) .
10. Узнать ip-адрес сайта nslookup
site.ru
Наберите в командной строке nslookup
сайт.ru, чтобы узнать ip-адрес сайта site.ru.
11. Вставить текст
Для того, чтобы вставить текст в командную строку вам нужно, как обычно, скопировать его из источника, а затем просто кликнуть один раз правой кнопкой мышки в области черного экрана.
Команда ping
используются, чтобы убедиться, что компьютер может взаимодействовать с Сетью и ресурсами внутри нее. Ping
работает за счёт отправки echo request
сообщений по протоколу ICMP
(Internet Control Message Protocol
) и ожидания ответа. Она позволяет узнать, сколько ответов получено, и сколько времени на это ушло:
Результаты проверки Ping
При выполнении проверки на пинг рядом с каждым отправленным пакетом отображается время его возврата в миллисекундах (мс). Это именно то, чтобы обычно называют «пингом».
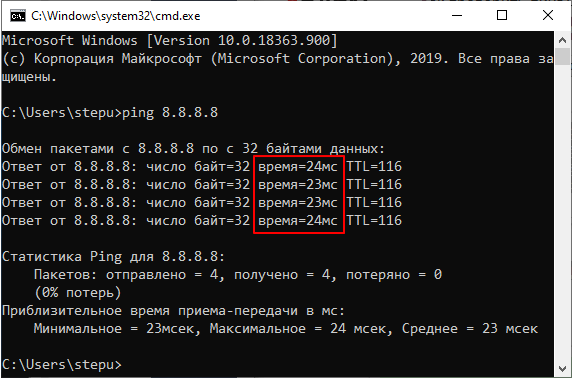
После завершения выполнения команды «ping» обязательно выводится статистика с результатами. Первая часть статистики отображает количество отправленных, полученных и потерянных пакетов. Если соединение хорошее, то количество отправленных и полученных пакетов будет одинаковым, а количество потерянных пакетов будет равно нулю.

Ниже статистика о времени приема и передачи пакетов в миллисекундах (мс) или пинг.

Здесь указывается минимальное, максимальное и среднее время передачи. При стабильном соединении эти значения не должны сильно отличаться друг от друга.
Как проверить пинг через командную строку
Операционная система Windows предусматривает возможность проверки пинга пользователем. Чтобы проверить пинг через командную строку, нужно выполнить следующие действия:
- Нажать на клавиатуре сочетание Windows+R. Откроется окно «Выполнить», в котором необходимо прописать cmd и нажать Enter, чтобы запустилась командная строка;
- Поскольку пинг меняется в зависимости от удаленности серверов, нужно знать конкретно к какому серверу ведется подключение. Через командную строку можно применить одну из следующих команд для проверки пинга:
- Ping site_name.ru – будет проверен пинг при подключении к серверу, на котором расположен конкретный сайт. Вместе «site_name» нужно написать название сайта, а вместо «ru» доменную зону, если она отличается;
- Ping x.x.x.x – будет проверен пинг при подключении непосредственно к серверу, независимо от того, для каких целей он предназначен – для размещения сайтов, сервисов, игр или других. Вместо «x.x.x.x» нужно прописать ip-адрес сервера, например, 6.6.6.6.
После выполнения одной из рассмотренных выше команд, пользователь увидит в командной строке информацию о количестве переданных, полученных и потерянных пакетов, а также среднее, максимальное и минимальное время на передачу одного пакета.
В чем суть процедуры?
С ПК пользователь отправляет пакеты данных, которые потом с пингуемого адреса «айпи» возвращаются назад. В случае, когда отосланные пакеты теряются либо вообще не возвращаются, то можно сделать вывод о сложности с соединением.
Данные, утраченные в пути, специалисты назвали термином «потери». Очевидно, что чем их меньше, тем более качественная связь. При этом еще диагностируется и скорость отклика.
Низкое качество связи сказывается на быстроте отображения содержимого web-страниц, а если потери очень большие, то в браузере сайт может и вовсе не открыться, а при прослушивании музыки и просмотре видео наблюдаются притормаживания, что говорит о том, что сеть работает нестабильно.
Использование PING в командных файлах.
Нередко, команда PING используется для организации задержек в командных файлах. Выполняется пингование петлевого интерфейса с указанием нужного значения счетчика пакетов, задаваемого параметром -n . Посылка эхо-запросов выполняется с интервалом в 1 секунду, а ответ на петлевом интерфейсе приходит практически мгновенно, поэтому задержка будет приблизительно равна счетчику минус единица:
ping -n 11 127.0.0.1 — задержка в 10 секунд.
Команда PING используется в командных файлах для определения доступности IP-адресов. Поскольку, результат опроса никак не отражается в переменной ERRORLEVEL , то вместо ее анализа используется поиск определенных признаков в данных стандартного вывода PING. Если внимательно посмотреть на сообщения программы ping.exe при опросе доступного и недоступного узла, то можно заметить, что они значительно отличаются
ping 456.0.0.1 — ping на несуществующий адрес
Ответ на такую команду может отличаться от конкретной версии утилиты, и может быть приблизительно таким
При проверке связи не удалось обнаружить узел 456.0.0.1. Проверьте имя узла и повторите попытку.
ping yandex.ru — ping на адрес узла yandex.ru
Ответ на ping доступного узла:
Обмен пакетами с yandex.ru по 32 байт: Ответ от 87.250.250.11: число байт=32 время=10мс TTL=55
Таким образом, для решения задачи определения доступности узла в командном файле, достаточно проанализировать характерные слова в выводе ping.exe при успешном ответе. Наиболее характерно в данном случае наличие слова TTL . Оно никогда не встречается при возникновении ошибки и состоит всего лишь из символов английского алфавита. Для поиска «TTL» в результатах ping.exe удобнее всего объединить ее выполнение в цепочку с командой поиска строки символов FIND.EXE (конвейер ping и find). Если текст найден командой FIND, то значение переменной ERRORLEVEL будет равно 0
ping -n 1 COMPUTER | find /I «TTL» > nul if %ERRORLEVEL%==0 goto LIVE ECHO computer недоступен подпрограмма обработки недоступного состояния . Exit :LIVE — начало подпрограммы обработки состояния доступности узла . .
В более простом варианте можно использовать команды:
PING yandex.ru |find «TTL=» && ECHO Yandex pingable — команда ECHO выполняется, если значение ERRORLEVEL, установленное FIND равно 0, т.е узел yandex.ru отвечает на ping.
PING Server64 |find «TTL=» || ECHO Server64 not pingable — команда ECHO выполняется, если значение ERRORLEVEL, установленное FIND не равно 0, т.е. узел Server64 не ответил на ping.
Excel works!
Как «пропинговать» компьютер или сервер?
Для этой цели создано множество сервисов и инструментов измерить пинг и скорость интернета. Начиная от встроенной в Windows команды «PING», до специализированных сервисов и сайтов, позволяющих узнать ваш пинг. Остановимся на самых лучших вариантах проверки пинга.
Консольная команда
Если ваш ПК работает под управлением Windows OS, то вы можете проверить пинг с помощью командной строки. Пошагово разберем всю последовательность действий:
- запустите командную строку (одновременно нажмите клавиши «Win» и «R», в открывшемся окне без кавычек введите «cmd»);
- в консоли введите следующую команду: «ping X» (вместо «X» подставьте IP или адрес любого сайта, до которого требуется провести трассировку). Убедитесь, что команда введена правильно, а затем нажимайте «Enter»;
- все вышеперечисленные действия запускают процесс обмена пакетами данных между вашим компьютером и IP адресами других хостингов. Затем, на экране отобразятся числа: пакеты потерянных данных (в идеале их должно быть – 0) и пинг (чем меньше, тем лучше).
Этот метод самый быстрый и оперативный. Но, далеко не самый точный, так как под разные хостинги в разных странах придётся вводить точный адрес (а это лишние затраты времени). Прибегайте к данному методу, если по каким-то причинам вы не можете или не хотите пользоваться специальными онлайн сервисами.
Как проверить ping через консоль (видео):
Speedtest.net
Сайт занимает высокие строки (если не первое место) в списке сервисов по проверке скорости, пинга, быстродействия и всего остального, связанного с интернет-соединением. Здесь вы можете «пропинговать» свой компьютер до любого сервера.
Как измерить:
- сначала вбейте в адресную строку сайт http://www.speedtest.net/ru;
- убедитесь, что выбран ближайший к вам сервер на карте;
- далее кликните по кнопке «начать»;
- затем начнётся само тестирование.
Пинг будет зависеть от удалённости сервера, скорость – от показателей вашего интернета.
Сервис идеально подходит для проверки всех необходимых параметров интернет-соединения.
2ip.ru
Ничем не уступающий по функционалу фавориту, но имеющий один недостаток сервис – все сервера находятся на территории России. Это означает, что если вы решитесь провести трассировку до зарубежного сайта или сервера, то этот сервис не для вас. Как провести тест пинга:
- зайдите на сайт 2ip.ru;
- выберите из предложенного списка городов свой или ближайший к вам;
- нажмите кнопку «Начать тестирование»;
- дождитесь окончания процесса измерения.
Вывод: сервис предоставляет исчерпывающую информацию о хостингах, находящихся на территории России. Но для зарубежных серверов – не подходит.
Pr-cy.ru
Минималистический и простой в использовании тест для проверки пинга и скорости интернета. Приятным дополнением, является необходимая теоретическая информация о параметрах интернета. Она размещена на главной странице сервиса. Проверка пинга и скорости интернета:
- перейдите на страницу — http://pr-cy.ru/speed_test_internet/;
- нажмите кнопку «Начать тестирование» (при желании вы можете сменить сервер проверки).
Хороший и удобный сервис для неопытных пользователей. Ничего лишнего.
Какой должен быть пинг интернета
Все зависит от преследуемых вами целей. Если задержка в 1 секунду – приемлемое значение для серфинга страничек различных ресурсов, то задержка в эту же секунду при обмене данными в онлайн игре или стриме – это полнейший дискомфорт для вас и наблюдателя со стороны.

Чем меньше пинг, тем лучше. При низком пинге в 10-50 миллисекунд вы не будете лагать и сможете следить за ритмом игры. Если ping довольно высокий, и составляет более 300 миллисекунд, причины тому могут быть следующие:
- Предоставление канала интернет провайдером. Есть два важных показателя, от которых может зависеть есть задержка или нет. Это ширина канала и его качество. Если пинг увеличился, когда идет загрузка или отдача трафика – канал достаточно узкий. Он использует всю выделенную полосу пропускания для конкретной задачи и из-за этого происходят задержки. Если оборудование провайдера в паре с вашим умеет выставлять приоритеты загрузки, то даже при практически 100% нагрузке на канал пинг не будет проседать в других задачах.
- Игровой сервер. Плохое качество канала связи или перегруженность подключенными абонентами может спровоцировать падение времени приема-передачи данных.
- Расположение его относительно вас. Далекое расположение сервера влияет на его пинг. Сигналу тоже нужно преодолеть все расстояние, чтобы попасть к адресату. При подключении к серверам США, находясь в России, можно испытывать довольно существенный пинг от 400 до 1000 миллисекунд.
- Проблемы на пути следования сигнала в локальной сети (от маршрутизатора к запущенной на компьютере программы). Причин этому много – от сбитых настроек драйверов сетевой карты до вредоносного кода, который сбил настройки в операционной системе.
Чтобы пинг оставался низким:
- Не нагружайте свой канал дополнительными задачами (загрузка torrent, просмотр фильмов, синхронизация с облаками, загрузка системных файлов Windows), когда пинг критически важен.
- Если это возможно, попробуйте поменять сервер. Возможно, проблема в этом.
- Проверьте, как проходят пакеты между компьютером (или другим используемым устройством) и маршрутизатором. В командной строке через ping проверьте айпи адрес маршрутизатора локальной сети (обычно, это 192.168.0.1 или 192.168.1.1). Если есть задержка, нужно устранить проблему на уровне локальной сети.
Заключение
Пинг тест интернета разрешает узнать время задержки, с которым ваш ПК обменивается данными с удаленным сервером, где расположена игра или медиаматериалы. Если ping довольно высокий, можно устранить или обойти причины, из-за которых происходит задержка. Результаты тестов можно узнать с помощью сервисов Speedtest, Pingtest, 2ip или командной строки установленной операционной системы.
https://youtube.com/watch?v=9Ns4vY_xY9I
Как уменьшить Ping
Пинг тест без проблем покажет скорость передачи интернета. После него сразу возникает вопрос – как уменьшить пинг? Для этого существует ряд простых методов, таких как:
- Уменьшить расстояние от устройства к серверу;
- Выключить программы, использующие постоянное подключение к сети;
- Использовать кабельный интернет, а не Wi-FI;
- Провести оптимизацию с помощью специальной утилиты;
- Проверить устройство на вирусы и ошибки;
- Проверить провайдер и оборудование на ошибки.
Первым важнейшим показателем, влияющим на пинг – физическое расстояние сервера от человека. Чем дальше сервер, тем медленнее будет обработка данных. Рекомендовано выбрать ближайший сервер для подключения. Во многих играх и сервисах есть такая возможность, однако большинство сайта работает на одном сервере и возможность изменить его не дает. Можно воспользоваться услугами VPN-сервисов для обеспечения более стабильного ping.
Большое количество сторонних потребителей может сильно опустить ping. Для оптимизации этого значения рекомендовано отключить лишние приложения и службы, которые могут потреблять интернет. Особенно много потребляют браузеры, мессенджеры, загрузчики, утилиты автоматического обновления операционной системы и магазины приложений.
Wi-Fi удобная технология беспроводного подключения. Однако она обеспечивает меньший отклик, а следовательно, высокий пинг. Рекомендовано использовать Ethernet соединение, а не Wi-Fi, то есть физический кабель.
Существуют программы для оптимизации пинга. Например, Kill Ping поможет быстро оптимизировать это значение за счет убийства некоторых процессов. Подобная программа поможет не сильно, однако может исправить критическую проблему в системе.
Вирусы и ошибки – главный враг низкого пинга. Если значение ping сильно скачет и иногда доходит до значения выше 1000, то обязательно нужно проверить компьютер на наличие вирусов. Нормальный пинг не должен резко обрываться и быстро приумножаться. Они могут как блокировать трафик, так и создавать собственный.
Одной из самых популярных проблем критически высокого ping является неисправность оборудования. В таком случае необходимо сделать следующее:
- Проверить сеть, сбросить сетевые настройки, обратиться к провайдеру за помощью;
- Проверить качество оборудования и его исправность;
- Убедится, что сервер, к которому производится подключение, работает нормально, ведь иногда проблемы с пингом могут быть со стороны сервера, а не пользователя.
Зачастую Wi-Fi роутер не выдает удовлетворительный пинг из-за большого количества подключений. Также стоит помнить, что на пинг сильно влияют погодные условия и загруженность серверов. Ночью пинг лучше, чем днем.
Команда ping
Первая команда, с которой нужно познакомиться — это ping, проверяющую доступность заданного адреса. Введите команду ping 127.0.0.1. Должно получиться что-то такое (если команда не ping не работает, то, возможно, решить проблему поможет инструкция по исправлению ошибки cmd no command):
C:\Documents and Settings\Администратор>ping 127.0.0.1
Обмен пакетами с 127.0.0.1 по 32 байт:
Ответ от 127.0.0.1: число байт=32 время
Ответ от 127.0.0.1: число байт=32 время
Ответ от 127.0.0.1: число байт=32 время
Ответ от 127.0.0.1: число байт=32 время
Статистика Ping для 127.0.0.1:
Пакетов: отправлено = 4, получено = 4, потеряно = 0 (0% потерь),
Приблизительное время приема-передачи в мс:
Минимальное = 0мсек, Максимальное = 0 мсек, Среднее = 0 мсек
C:\Documents and Settings\Администратор>
Как мы видим, на адрес 127.0.0.1 было отправлено 4 пакета, и они все достигли цели. Что же это был за адрес и почему я был уверен, что пакеты дойдут? Ответ прост — пакеты никуда не отправлялись, а оставались на вашем компьютере. Этот адрес специфичен и используется для loopback — пакетов, не уходящих никуда вовне. Отлично, можем теперь «пропинговать» адрес этого сайта: 212.193.236.38
C:\Documents and Settings\Администратор>ping 212.193.236.38
Обмен пакетами с 212.193.236.38 по 32 байт:
Ответ от 212.193.236.38: число байт=32 время=3мс TTL=55
Ответ от 212.193.236.38: число байт=32 время=3мс TTL=55
Ответ от 212.193.236.38: число байт=32 время=3мс TTL=55
Ответ от 212.193.236.38: число байт=32 время=3мс TTL=55
Статистика Ping для 212.193.236.38:
Пакетов: отправлено = 4, получено = 4, потеряно = 0 (0% потерь),
Приблизительное время приема-передачи в мс:
Минимальное = 3мсек, Максимальное = 3 мсек, Среднее = 3 мсек
C:\Documents and Settings\Администратор>
Можно заметить только одно отличие — пакеты доходили не мгновенно, а за 3 миллисекунды. Надеюсь, у вас тоже не было никакой задержки при доставке пакетов, а главное — вы не увидели строчки типа
Превышен интервал ожидания для запроса.
Появление таких строчек означает, что часть пакетов теряется. Это свидетельствует о проблемах на линии или не сервере, к которомы вы обращаетесь.
Командная строка в Windows 10 или Windows 7
Для запуска командной строки проще всего воспользоваться поиском в меню «Пуск». Для этого откройте меню «Пуск», введите команду «cmd» и после выполнения поиска откройте программу «Командная строка». При этом командную строку можно запускать как в обычном режиме, так и от имени администратора, это не принципиально.
На скриншотах внизу показано, как это выглядит в операционных системах Windows 10 и Windows 7.
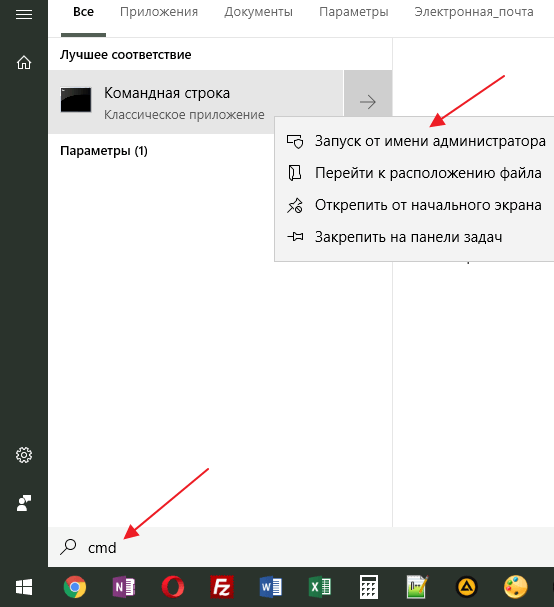

Также командную строку можно запустить при помощи меню «Выполнить». В этом случае нужно нажать комбинацию клавиш Win-R и в открывшемся меню ввести команду «cmd».
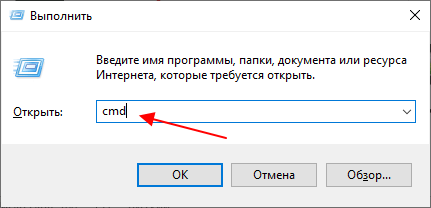
Запуск через меню «Выполнить» работает, как в Windows 10, так и в Windows 7.
Можно ли доверять команде ping?
Что такое пинг
Пинг (ping) – это отрезок времени, в течение которого пакет, отправленный с одного устройства сети, будет доставлен до другого устройства в сети и вернется обратно.
Существует еще одно понятие применительно для Ping, пограничное с первым. Ping – также самая популярная команда для определения скорости доступа к тем или иным сетевым устройствам. Ее можно использовать в качестве основного средства, определяющего период возврата пакетов по интересующему маршруту.
Пинг следует использовать с любым узлом Интернета, в том числе для контроля качества соединения с оконечным оборудованием. Одновременно пинг позволяет быстро установить наличие или отсутствие проблем с соединением на физическом (обрыв, повреждение кабеля, выход из строя сетевой карты и т.п.) и программном (например, блокировка всего сетевого трафика) уровнях.

Пингование заключается в том, что вы с одного устройства отсылается какое-то число пакетов данных на другое устройство, как в локальной сети, так и в Интернете.
Благодаря такому обмену пакетов можно получить информацию по качеству работы подключения.
В случае если нет полученных ответов от проверяемого устройства, значит, имеются проблемы с подключением. Пакеты, которые не пришли обратно — называются «потери». Чем количество потерянных пакетов больше, тем хуже. Если же все отправленные пакеты потеряны, то это означает или отсутствие сетевого подключения, либо недоступность пингуемого устройства.
Как использовать команду
Первым делом нужно запустить командную строку Windows. Ее можно найти в меню «Пуск», вкладка «Все программы», подпункт «Стандартные». Ping Test запускается только в командной строке.

Чтобы не мучиться с поиском командной строки по всему «Пуску» можно выбрать пункт «Выполнить», ввести там три буквы «cmd», нажать Enter. Тут же откроется командная строка Windows.

Проверка пинга запускается ключом «ping имя сервера» (к примеру «mail.ru»)
Команда ping имеет немалое количество дополнительных ключей, но это сейчас не столь важно. Эти ключи позволяют запускать программу проверки «коннекта» с определенными параметрами для некоторых экстраординарных случаев
Для просмотра помощи нужно ввести в строке «пинг», нажать Enter.

Для того чтобы проверить пинг роутера или модема потребуется в cmd ping вместо имени сервера ввести IP адрес вашего роутера. К примеру, 192.168.1.1. Адрес роутера можно посмотреть в свойствах подключения к сети. Если ваш протокол TCP IP использует автоматическую настройку адреса, то можно смело вводить «стандартный» 192.168.1.1. Итак, рассмотрим ситуацию, где нужно проверить пинг на примере сервера mail.ru. Команда «ping mail.ru» даст нам всю необходимую информацию. Окно командной строки при этом будет выглядеть примерно так.

Красным выделена текущая скорость передачи пакетов. Оптимальным временем передачи является значение 32-34 мс. Если время больше, значит с соединением что-то не так. Нужно искать причину и устранять ее. Cmd ping позволяет также проверить качество «коннекта» компьютера с роутером. Для этого вводим IP «192.168.1.1»
Внимание, адрес роутера может отличаться!

Если на вашем экране отображается примерно то же, что на скриншоте выше, значит, проверка пинга завершена успешно, проблем не обнаружено. Ели вы видите что-то отличное от этого, то с вашим подключением что-то не так. Скорее всего, это проблема роутера, либо же сетевой карты компьютера. Придется поискать информацию о том, как понизить пинг.








