База данных microsoft access
Содержание:
- Введение
- Назначение Access
- MS Access Строковые функции
- 2.4. Microsoft Access 2007
- SQL Учебник
- Преимущества использования MS Access
- Обучение MS Access в «Альянс»
- Пишем свой VLOOKUP для того, чтобы не зависеть от стандартного (Excel functions)
- Наполнение базы
- Изголовья и шкафы
- Фото идеи оригинальных поделок для огорода
- Создание и оформление форм
- Краткие рекомендации
- Основные ключи и взаимосвязи таблиц
- Расширенные возможности и инструменты Microsoft Access
- Что такое Microsoft Access
- Редактирование записей
- Создание запроса в режиме Конструктор.
- Отправить отзыв
- Нюансы импорта и связывания данных с другими источниками
Введение
Microsoft Access является многофункциональным редактором, предоставляющим пользователю обширный набор операций по формированию новых и редактированию уже имеющихся информационных баз. С его помощью можно сравнительно легко и быстро выполнять обработку и систематизацию больших объёмов информации. Уникальность этой программе придаёт отличная организация интерфейса, присутствие функции экспортирования файлов из других программных приложений и наличие формообразующего конструктора. Обрабатываемые базы данных могут быть как предназначенными для небольших задач, так и для больших проектов бизнеса.
Назначение Access
Всем привет. Тема данной статьи — основное назначение Access. Но прежде чем освоить основное назначение Access, давайте разберем понятие базы данных.База данных (БД) — совокупность данных, организованных по определенным правилам, предусматривающим общие принципы описания, хранения и манипулирования данными, независимая от прикладных программ.
Наиболее распространенным типом модели представления данных является реляционный (relational) тип. Название «реляционный» объясняется тем, что каждая запись в базе данных содержит информацию, относящуюся (related) к одному конкретному объекту. Кроме того, с информацией, принадлежащей разным объектам, можно работать как с единым целым, основанным на значениях связанных между собой (related) данных. В реляционных СУБД все обрабатываемые данные представляются в виде таблиц.
Одной из самых популярных сегодня настольных систем управления базами данных, включенных в богатое окружение продуктов семейства Microsoft Office, является Microsoft Office Access (далее — Access). Она предназначена, как на начинающего, так и на квалифицированного пользователя. База данных Access представляет набор данных и объектов (таких как таблицы, запросы и формы), относящихся к определенной задаче.
Основными функциями Access являются:
• определение данных, то есть определение структуры и типа данных, а также указание, как эти данные связаны между собой:
• обработка данных, включающая поиск, фильтрацию, сортировку, вычисление; обработка предусматривает также объединение данных с другой связанной с ними информацией;
• управление данными, то есть указание, кому разрешено пользоваться данными и актуализировать базу данных, а также определение правил коллективного пользования данными.
Access предоставляет максимальную свободу в задании типа данных — текст, числовые данные, даты, время, денежные значения, рисунки, звук, документы, электронные таблицы. Имеется возможность задавать форматы хранения (длина строки, точность представления чисел и даты времени) и представления этих данных при выводе на экран или печать.
Access является современным приложением Windows и позволяет использовать все возможности DDE (Dynamic Data Exchange) — динамический обмен данными и OLE (Object Linking and Embedding) — связь и внедрение объектов. DDE обеспечивает обмен данными между MS Access и любым другим приложением Windows. OLE устанавливает связь с объектами другого приложения или внедряет какой-либо объект в базу данных Access; в качестве объектов могут выступать рисунки, диаграммы, электронные таблицы или документы из других приложений Windows. Access может работать с большим числом разнообразных форматов данных, позволяя осуществлять импорт и экспорт данных из файлов текстовых редакторов и электронных таблиц. Access способна непосредственно обрабатывать файлы Paradox, dBase III, dBase IV, FoxPro и другие.
СУБД Access для работы с данными использует процессор баз данных Microsoft Jet, объекты доступа к данным и средство быстрого построения интерфейса — конструктор форм. Для получения распечаток используется конструктор отчётов. Автоматизация рутинных операций может выполняться с помощью макрокоманд. Несмотря на свою ориентированность на конечного пользователя, в Access присутствует язык программирования Visual Basic for Application, который позволяет создавать массивы, свои типы данных, контролировать работу приложений.
Access имеет три основных режима работы:
• режим запуска, позволяющий осуществлять сжатие и восстановление базы данных без ее открытия;
• режим конструктора, в котором можно создавать и модифицировать структуру таблиц и запросов, разрабатывать формы для отображения и изменения данных, а также производить формирование отчётов перед печатью;
• режим выполнения, при котором в главном окне выводятся окна объектов баз данных.В состав любой базы данных Access входят следующие элементы:
• таблицы, которые состоят из записей, содержащих данные о конкретном предмете;
• формы, используемые для ввода и просмотра таблиц в окне формы и позволяющие ограничить объем информации, отображаемой на экране в требуемом виде;
• отчёты, используемые для отображения информации, содержащейся в базе данных;
• запросы, являющиеся средством извлечения информации из базы данных;
• модули, содержащие VBA-код. используемый для написания процедур обработки событий.
В этом уроке вы узнали основное Назначение Access. Если было интересно, то крайне рекомендую посмотреть видеоурок ниже.


MS Access Строковые функции
| Функция | Описание |
|---|---|
| Asc | Возвращает значение ASCII для конкретного символа |
| Chr | Возвращает символ по указанному номеру кода ASCII |
| Concat with & | Добавляет две или более строк вместе |
| CurDir | Возвращает полный путь для указанного диска |
| Format | Форматирует значение с указанным форматом |
| InStr | Возвращает позицию первого вхождения строки в другую |
| InstrRev | Возвращает позицию первого вхождения строки в другую, начиная с конца строки |
| LCase | Преобразует строку в нижний регистр |
| Left | Извлекает ряд символов из строки (начиная слева) |
| Len | Возвращает длину строки |
| LTrim | Удаляет начальные пробелы из строки |
| Mid | Извлекает некоторые символы из строки (начиная с любой позиции) |
| Replace | Заменяет подстроку внутри строки другой подстрокой, заданное количество раз |
| Right | Извлекает ряд символов из строки (начиная справа) |
| RTrim | Удаляет конечные пробелы из строки |
| Space | Возвращает строку с указанным количеством пробелов |
| Split | Разбивает строку на массив подстрок |
| Str | Возвращает число в виде строки |
| StrComp | Сравнивает две строки |
| StrConv | Возвращает преобразованную строку |
| StrReverse | Переворачивает строку и возвращает результат |
| Trim | Удаляет из строки как начальные, так и конечные пробелы |
| UCase | Преобразует строку в верхний регистр |
2.4. Microsoft Access 2007
2.4.5. Создание запросов и поиск информации в базе данных
В СУБД Access 2007 можно создавать queries для отображения требуемых полей из записей одной или нескольких таблиц.
В СУБД Access 2007 применяются различные типы запросов: на выборку, на обновление, на добавление, на удаление, перекрестный query, выполнение вычислений, создание таблиц. Наиболее распространенным является query на выборку. Применяются два типа запросов: query по образцу (QBE) и query на основе структурированного языка запросов (SQL).
Запросы на выборку используются для отбора требуемой пользователю информации, содержащейся в нескольких таблицах. Они создаются только для связанных таблиц. Queries могут основываться как на нескольких таблицах, так и существующих запросах. СУБД Access 2007 включает такие средства создания запросов, как Мастер и Конструктор.
Кроме того, в СУБД Access 2007 существует множество средств для поиска и отображения информации, которая хранится в базе данных. Данные в таблицах можно отсортировать на основе любого поля или комбинации полей. Для извлечения из базы данных необходимых записей можно отфильтровать таблицу, применив средства фильтрации.
На скриншоте (рисунок 1) средства сортировки и фильтрации выделены скругленным прямоугольником красного цвета.
Рис. 1.
Рассмотрим создание запроса на выборку с помощью Конструктора
Для создания нового пустого запроса в режиме конструктора надо щелкнуть на пиктограмме Конструктор запросов (рисунок 2).
Рис. 2.
Откроется активное окно диалога Добавление таблицы (рисунок 3) на фоне неактивного окна «Запрос1». В этом окне можно выбрать таблицы и queries для создания новых запросов.
Рис. 3.
В окне Добавление таблицы следует выбрать несколько таблиц из представленного списка таблиц, на основе которых будет проводиться выбор данных, и щелкнуть на кнопке Добавить. После этого закрыть окно Добавление таблицы, а окно «Запрос1» станет активным (рисунок 4).
Рис. 4.
Окно Конструктора состоит из двух частей – верхней и нижней. В верхней части окна размещается схема данных запроса, которая содержит список связанных таблиц. В нижней части окна находится Бланк построения запроса QBE, в котором каждая строка выполняет определенную функцию.
Переместим имена полей с таблиц-источников в Бланк. Из таблицы Группы студентов переместим поле Название в первое поле Бланка, из таблицы Студенты переместим поле Фамилии во второе поле, а из таблицы Успеваемость переместим поле Оценка в третье поле и из таблицы Дисциплины переместим поле Название в четвертое поле Бланка запросов.
При необходимости можно задать принцип сортировки (по возрастанию или по убыванию) результатов запроса. В строке «Вывод на экран» автоматически устанавливается флажок просмотра информации.
Условия ограниченного поиска или критерий поиска информации вводится в строке «Условия» отбора и строке «Или». Например, введем критерий поиска — «5/A» в строке «Условия» для поля Оценка. В этом случае в результате выполнения запроса на экране будут отображаться все фамилии студентов, которые получили оценку 5/A (рисунок. 5).
Рис. 5.
Далее надо закрыть окно запроса Запрос1, появится окно диалога Сохранить, ответить — Да и ввести имя запроса, например «Успеваемость студентов». Для запуска запроса дважды щелкнем на query «Успеваемость студентов», откроется таблица с результатами выполненного запроса (рис. 6).
Рис. 6.
Далее создаем параметрический query или query с параметрами. Создаем этот query также как и предыдущий, в режиме конструктора, но только в строке Условия отбора для поля Фамилия введем условие отбора в виде приглашения в квадратных скобках, например . В этом случае в результате выполнения запроса на экране будет отображаться фамилия студента и все дисциплины, по которым он получил оценку.
Закрыть окно запроса на выборку. На вопрос о сохранении изменения ответить — Да и ввести имя запроса, например «Параметрический query». Запустим Параметрический query, дважды щелкнув на нем. В открывшемся на экране окне диалога «Введите значение параметра» надо ввести фамилию студента, информацию об успеваемости которого необходимо получить (рис. 8).
Рис. 7.
Затем надо щелкнуть на кнопке ОК, откроется таблица с результатами выполненного запроса (рис. 8).
Рис. 8.
В некоторых случаях для создания запросов можно использовать Мастер запросов. После создания запросов на выборку информации из БД Access 2007 можно приступать к формированию форм.
Далее >>> Раздел: 2.4.6. Создание форм для ввода данных в таблицы базы данных Access 2007
SQL Учебник
SQL ГлавнаяSQL ВведениеSQL СинтаксисSQL SELECTSQL SELECT DISTINCTSQL WHERESQL AND, OR, NOTSQL ORDER BYSQL INSERT INTOSQL Значение NullSQL Инструкция UPDATESQL Инструкция DELETESQL SELECT TOPSQL MIN() и MAX()SQL COUNT(), AVG() и …SQL Оператор LIKESQL ПодстановочныйSQL Оператор INSQL Оператор BETWEENSQL ПсевдонимыSQL JOINSQL JOIN ВнутриSQL JOIN СлеваSQL JOIN СправаSQL JOIN ПолноеSQL JOIN СамSQL Оператор UNIONSQL GROUP BYSQL HAVINGSQL Оператор ExistsSQL Операторы Any, AllSQL SELECT INTOSQL INSERT INTO SELECTSQL Инструкция CASESQL Функции NULLSQL ХранимаяSQL Комментарии
Преимущества использования MS Access
Почему учебный центр «Альянс» делает такой акцент именно на «публичном» инструменте Microsoft, коим является модуль Access? Выбор неслучаен.
Программный продукт действительно эффективен для решения самых разных задач бизнеса (да и в личном пользовании он очень поможет структурировать любую аналитико-исследовательскую информацию) и при этом:
прост в освоении, мы знаем, как научить им пользоваться и школьников, и сотрудников компаний, заказавших корпоративное обучение Access;
полностью русифицирован (это не так важно для представителей новых поколений, но весьма ценно для всех, кто пока с компьютером на «Вы»);
интегрирован со всеми популярными программами Office и Microsoft Project;
имеет очень наглядную справочную систему (удобно разбираться, искать ответы на популярные вопросы, быстро находить собственные ошибки);
широко использует возможности OLE-технологии (внедрение, обслуживание, использование и даже связывание в новые структуры данных из разных приложений Windows).
Программирование без кода
Благодаря большому выбору инструментов в Access можно разрабатывать самые разные объекты, не написав и строчки кода программы. Наконец, модуль очень полезен всем, кто планирует в будущем освоить системы программирования Delphi или Visual Basic. Поработав с конструктором форм Access у нас на занятиях, Вы значительно ускорите и упростите для себя их изучение.
Обучение MS Access в «Альянс»
Программа обучения Access в учебном центре «Альянс» настраиваема. Она адаптируется под запросы конкретных слушателей и «затачивается» под задачи, которые им надо решать. Уровень «проникновения» в мир доступа к информации тоже корректируется в зависимости от того, насколько хорошо Вы уже владеете разными приложениями Microsoft.
Что входит в любой курс?
- разбор самого понятия базы данных и её возможностей, как инструмента управления информацией;
- изучение типов баз данных с акцентом на реляционных СУБД;
- теория и практика проектирования базы;
- ввод или глубокое изучение SQL и многое другое.
Правильные курсы Access
В учебном центре «Альянс» не только полезно, но и интересно обучаться. Здесь теория даётся интересно, а практика помогает прямо во время занятий решить конкретные задачи, примеры которых постоянно встречаются на профессиональном поле деятельности и в быту.
Наши преподаватели – опытные практики, которые не только прекрасно владеют предметом, но и знают, как о нем рассказать, чтобы не утомить и даже увлечь слушателей. Дружелюбная обстановка, большой объем полезной информации, от которой не болит голова, много интересных примеров и практических упражнений, огромный багаж прикладных знаний на выходе – вот что такое обучение MS Access у нас!
Пишем свой VLOOKUP для того, чтобы не зависеть от стандартного (Excel functions)
Преамбула
Как известно, знание функции VLOOKUP в MS EXCEL, достаточно чтобы в Москве стать средним аналитиком. Если человек знаком еще и с PIVOT или например знает как убрать дубликаты из списка — все двери в счастливый офисный мир перед ним настежь раскыты.
У сообщества Хабрахабр, конечно, такие знания могут вызвать лишь улыбку умиления. Работать с данными (если вообще до этого снисходить) допустимо только на олдскульном ANSI T-SQL — 92.
Но иногда суровая реальность заставляет сравнивать массивы данных. При этом, как правило, нет времени на перенос данных в СУБД, либо это просто нецелесообразно. Поэтому предлагаю уважаемому сообществу поделиться друг с другом своими «фишками» для удобной и быстрой обработки данных в EXCEL. Не пропадать же добру…
Наполнение базы
Наполнение БД подразумевает под собой создание таблицы и внесение в нее нужной информации.
Для начала необходимо отметить, что с помощью MS Access можно произвести импорт. Для этого выбираем вкладку «Внешние», кликаем по иконке «Импорт». Далее откроется новое окно, где требуется указать путь к файлу и кликаем «Ок». Затем вновь появится окно импорта, щелкаем «Далее» и задаем сведения о каждом объекте. Задаем ключ, который поможет быстро обработать информацию, и кликаем «Далее». После этого объект появится в главном окне и можно приступать к ее созданию.
Процесс создания:
- щелкаем «Файл» и «Создать»;
- откроется рабочая область, где будет открыта пустая таблица. Для того, чтобы наполнить ее, переименуем строки и столбцы;
- далее, переходим в режим «Конструктор» и вводим имя «Продукция»;
- создаем первую таблицу и вводим следующие параметры, как показано на скриншоте;
Необходимо отметить, что поле «Цена» имеет числовой параметр. Это обусловлено тем, что информация в денежном эквиваленте, имеет размерность, выраженную в рублях (если используется официальная локализованная версия офисного пакета). Если мы говорим о цене компьютерной периферии, то, как правило, для выражения ее сравнительной стоимости используются условные единицы. Для такого случая и применяется числовой параметр, это позволит избежать перенастройки всей БД.
- затем кликаем по ячейке «Цена» и перемещаемся в нижнюю часть рабочей области к свойствам. Находим параметр «Число десятичных знаков» и устанавливаем «2»;
- чтобы в дальнейшем объект был связан необходимо задать параметр «Ключевое поле». Выделяем поле, например, «Модель» и щелкаем «ПКМ» и в контекстном меню выбираем «Ключевое поле»;
- после этого закрываем конструктор и сохраняем получившийся результат.
Далее требуется создать новую таблицу с заголовком «Поставка» и делаем это следующим образом:
- «Файл», «Создать» и «Пустая БД»;
- переходим в режим «Конструктор» и создаем новый объект со следующими значениями. Ключевые поля задавать не требуется;
- сохраняем получившийся результат и производим наполнение каждой таблицы;
- закончив создание и наполнение, сохраняем получившийся результат.
Проект №1 «Продукция»: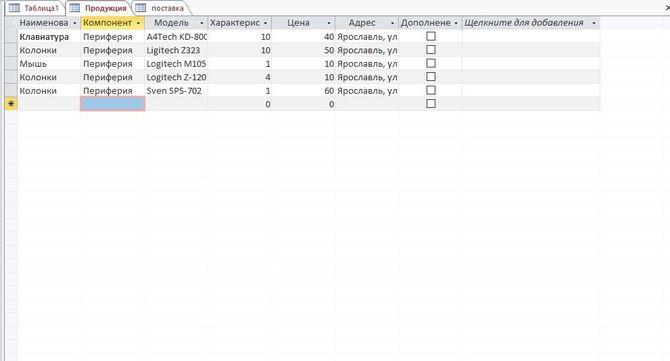
Проект №2 «Поставка»: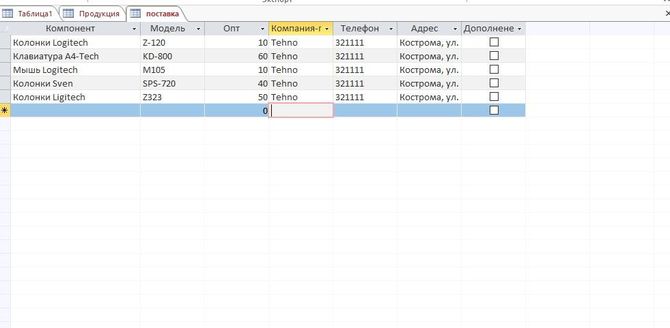
Изголовья и шкафы
Фото идеи оригинальных поделок для огорода
Создание и оформление форм
Формы являются одним из элементов, которые предназначены для правильной организации хранения данных.
Для чего нужны формы:
- предназначение форм заключается в выводе данных на экран в удобном для пользователя виде;
- управление запуском. В этом случае главным предназначением форм является запуск макросов;
- показ диалоговых окон. С помощью форм можно выводить на экран предупреждение о возможных ошибках.
Используем «Мастер форм» для создания объекта:
- Открываем вкладку «Конструктор форм»;
- в строке «Таблицы и запросы» и «Доступные поля» выбираем нужные элементы, щелкаем далее;
- затем выбираем тип формы: «в один столбец», «ленточный» и т.д., нажимаем «Готово».
После этого перед пользователем появится новая вкладка, где таблица будет представлена в виде формы. Как можно заметить, восприятие информации стало намного удобнее.
Рассмотрим вариант создания форм через Конструктор:
- добавляем стандартную форму через «Мастера»;
- в левом столбце навигации находим созданную форму и кликаем по ней «ПКМ»;
- в контекстном меню выбираем «Режим конструктор»;
- откроется новое окно в режиме конструктора. Чтобы улучшить навигацию, добавим кнопки;
- на панели инструментов выбираем «Кнопка» и размещаем ее в нужную ячейку;
- далее в окне выбора операции для элемента выбираем, например, «Следующая запись».
Создаем форму с нуля при помощи «Конструктор форм». С помощью этого варианта, можно настроить оформление, изменить заливку поля, добавлять файлы мультимедии, и т.д.
Процесс:
- переходим ко вкладке «Конструктор форм» и открываем ее;
- на экране появится пустое поле, куда требуется поместить необходимые объекты;
- выбираем инструмент «поле» и выделяем ячейки, в которых требуется разместить данные;
- далее настроим оформление, переходим во вкладку «Свойства» на панели инструментов, предварительно выделив нужное поле;
- в параметрах «Цвет фона», «Оформление», «Шрифт», «Цвет текста» можно настроить предпочтительный дизайн;
- также можно добавить файл мультимедиа, на панели инструментов отыскиваем «Рисунок» и выделяем нужные ячейки под его размещение;
- далее откроется окно «Выбор рисунка» и помещаем его в форму.
Для рисунка также можно настроить требуемые параметры: «Цвет фона», «Тип фона», «Границы» и т.д.
Краткие рекомендации
Подводя итоги, нужно сказать, что решить, как создавать запросы в Access – с помощью Мастера или Конструктора, должен сам пользователь. Хотя, для большинства людей, которые используют СУБД MS Access, больше подойдет первый вариант. Ведь Мастер сам сделает всю работу, оставив для пользователя только несколько кликов мышью, при выборе условий запроса.
Чтобы использовать расширенные настройки, явно необходим опыт работы с базами данных на уровне профессионала. Если в работе задействованы большие базы, лучше всего обратиться к специалистам, дабы избежать нарушения работы СУБД и возможных потерь данных.
Есть один момент, который доступен лишь программистам. Так как основным языком СУБД является SQL, то нужный запрос можно написать в виде программного кода. Чтобы работать в данном режиме, достаточно нажать на строку уже созданного запроса, и в открывшемся контекстном меню выбрать «Режим SQL».
Нужно получить информацию о пользователях дата рождения которых попадает в определенный интервал, нашел след запрос который выбирает ближайшие дни рождения на 10 дней. Так вроде все работает нормально, но если к примеру в текущий день нет дня рождения а в следящий есть то запрос все равно ничего не вернет т.е он работает нормально если в текущий день (NOW()) в базе есть чел. У которого в этот день выпадает день рождения
Как это можно исправить ?
| Код |
Основные ключи и взаимосвязи таблиц
Когда создаётся таблица, каждая запись в автоматическом режиме получает уникальный ключ. По умолчанию программа имеет колонку имён, которая увеличивается при занесении новой информации. Собственно, данная колонка и есть первичный ключ. Кроме основного ключа, информационная база может иметь поля, которые осуществляют связь с данными из другой таблицы. К примеру, имеется пара таблиц, которые содержат некую связанную информацию. Например, у них есть имена «День» и «План». Можно выбрать в таблице «День», например «понедельник», а далее привязать его к нужному полю в таблице «План» и, если направить курсор на какое-либо из выбранных полей, то можно увидеть данные и привязанные ячейки. Такие взаимные связи делают легче обзорность данной информационной базы и повышают эффективность работы с ней. Для создания взаимных связей, следует перейти на вкладку «Работа с базами данных» и в зоне «Отношения» следует выбрать клавишу «Схема данных». В возникшем окне можно видеть все, подлежащие обработке информационные базы. Необходимо также помнить, что информационные базы должны иметь поля, которые предназначены для наружных ключей.
Расширенные возможности и инструменты Microsoft Access
Наряду с альтернативными проприетарными решениями от сторонних разработчиков, программа Access выделяется следующими ключевыми наработками и фишками:
- создание источников данных на базе списка SharePoint; папки данных Outlook; ODBC-контейнера; XML, Excel или текстового файла; HTML-документа; базы данных MS SQL Server или Azure и прочих объектов
- интегрированные механизмы сжатия базы данных в архив резервной копии, а также восстановление содержимого из нее
- возможность написания индивидуальных макросов для автоматизации рутинных операций с элементами базы. Готовые макросы можно вызывать путем нажатия мыши на соответствующей пиктограмме на панели выбора ранее созданных шаблонов либо при использовании горячей комбинации клавиш на клавиатуре
- встроенный редактор кода на языке программирования Visual Basic. Написанные вручную образцы кода можно также добавлять в структуру макросов Access, либо использовать в качестве опциональных шаблонов при выполнении уже знакомых, штатных операций
- встроенная нативная поддержка платформы SharePoint, в результате чего стало возможным добавление к макету базы заранее заготовленных наработок на базе движка этого мощного программного механизма
- интерактивная справочная поддержка, предоставляющая развернутые сведения о новых, еще незнакомых функциях Access с пошаговой детализацией на любых пунктах, содержащихся в руководстве
- достаточно солидное и разнообразное множество шаблонов БД, позволяющих превратить в нужную инфо-модель любой массив информации: от списка бизнес-контактов и спроектированной механики отслеживания задач до FAQ-мануала вашего текущего проекта в режиме “Вопрос-ответ” и активного представления вашего канала продаж с проекцией перспективных трендов посредством графиков и диаграмм.
На нашем ресурсе вы можете с легкостью скачать бесплатную русскую версию утилиты Access для ОС Windows, после чего в два клика установить ее на свой компьютер.
Что такое Microsoft Access
Microsoft Office Access – мощный редактор, который представляет собой систему управления базами данных, основанными на реляционной модели. Также необходимо отметить, что он использует динамическую модель обмена между сетевыми ресурсами и приложениями. При этом редактор использует продвинутые инструменты для обработки любого типа информации и представление их в виде четкой последовательной структуры.
В Access также внедрена поддержка динамической библиотеки ActiveX. Эта технология, которая помогает не только представлять информацию в виде текста, а также в виде объектов мультимедии. Реляционная модель позволяет устанавливать связи между базами и контролировать любое изменение, своевременно внося коррективы.
Некоторые пользователи считают, что один из редакторов Microsoft Office Excel похож на программу Access, но это заблуждение. Excel является инструментом для работы с электронными таблицами, а последний, в свою очередь, используется для создания БД в виде таблиц.
Принцип работы Excel основывается на организации данных внутри отдельной таблицы, Access позволяет выполнять более сложные задачи, работая с большим массивом информации. И в заключении необходимо отметить важную особенность, Excel рассчитан для одного пользователя, так как изменение информации носит локальный характер, а Аксесс подразумевает многопользовательскую работу с базами.
Редактирование записей
Чтобы быстро отредактировать любую запись в таблице, просто нажмите ее и введите свои изменения. Тем не менее, Access также предлагает вам возможность находить и заменять слово в нескольких записях, а также полностью удалять записи.
Чтобы заменить слово в записи:
Вы можете редактировать несколько вхождений одного и того же слова, используя Find и Replace, который ищет термин и заменяет его другим термином.
- 1. Выберите вкладку «Главная» и найдите группу «Найти».
- 2. Выберите команду «Заменить». Появится диалоговое окно «Найти и заменить».
- 3. Нажмите поле «Найти»: и введите слово, которое вы хотите найти.
- 4. Нажмите кнопку «Заменить с» и введите слово, которое вы хотите заменить оригинальным словом.
- 5. Нажмите стрелку «Вниз»: выберите область, которую вы хотите найти.
- Выберите «Текущее поле», чтобы ограничить поиск выбранным в данный момент полем.
- Выберите текущий документ для поиска по всей таблице.
- 6. Нажмите стрелку раскрывающегося списка Match: выберите, насколько близко вы хотите, чтобы результаты соответствовали вашему поиску.
- Выберите любую часть поля для поиска поискового запроса в любой части ячейки.
- Выберите «Всего полей» для поиска только для ячеек, которые соответствуют вашему поисковому запросу.
- Выберите «Начало поля» для поиска только для ячеек, которые начинаются с вашего поискового запроса.
- 7. Нажмите «Найти далее», чтобы найти следующее вхождение поискового запроса.
- 8. Нажмите «Заменить», чтобы заменить исходное слово на новое.
Хотя вы можете использовать Replace All для замены каждого экземпляра термина, заменяя его по одному, вы можете быть абсолютно уверены, что редактируете только нужные вам данные. Замена данных непреднамеренно может негативно повлиять на вашу базу данных.
Чтобы удалить запись:
- 1. Выберите всю запись, нажав серая рамка в левой части записи.
- 2. Выберите вкладку «Главная» и найдите группу «Записи».
- 3. Нажмите команду Удалить. Запись будет удалена навсегда.
Идентификационные номера, присвоенные записям, остаются неизменными даже после удаления записи. Например, если вы удалите 34-ю запись в таблице, последовательность идентификационных номеров записей будет читать … 32, 33, 35, 36 … а не … 32, 33, 34, 35, 36 .. ,
Создание запроса в режиме Конструктор.
В конструкторе можно создать запрос вручную. Для создания нового запроса надо выбрать объект базы данных ЗапросыСоздать и далее в диалоговом окне Новый запрос выбрать режим создания запроса Конструктор (рис 4.1).
Добавление таблиц в запрос.
Открыв окно запроса, можно приступать к разработке нового запроса. Разберем создание запроса на список всех поставок из базы Поставки с полным названием продукта и клиента. Необходимо начать с добавления таблиц, из которых выбираются данные (рис. 4.11).
Рис. 4.11. Диалоговое окно Добавление таблицы.
Количество таблиц, используемых в запросе, не ограничивается. Кроме таблиц в запросах могут использоваться другие запросы. Запросы, использующие несколько связанных таблиц, называются реляционными.
В процессе создания запроса всегда можно добавить еще таблицы, открыв окно добавления таблиц снова (меню Запрос Добавить таблицу…).
После закрытия диалогового окна Добавление таблицы, открывается окно конструктора. На рис. 4.12 показано такое окно с добавленными таблицами Клиенты, поставки и Продукты, с отображением установленных ранее связей.
Примечание. Если таблицы в запросе не объединены, то Access создаст полное объединение, содержащие все возможные комбинации, т.е. объединит все записи всех таблиц. Например, для двух несвязанных таблиц из 10 и 20 записей, запрос БУДЕТ содержать 200 записей.
Рис. 4.12. Создание нового Запроса в режиме Конструктор.
Окно конструктора запроса разделено на две части. В верхней части содержится окно таблиц и запросов, используемых в создаваемом запросе, а в нижней бланк запроса QBE, в котором задаются включаемые поля, условия отбора и порядок сортировки (если он необходим).
Добавление полей в запрос.
Для создания запроса нам потребуются следующие поля:
- Из таблицы Поставки КодПоставки, Дата, Объем
- Из таблицы Продукты Продукты
- Из таблицы Клиенты Клиент.
Чтобы добавить любое поле, надо переместить его мышью из окна таблицы в строку Поле бланка запроса или просто дважды щелкнуть на поле в окне таблицы (поле переместиться в следующий свободный столбец запроса).
Рис. 4.12. Пример добавления полей в бланк запроса.
Добавление вычисляемых полей.
Помимо выделения определенного набора записей запросы могут использоваться для расчета выражений для каждой записи. Практически во все запросы можно добавить вычисляемые поля.
При работе с формой выражение можно ввести в свойстве Данные определенного элемента управления. При работе с запросом выражение вводится в ячейке Поле бланка запроса. Вычисляемое поле или вычисляемый столбец это любое поле, содержащее выражение.
Добавим вычисляемое поле в запрос Поставки. Для вычисления стоимости заказа в поле последнего столбца введем (см. рис. 4.13):
Стоимость_заказа: *
Рис. 4.13. Пример добавления вычисляемого поля в бланк запроса.
Определение порядка сортировки.
Результат запроса можно сортировать по одному или нескольким полям. По умолчанию данные изображаются в прядке, установленном для ключевого поля первой выбранной таблицы. Если ключевого поля нет, данные отображаются в порядке отбора записей.
Для задания порядка сортировки в строке Сортировка бланка запроса открывается список и выбирается По возрастанию или По убыванию (рис 4.14). Данные сортируются в соответствии со стандартными правилами.
Рис. 4.14. Задание порядка сортировки.
На рис. 4.15 приведен выполненный запрос с сортировкой поля Дата по возрастанию
Рис. 4.15. Запрос Поставки с сортировкой по возрастанию Даты.
При сортировке по нескольким полям порядок, в котором поля добавлены в бланк запроса, определяет приоритет полей. Крайнее слева поле с включенной сортировкой имеет наиболее высокий приоритет, а крайнее справа наиболее низкий.
Выполнение запроса.
После создания запроса и установки всех его параметров запрос можно выполнить (меню Запрос — команда Запуск). Запрос отбирает данные и отображает результаты в динамическом наборе.
Для запуска запроса на выполнение можно использовать команду Режим таблицы. Для запросов на выборку оба метода идентичны; каждый выдает динамический набор с результатом запроса.
Разница между этими двумя методами станет очевидной для запросов на изменение данных. Операции по модификации данных (например, удаление записей) выполняются только после команды Запрос — Запуск.
Сохранение и печать запросов.
Запросы можно сохранять и печатать так же, как и другие объекты Access. Если запрос сохраняется впервые, появляется диалоговое окно для задания имени запроса.
Отправить отзыв
Нюансы импорта и связывания данных с другими источниками
Что касается импорта данных, здесь возможности у программы практически не ограничены. Главным условием является только то, что импортируемые данные должны быть разбиты по типу табличных (как таблицы в Excel или Word). Если же импорт производится, например, в текстовом варианте из «Блокнота», создать подобную структуру можно при помощи табулятора (клавиша Tab).
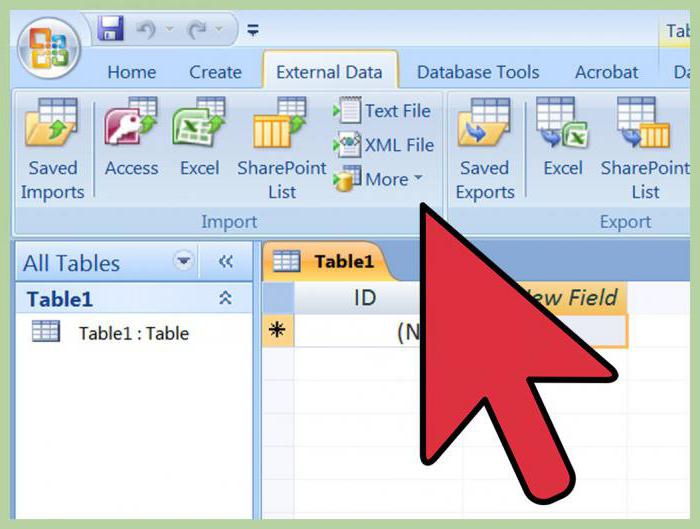
Можно использовать списки SharePoint, а также связывать данные для упрощения работы. Для этого применяется специальная команда на вкладке внешних данных, расположенной в группе импорта и связывания. Здесь предлагаются уже готовые решения (Excel, Word и т. д.). При выборе останется только указать расположение нужного файла, место сохранения в текущей базе данных и подтвердить выбор.








