Как распаковать архив поврежденный, многотомный и обычный
Содержание:
- Как разархивировать архив (извлечь данные)
- Как найти архив в телефоне
- Распаковать ZIP-файлы с паролем, скачанные с Malavida
- Python SciPy
- Как создать архив и добавить в него файлы
- B1 Online Archiver
- Как распаковать архив на Андроиде с помощью приложений
- Распаковать ZIP с паролем, используя WinRAR
- Распаковываем многотомные архивы
- Archive Extractor
- Как скачать и установить 7-zip архиватор
- Распаковать и заархивировать
- Виды архивов
- Как открыть и распаковать файл ZIP.
- Как поставить пароль на архив?
- Архиватор AndroZip – создаем зип архив в два клика!
- Три самых распространенных архиватора для Windows:
- Разархивируем файлы «zip»
- Как распаковать архив zip просто и без программ
- Распаковка архива. Заключение
- Плюсы и минусы 7-Zip и моё заключение…
- Заключение и совет!
Как разархивировать архив (извлечь данные)
Для того чтобы разархивировать архив, мы щелкаем правой кнопкой по файлу архива (в нашем случае Тестовый файл.7z) выбираем 7zip->распаковать здесь
это если Вы хотите распаковать в туже папку, в которой находится сам архив
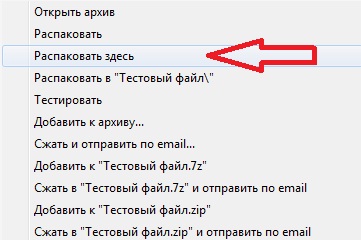
А если Вы хотите распаковать в другую папку, то выбирайте просто «Распаковать
», и в этом случае у Вас откроется окно выбора места, куда необходимо распаковать.
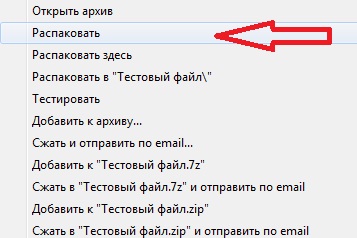
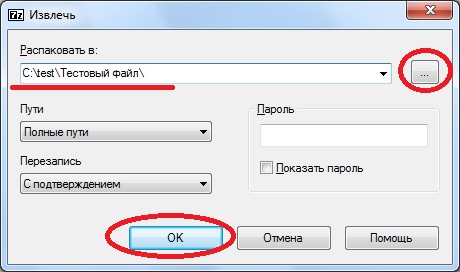
Также если Вам необходимо сразу просто посмотреть данные в архиве Вы можете, как обычно открыть файл с архивом путем двойного нажатия левой клавиши мыши и в этом случае у Вас откроется 7-Zip File Manager
, где Вы увидите все данные в данном архиве. Также здесь Вы можете и извлечь их.

На этом я думаю для основ достаточно, программа не сложная, поэтому разобраться в ней не составит труда даже начинающему пользователю компьютера. Удачи!
Архивация документов в zip-файл.
Очень удобный способ для важных, но редко используемых файлов, так как zip-файлы уменьшают пространство, занимаемое документами на жестком диске.
- Просто выделите файлы, которые вы хотите преобразовать в формат zip.
- Щелкните правой кнопкой мыши и выберите «Отправить».
- Вы отправляете файлы в» Сжатую ZIP-папку».
- Проверьте, что все файлы действительно находятся там, дважды щелкнув на zip-папку. Если это так, вы можете удалить исходные файлы.
Запишите документы на отдельный носитель.
Популярный вариант для цифрового архивирования — внешние накопители на магнитной ленте, внешние жесткие диски или флэш-накопители.
Сделайте резервную копию документов на CD или DVD, если у вас пишущий CD или DVD-рекордер.
Резервные копии являются еще одним способом архивирования, хотя, вы наверное знаете этот способ под другим именем – запись диска. Например, Windows использует форматы «файловая система Live» и «Mastered» (лучше для совместимости с другими устройствами) для копирования файлов на CD или DVD.
- Вставьте записываемый CD или DVD в дисковод или DVD-рекордер вашего компьютера для файловой системы Live.
- Когда появится диалоговое окно, нажмите «Записать файлы на диск с данными».
- Введите имя диска, а затем нажмите «Далее».
- Откройте папку с документами, которые вы хотите архивировать и перетащить файлы в пустую папку диска.
- Для формата Mastered, вставьте записываемый CD или DVD в дисковод или DVD-рекордер вашего компьютера.
- Когда появится диалоговое окно, нажмите «Записать файлы на диск с данными».
- Введите имя диска и нажмите «Показать параметры форматирования».
- Выберите «Mastered» и нажмите «Далее».
- Дождитесь, пока появится пустая папка диска. Это означает, что диск отформатирован и готов к копированию файлов.
- Откройте папку с документами, которые вы хотите архивировать и перетащите файлы в пустую папку диска.
Отправьте документы на внешнее хранение.
- В дополнении к функционированию в качестве места для архивных файлов, безопасное удаленное хранение защищает информацию от несчастного случая, таких как пожар и сбой жесткого диска.
- С таким количеством компаний, предлагающих эту услугу, вы должны связаться с фирмой напрямую, для уточнения того, как они работают, и какие гарантии включены в удаленное архивирование документов.
Воспользуйтесь программным обеспечением для цифрового архивирования.
- Один из самых известных методов сохранения внешнего вида документа является создание PDF-файла. Предлагаемый Adobe, известный как программа Adobe Acrobat, позволяет легко конвертировать документы в формат PDF из различных программ. Также существует несколько бесплатных программ, которые могут создавать эти файлы.
- Будущие версии программного обеспечения Adobe будут совместимы с документами более ранних версий.
- Кроме того, программу для чтения PDF-документов можно бесплатно загрузить с веб-сайта Adobe.
Напечатать
Как найти архив в телефоне
Пользователи Андроид привыкли к тому, что подавляющее большинство файлов отображается в специальных предустановленных программах. Например, фото и видео можно посмотреть через «Галерею», а воспроизвести mp3-файл в приложении «Музыка». Архивы, в свою очередь, не отображаются в подобных программах даже в том случае, если пользователь запаковал в zip-файл фотографии или видеоролики.
Тем не менее, найти архив на телефоне не составит труда. Абсолютно все файлы, хранящиеся в памяти мобильного устройства, отображаются в приложении «Проводник» или «Диспетчер файла» (зависит от модели девайса). Если вы знаете имя архива, то для того, чтобы ознакомиться с ним, достаточно ввести название в поисковой строке «Проводника». Также можно ориентироваться, исходя из того, в какую папку был помещен RAR или ZIP.
Если ваш смартфон имеет встроенный архиватор или на нем установлена специальная программа, архив будет отображаться с соответствующим значков. В обратной ситуации – иконка файла окажется безликой, но его все равно можно легко найти по названию.
Распаковать ZIP-файлы с паролем, скачанные с Malavida
Windows 10
С помощью встроенного инструмента Windows все, что вам нужно сделать, это дважды щелкнуть по скачанному вами ZIP-файлу. Таким образом, вы можете увидеть его содержимое.
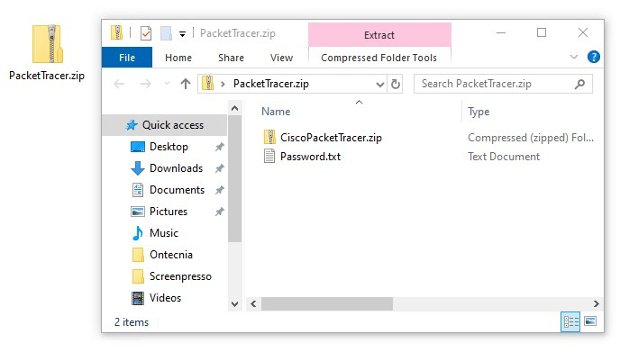 Содержимое файла ZIP
Содержимое файла ZIP
Внутри вы найдете два файла. С одной стороны, новый ZIP-файл, содержащий программное обеспечение, а с другой стороны, текстовый документ под названием Password. Дважды щелкните по текстовому файлу, чтобы открыть его, там вы найдете пароль. Вы также можете сделать это с Блокнотом Windows, или с любым другим редактором, совместимым с файлами TXT. Не закрывайте файл.
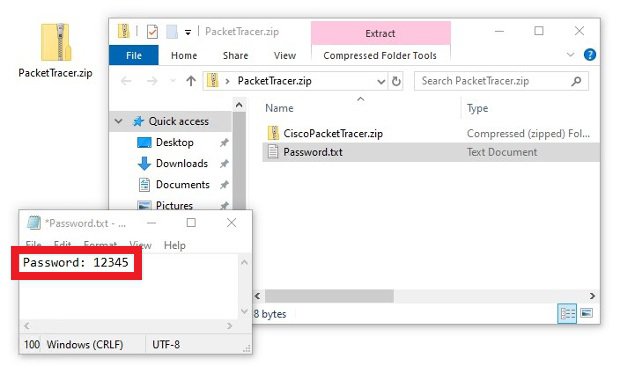 Открытый файл с паролем
Открытый файл с паролем
Далее дважды щелкните по внутреннему ZIP-файлу, чтобы увидеть его содержимое. Если дважды щелкнуть по исполняемому файлу или другим внутренним файлам, чтобы запустить их, или при попытке переместить их в другой каталог, инструмент Windows для сжатия файлов сообщит вам, что он защищен паролем. Все, что вам нужно сделать, это ввести ключ, видимый в текстовом документе, который мы открыли на предыдущем шаге
Во избежание ошибок важно соблюдать указанные прописные и строчные буквы. Далее, нажмите кномку Ok в правой стороне экрана
Через несколько секунд процесс установки вашего программного обеспечения будет запущен.
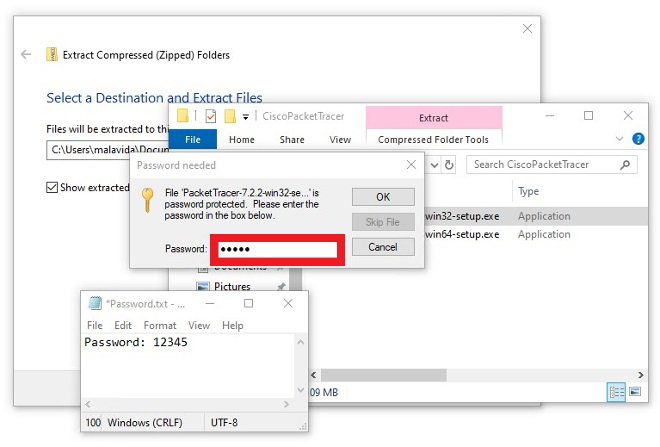 Введите пароль во всплывающем окне при открытии исполняемого файла
Введите пароль во всплывающем окне при открытии исполняемого файла
WinRAR
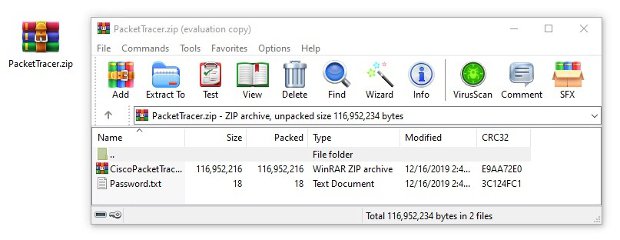 Содержимое файла с ZIP и документом TXT
Содержимое файла с ZIP и документом TXT
Дважды щелкните по документу TXT, чтобы прочитать его содержимое, в нем вы можете увидеть необходимый вам ключ. Не упускайте его из виду.
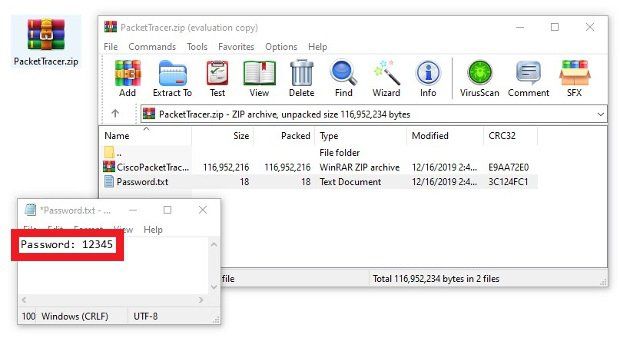 Пароль из документа TXT
Пароль из документа TXT
Далее дважды щелкните по внутреннему ZIP-файлу, содержащему программное обеспечение. Вы увидите его исполняемые файлы. При запуске любого из них, WinRAR попросит вас ввести пароль. Вам просто нужно ввести пароль из файла TXT и нажать Ok ниже, и установка программного обеспечения начнется.
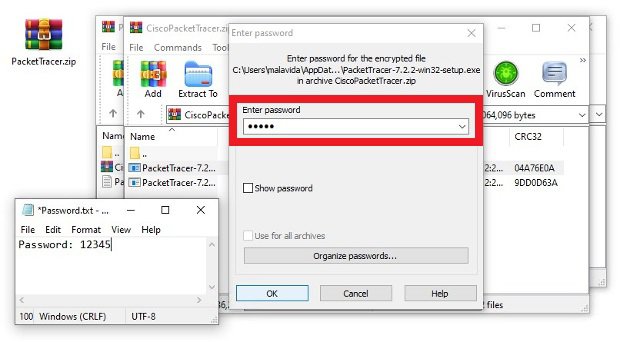 Ввод пароля для открытия исполняемых файлов из защищенного ZIP-файла
Ввод пароля для открытия исполняемых файлов из защищенного ZIP-файла
7Zip
Процесс сжатия и распаковки файлов с этим программным обеспечением не отличается от предыдущего. Сначала дважды щелкните по файлу, который вы скачали с Malavida, и вы увидите его содержимое, то есть новый ZIP (защищенный паролем) и текстовый документ, содержащий ключ.
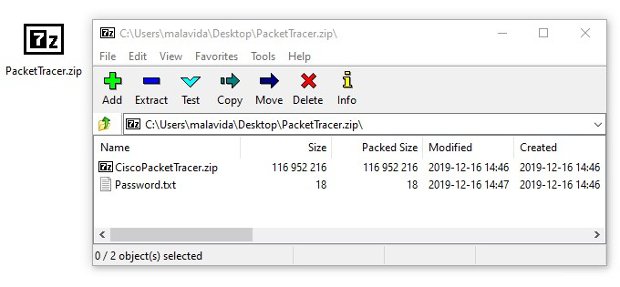 Защищенное содержимое ZIP, видимое с 7Zip
Защищенное содержимое ZIP, видимое с 7Zip
Откройте документ TXT, содержащий ключ, и держите его в пределах досягаемости, чтобы выполнить последний шаг.
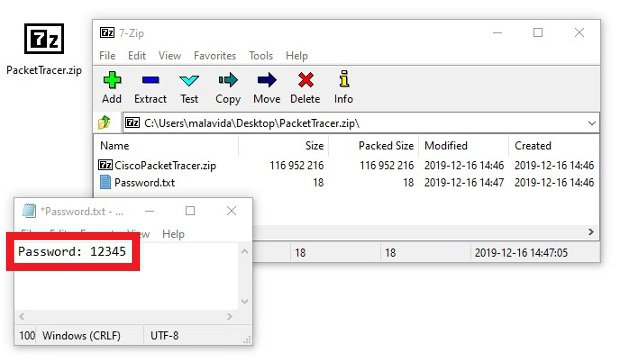 Файл TXT содержит ключ
Файл TXT содержит ключ
В заключение, дважды щелкните по защищенному ZIP-файлу, который содержит исполняемый файл или файлы, и попробуйте запустить или переместить его в какой-то каталог на вашем ПК. Во всплывающем окне вам будет предложено ввести пароль TXT, просто введите его и нажмите Ok.
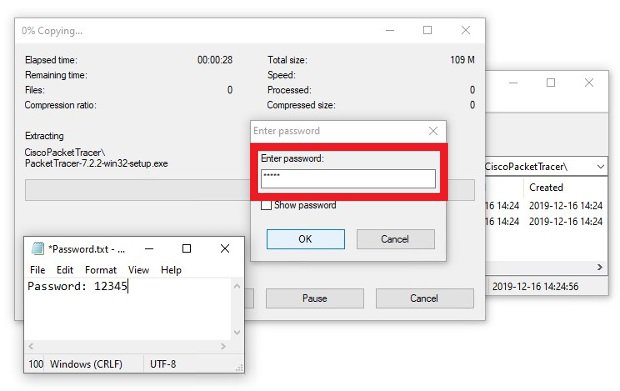 Введите пароль, чтобы открыть ZIP с исполняемым файлом
Введите пароль, чтобы открыть ZIP с исполняемым файлом
Любой из трех способов поможет вам увидеть и открыть содержимое защищенных паролем ZIP-файлов, которые можно скачать с сайта.
Python SciPy
Как создать архив и добавить в него файлы
Самый простой способ создать архив из файлов — через контекстное меню. Для этого выделите нужный список файлов, кликните ПКМ, выберите в меню 7-zip и далее один из пунктов добавления файлов в архив.
Среди этих пунктов выделю следующие наиболее полезные, поскольку остальные не имеют особо смысла и их вовсе можно убрать (расскажу ниже, в соответствующей главе):
-
Добавить к архиву. В результате откроется отдельное окно с настройками создания архива, где можно выбрать степень сжатия, формат архива, установить пароль, указать путь создания архива и др.
-
Добавить к … Тут будет предложено 2 варианта: создать архив с именем папки, в которой он находится, в формате 7Z или ZIP, со стандартными настройками.
Первый вариант, например, я, использую чаще всего, поскольку иногда нужно настроить архив перед созданием. Ну а второй вариант позволит не заморачиваясь в настройках сразу создать архив либо zip либо 7z.
Рассмотрим первый вариант с расширенными настройками… В нём есть несколько полезный опций, которые можно применять в зависимости от ситуации при создании архивов. Я их пронумерован на скриншоте и ниже поясню:
-
Можно указать путь (папку), где будет создан архив, а также сразу назвать его так как вам нужно. Для смены пути, кликните по кнопке «…» справа и выберите нужную папку.
-
Выбор формата архива. 7zip предлагает несколько вариантов, наиболее известные из которых 7Z и ZIP.
Совет! Если нужно запаковать файлы в архив и отправить кому-либо, то лучше воспользуйтесь форматом ZIP, поскольку его точно откроет любой архиватор (даже встроенный в Windows). А то вдруг у пользователя нет архиватора вовсе.
-
Выбор уровня сжатия. Соответственно, если нужно уменьшить объем пакуемых файлов, то эта опция может помочь, но чем выше уровень сжатия, тем дольше будет создаваться архив (для маленьких файлов разница неощутима).
Но помните, что некоторые файлы практически не сжимаются даже при максимальном уровне, например, видео-файлы, фотографии. Сжимаются лучше всего различные документы.
-
Разбиение архива не несколько частей. Можно настроить, чтобы архив был разбит на части при создании, например, размером 1 мб каждый. Использоваться мне самому приходилось крайне редко, но если потребуется, имейте ввиду, что в 7-zip так можно сделать 🙂
Разбитый на части архив будет выглядеть так:
Извлечение файлов в таком случае нужно начинать с первого тома, иначе не получится распаковать!
-
Создать SFX-архив. Полезная штука, если хотите чтобы файл можно было распаковать вообще без использования программы архиватора, т.е. на любом компьютере Windows.
Файл такой будет иметь формат .EXE.
-
Возможность установить пароль на архив. Классная штука, когда хотите чтобы архив нельзя было открыть и распаковать без ввода придуманного вами пароля. Нужно просто укажите пароль дважды в соответствующих строках.
Ну и для создания архива после выполнения всех настроек, нажмите «ОК». Готово! 🙂 И осталось рассмотреть некоторые настройки в программе, которые могут вам пригодиться!
B1 Online Archiver
Этот простой web-сайт поддерживает десятки форматов архивов. Нажмите большую синюю кнопку, чтобы загрузить файл на сайт, а затем дождитесь его загрузки и извлечения. После этого отобразится список файлов внутри архива. Нажмите на файл, который необходимо загрузить, и удалите все остальные, если они вам не нужны.
B1 автоматически удаляет извлеченные файлы после того, как пользователь покинет сайт. Для немедленного удаления файлов нужно нажать на ссылку внизу списка.
Дизайн сайта приятный и не содержит рекламу или раздражающие всплывающие окна, что делает его отличным выбором.
ПО ТЕМЕ: ПДФ → Ворд (текст), МП3 → Вав (аудио) конвертер онлайн: семь лучших бесплатных онлайн-сервисов.
Как распаковать архив на Андроиде с помощью приложений
Иногда встроенных средств операционной системы не хватает для того, чтобы извлечь файлы из архива. Обычно подобная ситуация возникает в тех случаях, когда на смартфоне установлен специальный архиватор по умолчанию. Но, к счастью, ОС Андроид имеет открытый код, и тысячи разработчиков выпустили свои программы для выполнения данной задачи.
Загрузить приложение на свой телефон можно через Google Play. Для поиска подходящей программы достаточно ввести в строке запроса RAR, ZIP или другой формат архива.
Все программы работают по схожей схеме. Для распаковки нужно:
- Найти архив на телефоне.
- Нажать на его иконку и выбрать пункт «Еще».
- Кликнуть на «Открыть с помощью».
- Выбрать приложение для извлечение.
- Указать папку распаковки, и дождаться окончания процесса.
Однако, в Google Play наряду с действительно хорошими утилитами, есть и те, которые функционируют со сбоями и засоряют мобильное устройство рекламой. Чтобы не наткнуться на недобросовестного разработчика, предлагаем ознакомиться со списком проверенных программ для распаковки архива.
WinZip
Известное приложение, аналог которого существует в том числе и на ПК. Но в данном случае мы говорим о версии для Андроид-устройств. На этой платформе WinZip умеет:
- Устанавливать синхронизацию с облачными сервисами Dropbox и Google Drive.
- Распаковывать архивы форматов ZIP, .Zipx, .RAR, .7z и LHA.
- Осуществлять архивацию со сжатием.
- Просматривать извлеченные файлы через приложение.
Эта программа проста в использовании, а также имеет русскоязычный интерфейс. Так что разобраться в ее функционале не составит труда даже новичку.
Andro Zip
Малоизвестная программа, которая все равно без проблем справится с задачей по распаковке архива. Как говорят сами разработчики, приложения является первым архиватором на Android. Но проверить эту информацию достаточно сложно, тем более, что в Google Play у программы лишь 143 оценки.
Утилита поддерживает все распространенные форматы, включая:
- ZIP.
- RAR.
- TAR.
- GZIP.
- BZIP2.
Также программу можно использовать в качестве файлового менеджера с возможностью забраться в любую папку смартфона без дополнительных root-прав.
ZArchiver
Пожалуй, самый популярный архиватор, собравший в Google Play уже свыше 500 тысяч оценок. Причем пользователи единогласны в своих отзывах и, как правило, выставляют ZArchiver высший балл. Утилита прекрасно справляется с известными и менее распространенными типами файлов (zip, zip, rar, rar5, bzip2, gzip, xz, iso, tar, arj, cab, lzh, lha, lzma, xar, tgz, tbz, Z, deb, rpm, zipx, mtz, chm, dmg, cpio, cramfs, img (fat, ntfs, ubf), wim, ecm, lzip, egg, alz).
ES File Explorer
ES Проводник является самым популярным файловым менеджером на Андроид. Но, к сожалению, с недавних пор эта программа не доступна для загрузки в Google Play. Тем не менее, существует большое количество аналогов, один из которых мы предлагаем вашему вниманию.
Утилита имеет схожее название и функционал. Она запросто извлечет файлы из архива распространенного формата, а также позволит загрузить мультимедиа в облачное хранилище.
7Zipper
В отличие от ES Проводника, этот файловый менеджер отлично чувствует себя на просторах Google Play. Сейчас вы можете совершенно бесплатно загрузить 7Zipper на свой телефон, чтобы распаковать архивы zip, alz, egg, tar, tar.gz, tar.bz2, gz, bz2, rar, jar, 7z и lzh. У программы есть собственный виджет, который будет очень удобен для пользователей, часто работающих с архивами.
Easy Unrar FREE
Бесплатная программа, собравшая 150 тысяч оценок в Google Play со средним баллом 4,1. Это простой в использовании, но продвинутый архиватор, позволяющий в кратчайшие сроки извлечь видео, фото или аудио из архива. В зависимости от мощности смартфона у вас уйдет от 1 минуты до 5 минут, если вы пытаетесь извлечь фильм стандартных размеров.
Total Commander
Файловый менеджер, снискавший огромную популярность как на ПК, так и на Андроид. В числе его основных функций присутствует архиватор, поддерживающий все известные форматы. Помимо извлечения содержимого вы можете залить мультимедиа на выделенный хостинг, а также воспользоваться облачным хранилищем. Приложение не требует особых знаний и поддерживает русский язык.
Распаковать ZIP с паролем, используя WinRAR
WinRAR — популярная программа для сжатия и распаковки файлов, совместимая с ZIP-файлами, защищенными паролем. Первое, что вы должны сделать, это убедиться, что на вашем компьютере установлено программное обеспечение. Если нет, скачайте исполняемый файл, нажимая на зеленую кнопку Скачать, которую мы предлагаем ниже.
Когда программное обеспечение установлено и готово к использованию, найдите ZIP-файл с паролем, который вы хотите открыть. Теперь у вас есть два варианта, чтобы открыть его. Двойным щелчком вы сможете увидеть содержимое файла, как это происходит со встроенным в системе инструментом.
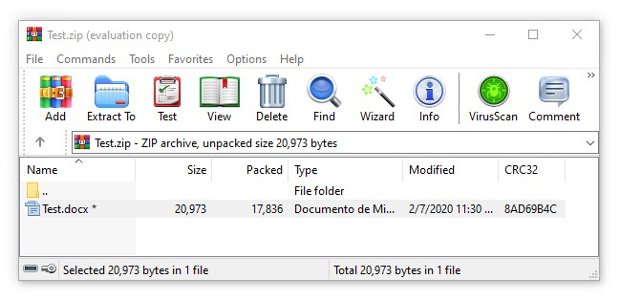 Внутренние файлы ZIP с паролем, в WinRAR
Внутренние файлы ZIP с паролем, в WinRAR
При открытии определенного файла или его перемещения в другой каталог на жестком диске, он запросит ваш пароль. Введите пароль в текстовое поле и нажмите Ok в нижней части окна.
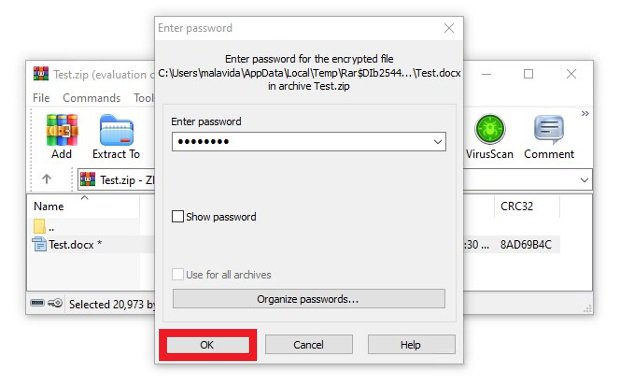 Введите пароль и нажмите Ok
Введите пароль и нажмите Ok
Второй способ — использовать параметры контекстного меню. При установке WinRAR и если вы не укажете иное, свои параметры будут добавлены в контекстное меню Windows. Найдите файл, щелкните по нему правой кнопкой мыши и выберите интересующий вас параметр.
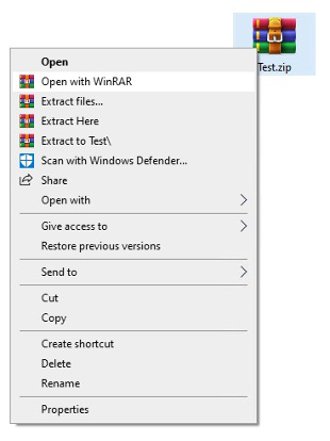 Параметры контекстного меню WinRAR
Параметры контекстного меню WinRAR
В зависимости от выбранного вами параметра вы сможете увидеть содержимое, как в предыдущем случае, или же появится окно, в котором вы сможете ввести пароль. Сделайте это, нажмите Ok, и вы сможете начать работать с внутренними файлами без каких-либо проблем.
Распаковываем многотомные архивы
Многотомные архивы – это архивы в которых сжимают файлы с очень большим объёмом. Особенность здесь заключается в том, что один файл, например, фильм в хорошем качестве архивируется не в один, а несколько архивов. Каждый из этих архивов нумеруется примерно таким образом: 01, 02, 03… Это нужно тогда, когда такой файл с фильмом не умещается на одном диске или флешке, и вам нужно раскидать его на различные носители информации.
Чтобы распаковать этот файл, сжатый в несколько архивов, вам нужно иметь все эти архивы, расположенные в одной папке. В противном случае вы не сможете разархивировать его. Для разархивирования сделайте следующее:
Раскройте любой из пронумерованных архивов, например, 01. Откроется окно архива со списком всех заключённых в нём файлов (которые являются частями одно общего файла).

Как и чем разархивировать файл, папку с файлами ZIP на компьютер Как открыть заархивированный файл
Если вы увидите в списке файл архива с названием, как и у всех других файлов, то распаковать всё вам нужно именно с него.

Как и чем разархивировать файл, папку с файлами ZIP на компьютер Как открыть заархивированный файл
Archive Extractor
Как и B1, Archive Extractor поддерживает множество форматов архивов и подходит не только для RAR-файлов. В дополнение к обычной загрузке на сайт данный инструмент позволяет подключать учетную запись на Google Диске или Dropbox для импорта файлов. Он также поддерживает добавление файлов из URL.
После загрузки архива на сайт и извлечения, можно выбрать любой из файлов для загрузки. Archive Extractor также поддерживает конвертацию в ZIP, позволяя сохранять содержимое в более удобном формате.
Данный сервис имеет одно рекламное объявление на странице. Как указано в политике конфиденциальности, служба удаляет все данные в течение 12 часов после их загрузки на сайт.
ПО ТЕМЕ: Как отключить звук уведомлений в группах и каналах Viber, WhatsApp, Telegram и iMessage.
Как скачать и установить 7-zip архиватор
Любая программа должна скачиваться с официального сайта её разработчика, поскольку это безопасно, надёжно, нежели чем скачаете её откуда с левого сайта и вместо нужной вам программы получите какой-нибудь набор вирусов 🙂
Потому что непонятно по какой причине (могу понять ещё причину блокировки Telegram), сайт разработчика архиватора блокируется в РФ и мы получаем вот такое сообщение в браузере:
Для обхода защиты могу посоветовать простую бесплатную программу — VPN Windscribe. Вот здесь (открыть статью) я рассказывал о том, как ей пользоваться. А сразу после того как скачаете с сайта 7-zip, можете отключить ВПН.
На главной странице будут отображаться ссылки Download для скачивания последней версии. Скачивайте версию, соответствующую разрядности вашей Windows (для 32 или 64 битной).
Разрядность системы узнать не сложно, нужно открыть раздел «Система» в Windows (можно найти по поиску) и там будет указано:
Скачайте программу и можно приступать к установке, запустив скачанный файл. Сама установка наилегчайшая и состоит из всего лишь двух окон 🙂 В первом можно изменить путь установки (но лучше оставить исходный) и нажать Install, а во втором просто нажмите Close.
Всё, установка завершена! Теперь как связать (ассоциировать) архивы нужных форматов с 7-zip.
Распаковать и заархивировать
Общий синтаксис:
7z <команда> <ключи> <пути к каталогам и файлам>
Распаковка
Синтаксис для распаковки:
7z <x или e> <архивный файл> -o»<путь, куда распаковываем>»
* ключ x распаковывает с сохранением каталожной структуры; e — все в одно место.
Пример:
7z x c:\temp\archive.7z -o»c:\temp\»
* в данном примере мы распакуем файл c:\temp\archive.7z в папку c:\temp
Архивация
Синтаксис для архивирования:
7z a <ключи> <архивный файл> <объект архивирования>
Например:
7z a -tzip -mx5 -r0 c:\temp\archive.zip c:\temp
* в данном примере мы создадим zip-архив с уровнем компрессии 5; в архив попадет все содержимое всех каталогов; название для файла c:\temp\archive.zip; запаковываем все содержимое папки c:\temp.
7z a -mx1 c:\temp\archive.7z c:\temp\file1.txt c:\temp\file2.txt c:\temp\file3.txt
* в данном примере мы архивируем файлы c:\temp\file1.txt, c:\temp\file2.txt, c:\temp\file3.txt с низкой компрессией 1; в итоге будет получен архив c:\temp\archive.7z.
* описание ключей .
Виды архивов
Архивация – это отличный способ хранить информацию в неизменном виде. Он позволяет объединить огромное количество данных в одном файле для дальнейшей распаковки.
Архив – это не единый тип файлов, а целый спектр разных форматов. Наиболее востребованными в наше время являются архивы формата RAR и ZIP. Они просты в использовании, и как правило, не требуют наличия дополнительного программного обеспечения для распаковки.
Наряду с ZIP и RAR существуют другие форматы:
- 7-ZIP.
- ARJ.
- CAB.
- UUE.
- GZIP.
- ACE.
Упаковывать файлы в один из приведенных типов архива обычному владельцу Андроид-смартфона нет необходимости. Подобные форматы используются профессионалами, которые могут применять на практике достоинства разных видов мобильной архивации. Но, если вы загрузили файл в формате ACE или ARJ, вам потребуется поломать голову, прежде чем удастся найти приложение, способное распаковать такой архив.
Как открыть и распаковать файл ZIP.
Архивы формата ZIP операционная система Windows умеет открывать и извлекать встроенными средствами проводника. Для этого надо всего лишь кликнуть на архиве правой кнопкой мыши и выбрать пункт «Извлечь все».
Далее надо выбрать папку куда распаковывать архив и нажать кнопку Извлечь:
С файлами ZIP умеют работать все перечисленные выше архиваторы, из которых для распаковки ZIP я советую использоваться 7zip. После его установки и настройки, для того, чтобы открыть и распаковать файл zip — Вам всего лишь надо будет кликнуть на нем правой кнопкой и выбрать пункт меню «7-zip» > «Распаковать».
Как поставить пароль на архив?
Если вы желаете, чтобы информация не была доступна посторонним пользователям, можете поставить пароль, который потребуется вводить при открытии.
Действуйте по инструкции:
- Чтобы запаролить архив 7-Zip, кликните по папке правой кнопкой. В открывшемся окне нажмите «7-Zip» – «Добавить к».
- Откроется окно, где можно пользоваться настройками создания zip-архива. Найдите пункт «Пароль» и ведите код. В следующем поле введите пароль повторно.
- В разделе «Шифрование» необходимо активировать пункт «Шифровать имена файлов»: посторонние не увидят названий документов, находящихся в архиве 7-Zip.
- Кликните ОК, чтобы начать архивирование.
Видео: Как архивировать и разархивировать файлы.
Архиватор AndroZip – создаем зип архив в два клика!
Программа AndroZip – это не просто zip архиватор для Андроид ОС, но также полноценный менеджер файлов для телефона. С помощью приложения можно перемещать, копировать, удалять, сжимать и распаковывать зашифрованные ZIP и RAR архивы. Кроме того, программа позволяет быстро найти, упорядочить файлы в ОС Android, музыку, аудиокниги, видео и фотографии вашего смартфона.
Функционал AndroZip доступен в настройках архиватора
Приложение AndroZip прекрасно оптимизировано для распаковки zip- и rar— архивов на телефонах и планшетах под управлением ОС Android. Оно быстро работает, никаких ошибок во время распаковки архивов не возникает. Помимо работы с зашифрованными файлами, архиватор rar для андроид позволяет отправлять запакованные файлы архивов своим друзьям и знакомым, например, по Скайпу или электронной почте.
В состав этого зип-архиватора входят дополнительные инструменты, зачастую полезные для Андроид – менеджер задач и диспетчер приложений. Впрочем, к функциям архиватора это имеет минимальное отношение, если вообще не сказать никакого.
В настройках приложения AndroZip пользователь может поменять режим отображения папок или архивов – простой или подробный список, иконки, размер строк и прочие визуальные настройки встроенного файлового менеджера. Аналогично вышеназванному приложению RAR for Android, можно изменить режим сортировки, включить показ скрытого контента на смартфоне. Касательно настроек архиватора – их практически нет. Единственная опция – размер сжатия ZIP-архива.
Плюсы приложения AndroZip:
- Зип-архиватор для Андроид работает быстро,
- не потребляет много системных ресурсов
- функциональность и многозадачность при работе с zip-архивами, упаковке и распаковке;
- AndroZip поддерживает практически все известные и популярные разрешения архивов (см. таблицу);
Из минусов:
- Интерфейс данного архиватора на Андроиде не самый понятный, привыкнуть к приложению не легко;
- Иногда появляется ошибка, не позволяющая копировать файлы на карту памяти (решается перезапуском приложения AndroZip);
Резюме. Этот простенький zip-упаковщик для Андроид, с одной стороны, подкупает простотой: сжать архив можно двумя кликами через контекстное меню. С другой стороны, небогатый инструментарий AndroZip, отсутствие опций позволяет все же отдать предпочтение другим архиваторам, которые все как один работают с ZIP и при этом более гибки в настройках сжатия.
Три самых распространенных архиватора для Windows:
1) WinZip — один из самых известнейших и старейших архиваторов.
Дата создания первой версии WinZip — 1989 год. Это условно-бесплатная программа, цена около 30 долларов. Умеет работать с архивами zip, zipx, lha, lzh. Умеет распаковывать файлы bz2, rar, iso, img, 7z. Ранее это был пожалуй самый популярный архиватор. Ситуация изменилась с выходом весьма неплохих бесплатных аналогов, самый достойнейший из которых — 7zip.
Установка WinZip.
Для установки архиватора WinZip нужно скачать установщик из Интернета и запустить.
Установщик обычный и затруднений вызвать не должен.
Как открыть или распаковать архив с помощью программы WinZip.
После установки у файлов с расширением ZIP должна смениться иконка. Чтобы открыть файл ZIP, RAR, 7z или ISO вам нужно будет кликнуть на нем дважды мышью и откроется программа WinZip:
Для того, что чтобы распаковать архив, Вам нужно выбрать его и кликнуть кнопку «Распаковка».
Так же, для формата zip и rar при клике правой кнопкой по файлу будет доступны пункты контекстного меню «Извлечь (Extract to)», с помощью которых так же можно быстро распаковать файл архива.
2) WinRar — ещё один именитый архиватор.
Первая версия WinRar увидела свет в 1995 году. WinRar считается одним из лучших архиваторов по соотношению степени сжатия к скорости работы.
К сожалению, тоже платная программа — стоимость лицензии на WinRar — около 35 долларов. Первоначально умел работать с архивами rar и zip. Сейчас умеет распаковывать файлы формата cab, arj, lzh, tar, gz, ace, uue, bzip, jar, iso, 7z, z.
Как установить WinRar.
Установка WinRar проста, как и у большинства программ под Windows. Скачиваем установщик и запускаем:
Выбираем папку для установки и нажимаем кнопку «Установить (Install)». После установки WinRar у архивных файлов rar измениться значок и добавятся пункты в контекстное меню.
Как открыть или распаковать архив с помощью программы WinRar.
Чтобы открыть файл rar или zip Вам нужно будет кликнуть на нем дважды мышью и откроется программа WinRar:
Чтобы распаковать архив с помощью WinRar — Вам нужно открыв архив нажать кнопку «Извлечь». Можно распаковать архив быстрее, прямо из проводника Windows с помощью клика правой кнопкой на файле архива — откроется контекстное меню, где нужно выбрать пункт «Извлечь»:
3) 7-ZIP — самый популярный на сегодняшний день архиватор для Windows.
7zip — бесплатный файловый архиватор с высокой степенью сжатия данных. Первая версия 7zip была выпущена в 1999 году. Кроме свободного распространения , архиватор 7zip стал таким популярным в первую очередь благодаря тому, что умеет полноценно работать с 7z, bzip2 (bz2, tb2, tbz, tbz2), gzip (gz, tgz), tar, zip (jar), xz, wim, а так же распаковывать архивы форматов arj, cab, chm, cpio, deb, dmg, mbr, iso, lzh (lha), lzma, msi, nsis, rar, rpm, vhd, xar, z (taz).
Установка архиватора 7Zip.
Для установки архиватора 7zip Вам нужно скачать его с официального сайта 7-zip.org и запустить установщик:
Выбрав папку для установки архиватора, нажимаем кнопку Install и ожидаем окончания установки программы. По умолчанию программа не делает ассоциации с файлами архивов, то есть чтобы архивы открывались с помощью программы 7zip — Вам надо будет настроить ассоциации. Для этого надо запустить 7zip и выбрать пункт меню «Сервис «=> «Настройки»:
На вкладке «Система» выбираем нужные типы архивов и нажимаем кнопку «Применить». После этого все выбранные типы файлов будут открываться с помощью архиватора 7zip.
Как открыть или распаковать архив с помощью программы 7zip.
Для того, чтобы открыть архив с помощью программы 7zip — нужно дважды кликнуть по нему левой кнопкой мыши. Откроется вот такое окно:
Далее для того, чтобы распаковать файл архива — Вам нужно кликнуть кнопку «Извлечь».
Так же, как и у платных собратьев, в случае с 7zip в контекстное меню Windows добавляются пункты контекстного меню:
То есть, чтобы распаковать любой из поддерживаемых типов архивов, Вы можете прямо в проводнике Windows кликнуть правой кнопкой мыши по архиву и выбрать пункт меню «7-Zip» => «Извлечь».
Способ второй — открываем архив с помощью Онлайн-архиватора.
Чтобы распаковать архив, Вам надо на главной странице сайта нажать кнопку «Browse from computer». Откроется окно выбора файла — в нем нужно выбрать архив, который будем распаковывать и нажать кнопку «Открыть». Затем нажимаем кнопку «Uncompress» и ждем результата:
Появится ссылка на распакованные файлы, которые будут храниться на сервере 3 дня.
Теперь я объясню подробнее по каждому из самых популярных типов архивов — zip, rar и iso.
Разархивируем файлы «zip»
Самыми распространёнными сжатыми файлами являются файлы в формате «.zip». Многие ОС уже по умолчанию способны распаковывать архивы подобного рода. Поэтому вы можете даже не прибегать к помощи сторонних программ. Для того чтобы распаковать zip-файл, сделайте следующее:
Нажмите по zip-архиву правой кнопкой мышки и в раскрывшемся меню кликните на пункт «Извлечь всё…».

Как и чем разархивировать файл, папку с файлами ZIP на компьютер Как открыть заархивированный файл
После этого откроется окно, где нужно указать место на компьютере, куда вы желаете переместить находящийся в архиве файл. По умолчанию будет назначено место в папке расположения архива. Далее нажмите на «Извлечь».
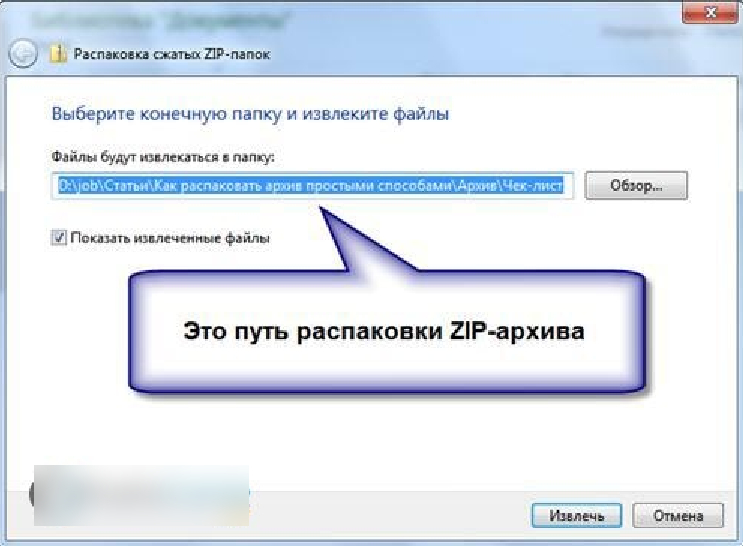
Как и чем разархивировать файл, папку с файлами ZIP на компьютер Как открыть заархивированный файл
Вот и всё. Пойдёт процесс разархивирования, и все сжатые в архиве файлы переместятся в назначенное вами место.
Как распаковать архив zip просто и без программ
Практически все пользователи используют на своём компьютере простой архив zip. Эта программа для разархивации есть на каждом компьютере. Как её распаковать? Следуем инструкции, здесь всё очень просто. Нажимаем на архив левой кнопкой мыши, он выделяется. Затем правой выбираем из меню раздел «Извлечь в текущую папку» (Рисунок 1).
После этого файл, который у Вас там был перенесётся в эту папку, которую мы выбрали. Есть ещё варианты извлечения. Например, можно просто открыть архив нажатием левой кнопки мыши, выбрать там файл и удерживая его мышкой переместить на компьютер в любое место. Далее, Вы можете установить любую папку на выбор, чтобы извлечь файл из архива. В этом случае снова выбираем архив и в меню архива – «Извлечь файлы» (Рисунок 2).
После этого появляется окно, где Вы можете выбрать любую папку для распаковки файла и нажмите «ОК», чтобы завершить этот процесс.
Распаковка архива. Заключение
В этой статье была предоставлена достаточно развернутая информация о том, как извлекать содержимое архивов. Теперь вы сможете разобраться с архивами zip, rar или 7z, запустив подходящую для них программу. В случае с ZIP, даже не понадобиться никакой программы, все необходимые функции уже есть в самой операционной системе. Ну а для других случаев существует достаточно хороший выбор из бесплатных программ. С помощью этих же приложений вы сможете создавать и свои собственные архивы, которые будут иметь все необходимые параметры, но про это будет описано уже в одной из следующих статей.
Плюсы и минусы 7-Zip и моё заключение…
Начну с недостатков, которых в общем-то и не много:)
Недостатки на этом заканчиваются, других просто не вижу. Поэтому всё остальное, всё что касается работе с архивами можно отнести лишь к плюсам, ведь программа имеет очень гибкие настройки запаковки файлов, включая возможность делить архив на несколько томов, установку пароля, создания SFX архивов и др.
Не смотря на то, что имеется 3 ощутимых минуса, 7-zip архиватор весьма хорошо и не зря он находится среди лидеров, тем более бесплатный. Я бы поставил его на 2-м месте после WinRAR 🙂
WinRAR просто мне был изначально привычнее, он какой-то более может быть привлекательный своим интерфейсом управления. А так 7-zip ему ничем не уступает в плане запаковки, распаковки, разве что вышеупомянутыми минусами. Ну а минусы и у винрара тоже есть, куда без них 🙂
Заключение и совет!
Как вы уже поняли, встроенный в виндовс архиватор возможностей практически не имеет и для полноценной работы на компьютере уж точно не сгодится. Потому что рано или поздно, каждому пользователю компьютера приходится работать с архивами Rar, 7z, Tar, Gz образами ISO и другими, с которыми рассмотренный архиватор работать никак не имеет и вряд ли уже научится… Сколько времени то прошло, а его Майрософтовцы так и не доработали 🙂
Если, например, только установили систему, то да, для быстрой работы он сгодится, если есть ZIP-папки, которые нужно разархиваровать, а далее…
А далее совет! 🙂 Сразу как устанавливаете или переустанавливаете Windows на компьютере и получаете возможность выхода в интернет, загружайте и устанавливайте бесплатный полноценный архиватор, который вам нравится. А если ещё не знаете какой вам нравится, то рекомендую WinRAR как самый популярный и имеющий все нужные функции 🙂
Статейка понравилась? Тогда поделитесь в соц.сетях с друзьями, глядишь и им поможет!








