Восстановление пароля на ipad
Содержание:
- Как разблокировать айпад если забыл пароль
- Блокировка активации iPad — как снять
- Как разблокировать айпад, если забыл пароль
- Использование классов .Net в 1С для новичков Промо
- Статьи
- Что такое блокировка активации iPad
- Как разблокировать IPad через iTunes
- Восстановление работоспособности iPad посредством функции Find My iPhone
- Связанные статьи:
- Если ничего не получилось
- Часть 4: резервные файлы данных iOS для восстановления удаленных / потерянных на iPhone / iPad / iPod
- Sorting an Array
- Humtools.com – вокальный редактор для браузера Гугл Хром
- Как разблокировать iPad — инструкция
- Второй способ – сброс пароля
- Что делать, если iPad отключен и нужно подключиться к iTunes
- Thank You For Helping Us!
- Советы, которым лучше не следовать
- Мошенники впаривают залоченные под Apple ID айфоны
- Обход блокировки
- Причины блокировки iPad
- Причины блокировок
Как разблокировать айпад если забыл пароль
Большинство айпадов приносятся в сервисные центры хозяином устройства после того, как он забыл свой пароль. Не стоит сразу нести эпл iPad в сервис, для начала стоит попробовать разблокировать его самостоятельно. Мы покажем, как разблокировать iPad через iTunes, а затем более подробно пройдемся по каждой модели.
Как разблокировать айпад через айтюнс
После того, как вы несколько раз ввели неправильный пароль, ваш планшет будет заблокирован на 1 минуту. Если и дальше будете пытаться ввести неправильный пароль, то вам высветится примерно следующее сообщение: «iPad отключен. Подключитесь к iTunes».
Пошаговая инструкция:
- Для начала нужно будет установить айтюнс на компьютер.
- Скачать его можно на официальном сайте apple.
- После этого необходимо выключить iPad и подключить его к компьютеру, при этом зажав кнопку «Домой» и ожидая появления соответствующего изображения, которое подскажет, что планшет iPad переведен в режим восстановления.
- Приложение iTunes предложит восстановить или обновить ваш айпад, вам необходимо выбрать пункт «Восстановить».
- На планшете будут удалены все данные, но если вы делали резервную копию, то после очищения будет загружена именно она.
- Процесс завершен, отсоедините iPad от компьютера, включите и настройте его.
Как разблокировать айпад 2
Процесс на iPad 2 не отличается от вышеописанного, так как он относится к планшетам с кнопкой «Домой», поэтому если пользователь забыл пароль, то восстановить можно только через itunes.
Если на вашем айпаде возникнет проблема «айклауд заблокирован«, то вероятно был заблокирован ваш Apple ID, для этого его потребуется восстановить на сайте apple, после чего сделать вышеописанные шаги.
→Если вышеописанные шаги не помогли разблокировать второй айпад: вероятно проблема уже в системе, и ваш планшет стал кирпичом. В этом случае поможет только обращение в сервисный центр.
Как разблокировать айпад мини
Так как iPad Mini также перестали выпускать уже довольно давно, на нем нет поддержки Face ID. Если забыл пароль, то потребуется выполнить все действия, описанные в первой части статьи. Но что делать, если у вас современный iPad Pro с поддержкой Face ID?

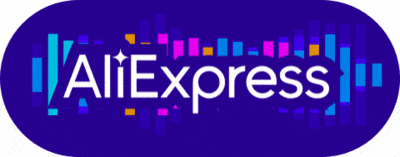
В целом, процесс схож, но отличается пункт по вводу планшета в режим восстановления. На современных айпадах потребуется удерживать не кнопку «Домой», а кнопку «Включить», находящуюся в верхней части экрана.
Как разблокировать айпад 3
Если вышло так, что у вас заблокирован iPad 3, то действия никаким образом не отличаются от действий со вторым Айпадом или с мини. Но что делать, если у вас нет доступа к Apple ID?
Как ранее писалось, ваш Apple ID может быть заблокирован или отключен. Это может быть сделано по нескольким причинам:
- «Эта учетная запись Apple ID отключена из соображений безопасности».
- Не удалось войти в систему, так как Ваша учетная запись была заблокирована из соображений безопасности».
- «Эта учетная запись Apple ID заблокирована из соображений безопасности».
Для разблокировки перейдите на сайт Apple (iforgot.apple.com), после чего восстановите пароль. Будьте внимательны, так как после нескольких неудачных попыток аккаунт будет отключен на сутки, по истечению которых вы сможете попробовать его восстановить снова.
Если на аккаунте установлена двух факторная аутентификация, то для разблокировки потребуется доверенное устройство или доверенный номер телефона. Без них можно будет восстановить только, если вы помните ключ восстановления. Разблокировка айпада без apple id невозможна.
Также, нельзя разблокировать девайс без компьютера. Если у вас нет компьютера, то вы можете обратиться за помощью к друзьям или прийти в официальные магазины Apple, где вам помогут с разблокировкой устройства. Но, как показывает практика, такие магазины есть только в самых крупных городах страны, а в глубинке их нет и не будет ближайшие несколько лет.

Мы выяснили, как восстановить заблокированный ipad 2, 3 если вы забыли пин код или ввели неправильный пароль несколько раз подряд.
Процесс разблокировки на ipad 4 или 5 не отличается и полностью идентичен, поэтому следуя инструкции вы легко сможете вернуть себе заблокированный iPad.
Рекомендуем:
- Как подключить смартфон к телевизору через USB
- Как установить навигатор на телефон под ОС Андроид
- Выбрать смартфон до 10 000 рублей
Блокировка активации iPad — как снять
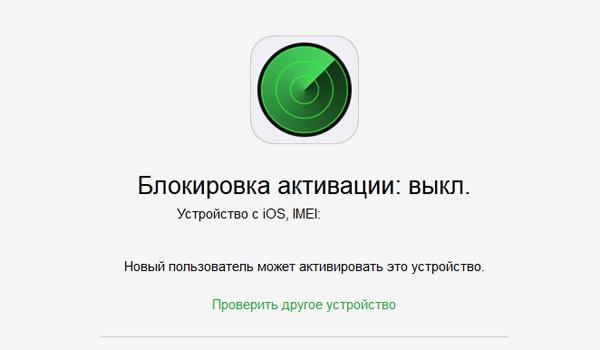
Проблема возникает тогда, когда человек просто не знает способы того, как снять эту блокировку. Конечно, существуют специальные методы, позволяющие не перепрошивать устройство, а снять блокировку другими, более удобными для пользователя способами.
Некоторые из способов требуют знаний пароля и ID человека, поэтому снять без этих данных функция просто невозможно.
С помощью iTunes
Этот метод прост и банален. Для него от пользователя потребуется специальный lighting, который идет в комплекте с Айпадом, а также последняя версия iTunes. Все версии доступны на официальном сайте. Необходимо скачать Айтюнс на свой компьютер, а потом следовать алгоритму:
- Подключаем Айпад к компьютеру и запускаем приложение Айтюнс;
- Далее находим в верхнем левом углу значок подключенного устройства и кликаем на него;
- В нем находим вкладку «Сводка» и кликаем на кнопку «Восстановить айпад»;
- От пользователя потребуют ввести всю нужную информацию. Делается это для того, чтобы обезопасить его и уничтожить все данные осознано;
- После окончания перезагружаем устройство и включаем его.
Таким образом можно законно снять блокировку активации.
Apeaksoft iPhone Eraser
- Включаем Eraser на своем компьютере и подключаем Айпад при помощи специального кабеля, который шел в комплекте с ним;
- Программа должна определить устройство и отобразить это на экране;
- Далее выбираем тот уровень стирания, который подойдет. Eraser предлагает всего три уровня: низкий, средний и высокий. Пользователь для начала должен прочитать описание и выбрать тот, который подходит под требования;
- Далее нажимаем кнопку «Пуск» и ждем, пока идет перезапись устройства.
После окончания процесс устройство перезапишется. Нужно будет отключить Айпад от компьютера и уже получить доступ без какого-либо пароля.
С помощью iCloud
Этот способ достаточно прост, но он подразумевает под собой наличие знаний пароля от самого iPad. Для него нужно:
Таким образом можно снять блокировку через известный сервис. Этот метод законен и хорош для тех, кто не хочет слишком разбираться в настройках. После такой процедуры устройство требуется перезагрузить. Способ возвращает Айпад в то состояние, когда он находился еще в магазине, то есть удаляются все данные и пароли, которые были ранее на нем.
Сделать это можно после просмотра данного видео
Как разблокировать айпад, если забыл пароль
Чтобы снять экран блокировки, можно воспользоваться утилитой dr.fone. Есть две версии: для устройств под управлением Mac или Windows. Программа распространяется бесплатно.
Обратите внимание! Софт нужно скачивать только с официального сайта. При загрузке с непроверенных источников возникает риск заражения персонального компьютера вредоносным программным обеспечением
После загрузки программы с официального сайта должно появиться главное окно программы. Следует выбрать «Unlock».
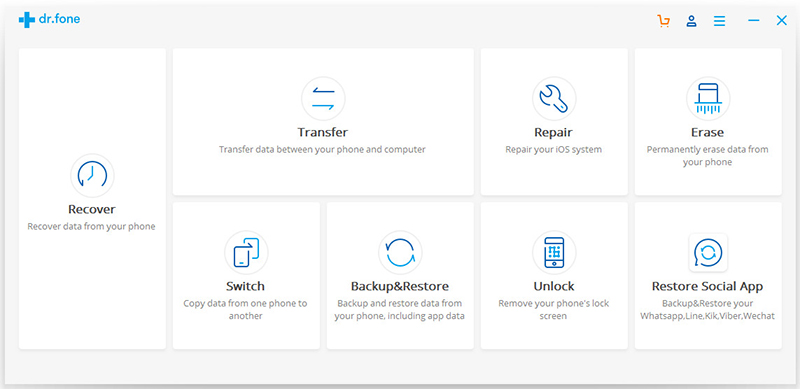
Выбор «Unlock»
Нажав на соответствующую кнопку, нужно подключить заблокированный планшет через кабель USB. Настоятельно рекомендуется пользоваться оригинальным кабелем. После обнаружения кликнуть по клавише «Start».
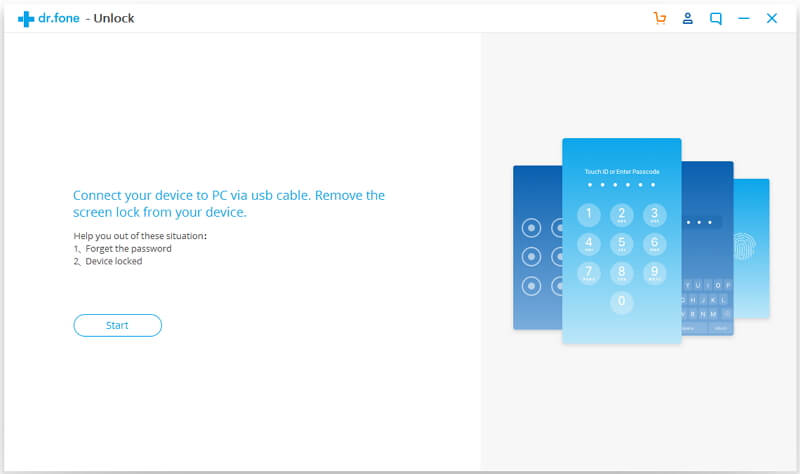
Начало разблокировки
После подключения планшета на его экране должно появиться сообщение о том, стоит ли доверять персональному компьютеру. Надо нажать на «Доверяю».
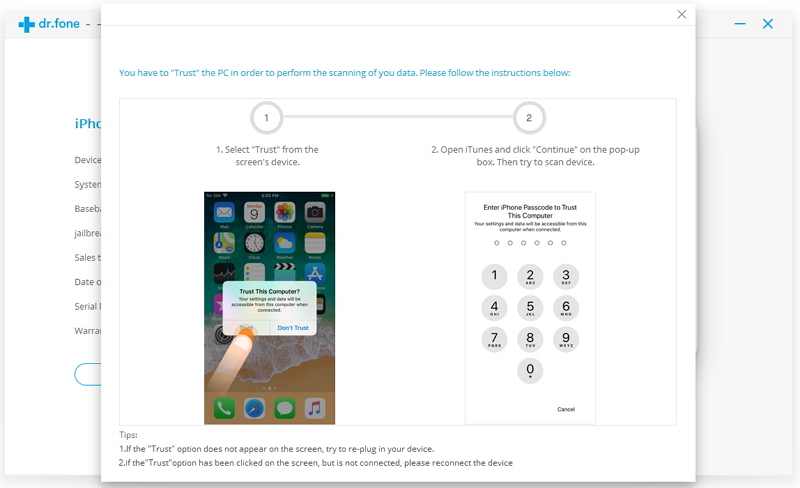
Экран доверия подключенному ПК
На следующем этапе программа dr.fone попросит перевести устройство в DFU-режим. Для лучшего понимания программа проиллюстрирует последовательность действий. Несмотря на показ демонстрации для айфонов, аналогичная процедура актуальна и для планшета.

Надо следовать инструкциям
Следует ввести основную информацию о планшете, включая модель, версию программного обеспечения, номер сборки и так далее. Убедившись в достоверности указанной информации, нажать на «Download» («Загрузить»).
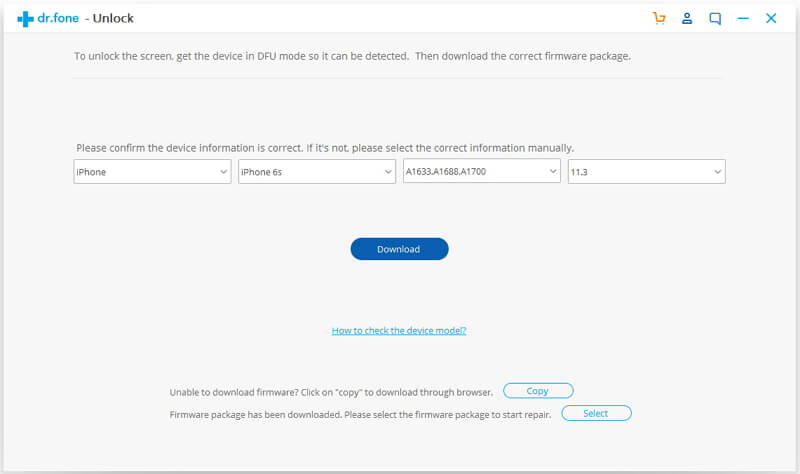
Подтверждение правильности выведенной информации
Затем надо дождаться завершения загрузки. Длительность процедуры, как правило, зависит от качества интернет-соединения на компьютере. В большинстве случаев это 5-10 минут. После окончания скачивания ПО программа оповестит пользователя, указав соответствующую информацию о модели и версии программного обеспечения. Надо нажать на прозрачную кнопку внизу.
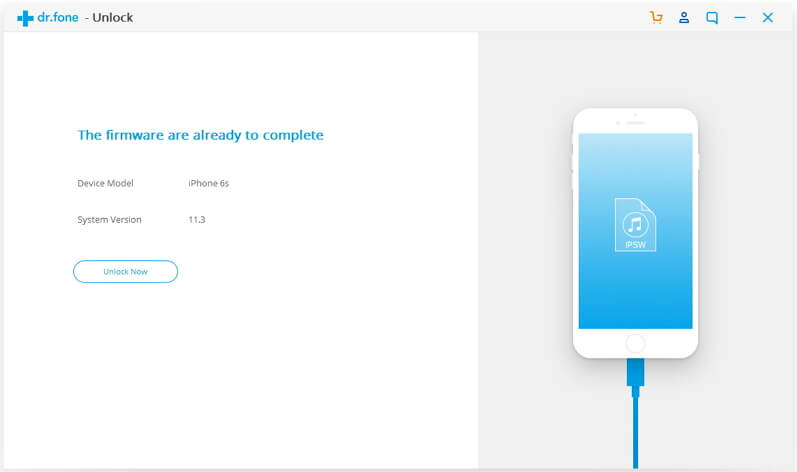
Процедура разблокировки
Поскольку устройство подлежит восстановлению, пользователь должен получить соответствующее сообщение. На следующем этапе нужно писать код разблокировки экрана. Лучший вариант – это самая простая комбинация. Например, шесть нулей. Потом этот номер можно будет поменять на любой подходящий.
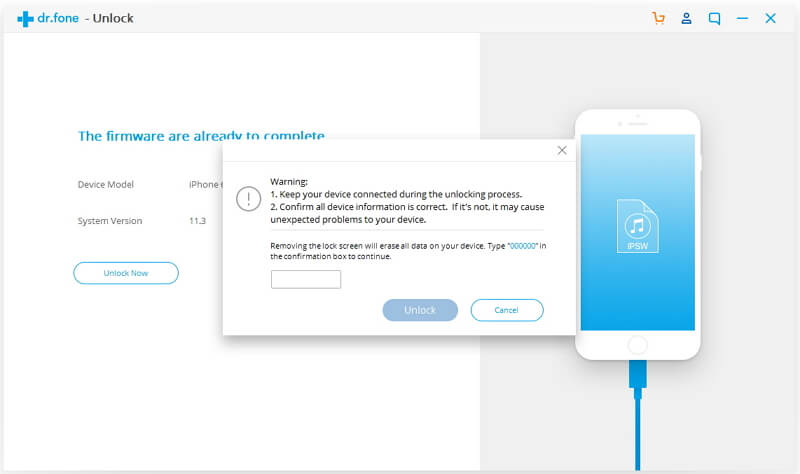
Установка базового кода разблокировки
Спустя несколько секунд программа оповестит об успешном завершении процедуры разблокировки. Теперь можно включить планшет и ввести на экране разблокировки ранее заданный код.
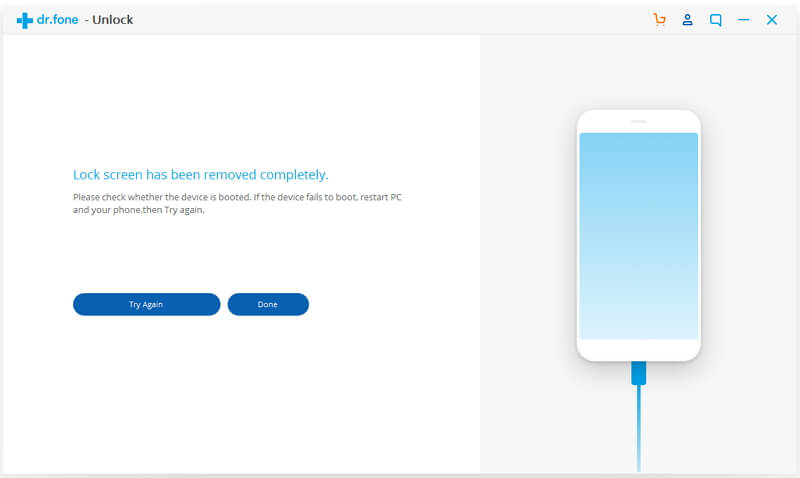
Окно завершения процедуры
На этом все, теперь можно войти в меню и изменить простой пароль, введенный в программе ранее.
Использование классов .Net в 1С для новичков Промо
Статьи
Что такое блокировка активации iPad
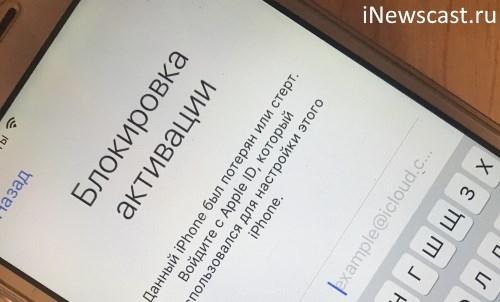
С появлением на новом iOS 7 такой функции, как блокировка активации, многие пользователи стали выделять как и преимущества, так и недостатки.
Такая функция также называется Activation Lock. Пользователю не придется её искать на самом Айпаде, так как срабатывает она автоматически. Блокировка активации уменьшает количество краж. Все это из-за того, что вор вряд ли знает имя пользователя и его пароль от Apple ID
Эти данные важно знать, так как без них устройство просто не будет нормально и стабильно функционировать, блокируя вору вход в систему
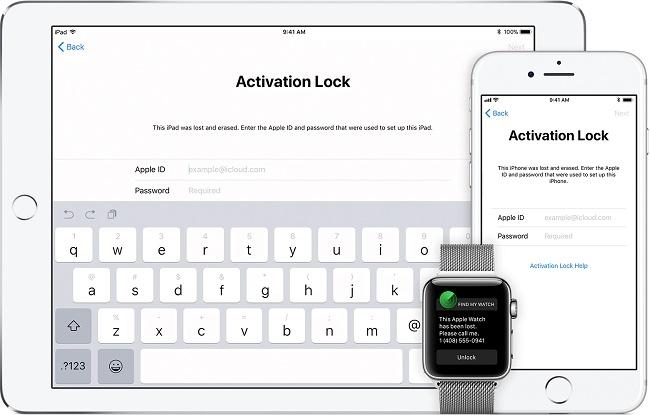
Это может помешать тем, кто купил подержанное устройство, ведь бывший обладатель просто забыл снять свою блокировку. Такую блокировку можно обойти многими способами, о которых стоит поговорить далее. Более подробно о самой системе, о её особенностях можно посмотреть в этом видео
Как разблокировать IPad через iTunes
Система защиты от Apple продумана до мелочей. Если неправильно ввести код шесть попыток подряд, меню перестанет включаться. Впоследствии выводится информационное сообщение о блокировке. Чтобы избавиться от этой проблемы, достаточно воспользоваться программой iTunes. Она работает только с того персонального компьютера, к которому ранее было подключен планшет. В имеющуюся копию программы занесены уникальные данные о гаджете, включая серийный номер, версию прошивки и так далее.
Обратите внимание! Попытки разблокировать IPad через iTunes, скачанный на другой компьютер, не приведут к нужному результату. Для этого придется сначала восстановить сам софт, а только потом приниматься за разблокировку запароленного планшета

Экран с просьбой подключиться к iTunes
Последовательность действий при разблокировке следующая:
- Подключить заблокированный гаджет к персональному компьютеру и запустить программу, если это не произошло автоматически.
- Если система запрашивает код, придется перевести планшет в режим восстановления. Для этого одновременно надо зажать кнопку включения и «Домой», удерживая их 10 секунд. Об успешном выполнении процедуры интерфейс сообщит предложением возобновить восстановление.
- При отсутствии указанной выше реакции произойдет синхронизация в автоматическом режиме. Длительность этого процесса, как правило, составляет не более одной минуты.
- Нажать на «Восстановить устройство».
- Система в ответ предложит выбрать подходящую резервную копию.
- При восстановлении планшет способен самопроизвольно отключиться несколько раз. Это нормально, главное – не трогать его до завершения загрузки резервной копии.
- В соответствующем окне должно появиться уведомление об успешном восстановлении. Можно отключить планшет от компьютера и запустить его повторно.
Важно! Преимущество этого метода заключается в том, что при повторном запуске гаджета операционная система не запросит ввод пароля. Его надо задать вручную в меню настроек безопасности
Восстановление работоспособности iPad посредством функции Find My iPhone

Эта функция позволяет отслеживать текущее местонахождение смартфона или планшета – именно Apple оказалась пионеров по внедрению данного сервиса. Но эта функция умеет значительно больше, в том числе – разблокировать iPad без пароля.
Но здесь есть один нюанс – вам потребуется выполнить вход в ICloud, и если вы используете один и тот же пароль, то пройти аутентификацию не сможете. Именно поэтому разработчики из Apple настоятельно рекомендуют не использовать одинаковые пароли. Итак, что нам нужно сделать:

Ваши персональные данные при этом будут утеряны, вам придётся из восстанавливать вручную, по мере возможности.
Связанные статьи:
Если ничего не получилось
Если у пользователя в итоге ничего не вышло, то он может воспользоваться одним из вариантов:
- Обратиться в службу поддержки;
- Полностью провести Hard Reset на устройстве.
Оба способа законны и являются отличной альтернативой в безнадежных случаях. Обратиться в техподдержку можно на официальном сайте компании через номер. Для обращения пользователь должен иметь товарный чек, который подтверждает то, что он действительно является владельцем Айпада. Этот способ честен и не причинит вреда устройству.
Второй вариант – полный сброс данных на Айпаде. Сделать это можно через настройки в пункте «Сбросить все данные». Этот метод поможет только тогда, когда пользователь совсем отчаялся и не может найти способ.
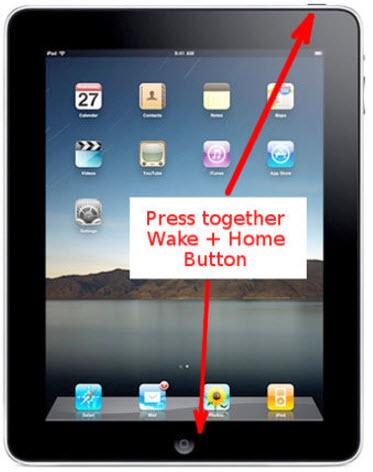
Блокировка активации – это и хорошо, и плохо. Получая такую фишку, пользователь понимает, что его устройство находится под защитой, но в случае потери пароля эта функция может сыграть злую шутку.
Часть 4: резервные файлы данных iOS для восстановления удаленных / потерянных на iPhone / iPad / iPod
Вы осознаете важность одного хорошего программного обеспечения для восстановления данных IOS, особенно если у вас нет резервных файлов для восстановления? Tipard IOS Восстановление данных программное обеспечение может помочь вам восстановить удаленные / потерянные данные iOS в трех режимах, включая резервные копии iTunes и iCloud. Почти все iOS-файлы могут быть восстановлены на iPhone, iPad и iPod из всех версий iOS
В результате Tipard iOS Data Recovery предназначен не только для восстановления данных iOS, но и для перемещения содержимого мультимедиа и текстового содержимого на новое новейшее iOS-устройство. Чтобы быть более конкретным, файлы iOS, которые вы можете восстановить, варьируются от контактов, сообщений, истории вызовов, напоминаний и т. Д. До фотографий, видео, аудио и вложений. Благодаря сильной поддержке iPad восстановление будет намного проще и безопаснее обойти забытый код доступа iPad, чтобы разблокировать iPad снова.
Метод 1: исправление iPad отключено с забытым паролем напрямую
Шаг 1
Подключите отключенный iPad к компьютеру.
Сначала установите Tipard iOS Data Recovery Software. После запуска программы выберите Восстановление с устройства iOS Режим.
Шаг 2
Выберите некоторые файлы iPad для восстановления.
Используйте USB-кабель для подключения вашего компьютера к iPad и подождите, пока вы обнаружите время. Позже Начать сканирование , для поиска всего iPad-хранилища и выбора того, какие данные iPad вы хотите восстановить.
Шаг 3
Восстановите iPad, чтобы сохранить восстановленные файлы в локальной папке.
Вы можете просмотреть в главном интерфейсе и нажать кнопку «Восстановить», чтобы восстановить удаленные файлы iPad в вашей локальной папке.
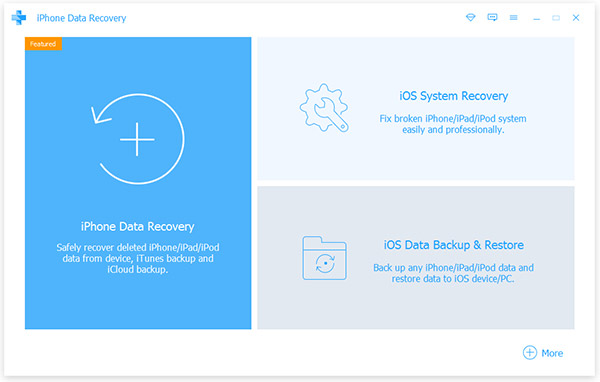
Метод 2: разблокируйте iPad с помощью iTunes / iCloud Backup
Шаг 1
Загрузите файлы резервных копий iTunes / извлеките резервные копии iCloud.
После обнаружения вашего отключенного iPad, нажмите Восстановление из файла резервной копии iTunes / восстановления из файла резервной копии iCloud Режим.
Шаг 2
Сканирование данных и завершение процесса восстановления iPad.
Позже сканируйте устройство iOS и выберите файлы iPad из определенной категории.
Шаг 3
Восстановление потерянных данных на iPad.
Выберите iPad-файлы для восстановления по клику восстановление кнопку, чтобы получить доступ к забытому паролю iPad. Как уже упоминалось, программное обеспечение Tipard iOS Data Recovery может помочь восстановить iPad без необходимых файлов резервных копий, при несущественных обстоятельствах. Если вы удалите что-либо по ошибке, то без особых усилий найдите потерянные данные iOS.
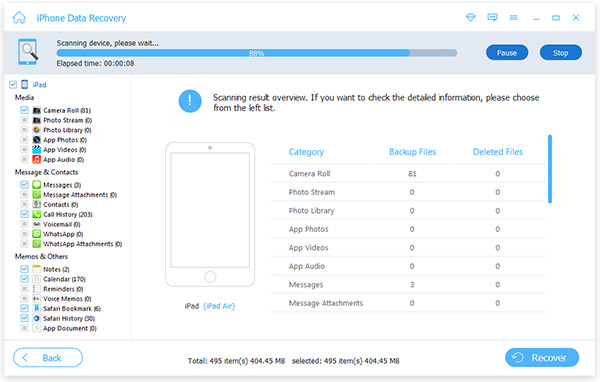
Заключение
Обычный случай удаления забытого пароля iPad приведет к потере данных iOS, независимо от того, как вы ранее делали резервные копии файлов iPad. Это потому, что никто не может дублировать все данные iPad, включая последние настройки и файлы iPad. К счастью, Tipard iOS Data Recovery может помочь вам восстановить все файлы и документы, чтобы восстановить отключенный iPad.
Sorting an Array
Humtools.com – вокальный редактор для браузера Гугл Хром
Как разблокировать iPad — инструкция
- Восстановление с потерей данных
- Восстановление без потери данных
Планшетные ПК Apple iPad являются устройствами персонального использования. Но некоторых людей так и тянет заглянуть в чужой планшет и посмотреть, что там есть. Аналогичная привычка есть и у детей, в результате чего конфиденциальность и сохранность хранящейся на устройстве информации подвергается опасности. Выход один – установить защитный пароль. Но его легко забыть, из-за чего использование планшета становится невозможным. Как разблокировать iPad и что для этого нужно?
 Защита конфиденциальных и важных данных с помощью пароля практикуется многими людьми, желающими защитить информацию от просмотра посторонними лицами. Примерно 2 из 10 человек когда-либо сталкивались с тем, что их планшет оказывался в чужих руках, причем без спроса. В отдельных случаях (благодаря криворукости некоторых людей) с планшетов исчезают важные данные – когда задаешь причастному лицу вопрос по поводу исчезновения файлов, в ответ следует пожимание плечами.
Защита конфиденциальных и важных данных с помощью пароля практикуется многими людьми, желающими защитить информацию от просмотра посторонними лицами. Примерно 2 из 10 человек когда-либо сталкивались с тем, что их планшет оказывался в чужих руках, причем без спроса. В отдельных случаях (благодаря криворукости некоторых людей) с планшетов исчезают важные данные – когда задаешь причастному лицу вопрос по поводу исчезновения файлов, в ответ следует пожимание плечами.
Результатом становится то, что владельцы планшетов защищают хранящуюся в памяти информацию с помощью пароля. Поле для его ввода появляется после вывода устройства из режима ожидания – введя пароль, можно продолжить использование планшета. Но что делать, если пароль по каким-то причинам был забыт? Существует несколько способов сброса пароля, но не все они являются рабочими.
Для удаления пароля на старых устройствах от Apple использовалось приложение Найти iPhone, работающее и на планшетах. Благодаря этому приложению у пользователей появлялась возможность сбросить пароль путем удаленного стирания данных. Недостатком методики являлось то, что она стирала абсолютно все – в результате пользователи получали в свое распоряжение абсолютно пустой планшет. На новых устройствах такое не сработает, поэтому мы рассмотрим другой способ.
 Если информация конфиденциальная, то она представляет собой определенную ценность. Это означает, что для восстановления работоспособности iPad нужно выполнить сброс защитного пароля без удаления информации. И такие способы действительно есть – для этого используется восстановление из резервной копии.
Если информация конфиденциальная, то она представляет собой определенную ценность. Это означает, что для восстановления работоспособности iPad нужно выполнить сброс защитного пароля без удаления информации. И такие способы действительно есть – для этого используется восстановление из резервной копии.
Если вы забыли защитный пароль, не пытайтесь вспомнить его методом перебора. Во-первых, вряд ли вы вспомните заветные цифры и буквы. А во-вторых, после нескольких неудачных попыток устройство на некоторое время заблокируется.
Как разблокировать iPad, если забыл пароль? Для этого необходимо воспользоваться процедурой разблокировки с помощью программы iTunes. Запускаем программу, подключаем планшет, после чего дожидаемся завершения синхронизации – она работает даже тогда, когда планшет находится в режиме ожидания. После сохранения данных заходим в обзор устройства и нажимаем на кнопку «Восстановить iPad» — устройство будет сброшено. После перезагрузки и начальной настройки вы сможете снова закачать данные в свой планшет.
Вы регулярно сохраняете резервные копии своего устройства? Тогда вы можете воспользоваться функцией «Восстановить из копии», после чего выбрать самую последнюю копию.
Если этот способ не сработал, и вы не смогли что-либо сделать с устройством, не стоит отчаиваться и бежать в сервисный центр. Как разблокировать iPad, если он заблокирован? Для этого вы можете воспользоваться режимом DFU. Перед этим нужно провести синхронизацию данных, подключив устройство к компьютеру и запустив iTunes. Синхронизируемые данные должны быть сохранены не в облачном сервисе iCloud, а на компьютере – поставьте соответствующую галочку в настройках синхронизации.
После того как все данные будут сохранены, введите устройство в режим DFU, нажав на кнопку «Домой» и на кнопку включения/выключения (планшет должен быть подключен к компьютеру, на котором запущен iTunes). Спустя некоторое время на дисплее iPad отобразится логотип производителя – на этом моменте отпускаем кнопку включения/выключения и ждем, пока iTunes запустит процедуру восстановления.
Далее у вас будет два решения:
- Восстановить iPad из резервной копии;
- Восстановить iPad как новое устройство.
Выбираем второй пункт, приводим планшет в работоспособное состояние, после чего заливаем на него синхронизированные данные.
Если вы опять захотите защитить конфиденциальную или важную информацию с помощью пароля, запишите его на каком-нибудь надежном носителе – мы рекомендуем записать его на бумагу и положить лист в коробку из-под планшета или поместить ее в сейф (или в любое другое надежное место).
Попытки восстановить работоспособность устройства ни к чему не привели? Тогда мы рекомендуем обратиться в сервисный центр, где планшетом займутся опытные специалисты.
Второй способ – сброс пароля
Если ваше устройство уже отключено или еще не успело это сделать, но все еще просит ввести пароль, тогда следует действовать более жестким способом. Однако он приведет к тому, что вся информация на вашем устройстве будет стерта. Если есть заранее сделанная резервная копия, это хорошо. Ну а если нет, то придется пожертвовать всеми данными для разблокировки устройства.
Данный способ разблокировки айфона пригодится в случае, если вы уже опробовали первый способ, но ничего не получилось. Теперь вы осознанно приняли решение о полном сборе телефона, в том числе и всей информации на нем. В случае, если у вас есть резервная копия устройства, то все обстоит немного легче для принятия решения о сбросе.
Внимание! Если ваша резервная копия зашифрована, то пароль так же будет сохранен вместе с ней и после восстановления устройства от вас все равно потребуется код доступа. Сброс пароля выполняется следующим образом
Для этого потребуется перевести устройство в режим восстановления – DFU. С помощью этого режима можно полностью сбросить айфон или айпад до заводских настроек
Сброс пароля выполняется следующим образом. Для этого потребуется перевести устройство в режим восстановления – DFU. С помощью этого режима можно полностью сбросить айфон или айпад до заводских настроек.
Все способы указаны для устройств Apple с версией прошивки iOS 7 и выше. Теперь вы знаете как сбросить пароль на своем девайсе.
Не пропускайте новости Apple – подписывайтесь на наш Telegram-канал, а также на YouTube-канал.
Что делать, если iPad отключен и нужно подключиться к iTunes
Иногда бывает так, что на экране появляется сообщение типа iPad отключен, подключитесь к iTunes. Если эта надпись появляется, это свидетельствует о превышении количества попыток на ввод корректной комбинации цифр. Если смартфон просит это сделать, значит, придется восстанавливать айпад.
На персональном компьютере владельца планшета должна храниться резервная копия в айтюнс. Если система пишет: iPad отключен подключитесь к iTunes что нужно делать? Принцип действий очень простой:
- Выключить планшет полностью.
- Подключить устройство к своему персональному компьютеру и перевести его в режим восстановления.
- Выполнить ряд простых действий по восстановлению.
Важно еще знать, как именно перевести планшетный ПК в указанный режим. Для этого надо подключить устройство к ПК, на котором уже запущен айтюнс, далее зажать кнопку «Домой» и одновременно клавишу блокировки, подождать десять секунд
Далее отпустить кнопку блокировки и снова подождать столько же. После обнаружения гаджета интерфейсом программы отпустить круглую клавишу на тыльной стороне.
Потеря данных в этом случае не страшна, потому что на компьютере хранится их резервная копия. В результате пользователь должен получить заводскую версию ПО на планшете, но со всеми сохраненными данными – фотографиями, музыкой и так далее.
Thank You For Helping Us!
Советы, которым лучше не следовать
Часто на интернет-форумах можно прочитать советы по разблокировке айпада, однако большинство из них не эффективны для моделей, на которых установлены последние версии операционной системы iOS.
Так, к примеру:
- использование экстренного вызова;
- удаление файла с паролем;
- дистанционной замены пароля.
Все эти способы могут быть абсолютно бессмысленными и неэффективными, в отличие от синхронизации устройства с использованием Айклауд или Айтьюнс.
Важно понимать, что разблокировка и восстановление работы айпада не является серьёзной проблемой как в случае, если забыл пароль, так и тогда, когда его никогда и не знал (это касается хакеров). А это значит, что насколько бы сложным пароль ни был, устройство всё равно можно будет включить в обход защитной системы
А это значит, что насколько бы сложным пароль ни был, устройство всё равно можно будет включить в обход защитной системы.
Следовательно, лучше пользоваться простыми паролями, которые легко запоминаются, а не создавать себе неудобства изобретением сложных комбинаций, которые к тому же и часто забываются, а значительного эффекта не приносят.
Совет! Придумывая сложные пароли, лучше фиксировать их в каком-либо месте, чтобы избежать подобных проблем.
Подробное объяснение описанных выше процедур по восстановлению работы айпада можно посмотреть на видео:
Мошенники впаривают залоченные под Apple ID айфоны
При покупке устройства будьте внимательны и не торопитесь. Иначе рискуете попасться на уловки мошенников, в том числе остаться со смартфоном, залоченным под чужой Apple ID. Попыток развода таким способом в России действительно много, поэтому запоминайте, если не знали.
Если продавец постоянно подгоняет и заметно нервничает, рекомендуем отказаться от покупки у этого человека (даже если предложение очень выгодное). Добросовестный продавец даст вам достаточно времени, чтобы полностью проверить устройство перед покупкой, ведь ему нечего скрывать. Мошенники же будут всячески подгонять и говорить о непонятных проблемах со временем, чтобы вы быстрее отдали свои деньги.
Предположим, что вы проверили все функции телефона на работоспособность и вас все устраивает. После этого самое время проверить привязку iPhone к Apple ID и в случае, если она выполнена попросить продавца выйти из своей учетной записи. Для этого:
1. Перейдите в меню «Настройки» и нажмите на имя владельца iPhone, которое располагается в самом верху страницы с параметрами. Если вместо имени отображается надпись «Войти», значит iPhone не привязан к учетной записи Apple ID.
2. В самом низу открывшейся страницы нажмите «Выйти».
3. Попросите продавца ввести пароль от своей учетной записи для отвязки устройства от него.
Следующий шаг — удалить всю информацию с телефона предыдущего владельца. Делать это необходимо прямо при продавце, так как для сброса необходим ввода пароля.
1. Перейдите в меню «Настройки» → «Основные» → «Сброс».
2. Нажмите «Стереть контент и настройки».
3. Подтвердите операцию, попросив продавца ввести пароль от iPhone.
4. Подождите до 10 минут, пока процесс не завершится.
После этой процедуры вы можете быть уверены, что точно покупаете iPhone, который не привязан к чужому Apple ID.
Обход блокировки
Если снять блокировку не получается, попробуем её обойти. Про 100% рабочий способ писал сотрудник Security Research Labs Бен Шлабс. Его цитировали огромное количество раз, подтверждая, что метод действительно работает. Простым его не назовешь, но попробовать можно. Условия такие: вы не знаете ни код блокировки, ни Apple ID с паролем – ничего.
- Используя Пункт управления на экране блокировки, активируйте Авиарежим или вытащите SIM-карту из слота, чтобы разорвать соединение с сетью. Так вы получите время на подбор пароля.
- Подберите четырехзначный пароль (10000 вариантов) или изготовьте отпечаток пальца предыдущего владельца, если это возможно.
- После разблокировки экрана перейдите по пути Настройки – iCloud – Учетная запись. Запишите данные, которые вбиты в поле «Apple ID». Это тот Apple ID, к которому привязан аппарат, осталось только узнать от него пароль.
- Зайдите на сайт восстановления пароля от Apple ID в браузере на компьютере. Введите Apple ID и нажмите «Далее», чтобы приступить к восстановлению пароля.
- Подключите iPad к интернету через Wi-FI на несколько секунд.
- Запустите почтовый клиент, откройте письмо от Apple и скопируйте ссылку на восстановление доступа. Сразу же отключите интернет.
- Запустите браузер на компьютере и впишите ссылку, полученную на iPad.
- Введите новый пароль Apple ID.
- Зайдите в настройки iCloud на iPad и удалите старую учетную запись, введя новый пароль. Функция «Найти» будет отключена, а вместе с ней снята блокировка активации.
- Сбросьте настройки и контент, а затем настройте устройство как новое, указав другие данные Apple ID.
Инструкцию вполне могут использовать злоумышленники, но если вы будете знать метод, то сможете защититься от них в случае пропажи или кражи Айпада.
Использование сервиса doulCi
Если попасть в интерфейс системы не получается, потому что вы обнаружили блокировку активации только после сброса настроек, то придется использовать другой способ – обход с помощью сервиса doulCi. Откройте файл hosts на компьютере с установленным iTunes. Вставьте в него одну их строк:
Затем подключите iPad к компьютеру в режиме DFU.
Когда устройство попытается подключиться к серверам Apple для проверки активации, запись в файле hosts перенаправит его на хакерский сервер. На серверах doulCi запрос на активацию будет обработан, после чего блокировка снимется, а вы сможете пройти на рабочий экран iOS.

Этот метод нельзя использовать для iPhone и iPad с SIM-картой, так как после такого обхода они останутся с функциональностью Айпода: на них можно будет слушать музыку и смотреть видео, но к мобильной сети подключаться устройства не будут. С iPad без GSM же ничего не случится, он будет работать так же, как действовал до блокировки.
Еще один минус – владельца серверов doulCi получают информацию об устройстве, включая серийный номер и другие индивидуальные идентификаторы, а также доступ к личной информации. Так что прежде чем использовать этот способ, хорошо подумайте и почистите облачное хранилище от информации, которую не должен видеть никто посторонний.
Причины блокировки iPad
Есть минимум шесть причин, по которым происходит блокировка. Описанные далее ситуации актуальны не только для iPad (Air, Mini и пр.), но и для iPhone. Обе категории устройств используют сервис iCloud, чтобы заблокировать операционную систему:
- Счастливый покупатель получил iPad, создал Apple ID, ввел данные на устройство, но забыл сохранить информацию для входа. Спустя некоторое время владельцу захотелось обновиться на новую версию операционной системы, либо сбросить настройки до заводских. Результат – появление окна Apple ID, требующего ввести забытый логин и пароль.
- Человек купил планшет, но не захотел самостоятельно настроить его. Это сделал консультант магазина либо знакомый мастер, который забыл передать данные для входа. Проблема дает о себе знать при попытке сброса или обновления устройства.
- При покупке гаджета в интернете предыдущий владелец либо осознанно не захотел, либо забыл снять свои данные Apple ID. При обновлении или сбросе возникает уже типичная проблема. Недобросовестные продавцы делают так специально, чтобы потом требовать деньги за разблокировку.

Экран ввода пароля
- Человек потерял свой планшет, но ему сообщили о потере. При передаче оказалось, что нашедший уже пытался безуспешно угадать пароль. Если вы сами нашли такой планшет, его все-таки лучше отдать, особенно когда речь идет о модели с Wi-Fi. Она автоматически заблокируется при синхронизации с первой открытой точкой соединения.
- Кто-то «одолжил» у хозяина его устройство. Последний заметил, но было слишком поздно – планшет просит зайти в свою учетную запись.
- Кто-то отобрал у владельца айпад, и ему пришлось заблокировать доступ к данным через айклауд.
Обратите внимание! Скупка краденных вещей, как и воровство, строго наказываются действующим законодательством
Причины блокировок
Вариантов для блокировки множество и многие из них максимально банальные. Чаще всего, с ними знакомы люди, которые не особо умело, умеют пользоваться современной техникой, невнимательные личности, которые забывают вводимые личные данные и самый последний тип – те, кто любят покупать планшеты с рук, не проверив его досконально перед покупкой. Вкратце рассмотрим все возможные причины:
- В начале работы, пользователю предложат создать защитный пароль. В случае, если тот его забыл в дальнейшем использовании и 6 раз неправильно ввел данные, то устройство блокируется. В этом случае произвести разблокировку будет проще всего;
- После обновления или сброса устройства к заводским настройкам потребуется ввести данные аккаунта Apple ID, к которому был привязан планшет. Если человек их забыл, то он не сможет продолжить работу с ним;
- Покупая девайс в интернете «с рук» нужно заранее проверить, не закреплен ли он за аккаунтом предыдущего владельца. Кто-то не знает, что это нужно сделать, а кто-то специально оставляет с последующим вымогательством денег за разблокировку. В худшем случае, это может быть попытка продать украденный планшет;
- Аккаунт iCloud был взломан злоумышленниками с последующей блокировкой привязанной техники. После чего на планшете появляется сообщение, о том, что планшет украден, а ниже текст от хакеров с информацией по переводу требуемой суммы, чтобы вернуть доступ;
- Планшет был найден на улице и был утерян кем-то другим, если потерявший быстро спохватился, то заблокировал девайс. Чаще всего, в таких случаях указывается номер телефона или информация, по которой можно обратиться, чтобы вернуть пропажу.

Сообщение о блокировке от мошенников








