Как сбросить ноутбук до заводских настроек
Содержание:
- Экспресс-обзор производительности PostgreSQL 10.5 в новейших облачных сервисах Яндекс.Облака
- Windows 7
- Подготовка к возобновлению
- Способы восстановить заводские настройки на ноутбуке
- Как вернуть ноутбук к заводскому состоянию: Lenovo IdeaPad
- Как восстановить «родную» операционную систему на ноутбуке
- Сброс до заводских настроек при помощи утилит производителей
- Как нетбук подключить к монитору компьютера
- Как сбросить настройки Windows 7, 8, 8.1 и 10 на планшете?
- Часть 4. Как обновить Windows 8 / 8.1 из раздела восстановления
- Сброс настроек Windows 8 и 8.1
- Где находится Recovery и ее активация
- Восстанавливаем настройки горячими клавишами
- Lenovo
- Мне не предлагается выбрать сохраненный способ оплаты
- Откат к точке восстановления
Экспресс-обзор производительности PostgreSQL 10.5 в новейших облачных сервисах Яндекс.Облака
Windows 7
В этой операционной системе нет полноценного средства восстановления. Вы можете попробовать использовать точку восстановления. Но вероятность того, что она была создана в самом начале использования ноутбука и сохранилась по сей день, крайне мала. Проверить это можно так:
- Откройте меню «Пуск», в строке поиска введите «Восстановление». Найдется программа «Восстановление системы». Запустите ее.
- Нажмите «Далее», затем в списке выберете доступную точку. В столбце «Дата и время» вы можете видеть, когда она была создана. Если там не та дата, когда вы купили компьютер, использовать ее нет смысла.
- А если вам повезло и точка действительно старая, выбирайте ее, кликайте «Далее», еще раз «Далее», затем «Готово» и в появившемся окне «Да».
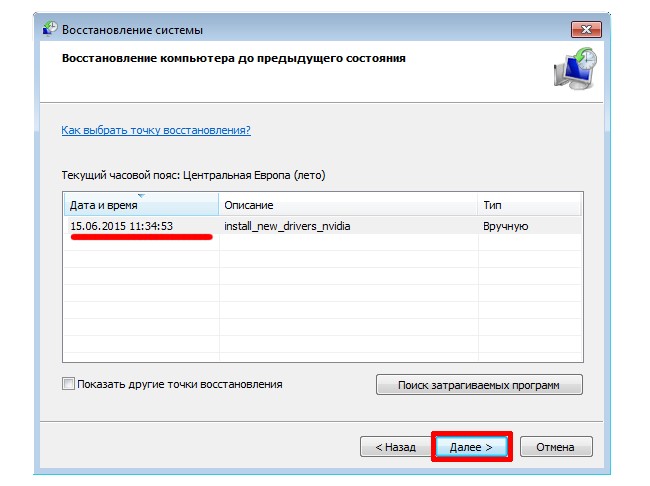
Выбор точки восстановления
Если инструкция выше неактуальна для вас, вам придется использовать ту утилиту восстановления, что дает производитель. Если у вас есть диск, который давали вместе с ноутбуком при покупке, это очень здорово! Тогда просто вставьте диск в дисковод и следуйте инструкциям на экране.
Если ОС нормально не загружается, придется ставить загрузку компьютера с диска через БИОС.
Но если никакого диска не было, ничего страшного. Это распространенный случай. Тогда вы можете воспользоваться встроенным средством сброса. Дальше мы разберем, как это делается на разных моделях ноутбуков. Они могут использоваться на
Windows 7, 8 и 10.
Подготовка к возобновлению
Большинство пользователей уверены, что перед откатом к заводским параметрам достаточно переместить на внешний носитель личные фильмы/музыку/фотографии и т.п.
Однако желательно проверить такие папки, как « Мои документы» и «Загрузки», где часто находятся нужные файлы
Кроме этого стоит позаботиться о копировании почты, паролей, списка контактов и другой важной информации. В противном случае восстановить все это будет как минимум проблематично
После этого следует позаботиться о сохранении инсталляторов необходимых программ. Альтернативный вариант – наличие уже настроенного интернет-соединения, с помощью которого можно будет скачать нужные программы.
Способы восстановить заводские настройки на ноутбуке
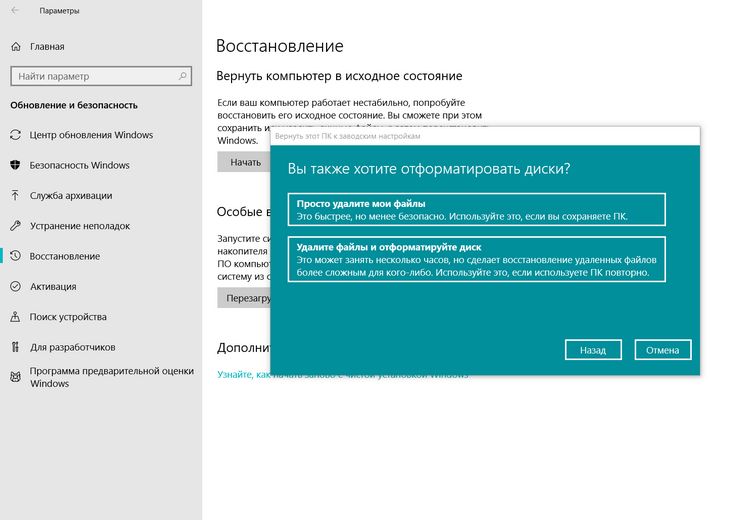
Выполнить данную операцию сможет как сам пользователь, так и мастер. Но обращение к мастеру чревато потерей внушительной суммы. Да и любой специалист для решения описанных выше проблем сделает лишь замену системы. Лучше выполнить сброс самому.
Самым простым и распространённым методом является восстановление параметров в процессе загрузки. Делается это так:
- Необходимо выполнить включение ноутбука и сразу же начать многократное нажатие кнопки F8. Целью этого действия является появление меню «Расширенные настройки загрузки».
- Выбор опций в этом меню выполняется кнопками со стрелками вверх/вниз. Нужно выделить строку «Ремонт вашего компьютера» и нажать кнопку Enter.
- В информационном окне появится сообщение о восстановлении системы. При установленном пользователем ранее паролем необходимо его ввести и подтвердить начало операции.
- Запустится мастер восстановления системы Windows, в котором нужно будет ввести значение «Опции восстановления системы». Далее нужно дождаться окончания восстановления системы и включения лэптопа.
- ОС восстановлена. Теперь необходимо обновить драйвера и установить нужные программы.
В лицензионных ОС этот процесс выполняется гораздо быстрее. Но выполнить его могут лишь «продвинутые» пользователи. Делается это так:
- Правой кнопкой манипулятора выделяется ярлык «Мой ПК».
- Выделяется пункт свойств системы.
- Открыть вкладку восстановления системы
- Нажать на иконку восстановления.
При наличии точек восстановления запустится процесс сброса к заводским настройкам. Там же находится иконка создания точек восстановления, файлов с настройками ОС, которые смогут помочь при будущих сбоях.
Следует объяснить, что собой представляет точка восстановления. При работе ОС в какой-то момент времени запоминает свои настройки и сохраняет их в отдельном файле. При необходимости восстановлении ОС подключает этот файл, а также считывает и обновляет из него все, сохранённые в нём на определённое время параметры.
Как вернуть ноутбук к заводскому состоянию: Lenovo IdeaPad
О том, как возвращать к первоначальному состоянию из раздела восстановления системы ноутбуки серии ThinkPad от компании Lenovo, я уже ранее рассказывал. Теперь же очередь дошла до ноутбуков Lenovo IdeaPad, где процедура возврата к заводским настройкам реализована по-другому.
Прежде чем приступить к описанию процедуры восстановления ноутбуков Lenovo IdeaPad, я как обычно настоятельно рекомендую предварительно прочесть вводную статью «Как вернуть ноутбук к заводскому состоянию: вступление», в которой содержатся основные сведения о процедуре восстановления ноутбуков к изначальному состоянию из раздела восстановления системы, а также необходимых мерах, которые следует предпринять, чтобы не лишиться важных данных.
Также очень советую не приступать к восстановлению системы, пока не прочтете эту статью до конца. Мало ли, какие нюансы могут возникнуть.
Итак, для запуска системы восстановления ноутбуков Lenovo IdeaPad используется кнопка запуска системы OneKey Rescue, с помощью которой производится реанимация системы из образа, хранящегося в разделе восстановления системы.
Кстати, с ее помощью можно восстановить компьютер из собственноручно созданной резервной копии, а также проверить его на наличие вирусов, но поскольку эта статья посвящена возвращению компьютера именно к заводскому состоянию, рассматривать эти возможности я здесь не буду.
Расположение кнопка запуска системы OneKey Rescue может различаться, как и ее внешний вид. В зависимости от конкретной модели, она может находиться на корпусе или рамке дисплея, быть внешней или утопленной
Это совершенно неважно. Важно то, что ее нажатие приведет к запуску системы восстановления
 Кнопка запуска системы OneKey Rescue на разных моделях ноутбуков Lenovo IdeaPad
Кнопка запуска системы OneKey Rescue на разных моделях ноутбуков Lenovo IdeaPad
Запустить процедуру восстановления ноутбуков Lenova IdeaPad можно как на выключенном компьютере, так и из-под операционной системы. Мы рассмотрим самый запущенный случай, в котором операционная система повреждена настолько, что компьютер не загружается.
Нажмите на выключенном ноутбуке кнопку запуска системы OneKey Rescue. Компьютер включится и через некоторое время на рабочем столе появится стартовое меню, в котором нам нужно будет выбрать функцию OneKey Recovery.

Первым делом нам предстоит выбрать, хотим ли мы вернуть систему к заводскому состоянию или восстановить ее из пользовательской резервной копии. Выбираем первый вариант и нажимаем «Далее».

На следующей картинке нам покажут сведения о параметрах восстановления и предупредят, чтобы мы не отключали питание ноутбука до окончания процедуры. Мотаем на ус и жмем «Пуск».

Нас спросят, действительно ли мы хотим вернуть системный раздел к изначальному состоянию. Отвечаем «Да».

Нас предупредят, что в этом случае все данные, хранящиеся на системном разделе, будут уничтожены. Если вы строго следовали рекомендациям статьи «Как вернуть ноутбук к заводскому состоянию: вступление», значит опасаться нечего. Жмем «Да».

С этого момента ноутбук Lenovo IdeaPad начнет восстанавливаться из раздела восстановления. Этот процесс требует некоторого времени. Ничего не нажимайте и ни в коем случае не выключайте питание компьютера.

По окончании процедуры на экране появится сообщение, что восстановление системы завершено. Нажмите OK.

Нажмите кнопку «Готово».

Далее нам будет предложено выключить компьютер или перезагрузить его. Что нажимать — дело ваше, но восстановление системы будет закончено только после перезагрузки. Поэтому, если вы хотите завершить восстановление прямо сейчас, нажмите «Перезагрузка», а если не прочь сделать перерыв, выберите «Выключение».
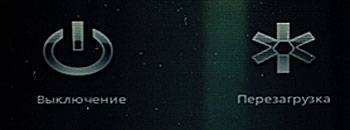
После включения компьютера автоматически запустится подготовка к первому запуску Windows. Дождитесь, пока на экране не появится меню выбора языка системы.
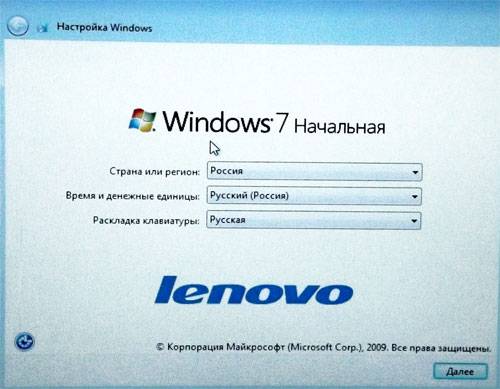
На этом статья о восстановлении ноутбуков Lenovo IdeaPad к заводским настройкам подошла к концу.
Если моя статья оказалась для вас полезной, посоветуйте пожалуйста ее своим друзьям с помощью кнопок социальных сетей или просто поделившись ссылкой.
При перепечатке материалов активная ссылка на сайт cherev.ru обязательна.
Как восстановить «родную» операционную систему на ноутбуке
Практически каждая современная модель ноутбука оснащена так называемой резервной программой восстановления. Она находится в специальном разделе на жестком диске ноутбука. Для возврата к заводским настройкам необходимо активировать программу восстановления ноутбука. И запущенная программа очистит все данные, включая вирусные программы, все файлы и программы пользователя.
После очистки основного диска ноутбука (диска C:) программа восстановления вернет ноутбук к его начальному заводскому состоянию. Таким образом, все настройки и значения в системе станут такими, какими они были перед покупкой ноутбука.
Чтобы затем восстановить «всё, что было нажито непосильным трудом» – личные файлы, старые, привычные программы – необходимо резервные копии. И в этих копиях не должно быть вирусов, иначе восстановление файлов пользователя приведет к повторному занесению вирусов на ноутбук.
Важно! Перед тем как приступать к возврату заводских настроек, необходимо отсоединить все устройства, которые присоединены к ноутбуку (внешний жесткий диск, флешки, колонки, внешнюю клавиатуру, внешний монитор, принтер, карты памяти и даже мышку – будем некоторое время пользоваться тачпадом, и т.д.). Инструкция по возврату заводских настроек ноутбука зависит от модели устройства
Производители ноутбуков не придерживаются каких-либо стандартов относительно возврата к заводским настройкам, поэтому здесь кто во что горазд. Тут нужно именно «знать», как производить возврат настроек. Невозможно «догадаться» или использовать какие-то привычные действия. Только «знать»!
Инструкция по возврату заводских настроек ноутбука зависит от модели устройства. Производители ноутбуков не придерживаются каких-либо стандартов относительно возврата к заводским настройкам, поэтому здесь кто во что горазд. Тут нужно именно «знать», как производить возврат настроек. Невозможно «догадаться» или использовать какие-то привычные действия. Только «знать»!
Сброс до заводских настроек при помощи утилит производителей
Практически все производителей мобильных компьютеров, представленных на российском рынке, оснащают свои продукты фирменными утилитами возврата к первоначальному состоянию
В эпоху Windows 7 такие утилиты были единственным инструментом, позволяющим сделать полный откат системы, если не брать во внимание функцию восстановления из бэкапов (которые, конечно, почти никто не делал)
Следующее поколение Виндовс – «восьмерка» и «десятка», получили возможность «сбрасываться на ноль» без дополнительных утилит, поэтому последние уже не столь актуальны и незаменимы, как раньше. Современные средства восстановления от производителей ноутбуков лишь облегчают эту процедуру.
HP
Фирменная утилита HP носит название HP System Recovery. Она запускается из среды Win RE, которую, помимо универсальных способов, можно открыть несколькими нажатиями клавиши F11 перед началом загрузки ОС. Пункт Recovery Manager, запускающий утилиту, находится в разделе «Поиск и устранение неисправностей» (Troubleshoot).
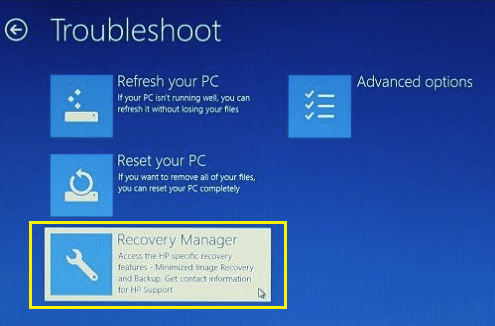
Lenovo
Многие модели ноутбуков Lenovo оборудованы аппаратной кнопкой сброса системы OneKey Rescue System. При желании сделать откат до заводских настроек ее следует нажимать вместо кнопки питания на выключенном аппарате. Это запускает одноименную утилиту в среде WinPE. В окошке утилиты следует выбрать «Восстановить с исходной резервной копии».
Dell
Утилита исправления ошибок и сброса системы на ноутбуках марки Dell называется Dell SupportAssist OS Recovery. Она автоматически запускается в среде восстановления, если компьютер не удалось загрузить 3 раза подряд. Кнопка «Восстановление заводского образа» находится в главном окне.
Asus
Желающим восстановить первоначальные настройки ноутбука Asus производитель – компания ASUSTeK Computer, предлагает до начала загрузки системы нажать клавишу F9. Это запустит встроенную утилиту Recovery. Дальше вам останется лишь следовать подсказкам на экране.
Samsung
Для запуска средства восстановления и сброса на Самсунг сразу после включения аппарата нажмите F4. За функцию отката отвечает кнопка «Restore» в главном окне утилиты Samsung Recovery Solution. Полный откат – это «Complete Restore».
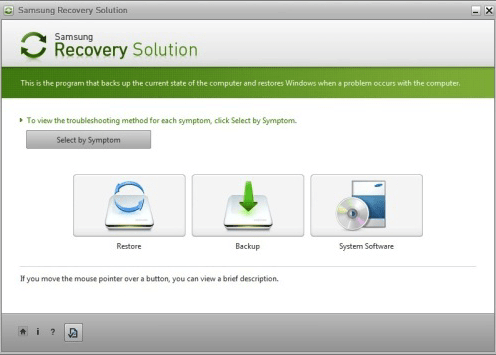
Acer
На ноутах Acer для большей безопасности запуск утилиты сброса запаролен. Для доступа к ней нажмите перед стартом Windows сочетание клавиш Alt +F10 (последнюю кнопку нужно нажать и отпустить несколько раз). Потом введите пароль. По умолчанию он состоит из шести ноликов.
Кроме того, функция сброса есть в программе Acer Recovery Management, которая может быть установлена в операционную систему.
***
Вероятно, вы заметили, что методы сброса до фабричных настроек на ноутбуках разных марок очень похожи, различия лишь в способе входа в среду восстановления и интерфейсе фирменных утилит. Поэтому разобравшись, как это сделать на одной машине, вы без труда повторите это и на другой.
Как нетбук подключить к монитору компьютера
Для подготовки к эксплуатации потребуются монитор и 2 кабеля к нему:
- для питания монитора;
- для подключения монитора в видеокарте нетбука (с разъемом VGA).
Специальный переходник потребуется подсоединить, когда на мониторе установлен новый разъем. Деталь в большинстве случаев предлагается в комплекте с монитором. Один конец кабеля VGA подключают к нетбуку, а другой — к монитору. Процедуру рекомендуется проводить при деактивированных устройствах.
Если этого не произошло, то проверяют подключение кабелей и заходят в настройки экрана на нетбуке, кликая правой кнопкой мыши или тачпада. После этого выбирают в высветившемся меню пункт «Параметры экрана» или «Разрешение экрана». Это приведет к открытию окна, в котором нажимают кнопку «Обнаружить» или «Найти».
В дальнейшем настраивают монитор. В особенности это необходимо, если один монитор квадратный, а второй имеет прямоугольную форму. В этом случае изменяют разрешение экрана. После обнаружения монитора в окне «Расширение экрана», в поле «Экран» выбирают «½. Несколько мониторов», а в «Несколько экранов» — «Дублировать экраны». После выбора необходимых параметров нажимают кнопку «Применить».
Как сбросить настройки Windows 7, 8, 8.1 и 10 на планшете?
Прежде чем мы начнем, знайте, что все, что вы увидите в данной статье, специфично для Windows 10 с момента последнего обновления операционной системы от Microsoft. Эта функция существует в Windows 8 и Windows 8.1, но найти ее можно совершенно иначе.
Нажмите клавишу Windows
на клавиатуре или кнопку Windows на планшете. Вы также можете нажать кнопку Windows в левом углу экрана.
Затем вам необходимо выбрать в контекстном меню вкладку Параметры ПК,
которая находится чуть выше кнопки «Устройства и принтеры»
.
Затем вам нужно будет нажать на кнопку «Начать»
выбрав вкладку «Восстановление»
, которая находится слева. Данный раздел находится на четвертом месте по списку в меню левой части экрана.
Теперь у вас есть два разных варианта. На самом деле их три, в зависимости от того, установили ли вы чистую версию операционной системы Windows 10 или добавили его через обновление позже. Тем самым, если вы хотите выполнить восстановление вашего ПК, и при этом сохранить все данные, музыку, видео, программы и т.д, вам нужно будет нажать на первый пункт «Сохранить мои файлы»
. В том случае, если вы хотите выполнить восстановление ПК, и при этом удалить все данные, вам нужно будет выбрать второй пункт «Удалить все»
.
Какой параметр выбрать — «Сохранить мои файлы»
или «Удалить все»
?
- Опция «Сохранить мои файлы»
требует определенного объема свободного места на вашем устройстве. Таким образом, опция может быть недоступна для вас, если ваш ПК заполнен множеством файлов. Если при выборе этого варианта вы получите сообщение об ошибке с запросом о дополнительном хранилище, вам необходимо создать резервные копии файлов и выбрать вариант «Удалить все»
. Вы также можете удалить любые файлы, которые вы не используете на своем ПК, и повторить попытку. Эта опция займет больше времени, чем другие параметры. - Опция «Удалить все»
— удаляет все файлы, каждую настройку с вашего ПК и дает вам чистую копию Windows 10 для работы. После выполнения и выбора данной опции, вам нужно придется снова добавлять файлы, резервные копии которых вы сохранили на своем ноутбуке, компьютере или планшете. - Третий вариант, который видят только пользователи, обновленные до Windows 10, — это «Восстановить заводские настройки»
. Эта опция удаляет все с вашего ПК и возвращает вас к предыдущей версии Windows, которая была установлена. Если это Windows 7, вы получите Windows 7. Если это Windows 8, вы получите Windows 8.
Во всех трех случаях вы должны убедиться, что ваше устройство подключено к интернету, иначе без интернет-соединения процедура будет неудачной. Тем самым вам необходимо подключить ваш ПК к интернету при помощи Wi-Fi или по сети LAN. Если вы этого не сделаете, Windows 10 не позволит вам продолжить. Обязательно подключите питание для того, чтобы ваш ноутбук стоял на зарядке в момент восстановления и переустановки Windows, иначе, если ноутбук выключится, то вам придется принимать и выполнять более трудоемкие шаги.
После выполнения всех процедур восстановления, вам нужно будет просто перезагрузить компьютер. Теперь можно считать, что выполнение восстановления завершилось успехом!
Часть 4. Как обновить Windows 8 / 8.1 из раздела восстановления
Когда дело доходит до заводских настроек Windows 8 / 8.1, это проще. Microsoft улучшила многие функции Windows 8, включая функцию сброса настроек. Если у вас есть доступ к вашему компьютеру под управлением Windows 8 / 8.1, вы можете использовать встроенную функцию и сбросить Windows 8 до заводских настроек.
Microsoft улучшила многие функции в Windows 8, включая функцию сброса настроек. Если вы можете получить доступ к вашему компьютеру, запустите Windows 8 / 8.1, вы можете использовать встроенную функцию и сбросить Windows 8 до заводских настроек.
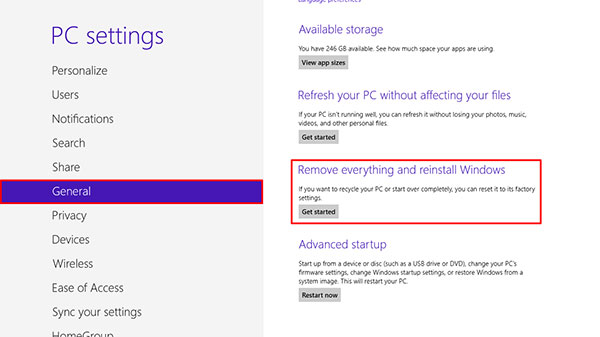
Шаг 1
Проведите пальцем слева от экрана, чтобы вызвать панель очарования и выберите Настройки меню с изображением шестерни.
Шаг 2
В диалоговом окне настроек нажмите Изменить настройки ПК вариант.
Шаг 3
Когда откроется экран настроек ПК, найдите Удалите все и переустановите окна. раздела под Общее Вкладка. Если ваш компьютер работает под управлением Windows 8.1, вам нужно выбрать Удалите все и переустановите Windows в разделе «Обновление и восстановление». Tab.
Шаг 4
Нажать на Начало работы и нажмите Следующая в Сброс окна вашего ПК.
Шаг 5
Выберите, чтобы удалить Только диск, на котором установлена Windows or Все диски продолжать. Затем выберите «Просто удалить мои файлы» или «Полностью очистите диск, чтобы двигаться дальше».
Шаг 6
Наконец, нажмите Сбросить Нажмите кнопку, чтобы запустить восстановление заводских настроек Windows 8. Через несколько минут вы получите новую операционную систему без вредоносных программ и вирусов. Учитывая, что он удаляет все личные данные с вашего компьютера, вам лучше сделать резервную копию перед сбросом.
Сброс настроек Windows 8 и 8.1
15.12.2014  windows | для начинающих
В этой инструкции — несколько способов сбросить настройки Windows 8, при этом помимо вариантов сброса, предусмотренных самой системой, опишу еще пару, которые смогут помочь, если, например, система не запускается.
Сама процедура может пригодиться, если компьютер стал вести себя странно, и вы предполагаете, что это стало следствием последних действий на нем (настройка, установка программ) или же, как пишет Microsoft, хотите подготовить ваш ноутбук или компьютер к продаже в чистом состоянии.
Сброс через изменение параметров компьютера
Первый и самый простой способ — использовать функцию сброса настроек, реализованную в самой Windows 8 и 8.1. Для того, чтобы воспользоваться им, откройте панель справа, выберите пункт «Параметры», а затем — «Изменение параметров компьютера». Все дальнейшие скриншоты и описания пунктов будут из Windows 8.1 и, если не ошибаюсь, в первоначальной восьмерке чуть отличались, но найти их будет легко и там.
В открытых «Параметрах компьютера» выберите пункт «Обновление и восстановление», а в нем — Восстановление.
Для выбора вам будут доступны следующие варианты:
- Восстановление компьютера без удаления файлов
- Удаление всех данных и переустановка Windows
- Особые варианты загрузки (к теме этого руководства не относится, но доступ к первым двум пунктам для сброса можно получить и из меню особых вариантов).
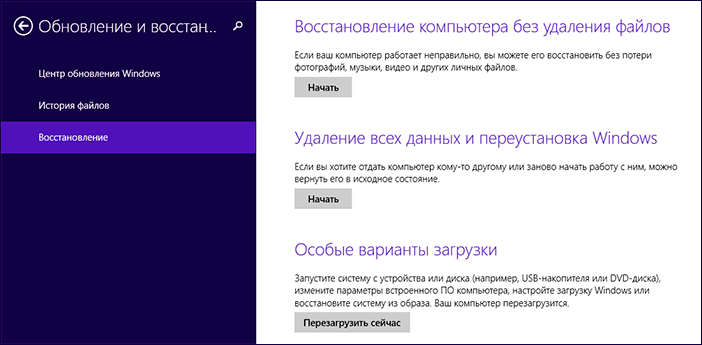
При выборе первого пункта, произойдет сброс настроек Windows, при этом ваши личные файлы затронуты не будут. К личным файлам относятся документы, музыка, другие загрузки. При этом будут удалены сторонние программы, установленные самостоятельно, а приложения из магазина Windows 8, а также те, которые были предустановлены производителем компьютера или ноутбука будут переустановлены (при условии, что вы не удаляли раздел восстановления и не переустанавливали систему самостоятельно).
Выбор второго пункта полностью производит переустановку системы с раздела восстановления, возвращая компьютер к заводским настройкам. При данной процедуре, если ваш жесткий диск разбит на несколько разделов, имеется возможность оставить не системные нетронутыми и сохранить важные данные на них.
Примечания:
- При осуществлении сброса любым из этих способов стандартно используется раздел восстановления, который есть на всех ПК и ноутбуках с предустановленной Windows В случае, если вы самостоятельно устанавливали систему, сброс также возможен, но вам потребуется дистрибутив установленной системы, с которой будут браться файлы для восстановления.
- Если на компьютере была предустановлена Windows 8, обновленная впоследствии до Windows 8.1, то после сброса системы вы получите первоначальную версию, которую потребуется обновить снова.
Дополнительно может потребоваться ввести ключ продукта в ходе выполнения данных шагов.
Как сбросить Windows к заводским настройкам, если система не запускается
Компьютеры и ноутбуки с предустановленной Windows 8 имеют возможность запуска восстановления к заводским настройкам даже в тех случаях, когда систему запустить невозможно (но при этом жесткий диск исправен).
Это осуществляется нажатием или удержанием определенных клавиш сразу после включения. Сами клавиши отличаются от марки к марке и информацию о них можно найти в инструкции конкретно к вашей модели или просто в Интернете. Также распространенные комбинации я собрал в статье Как сбросить ноутбук на заводские настройки (многие из них подходят и для стационарных ПК).
Использование точки восстановления
Простой способ вернуть последние сделанные важные системные настройки в исходное состояние — использование точек восстановления Windows 8. К сожалению, автоматически точки восстановления создаются не при любом изменении в системе, но, так или иначе, они могут помочь в исправлении ошибок и избавления от нестабильной работы.
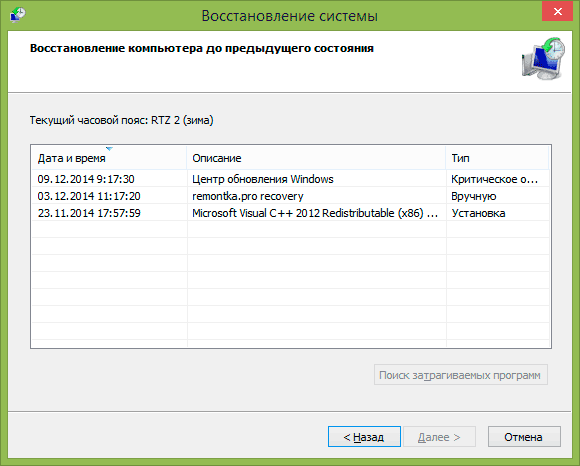
Очень подробно о работе с данным инструментов, как их создать, выбрать и использовать я написал в руководстве Точка восстановления Windows 8 и Windows 7.
Еще один способ
Ну и еще один способ сброса, который я не рекомендую использовать, но пользователям, которые знают, что к чему и зачем это нужно, можно о нем напомнить: создание нового пользователя Windows, для которого настройки, за исключением глобальных системных, будут созданы заново.
А вдруг и это будет интересно:
Где находится Recovery и ее активация
Recovery представляет собой скрытый раздел, располагающийся на жестком диске и хранящий файлы для восстановления системы. Его создают по умолчанию на всех устройствах. Повреждения или удаление раздела происходят чаще всего из-за неправильных действий пользователя.
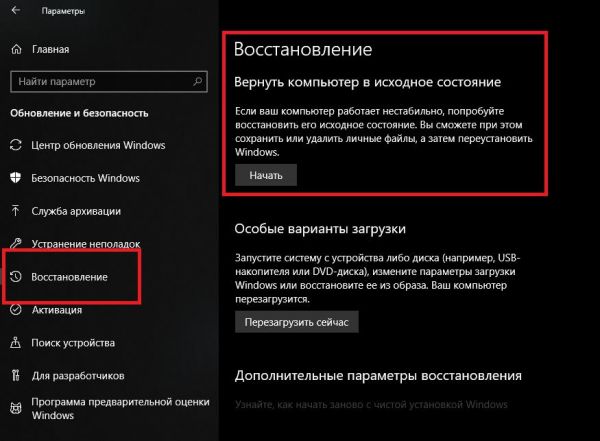 Процесс восстановления нетбука зависит от стоящей на нём Windows.
Процесс восстановления нетбука зависит от стоящей на нём Windows.
Чтобы найти скрытые файлы, необходимо:
- войти в «Управление компьютером»;
- открыть пункт «Управление дисками».
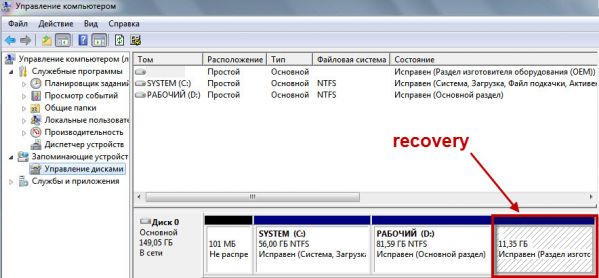 В пункте «Управление дисками» можно активировать Recovery.
В пункте «Управление дисками» можно активировать Recovery.
Здесь можно найти сведения о размере Recovery на HDD. В большинстве случаев это около 20-25 Гб от файлов установки и информации системы. На устройствах Toshiba есть системная папка «HDD Recovery», находящаяся на диске D. Ее нельзя удалять, т.к. в ней содержится информация для обнуления системы.
Восстанавливаем настройки горячими клавишами
Для того чтобы вернуть ноутбук к заводским настройкам, вам стоит запомнить несколько комбинаций горячих клавиш. При загрузке системы, следует нажать hot keys для доступа в меню BIOS Setup, откуда можно запустить процесс восстановления параметров.
В зависимости от производителя компьютерной техники, отличаются hot keys и их комбинации:
- Toshiba – в зависимости от модели F8, или 0, или Fn+0;
- Sony – F10;
- Acer – Alt и одновременно F10;
- HP, LG и Lenovo – F11;
- Samsung – F4;
- Fujitsu – F8;
- ASUS – F9;
- Dell – одновременно Ctrl и F11, но в некоторых моделях F8;
- Packard Bell – F10. Если установлена ОС Windows 8, вы можете воспользоваться кнопкой управления питанием при входе в систему. Следует зажать Shift и одновременно выбрать пункт меню «Перезагрузка»;
- MSI – F3, а на некоторых моделях F11.
Lenovo
Здесь все немного проще:
Выключите компьютер. Нажмите маленькую кнопку со стрелкой в виде полукруга, которая находится рядом с клавишей включения.

Кнопка восстановления в Lenovo
Появится меню. В нем выбирайте вариант «System Recovery». Делается это при помощи клавиш стрелок и «Enter».
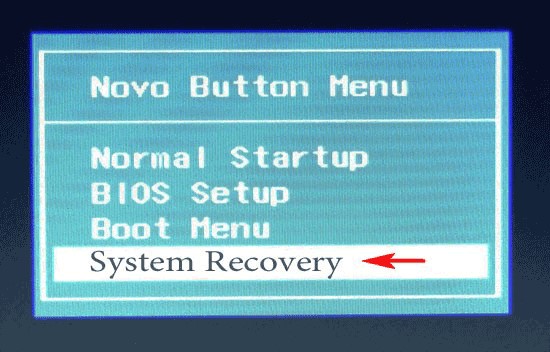
«System Recovery» в меню загрузки Леново
Теперь запустится нужная утилита. На первом шаге выберете «Восстановить с исходной резервной копии» и кликните «Далее».
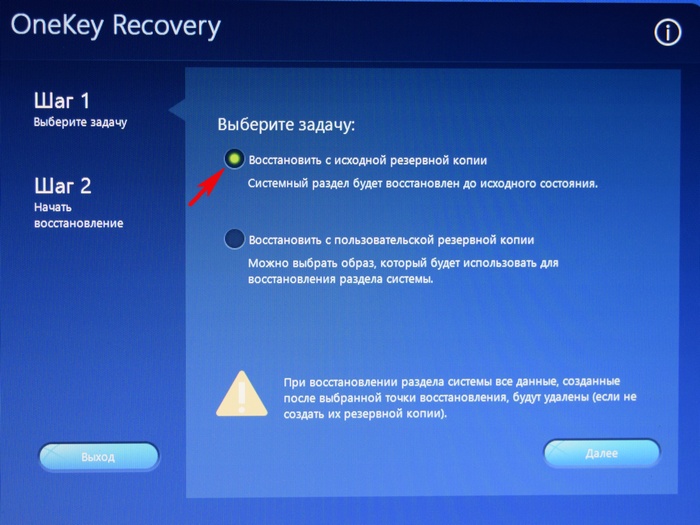
«Восстановить с исходной резервной копии» в утилите Леново
В следующем окне нажмите «Пуск». Эта кнопка появится на месте кнопки «Далее».
Дождитесь окончания процесса.
Мне не предлагается выбрать сохраненный способ оплаты
Откат к точке восстановления
Точки восстановления, также именуемые теневыми копиями, представляют собой бэкапы критически важных системных и программных файлов, в том числе конфигурационных, а также веток реестра. Создаются они в автоматическом режиме при внесении в Windows значимых изменений, например, при установке драйверов, и сохраняются в особую скрытую папку System Volume Information, расположенную в корне системного каталога, доступ к которой ограничивается даже администратору компьютера.
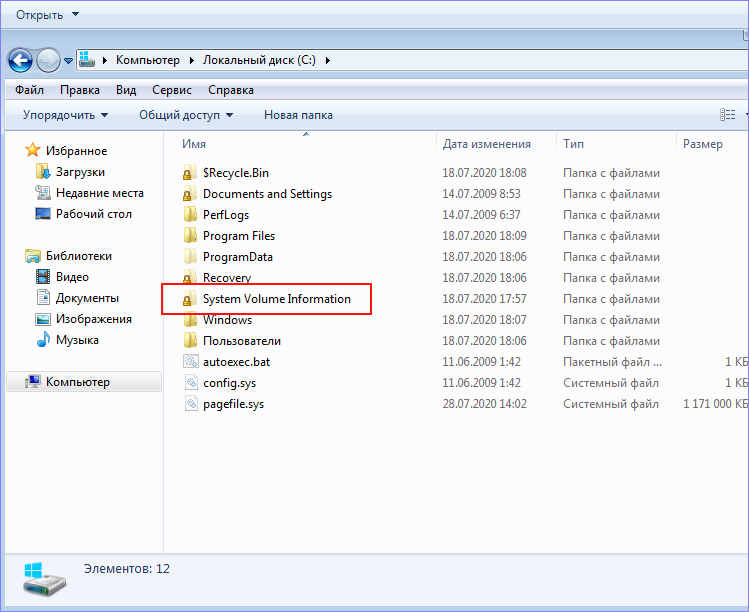
Если Windows 7 начала работать неправильно, можно выполнить откат к точке восстановления, но при этом желательно, чтобы она была создана сразу после установки системы.
Чтобы откатить Windows 7 к точке восстановления, в окошке Run (Win + R) выполните команду rstrui и проследуйте простым указаниям пошагового мастера, выбрав вашу точку восстановления.
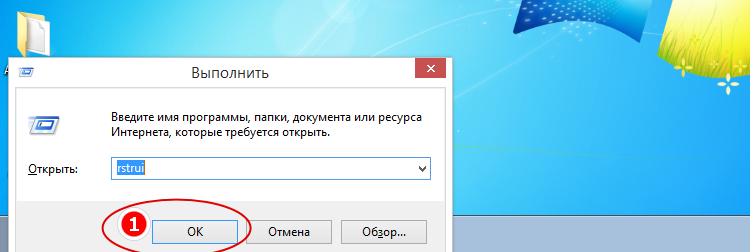
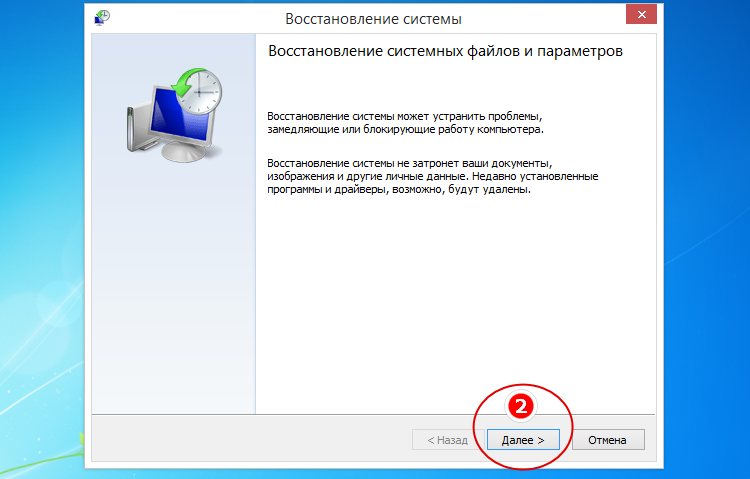
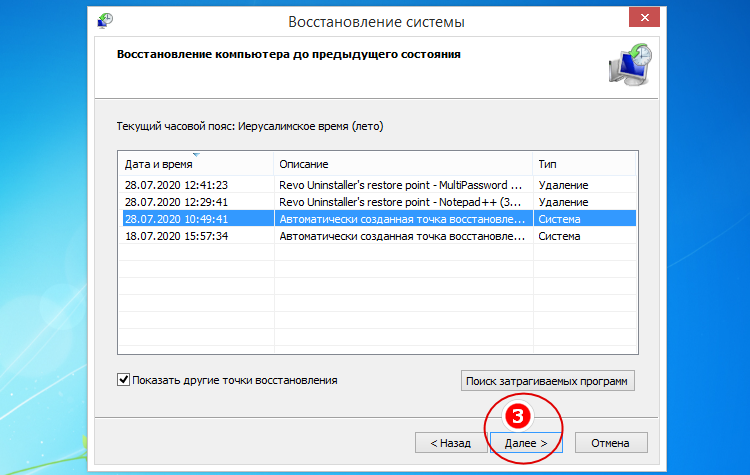
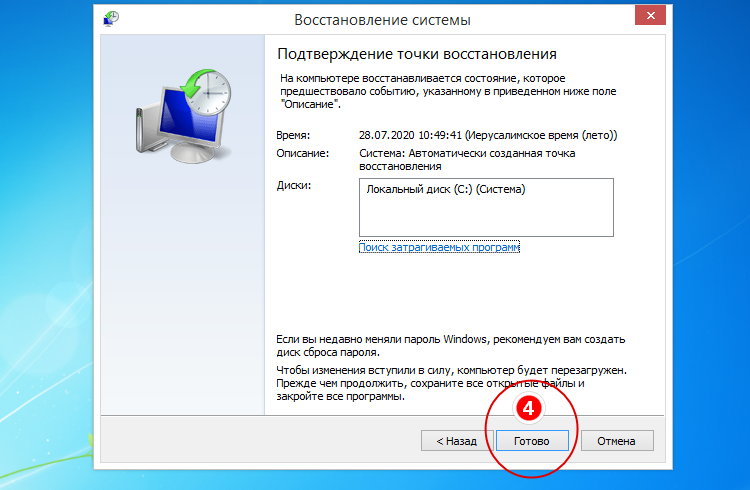
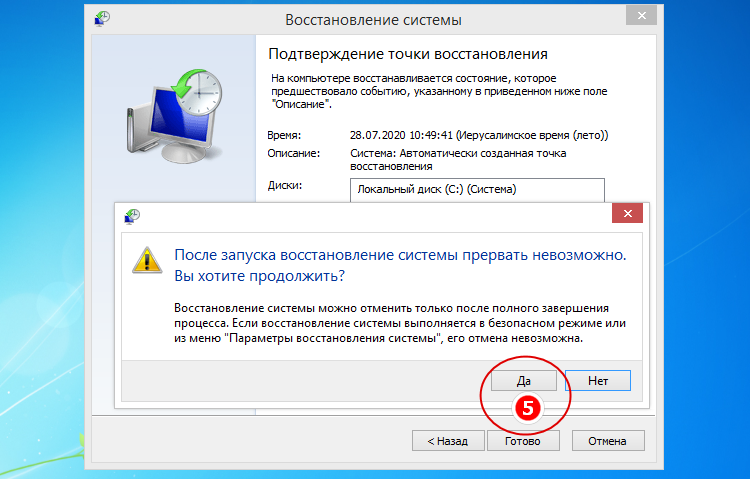
Если Windows повреждена настолько, что не может загрузиться самостоятельно, попробуйте сначала загрузить систему в безопасном режиме (нажатие F8 при включении ПК), а в случае неудачи загрузите ее с установочного диска, а когда на экране появится окно мастера-установщика, нажмите Shift + F10. При этом откроется стандартная командная строка, в которой вам нужно выполнить уже знакомую команду rstrui, вызвав тем самым мастер отката к предыдущей точке восстановления.
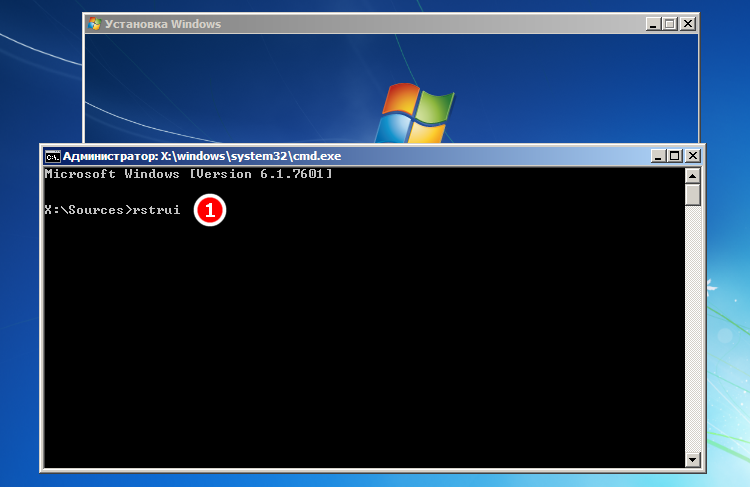
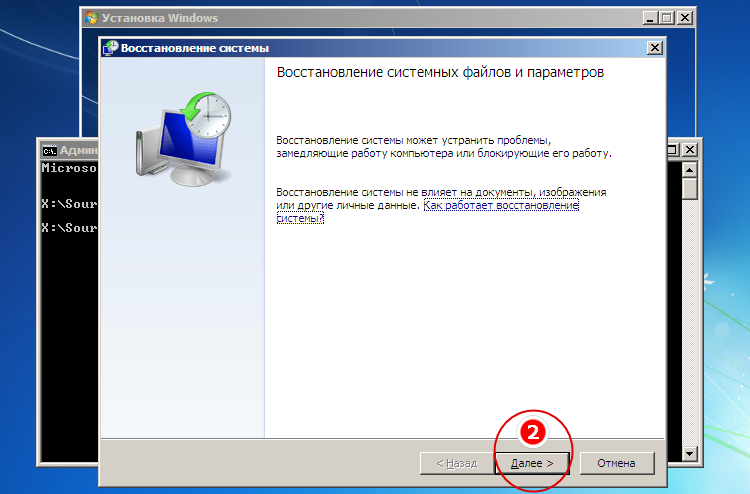
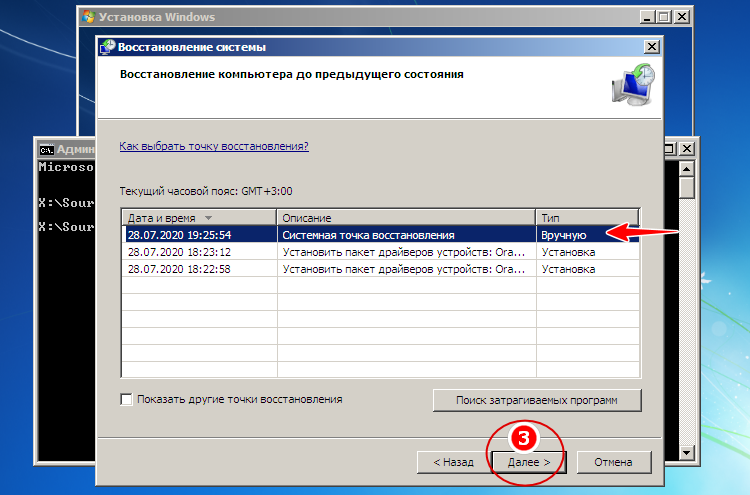
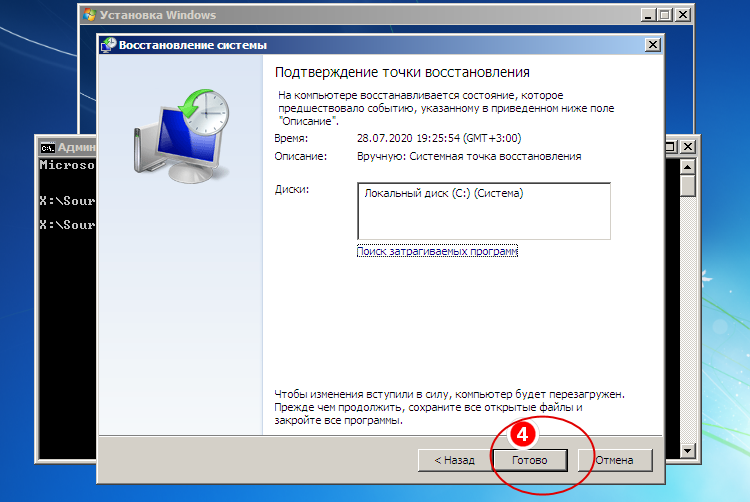
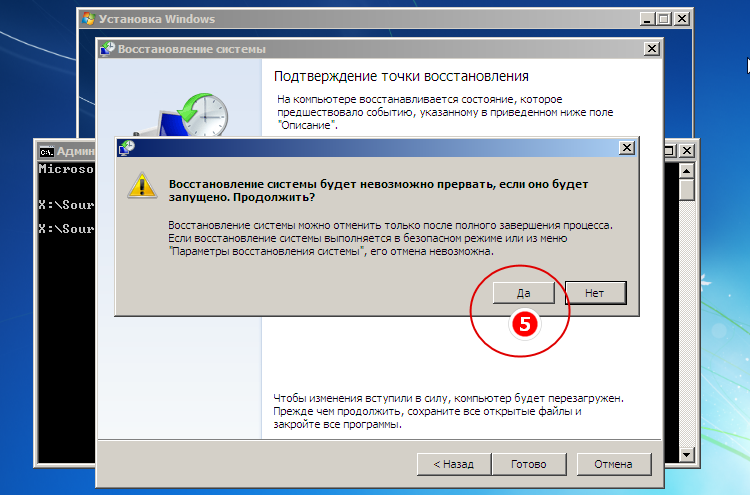
Дальнейшие действия практически ничем не отличаются от описанных выше, так что после завершения процедуры восстановления вам останется только перезагрузить компьютер в обычном режиме. Следует, однако, понимать, что такое восстановление не является сбросом к «заводскому» состоянию в полном смысле этого слова, система будет восстановлена лишь частично, и все установленные вами программы за малым исключением затронуты не будут.








