6 популярных программ для создания анимации
Содержание:
- Рекламное продвижение и анимированные ролики
- Как сделать GIF из фото
- Hippo Animator
- Анимированное видео – главный тренд видеомаркетинга
- Способ 2: PixTeller
- Скачайте Adobe Animate на русском языке бесплатно для Windows
- Удобство и функциональность minimultik.ru
- Секреты качественного видео
- Онлайн сервисы
- Как сделать гифку-gif?
- Сервис Crello, редактор и дизайн
- Как работает покадровая анимация в Photoshop
- Создание анимации онлайн на русском в Multator.ru
- Способ 1: Crello
- Создание промежуточных кадров Photoshop
- Cartoon Animator 4
- Toonz
- Глоссарий
Рекламное продвижение и анимированные ролики
Анимированные ролики отлично подходят для рекламы и платного продвижения. А все потому, что они легко и доступным языком с вовлекающим видеорядом объясняют потенциальному клиенту преимущества продукта или возможности его использования. Форматы видео, которые вы можете использовать для продвижения и узнаваемости бренда:
- Музыкальные анимированные ролики;
- Образовательные видео ролики с анимацией;
- Пояснительные ролики;
- Промо;
- Анимированные презентации для бизнеса;
- Развлекательные видео;
- Анимированные текстовые видео;
- Анимированные видео с инфографиками;
- Анимированная заставка для видео.
Создавая видео, думайте о вашем потенциальном клиенте: чтобы он хотел увидеть в ролике, что ему полезно и нужно. Изучайте свою аудиторию и старайтесь соответствовать ее ожиданиям. Станьте другом, собеседником вашему потенциальному покупателю.
Не уходите в официоз или стандартные видео ролики «без души». Избегайте фраз клише: «самый лучший товар», «только у нас». Делайте видео не потому, что так надо и не потому, что видеомаркетинг повышает продажи. Делайте потому, что это помогает клиенту познакомиться с вашим бизнесом и товаром, облегчает его жизнь.
Дайте в видео вашему клиенту эмоций. Старайтесь быть ближе к клиенту, создавайте такие ролики, которые будут вызывать приятные эмоции или воспоминания, затрагивать важные социальные проблемы. Однако не забудьте, что ваше видео и его основные посылы должны перекликаться с вашей сферой деятельности, с товаром, который вы предлагаете.
Изучайте видео конкурентов и их рекламу (о новых рекламных форматах подробно мы писали тут). Но не копируйте их стиль или идеи, а анализируйте
Обратите внимание на повторяющиеся элементы и клише во всех роликах, на какие-то ненужные скучные референсы, и перестаньте использовать их в своих видео
Вдохновляйтесь идеями зарубежных роликов, которые нравятся вам и экспериментируйте со своими видео. Рассказывайте подробнее и увлекательнее о вашем бренде и ценностях бизнеса.
Определитесь, как вы хотите позиционировать свой бизнес, увидьте себя глазами ваших клиентов. Мы уже писали подробно о том, как создавать репутацию бренда. Меняйтесь до тех пор, пока не станете такими, какими вы хотите, чтобы вас запомнили и ассоциировали ваши клиенты.
Изучайте свою аудиторию, подробно анализируйте реакцию вашей целевой на ваши промо, ролики и продукты. Используйте опросы и фокус-группы — в нашем видеоконструкторе вы можете создавать и видео опросы. Чем лучше вы знаете своих потенциальных клиентов, тем проще вам достучаться до них с помощью роликов. Используйте их «язык», играйте на их привычках и образе жизни.
Создавайте и постите видео в рамках четкой контент-стратегии. Старайтесь структурировать и организовать весь контент, текстовые промо разбавляйте видео и картинками. Постите в соцсетях регулярно, не выдавайте случайный контент «на вдохновении». Сделайте свои соцсети системой и четко работающим механизмом, и вы увидите, насколько быстрее станете получать отклик от аудитории в виде выросших продаж.
Делайте ролики реалистичными и жизненными. Идеально отретушированные и выверенные образы, картинки уже приелись аудитории. Об интересном кейсе реалистичной рекламы читайте здесь. Пользователи соцсетей все больше ценят адекватность и соответствие реалиям жизни.
Как сделать GIF из фото
Собрать GIF из отдельных кадров можно с помощью специальных приложений или универсальных графических редакторов. Рассмотрим доступные варианты.
Способ 1: Easy GIF Animator
Простая и одновременно продвинутая по функционалу программа, позволяющая сделать гифку как из видео, так и из фотографий.
- Откройте программу. В блоке опций «Мастера создания» щёлкните по пункту «Создать новую анимацию».
Откроется окно «Мастера создания анимации». В нём нажмите на кнопку «Добавить изображения».
Запустится «Проводник» — используйте его, чтобы открыть каталог с фотографиями, из которых хотите сделать GIF. Добравшись до нужной папки, выделите файлы (удобнее всего это сделать комбинацией CTRL+ЛКМ) и нажмите «Открыть».
Вернувшись обратно к «Мастеру…», можете изменить порядок изображений, используя кнопки-стрелки. Для продолжения работы нажимайте «Далее».
Настройте циклы и задержку готовой анимации, затем снова используйте кнопку «Далее».
В окне настроек позиции изображения ничего менять не нужно, если вы используете фотографии одинакового размера. Если же среди изображений присутствуют кадры разного разрешения, используйте опции подгонки, после чего нажмите «Далее».
Нажмите «Завершить».
В случае необходимости воспользуйтесь другими возможностями программы – например, предварительным просмотром готовой GIF.
Для сохранения результата щёлкните по пункту меню «File».
Далее выберите пункт «Сохранить».
Снова откроется «Проводник» — перейдите в нём директорию, в которой хотите сохранить полученную гифку, введите имя файла и используйте кнопку «Сохранить».
Готово – в выбранной папке появится GIF-анимация.
Использовать Easy GIF Animator очень удобно, но это платная программа с коротким сроком действия пробной версии. Впрочем, для единичного использования подойдёт прекрасно.
Способ 2: GIMP
Свободный графический редактор ГИМП является одним из самых удобных решений для нашей сегодняшней задачи.
- Откройте программу и щёлкните по пункту «Файл», затем – «Открыть как слои…».
Используйте встроенный в ГИМП файловый менеджер, чтобы перейти к папке с изображениями, которые хотите превратить в анимацию. Выделите их и нажмите «Открыть».
Подождите, пока все кадры будущей GIF загрузятся в программу. После загрузки внесите правки, если требуется, затем снова используйте пункт «Файл», но на этот раз выберите вариант «Экспортировать как».
Снова используйте файловый менеджер, на этот раз для выбора места сохранения полученной анимации. Проделав это, щёлкните по выпадающему списку «Тип файла» и выберите вариант «Изображение GIF». Назовите документ, после чего нажимайте «Экспортировать».
В параметрах экспорта обязательно отметьте пункт «Сохранить как анимацию», используйте остальные опции по мере необходимости, затем нажмите кнопку «Экспорт».
Готовая гифка появится в выбранном ранее каталоге.
Как видим, очень и очень просто, справится даже начинающий пользователь. Единственный недостаток ГИМП – медленно работает с многослойными изображениями и тормозит на слабых компьютерах.
Способ 3: Adobe Photoshop
Самый технически навороченный графический редактор от компании Адоби также имеет в своём составе инструменты для превращения серии фотографий в GIF-анимацию.
Урок: Как сделать простую анимацию в Фотошоп
Заключение
В качестве заключения отметим, что описанными выше методами можно создать только очень простые анимации, для более сложных гифок лучше подойдёт специализированный инструмент.
Опишите, что у вас не получилось.
Наши специалисты постараются ответить максимально быстро.
Hippo Animator

Hippo Animator, процесс работы
Программа проста в обращении, а для того, чтобы создать анимацию, не требуется никаких специальных навыков в обращении с подобными программами, только фантазия и базовые умения в рисовании.
Приложение не требует установки дополнительных плагинов, готовые проекты будут воспроизводиться любым браузером.
Не стоит обращать внимание на довольно незаурядный внешний вид мультипликатора, на самом деле это очень мощный графический редактор. В него встроен богатый пакет инструментов, который позволяет видоизменять объект
В него встроен богатый пакет инструментов, который позволяет видоизменять объект.
Плюсы:
- большой пакет инструментов;
- простое управление;
- удобное расположение панелей;
- не требует специальных навыков.
Минусы:
- программа платная;
- англоязычная программа.
Программа не поддерживает HTML5, поэтому важно подумать об этом заранее.
Далее в статье мы рассмотрим ТОП бесплатных приложений для платформы Android.
Анимированное видео – главный тренд видеомаркетинга
Создание видеоконтента для соцсетей уже давно превратилось в must-have маркетинговой стратегии любого бизнеса. 88% профессиональных маркетологов довольны рентабельностью инвестиций в видеомаркетинг в соцсетях. Например, 85% всех интернет-пользователей в США ежемесячно смотрят онлайн-контент на любом из своих устройств. Возрастная категория 25-34 лет в большинстве своем смотрят онлайн-видео, а потребление видеоконтента на смартфонах растет с каждым годом.
Статистика показывает, что люди помнят 95% сообщений из видео. А из текстовых месседжей люди запоминают только 10% информации. Согласитесь, после таких ошеломительных цифр нет смысла возвращаться к текстовым сообщениям.
За видеоконтентом будущее – это однозначно, но в интернете слишком много видео и привлечь внимание зрителя становится все тяжелее. Один из самых простых способов – создать анимированное видео
Интерактивная презентация бренда, необычный видеорассказ о товаре сделают ваш бизнес интересным в глазах потенциального покупателя.
Анимированные ролики всегда запоминаются лучше и остаются в памяти дольше, поскольку текст всегда подкреплен визуализацией, сами видео живые и динамичные. Это вовлекает зрителя, и он досматривает промо до конца. Аудитория в возрасте до 36 лет тратит больше времени на просмотр видео в интернете, чем, например, на традиционное ТВ.
Способ 2: PixTeller
Если же при разборе первого сайта вам показалось, что он не подходит из-за ограниченного набора действий для анимации и их шаблонности, предлагаем ознакомиться с PixTeller, который представляет собой полноценный редактор для покадрового анимирования фотографий, а взаимодействие с этим онлайн-сервисом осуществляется так:
- Вы можете начать с заготовки, выбрав вариант «Animated Post» на главной странице сайта.
Если желаете работать с чистым проектом, щелкните «Create from Scratch».
Сначала потребуется добавить само изображение, которое вы хотите анимировать. Для этого перейдите в раздел «Images».
Щелкните «Add Image».
Переместитесь на вкладку «Upload».
Здесь выберите кнопку «Upload images».
Отыщите изображение в открывшемся окне «Проводника» и кликните по нему дважды.
Переместите картинку на рабочую поверхность, где и будет происходить анимирование.
Не забывайте о том, что каждый объект можно изменять по размеру, применив для этого специально выделенные точки. С помощью них также осуществляется и вращение.
Теперь, когда фотография добавлена, переходите в раздел «Animate».
Здесь вы можете ознакомиться с многодорожечным редактором, где текущий снимок выделен в отдельный слой.
Перемещайтесь по кадрам и двигайте или изменяйте по размеру картинку на рабочем пространстве, чтобы создать ключ.
Повторяйте действия на новых кадрах для получения полноценной анимации.
Воспользуйтесь кнопкой воспроизведения, чтобы следить за прогрессом и отслеживать плавность движений. Не стоит делать слишком большие перемещения или создавать ключи рядом друг с другом, ведь так значительно растет скорость анимации.
Дополнительно можно воспользоваться другими присутствующими в PixTeller инструментами. С их помощью добавляется текст или осуществляется рисовка произвольных объектов.
При выборе учитывайте и присутствующие настройки: например, для текста доступно изменение цвета, размера и расположения.
При добавлении новых слоев каждый их них отобразится на таймлайне анимации отдельно, соответственно, ключи не будут связаны с другими слоями.
Как только анимация будет готова, справа вверху нажмите на «Render & Save».
Обязательно поменяйте название проекта.
Дождитесь окончания рендеринга, не закрывая текущую вкладку.
При появлении кнопке «Download» используйте ее, чтобы перейти к загрузке видео.
Щелкните по видео в плеере ПКМ и выберите пункт «Сохранить видео как».
Скачайте Adobe Animate на русском языке бесплатно для Windows
| Версия | Платформа | Язык | Размер | Формат | Загрузка |
|---|---|---|---|---|---|
|
Adobe Animate CC 2018 |
Windows |
Русский | 1703.8MB | .exe |
Скачать |
|
Adobe Animate CC 2017 |
Windows | Русский | 902.4MB | .exe |
Скачать |
Обзор Adobe Animate
Adobe Animate (Адобе анимейт) – профессиональный редактор для создания анимации, с мощной инструментальной базой и библиотеками готовых объектов. Позволяет создавать ролики для сайтов, анимированные блоки для телепрограмм, короткометражные мультфильмы и другие типы мультимедийного контента. Программный продукт является усовершенствованной версией Adobe Flash, адаптирован для 64-битных платформ, работающих под управлением Windows.
Возможности Adobe Animate
Adobe Animate позволяет создавать и редактировать мультимедийные проекты, содержащие статичные и динамические картинки, звуковые дорожки и видеоряды. Поддерживает растровую и векторную графику, работу с двумерными и трехмерными изображениями. Встроенные инструменты позволяют вносить изменения в объекты, временная шкала используется для редактирования анимации.
Основные возможности приложения:
- • рисование изображений;
- • монтаж видео;
- • импорт картинок и звука;
- • управление движением объектов;
- • прорисовка заднего фона;
- • добавление эффектов;
- • работа с камерой.
Редактор обеспечивает прорисовку вдоль кривых точных векторных контуров, синхронизацию звука с анимацией и просмотр проектов в режиме реального времени. Предусмотрены опции добавления новых кистей, экспорт видеоизображений в 4К, преобразование проекта в HTML5 Canvas и другие возможности.
Преимущества Adobe Animate
По сравнению с Adobe Flash, редактор обладает расширенной функциональностью. Он позволяет поворачивать холст на угол до 360 градусов, использовать шаблоны HTML5 Canvas и графические эскизы, через сервис TypeKit получать доступ к шрифтам (более тысячи разновидностей). Предусмотрена опция присвоения имен цветовым оттенкам, за счет которой можно быстро изменять выбранный цвет во всей композиции. Новые инструменты можно загружать из интернета или создавать собственными силами. Среди преимуществ программы:
- • наличие встроенной виртуальной камеры;
- • доступ к библиотекам;
- • экспорт в различные форматы;
- • богатый набор инструментов для работы с объектами;
- • преобразование существующих и создание новых кистей;
- • двунаправленная потоковая трансляция аудио и видео.
Созданные проекты могут выводиться в высоком качестве на экраны стационарных компьютеров, ноутбуков и телевизоров. Существует возможность их оптимизации к любым дисплеям путем изменения разрешения и размера.
В последней версии Adobe Animate CC 2018, вышедшей в 2017 году, добавлены новые кисти для работы с векторными изображениями, которые позволяют наносить штрихи, изменять их направление и масштаб без потери качества.
Скриншоты
Похожие программы
Sony Vegas Pro — создание многодорожечных видео и аудио записей
Camtasia Studio — программа для захвата видеоизображения с монитора компьютера
Adobe Premiere Pro — программное обеспечение для нелинейного видеомонтажа
Fraps
VirtualDub
Freemake Video Converter
DivX — набор кодеков и утилит для воспроизведения аудио и видео
Adobe After Effects
Pinnacle Studio — программа для обработки видео файлов
Movavi Video Editor — утилита для монтажа видеофайлов
iMovie — бесплатный видеоредактор от компании Apple
Format Factory
CyberLink PowerDirector — видеоредактор с возможностью захвата видео с внешних источников
Corel VideoStudio — профессиональный видеоредактор от компании Corel
Adobe Animate
Avidemux — для создания новых и обработки готовых видео
Edius — программное обеспечение для нелинейного монтажа видео
Daum PotPlayer — плеер с поддержкой всех мультимедийных форматов
ФотоШОУ PRO — программа для создания из фотографий видеороликов и слайд-шоу
Shortcut
HyperCam
VideoPad Video Editor — частично бесплатный видеоредактор
Proshow Producer — условно-бесплатная программа для создания слайд-шоу
Free Video Editor — бесплатный видео редактор для нелинейного видео монтажа
Wondershare Filmora — условно-бесплатная программа для работы с видеофайлами
OBS Studio
Zune
Аудио | Видео программы
Графические программы
Microsoft Office
Игры
Интернет программы
Диски и Файлы
Удобство и функциональность minimultik.ru
На сайте представлена масса возможностей сделать анимацию более интересной и веселой. Для этого вам стоит
открыть вкладку редактирования. Здесь можно наложить на будущую анимацию текст, нарисовать что-то поверх
и т.д. Кроме того, можно редактировать и всю анимашку в целом, например, изменить скорость смены кадров,
размер анимации, способ масштабирования загруженных картинок, возможно, сделать плавный переход между
кадрами. По окончанию редактирования, достаточно один раз кликнуть на соответствующую кнопку и через
пару секунд вы уже можете насладиться своей анимацией. В несколько кликов вы смогли сделать мультик. Это
потрясающе! Движущиеся картинки могут помочь как дизайнерам и веб программистам, так и обычным людям,
которые увлекаются анимационным творчеством. Для того, чтобы реализовать какую-либо свою идею вам даже
не понадобилась программа для создания анимаций. Ведь с minimultik.ru работать значительно проще и
удобней.
Секреты качественного видео
Маркетинговая стратегия современного бизнеса не может обходиться без видео контента. 92% тех, кто просмотрел видео на мобильном, делятся им с другими людьми. И это колоссальные цифры вовлеченности, которые дают возможность с помощью видео роликов продавать товары и услуги, повышать узнаваемость бренда и популяризировать бизнес на широкую аудиторию. После просмотра видео 70% пользователей отмечают, что вероятность покупки товара возрастает в разы. Поэтому создавайте качественные запоминающиеся видео.
Перед тем как приступить к созданию анимированного видео, продумайте заранее, что и как вы хотите изобразить в этом анимированном ролике. Какую идею донести до пользователя, какое действие/реакцию ожидаете от вашего потенциального клиента. Ответив на эти вопросы, выбирайте среди десятков шаблонов SUPA те, которые вам подходят. У нас есть шаблоны рекламного видео, пользовательские, шаблоны для обложек, анонсов, инфографик, постеров, для живых картинок.
Анимированное видео онлайн нужно создавать так, чтобы зрители уловили ваш посыл, заинтересовались вашим бизнесом/продуктом и подписались на ваши соцсети/купили ваш товар.
Онлайн сервисы
Animaker
https://youtube.com/watch?v=u61gvk_EERM%3F
Animaker — это онлайн сервис для создания анимации, который предлагает тарифные планы для всех типов пользователей — от начинающих до студий. Даже бесплатная версия имеет необходимые функции и ресурсы, чтобы помочь пользователям создавать удивительные анимированные видео в различных стилях. С Animaker вы можете создавать 2D и 2.5D видео, анимированные инфографические видео, график, ролики с ручной настройкой, анимации для сайта и многое другое.
Vyond
https://youtube.com/watch?v=tR50jRU7KZc%3F
Vyond Studio предлагает онлайн-инструмент для создания анимации и создания великолепных профессиональных анимаций, включая видеоролики с объяснениями, анимаций для сайта/соц.сетей и другие виды. Этот интерактивный инструмент имеет удобные функциями, позволяет создавать анимации персонажей, делать привлекательную визуализацию скучных данных и многое другое.
Moovly
https://youtube.com/watch?v=KNYFZGIXUH4%3F
Интересный онлайн-сервис для создания анимационных видеороликов для различных целей: социальные сети, реклама, видеоролики с пояснениями, презентации и многое другое. Инструмент идеально подходит для пользователей всех уровней, а также крупного и малого бизнеса. Moovly предоставляет простую в использовании библиотеку шаблонов, а также изображения, видео и аудио файлы.
Wideo
https://youtube.com/watch?v=PKiStsPkd68%3F
Онлайн инструмент для анимации, который не требует серьезного опыта в анимации. С помощью Wideo вы можете создавать анимированные видео для различных целей: видео-пояснения, видео с данными, рекламные видеоролики, анимированные презентации, видео для бизнеса и многое другое. Чтобы помочь начать, разработчики из Wideo записывают очень полезные уроки для начинающих, которые объясняют основы работы с приложением.
Как сделать гифку-gif?
Наш редактор анимаций заточен под создание анимаций в формате gif. По этому создать гифку онлайн с помощью
нашей программы для создания gif анимаций очень и очень просто. Сделать гифку онлайн можно просто и быстро за 3 простых шага:
- Загрузите файлы, с помощью обычного диалога, из социальной сети или вебкамеры
- Установите параметры вашей новой гифки: задайте эффекты перехода, длительность анимированных
эффектов перехода, добавьте текстовых сообщений и выберите их стиль. - Нажмите «создать анимацию» и совсем скоро ваша новая гифка будет готова.
Как видите сделать гифку очень просто, быстро и доступно даже абсолютному новичку! Более подробно с механизмом
создания gif можно ознакомиться в соответствующей статье
как сделать gif.
Сервис Crello, редактор и дизайн
Сервис Crello – это бесплатный онлайн-редактор для создания анимированной картинки и презентации. Он предназначен для пользователей, которые создают анимированные изображения и зарабатывают на этом. Что может сервис Crello? С помощью него можно создавать анимированную картинку и видео-презентацию из анимированных картинок.
Данный ресурс отличается от Фотошопа тем, что он прост, в своём использовании. Он не требует время на изучение. Там Вы можете создать анимированные картинки за несколько минут. Чтобы перейти к процессу создания подобных изображений, сначала зарегистрируйтесь на данном сервисе. Иначе, сохранить изображение на компьютер будет невозможно.
Когда введёте свои данные сразу после нажатия кнопки регистрация, попадаете в личный кабинет этого сервиса. Сайт, на английском языке. Поэтому, чтобы изменить его на родной язык нажмите в верхней части на значок панели управления языками и установите свой. После этого, можно переходить к процессу создания картинки. На главной странице можно нажать на любой шаблон. (Рисунок 3).

Сервис нам предоставляет выбрать множество анимированных картинок, которые мы можем изменить. В панели управления в самом низу картинки есть кнопка воспроизведения. Включите, чтобы создать живое изображение.
Теперь, когда наша анимированная картинка готова, её можно скачать и посмотреть. Как она будет выглядеть во время просмотра. Скачивается изображение от 1 до 5 минут. Так как идёт подготовка дизайна. Оказывается анимированную картинку можно не только сохранять в формате Gif, и через обычный проигрыватель. Вот что получилось. (Рисунок 4).

Благодаря созданию анимированных картинок на этом сервисе, Вы можете делать качественные презентации и короткие видео для поздравлений.
Как работает покадровая анимация в Photoshop
Давайте приступим к созданию анимации. Перейдите в Window > Timeline (Окно – Шкала времени), чтобы отобразить панель «Шкала времени» в нижней части рабочей области. Затем нажмите на кнопку Create Frame Animation (Создать анимацию кадра).
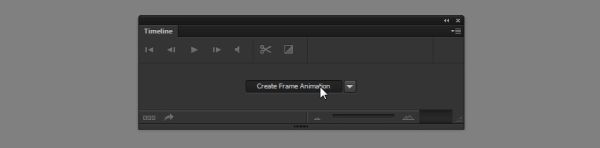
Панель «Шкала времени» не так уж и сложна в использовании. Нажмите на стрелочку рядом с Once (Однократно), чтобы отобразить варианты повтора анимации. Вы можете воспроизвести анимацию один раз, 3 раза, постоянно или в последнем варианте можно установить, какое количество повторов вам необходимо. Установите Forever (Постоянно), чтобы анимация воспроизводилась непрерывно.
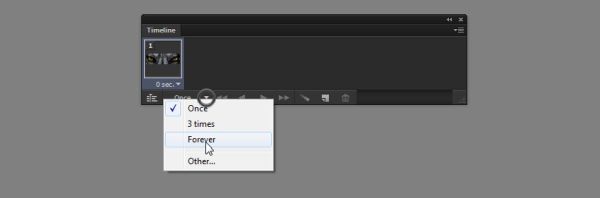
Другим немаловажным параметром является продолжительность воспроизведения одного кадра. Чем меньше время, тем быстрее будет воспроизведена анимация с более плавными движениями, но для этого потребуется больше кадров.
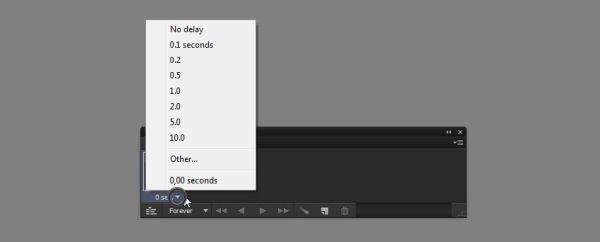
Нам нужен плавный переход и у нас будет много кадров, поэтому выберите вариант Other (Другое) и введите значение 0.06.

Чтобы создать новый кадр, нажмите на значок Duplicates selected frames (Создание копии выделенных кадров) в нижней части панели «Шкала времени».
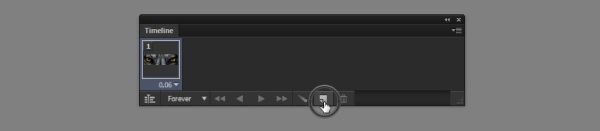
Каждый кадр запоминает состояние слоёв отдельно. Поэтому, если вы скрываете слой в одном кадре, то в другом он всё равно будет виден
Внимание: убедитесь, что вы начинаете с первого кадра
Скройте слой в одном кадре и воспроизведите анимацию, нажав клавишу пробела
Важно, что делает этот инструмент: он скрывает и показывает слои в соответствии с их состоянием, сохранённым в кадрах
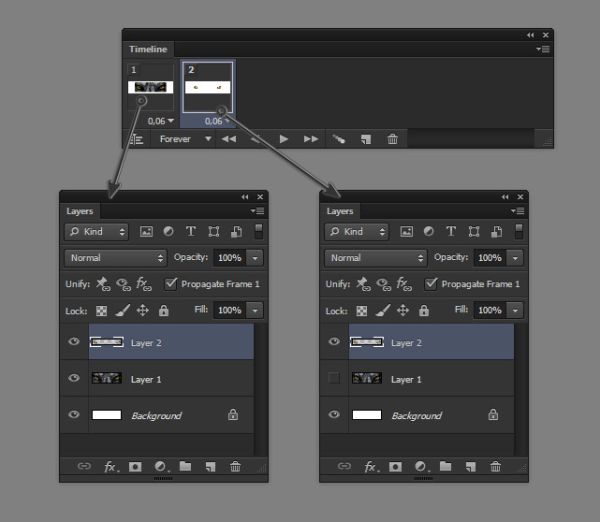
Создание анимации онлайн на русском в Multator.ru
В сравнении с зарубежным Dvolver-ом русскоязычный сайт multator.ru представляет гораздо более широкие возможности. Здесь ваша фантазия не ограничена установленными шаблонами – можно рисовать, что душе угодно!
Создание анимации онлайн в сервисе Multator, как и в предыдущем примере, реализован на технологии Flash, что накладывает определенные ограничения. Но даже в этих условиях можно создавать мультфильмы очень высокого качества. Всё зависит только от вашего желания и навыков рисования. Логика работы сервиса: «покадровая» прорисовка каждого действия, т.е. полноценное создание анимации в классическом ее виде. Рисуете желаемое количество кадров, жмете на «Play» и получаете эстетическое наслаждение от своего творения .
Как и в случае с Dvolver, для сохранения созданной вами анимации можно воспользоваться сторонними сервисами захвата экрана, например той же программой Captura.
Если Вы не хотите регистрироваться на сайте multator.ru, придется мириться с ограничениями: всего 2 цвета. А зарегистрированные пользователи имеют возможность пользоваться полноценной цветовой палитрой и редактировать мультфильмы других пользователей, что является довольно интересной «опцией».
Способ 1: Crello
- Для перехода к необходимой странице Crello предлагаем воспользоваться ссылкой выше. В появившейся вкладке следует нажать «К анимации Crello».
Если вы впервые сталкиваетесь с разработкой анимации для фотографии, задействуйте один из доступных шаблонов, чтобы разобраться с этим процессом. Однако учитывайте, что некоторые из них распространяются платно, поэтому выбирайте те, которые находятся в открытом доступе.
Для загрузки собственной фотографии перейдите к разделу «Мои файлы».
Нажмите по кнопке «Загрузить изображение или видео».
В появившемся окне «Проводника» следует выбрать подходящее для работы изображение или сразу несколько файлов.
Переместите добавленное изображение на рабочее пространство, зажав его левой кнопкой мыши.
Как только все объекты будут расположены в проекте, самое время перейти к созданию анимации, для чего на верхней панели щелкните «Анимировать».
Используйте один из доступных типов анимации, чтобы назначить изображению определенные движения.
Рассмотрим эту процедуру на примере вылета. После выбора инструмента задайте направление, задержку и дополнительные опции, если они присутствуют.
По завершении нажмите «Посмотреть анимацию», чтобы запустить ее воспроизведение.
Советуем обратить внимание на дополнительные объекты, которые тоже распространяются бесплатно. Некоторые из них отлично впишутся в общую картину, а также доступны для анимирования, что позволит создать живое фото.
После окончания работы над каждым объектом запустите воспроизведение всего проекта, чтобы ознакомиться с результатом.
Если вас все устраивает, найдите кнопку «Скачать» на верхней панели, чтобы получить оживленное фото на свой компьютер.
Укажите, в каком формате вы хотите скачать файл. Единственным правильным вариантом будет MP4, однако в некоторых случаях подойдет и GIF.
Дождитесь завершения обработки проекта, после чего загрузка начнется автоматически.
Как только файл будет загружен, можете сразу же воспроизвести его через любой удобный плеер для проверки.
Методов анимации, доступных в этом онлайн-сервисе, достаточное количество для того, чтобы каждый пользователь создал для себя уникальный проект и оживил фотографию так, как это было изначально задумано.
Создание промежуточных кадров Photoshop
Но скрывать и отображать слои – это не всё, что он может сделать! В каждом кадре можно сохранить три свойства:
- Position (Положение)
- Opacity (Непрозрачность)
- Effects (Эффекты)
Это означает, что вы можете сохранить эти свойства на одном слое в одном кадре, а в другом кадре на этом же слое никаких изменений не произойдёт (опять повторюсь, убедитесь, что вы начинаете с первого кадра, чтобы избежать каких-либо «сюрпризов»). Самое интересное в этом то, что Photoshop способен создать автоматический переход между этими состояниями одного слоя. Позвольте мне продемонстрировать вам этот трюк в наиболее эффективном из доступных состояний – эффекты.
Сделайте все слои видимые на обеих кадрах снова, а затем выберите второй кадр и кликните по слою с глазами. Двойным кликом левой кнопкой мыши вызовите окно «Параметры наложения», нас интересует стиль Наложение цвета.
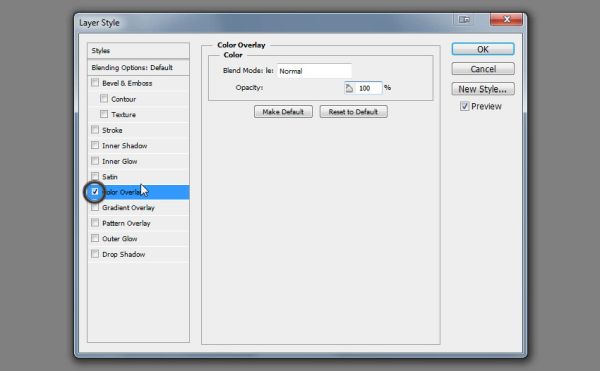

Кликните по серому прямоугольнику и измените цвет на ярко-красный.
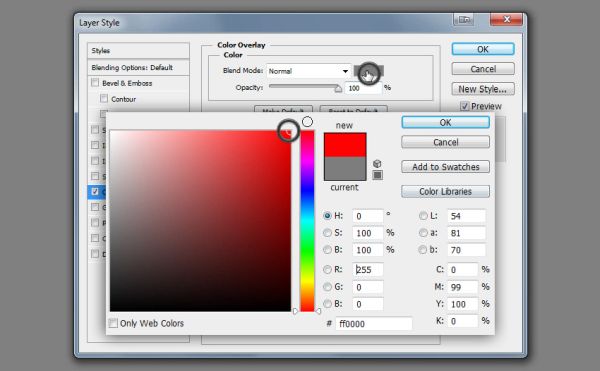

Режим смените на Экран, чтобы глаза не просто были закрашены ярко-красным, а смотрелись реалистично.
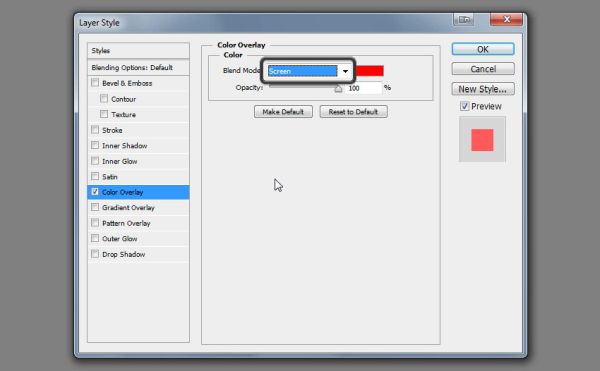

После этого примените стиль Внешнее свечение.
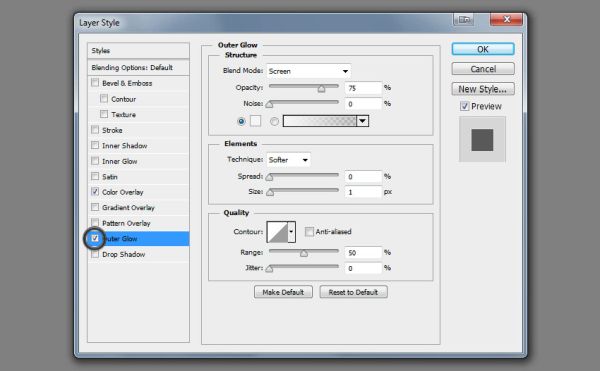

Установите здесь такой же яркий оттенок красного.
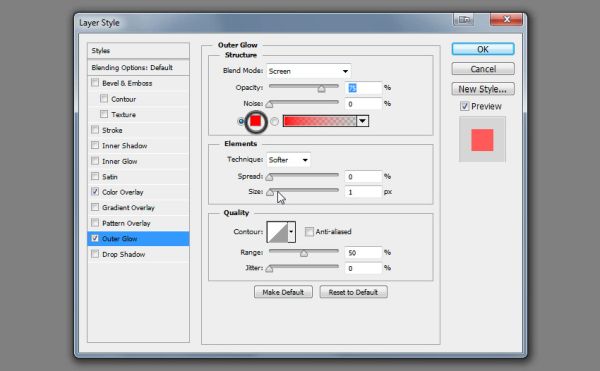

Сделайте свечение глаз сильнее, играя с параметрами Spread (Размах) и Size (Размер).
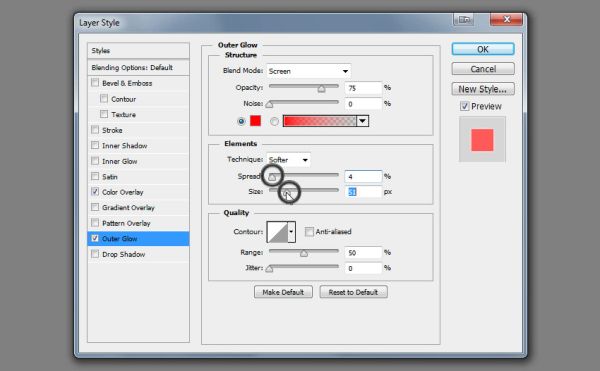

У нас получилась простая анимация, воспроизведите её, нажав клавишу пробела.
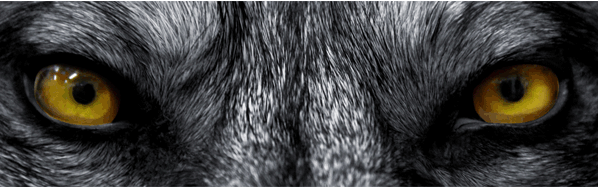
Согласитесь, получился не очень убедительный эффект? Было бы намного лучше и естественнее, если бы глаза загорались медленнее. Вот где реальная сила этого инструмента. Зажмите Ctrl и выделите два кадра. Кликните по значку меню в правом верхнем углу панели «Шкала времени» и выберите Tween (Промежуточные кадры).
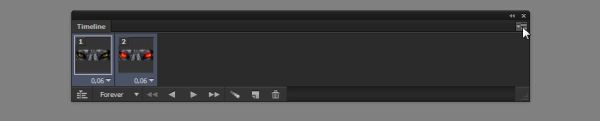
Чем больше кадров вы добавите, тем более плавным будет переход и тем длиннее будет анимация. Я установил значение 10.
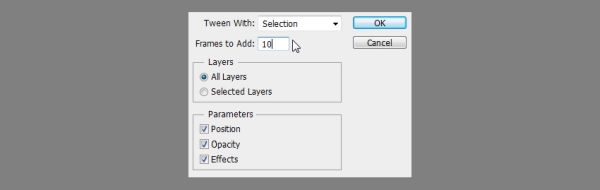
Нажмите OK и вы увидите, что на панели добавился целый ряд новых кадров между выбранными первоначальными кадрами. Воспроизведите анимацию, нажав клавишу пробела. Гораздо лучше, не так ли?
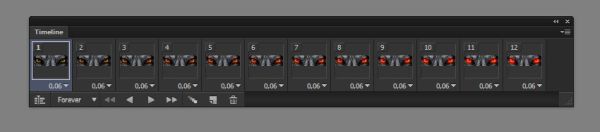
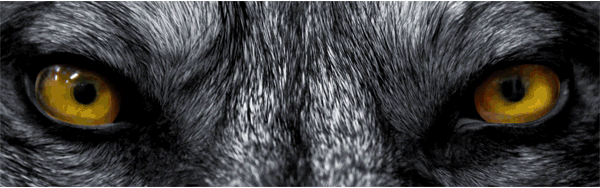
Ещё один недостаток созданной анимации – свечение глаз исчезает слишком резко. Исправим это, создав ещё один переход. Выделите первый и последний кадры, снова перейдите в меню, выберите Tween (Промежуточные кадры) и так же установите значение 10.
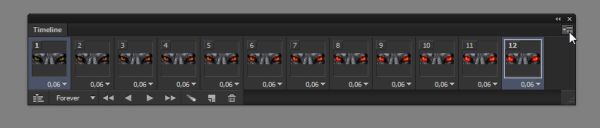
И в завершении найдите кадр с ярким свечением глаз и измените его продолжительность на большее число. Тем самым на данном этапе глаза буду гореть дольше.
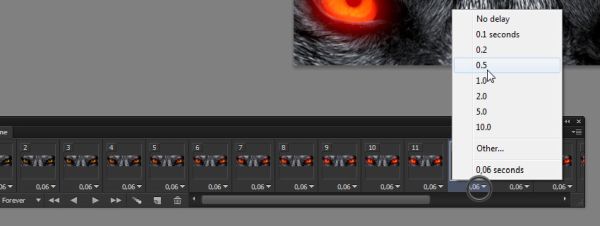
Получилось неплохо!
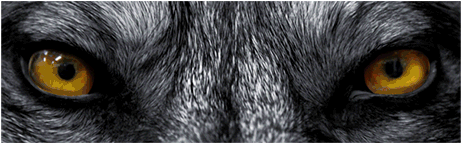
Теперь нужно сохранить нашу анимацию, чтобы показать её всему миру. Откройте File > Save For Web (Файл – Сохранить для веб). Из списка форматов выберите GIF, а также оптимизируйте анимацию под необходимый размер.
Бонусный трюк: Если вы хотите, чтобы ваша анимация была лучше чем то, что может предложить формат GIF, вы можете записать воспроизводящуюся анимацию с помощью какого-либо программного обеспечения (или экспортировать как видео) и сохранить её как видео.
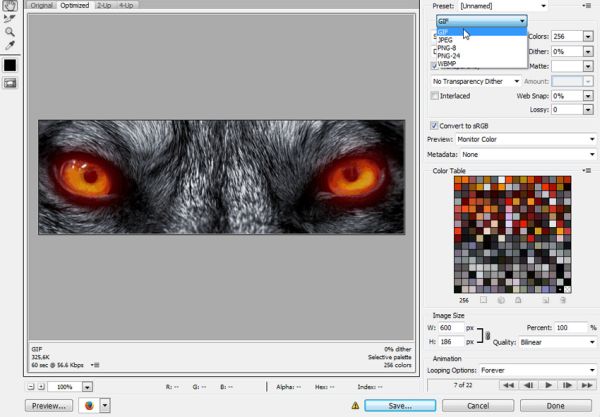
Cartoon Animator 4
Cartoon Animator 4 – программа для профессиональной анимации, которая действует по принципу конструктора. В программу включена обширная коллекция анимированных персонажей, которых можно изменить и настроить по своему усмотрению. Чтобы анимировать героя, воспользуйтесь встроенными шаблонами движения. Для начинающего уровня вполне подойдут простейшие действия: персонаж будет ходить, бегать, прыгать и прочее. Помимо этого, вы можете контролировать его мимику, движение губ и прочие нюансы. Этот софт прекрасно подходит для новичков, так как благодаря встроенным алгоритмам они смогут создать первый мультик практически сразу.
- Поддерживает файлы PSD, включая работу со слоями;
- Огромная встроенная коллекция персонажей и действий;
- Работает практически со всеми видеоформатами;
- Загрузка видео с зеркальных камер;
- Тонкая настройка каждого персонажа или создание героя с нуля;
Toonz
Разработчик: Digital Video S.R.L.
Сайт разработчика: http://www.toonz.com/products/prodtoonzfeat.htm
Цена: зависит от конфигурации и оговаривается с реселлером
Toonz это программный продукт, предназначенный для упрощения и ускорения создания анимации. Программа содержит инструменты для импорта карандашных рисунков, их раскрашивания и заливки; возможно наложение, перемещение и анимирование персонажей на фоне; реализованы перемещение камеры, добавление специальных эффектов и запись собранного анимационного материала.
Toonz используется для создания плоской анимации, производства кино- и видеофильмов, роликов и интерактивных медиапродуктов.
Созданный для художников и продюсеров, традиционно работающих с целлулоидом, Toonz пошагово повторяет привычную технологию рисованной мультипликации, предоставляя простые инструменты и процессы, а также эффективность и гибкость цифровых технологий.
Благодаря широкому диапазону поддерживаемых входных и выходных форматов файлов, Toonz дает пользователям возможность распределять работу между студиями, не беспокоясь о совместимости результатов. Модульная структура позволяет комбинировать программы в соответствии с производственной необходимостью.
Некоторые особенности Toonz:
- понятный интерфейс и быстрое освоение продукта;
- гибкие инструменты управления библиотекой элементов, обеспечивающие быстрый доступ к рабочим материалам;
- работа с несколькими сканерами;
- автоматическая регистрация рисунков после автоматизированного сканирования;
- поддержка работы с двумя мониторами (только под управлением Windows);
- экспорт в программу Flash (формат *.swf).
ГлоссарийТем, кто захочет изучить вышеописанные программы, полезно ознакомиться с соответствующими профессиональными терминами. Storyboards (сториборды) ряд последовательных рисунков, показывающих основные моменты будущего анимационного фильма (сценарий в рисунках). Image boards («сюжетные карточки») иллюстрируют основные моменты сюжета, а также определяют постановку, раскраску и другие детали. Art boards («художественные карточки») готовятся художником-постановщиком для художников фона. BG artists художники фона. Character Designer разработчик персонажей, их внешнего вида и костюмов. Animation Supervisor контролер анимации. Key animators раскадровщики на базе сторибордов, делающие раскадровку (layout), которая определяет размер сцены, положение камеры, положение героев и вид фона. Art Director художник-постановщик, создающий «сюжетные карточки» (image boards), рисующий детализированные комплекты эскизов (model pack) для раскадровщиков и «художественные карточки» (art boards) для художников фона. Time sheet, exposure sheet, xsheet (временной лист, экспозиционный лист) выполняется раскадровщиками и покадрово определяет время эпизода. Inbetweening фазовка, то есть прорисовка промежуточных фаз анимации между ключевыми кадрами. Inbetweeners (фазовщики) художники, которые с помощью ключевых кадров в качестве основы создают промежуточные кадры, заполняющие промежутки между ключевыми. Tweening автоматическая фазовка, выполняемая компьютером по ключевым кадрам. Shape Tweening автоматическая фазовка формоизменения. Motion Tweening автоматическая фазовка движения и масштабирования. Onion skinning функция анимационных программ, которая дает возможность полупрозрачного просмотра предыдущего/следующего рисунка на одном кадре. Функция выполняет роль кальки. |
||








