10 интересных онлайн-сервисов для создания гифок (gif-анимации)
Содержание:
- Создание анимации онлайн на русском в Multator.ru
- Фотошоп
- Слова напутствия и лайфхак
- Формат Gif: особенности и преимущества
- Как создать анимацию?
- Другой вариант
- Школа программирования CODDY
- Как сделать гифку из видео на компьютере
- Мини-Мультик
- Онлайн школа CGTarian
- Мобильные программы для монтирования гиф
- Gifs
- Как сделать гифку-gif?
- Смотри.Учись
- ДШИ.Онлайн
- Как сделать GIF из фото
- Как сделать из видео гифку на телефоне
- Удобство и функциональность minimultik.ru
- Авторский курс Киры Ященко
Создание анимации онлайн на русском в Multator.ru
В сравнении с зарубежным Dvolver-ом русскоязычный сайт multator.ru представляет гораздо более широкие возможности. Здесь ваша фантазия не ограничена установленными шаблонами – можно рисовать, что душе угодно!
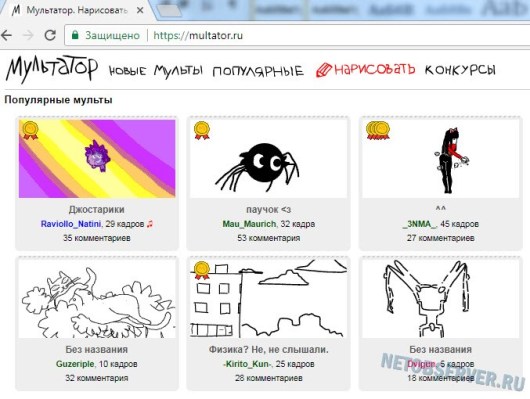
Создание анимации онлайн в сервисе Multator, как и в предыдущем примере, реализован на технологии Flash, что накладывает определенные ограничения. Но даже в этих условиях можно создавать мультфильмы очень высокого качества. Всё зависит только от вашего желания и навыков рисования. Логика работы сервиса: «покадровая» прорисовка каждого действия, т.е. полноценное создание анимации в классическом ее виде. Рисуете желаемое количество кадров, жмете на «Play» и получаете эстетическое наслаждение от своего творения .
Как и в случае с Dvolver, для сохранения созданной вами анимации можно воспользоваться сторонними сервисами захвата экрана, например той же программой Captura.
Если Вы не хотите регистрироваться на сайте multator.ru, придется мириться с ограничениями: всего 2 цвета. А зарегистрированные пользователи имеют возможность пользоваться полноценной цветовой палитрой и редактировать мультфильмы других пользователей, что является довольно интересной «опцией».
Фотошоп
Сделать гиф можно как в фотошопе, так и с помощью онлайн сервисов. Рассмотрим все варианты. Начнем конечно же с фотшопа. Есть несколько вариантов от трудоёмкого до относительно быстрого.
Итак, добавляем наши фотографии, для начала можно одну, можно сразу несколько. Чтоб было проще я добавлю все 3 изображения. Соединяю их вместе. Далее делаем вот что.
Находим в интерфейсе «Окно», пролистываем до «Шкалы времени» и щелкаем по нему. У нас появится окно, в дальнейшем мы с ним будем работать.

В окошечке щелкаем по «Создать временную шкалу для видео». Я буду делать анимацию из фотографии, которые есть в моем компьютере. Если вы хотите сами нарисовать гиф, то нажимаем Слои — Слои видео — Создать пустой видеослой.

Почти всё готово. На данном этапе у меня всё выглядит вот так, немного скучновато, но анимация уже есть.

Как вы видите мои картинки захватывают большой отрезок времени, уменьшить их можно двумя способами. Щелкнув по картинке правой кнопкой мыши или нажав «Уменьшить временную шкалу» см.картинку.

Слова напутствия и лайфхак
Если вы сомневаетесь в том, оправдает ли себя покупка премиум-тарифа, предлагаю воспользоваться моим лайфхаком. Для начала протестируйте огромные возможности сервиса бесплатно. Обзавелись массой великолепных клипов и хотите как можно скорее конвертировать их в анимации или видео высокого качества? Что же, самое время для приобретения платной подписки!
Я так и делаю. Покупаю платный тариф, только когда есть заказчик. Стоимость 990 руб. за мес., либо еще дешевле при оплате за год. Но когда закончится премиум подписка, ваши ролики никуда не денутся, всё останется на месте.
Надеюсь, мой обзор сервиса SUPA был полезен для вас. В знак признательности подпишитесь на обновления блога Start-Luck и группу ВК. Это поможет не упустить ни одной хорошей статьи.
Желаю удачи в освоении новых сервисов, дорогие друзья!
Формат Gif: особенности и преимущества
Файл формата Gif объединяет в себе несколько изображений, которые
выводятся на экран в определенной последовательности и в итоге образуют анимированный
элемент. Поэтому чтобы создать Gif анимацию, не спешите сразу обращаться к нашей
бесплатной программе Gif Animator – вначале подготовьте набор картинок, из которых
будет создано ваше подвижное изображение, и четко продумайте суть того, что хотите
получить в итоге.
Итак, вы воспользовались программой Gif Animator для создания бесплатной анимации
и теперь решили разместить результат на своем сайте. И тут вас ждет множество приятных
открытий:
-
Процедура размещения Gif анимации в web ничем не отличается от размещения неанимированного
изображения – обычного Gif. -
Бесплатное анимированное изображение, которое вы решили создать с помощью программы
Gif Animator на нашем сайте, не требует никаких дополнительных плагинов для просмотра. - За счет сжатия при создании Gif анимация в итоге получается небольшого объема.
-
После создания Gif анимацию можно поместить в кэш. Повторного обращения к серверу
при этом не требуется. Так же, как и для работы с анимированным Gif изображением
не требуется повторной связи с сервером. -
Решив при помощи нашей бесплатной онлайн программы Gif Animator создать анимированное
изображение, в последующем вы можете просто разместить его на странице – для этого
вам не потребуется использовать никаких приемов программирования.
Как создать анимацию?
Процесс создания анимаций немногим будет отличаться от создания обычного гиф. Создать анимацию можно из фотографий, которые можно загрузить из:
- Из социальных сетей, таких как facebook или вконтакте
- Из файлов на вашем компьютере, планшете или телефоне, самым обычным способом нажав кнопку «Выберите фотографии…» выше.
- Создать анимацию своего счастливого лица,
сделав серию фотографий с помощью вебкамеры
Далее, вы можете полностью отредактировать загруженные фотографии, например нарисовав поверх этих фото свои собственные рисунки —
весёлые мордочки или пририсовав друзьям глупые усищи 🙂 А далее, жмите кнопку создать анимацию и анимация будет вскорости создана.
Более подробно, об увлекательном процессе создания анимаций вы можете прочитать в соответствующей заметке
как создать анимацию,
без установки программ для создания анимаций.
Другой вариант
Переходим ко второму варианту. Этот вариант намного быстрее и интереснее. Добавляем изображение желательно без фона, у меня есть набор стикеров, картинок без фона поэтому я буду использовать одну из фоток.
Уверяю, данный способ работы затянет вас, и вам захочется постоянно творить что-то интересное. Скорее всего вам захочется даже анимировать все свои изображения. Добавляем наше фото. Что делаем дальше?
Преобразовываем наше фото в смарт-объект, для этого щелкаем по слою и выбираем нужный нам параметр. Как только это дело сделано нажимаем Редактирование — Марионеточная деформация.
Не удивляйтесь, когда увидите сеточку на картинке, так и должно быть. Подведя курсор к этой сетке вы заметите булавочку, она нужна для закрепления областей, которые не будут участвовать в движении. В моем случае я закрепляю полностью изображение и оставляю только носик собаки.
Двигаться будет именно она. Подумайте какую именно анимацию вы хотите создать. У меня нос собаки будет чуть подниматься и отпускаться, следовательно, придется сделать около шести слоев, но сейчас я ограничусь четырьмя.
Обязательно нужно делать всё плавно, одно резкое движение и придется всё переделывать. Ещё один момент, не нужно делать сразу копии слоев, потому что мы должны делать копию слоя, где было что-то изменено, в общем, всегда делаем копию предыдущего слоя.
Когда все будет готово, выделяем все слои с помощью горячих клавиш Alt+Ctrl+A. Далее щелкаем по любому слою правой кнопкой мыши и выбираем «Растрировать слой».
Снова возвращаемся к работе со «Шкалой времени», алгоритм действий точно такой же как и описывалось выше, думаю повторять заново не нужно. Сохраняем нашу гифку.
Вот такие незначительные, на первый взгляд казавшиеся достаточно сложными действия позволят вам стать асом в анимации. Начните с малого, постепенно оттачивая свои навыки, вы можете добиться больших успехов.
Школа программирования CODDY

Основы мультипликации в Adobe Animate
В курсе мультипликации можно попробовать себя в роли мультипликатора диснея и оживить культовых персонажей или создать мультфильм по собственному сценарию.
Многие люди любят и смотрят мультики, проходят интерактивные тесты, кликают на баннеры на сайтах, и задумываются «как это реализовано? На курсе мультипликации вам ответят на этот вопрос. Передовой набор инструментов для создания анимации, который изучается на курсе позволит разрабатывать приложения, рекламные объявления и превосходный мультимедийный контент, который перемещается по экрану.
На курсе рисуются эскизы и создаются выразительные персонажи, с помощью кистей и других инструментов программы Аdobe Animate оживляются персонажи — они будут вести себя как настоящие моргать, говорить и ходить с помощью простой покадровой анимации.
Как сделать гифку из видео на компьютере
Для создания гифки из видеоролика с помощью LiceCap или Gifcam следует запустить программу, выбрать область, которую надо записать, задать размер и продолжительность кадра (скорость обновления), и нажать на кнопку Record.
Чтобы сделать GIF-изображение из видео этим приложением нужно выбрать проигрыватель, на котором воспроизводится нужный файл, в качестве области съемки. Запись автоматически остановится по достижению предела. Полученная картинка сохраняется в формате GIF, а также фирменном – LCF.
Сделать полноценную гифку из видеофайла на компьютере также можно с помощью мультимедийных конверторов, поддерживающих преобразование в формат GIF. Поскольку длительность такой анимации ограничивается несколькими секундами, процесс создания в общем случае сводится к выбору требуемого фрагмента видеофайла в окне обрезки и дополнительных свойств. Приложение-конвертор должно поддерживать такую функцию.
Это был первый способ, как сделать гифку из видео, теперь давайте разберемся, как создать GIF онлайн.
Создание гифок из видеороликов посредством онлайн-сервисов
Существует несколько сайтов, позволяющих бесплатно сделать GIF-изображение из видеороликов. Некоторые сервисы могут также предоставлять дополнительные возможности, несвязанные напрямую с созданием GIF.
Одним из таких сайтов является ToolsOn. С его помощью можно сделать GIF из нескольких неподвижных графических файлов, а также из видеоролика. Помимо этого, данный сайт позволяет создавать иконки (ICO) и рингтоны. Для онлайн-создания гифки потребуется перейти на сайт ToolsOn и щелкнуть по верхней ссылке в шапке сайта «Конвертировать видео в GIF». Откроется онлайн-сервис «Video to Gif Lab«. Загрузить видео, из которого требуется сделать «гифку», можно двумя способами: по нажатию на кнопку или перетащить, зажав левую клавишу мыши, в специальную область сайта.
После загрузки ролика необходимо выбрать фрагмент, на основе которого надо сделать анимацию. Вначале нужно задать частоту смены кадров. Чем она выше, тем плавней будет анимация и тем больше размер файла. Затем следует перемотать загруженное видео в нижерасположенном плеере до точки начала будущей гифки.
Для запуска записи анимации нажимается кнопка Start Recording. После выбора конечной точки фрагмента следует нажать кнопку остановки записи и сохранения графического файла. Созданная гифка появится справа от видеоплеера. Её можно сохранить на компьютер, нажав кнопку Save GIF. Картинку впоследствии можно разместить в социальной сети или загрузить в облачное хранилище. Поскольку обработка изображения в сервисе Video To GIF Lab осуществляется в браузере, загрузка процессора на некоторых компьютерах может доходить до 100%. Лучше всего этот сайт работает с Google Chrome свежей версии.
Существуют также и другие онлайн-сервисы по созданию гифок, которые работают похожим образом: необходимо добавить на сайт нужный видеофайл, хранящийся на компьютере, установить точку начала, а также длительность GIF-изображения или точку окончания, и задать дополнительные параметры. Нужный файл станет доступен после обработки в браузере или на сервере разработчика онлайн-утилиты.
Таким образом, понять как сделать гифку из видео сможет даже начинающий пользователь, поскольку этот процесс отличается простотой и занимает немного времени. Каждый может выбрать подходящий сайт или программу под конкретные потребности.
Полезное видео о том, как без установки программ, создать изображение в формате gif из видеоролика с помощью 2 онлайн сервисов:
dimon96
Мини-Мультик
ТОП-10 Сервисов и программ для бесплатного онлайн распознавания текста
Вставляем фотографии через ссылки
MiniMultik – российский инструмент по созданию анимации из графических файлов. Обладает специфическим набором функций, который не встретишь на большинстве других сервисов.
Пользователю доступна настройка каждого кадра по отдельности, рисование и скругление углов изображения. Для удобства на сайте приведено подробное описание по каждому шагу.
Недостатками сервиса можно назвать устаревший дизайн сайта, не столь удобный интерфейс и обилие рекламы (если у вас установлен блокировщик рекламы, то его придется отключить).
Создание Gif на MiniMultik:
1Для загрузки файлов на сайт перенесите их в выделенную область. Укажите URL источника, воспользовавшись функцией «Добавить ссылку» под этой областью. Рядом расположена ссылка на создание фотографии через веб-камеру.
2Дальше по желанию производятся манипуляции с каждым изображением в отдельности. Здесь можно вставить эффекты, изменить фон и длительность показа снимка. Есть функции дублирования, вставки пустого слоя, а также нанесения надписи и рисунка.
Если вы намерены применять единые параметры ко всем картинкам, то не вносите изменений в этой области.
3В следующем разделе вносятся единые параметры ко всем картинкам. Здесь же есть функция срезки углов.
4Чтобы сохранить изменения следует вернуться наверх и нажать кнопку «Создать анимацию».
Изменяем настройки четвертого эпизода
Онлайн школа CGTarian

Профессиональный 9-ти месячный онлайн курс по анимации персонажей подготовлен с учётом опыта и знаний, полученных у аниматоров крупнейших мировых студий. Курс разработан таким образом, чтобы эффективно и в понятной форме обучить студентов созданию анимации персонажей, провести их через полный цикл создания собственного анимационного фильма и выпустить подготовленными к работе аниматорами.
Онлайн курс «Анимация персонажей» состоит из следующих разделов:
- Основы анимации
- Движение и механика тела
- Анимация для игр
- Актёрское мастерство — выражение и передача эмоций
- Производство короткометражного фильма
На этом курсе вы научитесь создавать качественную и правдоподобную анимацию от простых объектов до полноценных анимационных персонажей. Также вы научитесь замечать ошибки и избегать их при создании анимации и пройдёте полный путь создания собственного короткометражного фильма — от написания идеи сценария до создания финальной анимации.
Мобильные программы для монтирования гиф
Ещё одним способом составить гифки из фотографий является использование мобильных приложений, уровня «GifBoom», «5Second App», «GIF Camera», «GIF Камера» и других аналогов для ОС Андроид, iOS, Windows Phone.
Работа с ними обычно заключается в выборе нескольких фото для гифки, уже имеющихся в памяти телефона, так и в получении фото для гифки с помощью камеры телефона (съёмка). После загрузки в приложение нужных изображений остаётся указать ряд параметров для конвертации гифки (размеры, частоту смены кадров, зацикленность ролика и так далее), затем провести сам процесс конвертации и получить результат.
Gifs
Уменьшаем размер изображения в формате JPG: ТОП-5 Простых простых способов

Gifs
Gifs.com – представляет собой сервис видеохостинга Youtube. Содержит много опций, позволяющих создавать разнообразные гифки.
Обратной стороной такой многофункциональности, вкупе с англоязычным интерфейсом, может стать сложность для освоения новичком.
Материалом для анимации может служить практически любой Gif-файл или видео, загруженное с компьютера, перенесенное Youtube, Instagram, Vine и других ресурсов.
Видеохостинг сам перенаправит вас на сайт Gifs.com и подготовит выбранное видео для работы.

Переход на сервис Gifs
Как только видео полностью загрузится, слева от него появится меню со всеми параметрами. С помощью него можно добавить в Gif-ку надпись, понравившиеся стикеры, графические фильтры и многое другое.
Для того чтобы выбрать интересующий вас отрезок видео выделите его на временной шкале, расположенной внизу экрана.
После этого под шкалой появится дополнительные две строки: START TIME и END TIME, где можно подкорректировать время отмеренного участка.

Временная шкала
При нажатии в меню на каждый новый эффект появляется строка под шкалой времени с дополнительными настройками. Подобная строка позволяет регулировать время появления спецэффекта.
Кнопка Create Gif справа вверху переправит вас на страницу, где можно будет вести название гифки. Для того чтобы установить размер анимации и скачать ее необходимо зарегистрироваться на сайте Gifs.com.
Как сделать гифку-gif?
Наш редактор анимаций заточен под создание анимаций в формате gif. По этому создать гифку онлайн с помощью
нашей программы для создания gif анимаций очень и очень просто. Сделать гифку онлайн можно просто и быстро за 3 простых шага:
- Загрузите файлы, с помощью обычного диалога, из социальной сети или вебкамеры
- Установите параметры вашей новой гифки: задайте эффекты перехода, длительность анимированных
эффектов перехода, добавьте текстовых сообщений и выберите их стиль. - Нажмите «создать анимацию» и совсем скоро ваша новая гифка будет готова.
Как видите сделать гифку очень просто, быстро и доступно даже абсолютному новичку! Более подробно с механизмом
создания gif можно ознакомиться в соответствующей статье
как сделать gif.
Смотри.Учись

Анимация для начинающих
Все, что нужно для начинающих аниматоров в одном курсе: как быстро создать и смонтировать собственный мультфильм в домашних условиях с помощью любого фотоаппарата и приложения к Windows Movie Maker.
С чего начать и как это сделать, расскажет в данном курсе Алёна Нарциссова, режиссер, сценарист и ведущая мастер-классов по анимации. Из лекций вы узнаете:
- как подготовить рабочее место для съемок будущего фильма и как начать делать анимацию;
- с видами анимации, процессом работы, техникой перекладки и материалом для создания мультфильмов;
- из каких этапов складывается создание анимации для начинающих;
- как снять свою историю методом покадровой съемки;
- как смонтировать мультфильм – соединить полученные кадры, добавить звуковое сопровождение.
В курсе вы найдете простые примеры, пошаговые инструкции и полезные советы от режиссера и без труда сможете снимайте мультфильмы дома!
ДШИ.Онлайн

Курс посвящен обучению элементарным навыкам анимации в процессе создания мультфильма в технике «стоп-моушн».
Направление: декор и ИЗО
Тематика: воспитание культуры приготовления и этикета сервировки. Знакомство с основами мультипликации. Сохранение традиций и семейных ценностей
Возраст: 7-13 лет
Участие родителей: практическая помощь в изготовлении и подборе материалов, создание творческой атмосферы
Уровень знаний и умений: владение фотосъемкой (можно на смартфоне), быстрое чтение (читать может родитель)
Оборудование и материалы:
компьютер, планшет, смартфон — с доступом в интернет
фотоаппарат/видеокамера (можно на смартфоне)
Продолжительность курса: миникурс – 4 недели, полный курс – 8 недель
Как сделать GIF из фото
Собрать GIF из отдельных кадров можно с помощью специальных приложений или универсальных графических редакторов. Рассмотрим доступные варианты.
Способ 1: Easy GIF Animator
Простая и одновременно продвинутая по функционалу программа, позволяющая сделать гифку как из видео, так и из фотографий.
- Откройте программу. В блоке опций «Мастера создания» щёлкните по пункту «Создать новую анимацию».
Откроется окно «Мастера создания анимации». В нём нажмите на кнопку «Добавить изображения».
Запустится «Проводник» — используйте его, чтобы открыть каталог с фотографиями, из которых хотите сделать GIF. Добравшись до нужной папки, выделите файлы (удобнее всего это сделать комбинацией CTRL+ЛКМ) и нажмите «Открыть».
Вернувшись обратно к «Мастеру…», можете изменить порядок изображений, используя кнопки-стрелки. Для продолжения работы нажимайте «Далее».
Настройте циклы и задержку готовой анимации, затем снова используйте кнопку «Далее».
В окне настроек позиции изображения ничего менять не нужно, если вы используете фотографии одинакового размера. Если же среди изображений присутствуют кадры разного разрешения, используйте опции подгонки, после чего нажмите «Далее».
Нажмите «Завершить».
В случае необходимости воспользуйтесь другими возможностями программы – например, предварительным просмотром готовой GIF.
Для сохранения результата щёлкните по пункту меню «File».
Далее выберите пункт «Сохранить».
Снова откроется «Проводник» — перейдите в нём директорию, в которой хотите сохранить полученную гифку, введите имя файла и используйте кнопку «Сохранить».
Готово – в выбранной папке появится GIF-анимация.
Использовать Easy GIF Animator очень удобно, но это платная программа с коротким сроком действия пробной версии. Впрочем, для единичного использования подойдёт прекрасно.
Способ 2: GIMP
Свободный графический редактор ГИМП является одним из самых удобных решений для нашей сегодняшней задачи.
- Откройте программу и щёлкните по пункту «Файл», затем – «Открыть как слои…».
Используйте встроенный в ГИМП файловый менеджер, чтобы перейти к папке с изображениями, которые хотите превратить в анимацию. Выделите их и нажмите «Открыть».
Подождите, пока все кадры будущей GIF загрузятся в программу. После загрузки внесите правки, если требуется, затем снова используйте пункт «Файл», но на этот раз выберите вариант «Экспортировать как».
Снова используйте файловый менеджер, на этот раз для выбора места сохранения полученной анимации. Проделав это, щёлкните по выпадающему списку «Тип файла» и выберите вариант «Изображение GIF». Назовите документ, после чего нажимайте «Экспортировать».
В параметрах экспорта обязательно отметьте пункт «Сохранить как анимацию», используйте остальные опции по мере необходимости, затем нажмите кнопку «Экспорт».
Готовая гифка появится в выбранном ранее каталоге.
Как видим, очень и очень просто, справится даже начинающий пользователь. Единственный недостаток ГИМП – медленно работает с многослойными изображениями и тормозит на слабых компьютерах.
Способ 3: Adobe Photoshop
Самый технически навороченный графический редактор от компании Адоби также имеет в своём составе инструменты для превращения серии фотографий в GIF-анимацию.
Урок: Как сделать простую анимацию в Фотошоп
Заключение
В качестве заключения отметим, что описанными выше методами можно создать только очень простые анимации, для более сложных гифок лучше подойдёт специализированный инструмент.
Опишите, что у вас не получилось.
Наши специалисты постараются ответить максимально быстро.
Как сделать из видео гифку на телефоне
Создавать гифки можно не только на компьютере, но и в телефоне. Это значительно упрощает весь процесс. Соответствующие приложения существуют для смартфонов на андроид и айфонов.
Как из видео сделать гиф на андроиде
Программы для создания гиф-анимации на операционной системе андроид можно скачать в Play Market. Давайте познакомимся с самыми популярными из доступных сервисов.
GIF Camera сразу предлагает пользователю начать создавать анимацию. Примечательно, что вы можете задавать максимальное количество кадров. Есть два варианта создания анимации в этом приложении:
- Снимите материал для создания гифки непосредственно на камеру вашего устройства. Следите, чтобы видеозапись была не очень длинной, иначе файл получится слишком тяжелым.
- Создайте анимацию из файлов, которые уже присутствуют на вашем смартфоне. На создание гифки уйдет немного времени. Результат вы сможете найти в галерее устройства.
GIF Maker является одним из самых функциональных приложений. Здесь нет ничего лишнего. Вы можете снять специальное видео для создания анимации или использовать материалы на смартфоне.
Все необходимые настройки можно выставить с помощью ползунков. Результат тут же будет показан на экране, благодаря этому вы сможете создать качественную анимацию. Дополнительно можно накладывать стикеры, добавлять текст, масштабировать и поворачивать ролики. Вы можете использовать ролики любой длительность: в приложении не предусмотрено никаких ограничений. Все зависит только от объема встроенной памяти в аппарате и вашей личной усидчивостью. Это наиболее простой и действенный способ, как сделать гиф с текстом онлайн.
Сделать гифку можно даже на телефоне
Как из видео сделать гифку на айфоне
Полезными инструментами радуют и в App Store. У них тоже есть возможность записывать видео непосредственно с iPhone или iPad. Готовый ролик (или любое другое видео, загруженное на смартфон) можно легко преобразовать в гифку. Рассмотрим один из самых простых вариантов.
Workflow — простое приложение, позволяющее быстро создавать гифки и загружать их в социальные сети.
- Запустите приложение и кликните по «+», расположенному справа вверху.
- Переходите в «Галерею». Нажмите на значок поиска.
- Наберите «gif» и выберите пункт «Convert Video To GIF».
- Далее нажмите на «Get Workflow» и «Open».
- Приложению необходимо в обязательном порядке разрешить доступ ко всем видео, хранящимся в памяти вашего устройства. Для этого нажимаем «Grant Acces» и «Разрешить».
- Далее отредактируйте параметры, которые помогут разобраться, как сделать gif баннер качественно. Нет необходимости настраивать все параметры: меняйте только те, которые нужны вам.
После завершения работы нажмите Done или расшаритьте получившийся контент в Интернете.
Удобство и функциональность minimultik.ru
На сайте представлена масса возможностей сделать анимацию более интересной и веселой. Для этого вам стоит
открыть вкладку редактирования. Здесь можно наложить на будущую анимацию текст, нарисовать что-то поверх
и т.д. Кроме того, можно редактировать и всю анимашку в целом, например, изменить скорость смены кадров,
размер анимации, способ масштабирования загруженных картинок, возможно, сделать плавный переход между
кадрами. По окончанию редактирования, достаточно один раз кликнуть на соответствующую кнопку и через
пару секунд вы уже можете насладиться своей анимацией. В несколько кликов вы смогли сделать мультик. Это
потрясающе! Движущиеся картинки могут помочь как дизайнерам и веб программистам, так и обычным людям,
которые увлекаются анимационным творчеством. Для того, чтобы реализовать какую-либо свою идею вам даже
не понадобилась программа для создания анимаций. Ведь с minimultik.ru работать значительно проще и
удобней.
Авторский курс Киры Ященко
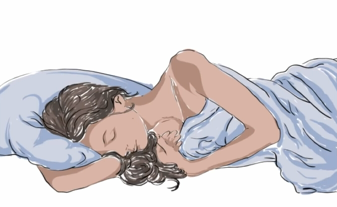
Как создать мультфильм за 7 дней
Дистанционный курс в формате реалити-шоу
- Без платных программ
- Без навыков рисования
- Без титанических усилий
Все обучение проходит в интернете: Вам не нужно никуда ехать, оплачивать дорогу и думать о проживании. Все, что нужно — это компьютер и интернет. Если есть графический планшет — это хорошо, но не обязательно.
Ваши результаты после курса:
- Вы гарантированно научитесь анимировать
- Сделаете свой собственный небольшой мультфильм
- Уверенно овладеете бесплатными программами по анимации, монтажу и звукозаписи
- Найдете мотивацию и вдохновение, чтобы довести дело до конца
- Научитесь писать интересные сценарии для реализации ваших идей
- Получите доступ в базу знаний и закрытый чат профессиональных аниматоров
- Грамотно организуете процесс и найдете единомышленников








