Как построить график и диаграмму в excel?
Содержание:
Простейший график изменений
График нужен тогда, когда необходимо показать изменения данных. Начнем с простейшей диаграммы для демонстрации событий в разные промежутки времени.
Допустим, у нас есть данные по чистой прибыли предприятия за 5 лет:
| Год | Чистая прибыль* |
| 2010 | 13742 |
| 2011 | 11786 |
| 2012 | 6045 |
| 2013 | 7234 |
| 2014 | 15605 |
* Цифры условные, для учебных целей.
Заходим во вкладку «Вставка». Предлагается несколько типов диаграмм:
Выбираем «График». Во всплывающем окне – его вид. Когда наводишь курсор на тот или иной тип диаграммы, показывается подсказка: где лучше использовать этот график, для каких данных.
Выбрали – скопировали таблицу с данными – вставили в область диаграммы. Получается вот такой вариант:
Прямая горизонтальная (синяя) не нужна. Просто выделяем ее и удаляем. Так как у нас одна кривая – легенду (справа от графика) тоже убираем. Чтобы уточнить информацию, подписываем маркеры. На вкладке «Подписи данных» определяем местоположение цифр. В примере – справа.
Улучшим изображение – подпишем оси. «Макет» – «Название осей» – «Название основной горизонтальной (вертикальной) оси»:
Заголовок можно убрать, переместить в область графика, над ним. Изменить стиль, сделать заливку и т.д. Все манипуляции – на вкладке «Название диаграммы».
Вместо порядкового номера отчетного года нам нужен именно год. Выделяем значения горизонтальной оси. Правой кнопкой мыши – «Выбрать данные» — «Изменить подписи горизонтальной оси». В открывшейся вкладке выбрать диапазон. В таблице с данными – первый столбец. Как показано ниже на рисунке:
Можем оставить график в таком виде. А можем сделать заливку, поменять шрифт, переместить диаграмму на другой лист («Конструктор» — «Переместить диаграмму»).
Как сделать график в Excel?
Эксель позволяет начертить график или сделать диаграмму в несколько шагов, без предварительной обработки данных и в рамках основного пакета. Не нужно подключать дополнительные модули и устанавливать сторонние плагины — всё, что требуется, чтобы нарисовать зависимость, содержится в «ленте»; главное — правильно пользоваться предлагаемыми функциями.
Все приготовления, которые требуется сделать пользователю, заключаются в выяснении задачи и поиске исходных данных; как только всё будет готово, можно запускать Excel и приступать к делу.
Простейший
Самый простой график в Экселе — это зависимость одного ряда значений от другого. Рисовать её предельно просто: достаточно задать параметры и сделать несколько кликов мышью. Вполне естественно, на графике будет отображаться только одна линия; если их больше, необходимо вернуться к началу инструкции и проверить правильность совершённых действий.
Чтобы построить простой график в Excel, нужно:
Составить таблицу исходных данных. Взаимозависимые значения для большего удобства следует располагать в столбцах с заголовками; чтобы получить на графика не только линию, но и автоматически подписанные оси, нужно выделить мышью не таблицу целиком.
Перейти на вкладку «Вставка» и, отыскав в разделе «Диаграммы» подраздел «Вставить график», вызвать щелчком мыши выпадающее меню. Представленная рядом с «Диаграммами» функция «Спарклайн-график» для построения простой зависимости не подходит!
В открывшемся списке выбрать самый первый пункт, так и называемый — «График».
Построенная системой зависимость полностью соответствует введённым данным, однако не слишком хорошо оформлена; как исправить положение и сделать визуальное представление по-настоящему красивым, будет рассказано в соответствующем разделе нашего материала. Рисунок можно перемещать, копировать, вставить в текстовый документ и удалить, щёлкнув по нему и нажав на клавишу Delete.
Если требуется построить простой график с точками, следует в том же выпадающем меню выбрать функцию «График с маркерами».
Теперь, наводя указатель мыши на любую точку, пользователь сможет увидеть во всплывающей подсказке значение Y для отметки на оси X.
С несколькими рядами данных
Можно начертить в Экселе и более сложную зависимость, включающую три, четыре и более рядов данных. В этом случае на простом графике будет столько линий, сколько в таблице столбцов (помимо основного, от которого зависят другие и который представляет собою ось X). Как и в предыдущем случае, график может быть «гладким» или с маркерами — это зависит только от потребностей и фантазии пользователя.
Чтобы нарисовать график с несколькими рядами значений, нужно:
Подготовить и составить таблицу, как и прежде, размещая данные в подписанных столбцах, после чего выделить её целиком, включая заголовки.
Перейти на вкладку «Вид» и выбрать в выпадающем меню соответственно функцию «График» или «График с маркерами» — в результате возле таблицы появится зависимость, содержащая уже две линии, для каждого ряда чисел.
Если зависимые от первого столбца значения однородны (например, доходы от продажи товаров разных категорий), можно воспользоваться функцией «График с накоплением».
Тогда на итоговом изображении можно будет посмотреть суммарные значения для каждой позиции по оси X.
Диаграмма в Word
Как известно, данное приложение отличается тем, что ориентировано на работу не с табличными данными, а с текстовыми. Но несмотря на это мы также можем строить диаграммы по числовым, а также другим данным и в Word. Делается это так:
- Запустив офисный редактор, переходим к меню «Вставка», а потом кликаем по «Иллюстрации». Откроется еще одно меню, в котором мы должны выбрать пункт «Диаграмма».

- Дальше, равно как и в Microsoft Excel, выбираем тип диаграммы, которая нам подходит больше всего. После этого кликаем по одной из иконок, меняющей внешний вид, в данном случае круга. Подтверждаем все внесенные изменения, нажав «ОК».

- В результате автоматически запустится Microsoft Excel, в котором мы должны будем создать табличку, являющуюся источником данных для будущей диаграммы.

- После этого наш индикатор тотчас же окажется добавленным в тело документа. Самые догадливые из наших читателей смогут заметить, что вместе с кнопками настройки внешнего вида, выбора данных диаграммы и фильтра, тут появилась дополнительная возможность регулировки положения объекта в тексте. Поэтому просто выбираем правильное обтекание.

- Дальше, равно как и в случае с табличным редактором от Microsoft, мы можем выбрать те типы данных, которые должны отображаться на диаграмме.

- На следующем этапе жмем по кнопке стилей и выбираем внешний вид, которому должна соответствовать наша диаграмма.

- После этого заканчиваем настройку объекта, установив фильтр нужным образом.

- Более гибко настроить нашу диаграмму можно, сделав двойной левый клик на ее пустом месте (имеется в виду позиция, где нет какого-либо текста).

Как видите, все очень просто. Давайте переходить дальше и разговаривать об облачных технологиях.
Урок 46. Как создать сводную таблицу в Excel?
Приветствую вас, посетители блога!
При аналитике различных рекламных инструментов необходима простота и наглядность отчетов. Смотреть на сухие цифры не очень-то и хочется, да и глаза разбегаются от их большого количества. Сегодня вы узнаете, как создать сводную таблицу в Excel. Это поможет вам составить наглядные отчеты по эффективности рекламных кампаний в Яндекс.Директ или Google Adwords.
Ну так как блог о интернет-маркетинге, то и составлять мы будем сводную таблицу из отчета о расходах рекламных кампаний, объявлений и ключевых фраз.
Еще кое-что: статья написана не только для тех, кто занимается интернет-маркетингом, но и для людей, занимающимся другими сферами деятельности. Поэтому этот урок я разделю на две части:
- Выгрузка отчета из Метрики;
- Создание сводной таблицы;
Тем, кто не интересуется интернет-маркетингом первую часть можно не читать!
Выгрузка отчета из Метрики
Итак. Давайте выгрузим отчет о расходах рекламных кампаний Директ из Яндекс.Метрики в XLSX-файл. Для этого перейдите в отчет “Директ-расходы”: 
Затем нажмите на небольшую кнопку “Экспорт” в правом верхнем углу отчета и выберите “XLSX” из графы “Данные из таблицы”:
Отлично! Отчет выгружен, теперь можно переходить к созданию сводной таблицы.
Создание сводной таблицы
Прежде, чем мы начнем создавать сводную таблицу, необходимо подготовить исходную таблицу. Что под этим подразумевается:
- Убираем все объединенные ячейки;
- Убираем пустые ячейки;
После всех подготовок исходная таблица примет вид: 
Еще раз перепроверьте табличку. Наличие пустых и объединенных ячеек неприемлемо для сводной таблицы.
Ну-с начнем создавать:
- Перейдите во вкладку “Вставка”:
- Во вкладке “Вставка” найдите кнопку “Сводная таблица” (крайняя с лева). Нажмите на нее:
- В появившемся окошке укажите куда поместить отчет: на новый лист или на существующий. Нажмите “ОК”:
И вот перед вами конструктор сводной таблицы. Наша задача – перетащите все необходимые данные таблицы в определенные поля сводной таблицы. Делается это в области с права: 
Как видите здесь четыре области:
- Фильтр отчета. Предназначается для фильтрации данных;
- Названия строк. Сюда переносятся анализируемые поля. Например, рекламная кампания, объявление и ключевая фраза;
- Названия столбцов. Здесь указываются значения. Подставлять ничего не нужно, данные из поля значения перенесутся автоматически;
- Значения. Сюда переносятся данные, с помощью которых анализируются поля, перенесенные в область “Названия строк”;
- Кажется доходчиво объяснил.
- Итак, вот пример моей сводной таблицы, где я просматриваю расходы, переходы по каждой кампании, по каждому объявлению, по каждой фразе:
- В области “Названия строк” сохранена изначальная иерархия, то есть сперва кампании, потом объявления, затем ключевые фразы. Благодаря этому сводная таблица принимает следующий вид:
- Как видите, все данные вложены по порядку. А вся таблица выглядит так:
- Как создать сводную таблицу в Excel вы теперь знаете, осталось только сделать ее восприятие проще.
Упрощаем восприятие данных таблицы
Отчет имеет не очень-то и красивое оформление и приходиться много крутить глазами, чтобы четко разобрать цифры. Для более лучшего восприятия оформим таблицу так:
Сделаем это следующим образом:
- Во вкладке “Конструктор” выберите любой, понравившийся вам, стиль оформления таблицы:
- Затем переименуйте столбцы. Дважды щелкните по столбцу и дайте название;
- Присвойте денежный формат столбцу с расходами. Нажмите правой кнопкой мыши на ячейке с данными о расходах и выберите “Числовой формат”, затем в списке с лева найдите пункт “Денежный формат”:
- Указываем гистограмму в каждой ячейке столбца “Расходы”. Выделите ячейки столбца “Расходы” и на вкладке “Главная” найдите кнопку “Условную форматирование”, нажмите на нее. В выпадающем списке выберите пункт “Гистограмма”:
Результат:
Теперь вы наглядно видите на какую кампанию больше всего тратите средств. В данном примере на кампанию “Котлы – Поиск” больше всего тратится денежных средств. Это может означать только одно – необходимо оптимизировать цену клика посредством увеличения CTR. Этот процесс называется ведение рекламных кампаний.
Ну а на этом все! Думаю, что на вопрос “Как создать сводную таблицу в Excel?” я ответил.
До свидания!
Не забывайте подписываться и оставлять комментарии к уроку.
Как создать диаграмму в Excel
Выделяем интервал клеток, в которых находится информация для будущей диаграммы, и нажимаем на значок « Мастер диаграмм » или выбираем в меню – Вставка – Диаграмма…- .
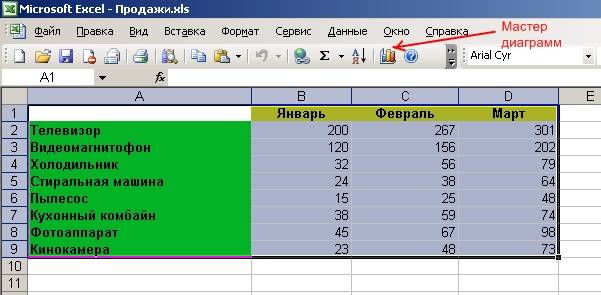
Откроется окно Мастера диаграмм . Выбираем тип диаграммы.
Выбрать можно как на вкладке « Стандартные » так в « Нестандартные ». После того, как выбрали вид диаграммы, можно посмотреть, как она будет выглядеть, нажав внизу на кнопке « Просмотр результата ». Нажимаем на эту кнопку и держим, пока не рассмотрим, диаграмму. После того как выбрали, нажимаем на кнопку « Далее ». В следующем окне « Исходные данные » на вкладке « Диапазон данных », можем выбрать Ряды (либо в строках, либо в столбцах).
Потом переходим на вкладку « Ряд» . Уже по названию ясно. Что здесь мы должны выбрать необходимый ряд. В нашем примере Ряд – это месяц продаж. Выбираем месяц и жмём кнопку « Далее ».
Откроется новое окно, где на вкладке « Заголовки » в графе « Название диаграммы: » можно изменить название диаграммы.
На вкладке « Легенда » можно указать, где расположить легенду: внизу, в правом верхнем углу, вверху, справа или слева.
На вкладке « Подписи данных » можно включить в подписи: имена рядов, имена категорий, значения и доли. В поле « Разделители » можно указать знак разделителя.
После того, как выбрали, то, что нам нужно, жмём кнопку « Далее ». В новом окне выбираем, где поместить диаграмму. На отдельном листе или на листе вместе с таблицей. После выбора, жмем кнопку « Готово ».
Надеюсь теперь вы знаете как создать диаграмму в Excel ?
Щелкнув по диаграмме один раз мышкой, можно её переместить. Для этого нажмите левую клавишу мышки прямо на диаграмме и не отпуская её перетащите в нужное место.
Быстрый способ создания диаграммы
Если у вас нет времени или желания проходить весь этап создания диаграммы с мастером, то можете просто выделить в таблице необходимые ячейки и нажать на клавиатуре клавишу «F11». У вас откроется новый лист с уже готовой диаграммой. Щелкните дважды левой кнопкой мышки по этой диаграмме и появившихся панелях редактирования измените всё, что вам нужно (тип диаграммы, легенду и т.д.).
Вот и всё. Как видите, ничего сложного в этом нет.
Работа №10 «Строим диаграммы»
Задание 1
1. Создайте в текстовом редакторе Microsoft Office Word (в режиме ограниченной функциональности, для этого сохраните документ в формате .doc) следующую таблицу:
2. Заполните таблицу на основании следующей информации:
3. Выделите таблицу. На вкладке Вставка в группе Иллюстрации выберите команду Диаграмма.
Появится столбчатая диаграмма, показывающая глубину перечисленных озёр, а также ещё одна таблица с исходными данными.
4. Выполните команду Диаграмма — Параметры диаграммы.
ЗаголовкиЛегендаДобавить легендуОК
5. Установите указатель мыши вне области новых объектов и выполните щелчок левой кнопкой мыши.
6. Сохраните файл в личной папке под именем Глубина.
Задание 1
1. Создайте в текстовом редакторе LibreOffice Writer следующую таблицу:
2. Заполните таблицу на основании следующей информации:
3. Выделите таблицу и выполните команду Вставка — Объект — Диаграмма. Появится гистограмма (столбчатая диаграмма), на которой будет показана глубина перечисленных озёр, а также окно Мастера диаграмм.
4. В окне Мастера диаграмм щёлкните на кнопке Далее. Установите переключатель Ряды данных в строках
Обратите внимание на то, как изменится диаграмма.
5. В окне Мастера диаграмм дважды щёлкните на кнопке Далее. В соответствующее поле ввода введите название диаграммы «Глубина озёр»; установите флажок Показать легенду и активизируйте по своему усмотрению один из переключателей, задающий её расположение. Щёлкните на кнопке Готово.
6. Установите указатель мыши вне области диаграммы и выполните щелчок левой кнопкой. Перетащите диаграмму в нужное место.
7. Сохраните файл в личной папке под именем Глубина и закройте программу.
Задание 2.
1. В текстовом редакторе представьте следующую информацию в табличной форме:
Внимание! При вводе единиц измерения площади (км2) активизируйте кнопку Надстрочный знак
2. По таблице постройте столбчатую диаграмму (см. п. 3-5 задания 1).
3. Сохраните файл в собственной папке под именем Площадь.
Задание 3.
1. В текстовом редакторе составьте следующую таблицу:
2. Заполните таблицу на основании следующей информации:
3. По таблице постройте столбчатую диаграмму.
4. Повторно выделите таблицу, щёлкните на кнопке Добавить диаграмму и в меню Диаграмма выберите команду .
5. В меню Диаграмма выберите команду Параметры диаграммы. В открывшемся окне выберите вкладку Подписи данных, в группе Подписи значений активизируйте переключатель Доля. (В последних версиях LibreOffice Writer — Подписи данных можно найти после выделения диаграммы, в меню Вставка — Подписи данных).
6. Сохраните файл в собственной папке под именем Оценки и закройте программу.
Задание 4.
1. В текстовом редакторе представьте следующую информацию в табличной форме:
2. По таблице постройте круговую диаграмму «Площади океанов». Предусмотрите вывод названия диаграммы, легенды и выраженный в процентах вклад каждого океана в воды Мирового океана (команда Параметры диаграммы).
3. Сохраните файл в собственной папке под именем Океаны.
Задание 5.
1. В текстовом редакторе представьте следующую информацию в форме диаграммы. Тип диаграммы выберите самостоятельно.
2. Сохраните файл в собственной папке под именем Суша.
3. При наличии доступа в Интернет отправьте файл Суша по электронной почте учителю информатики.
Используемая литература: Информатика: учебник для 5 класса Л. Л. Босова, А. Ю. Босова. — 3-е изд. — М. : БИНОМ. Лаборатория знаний, 2015. — 184 с. : ил.
Cкачать материалы урока
Как делать объемные диаграммы разных типов в Excel
быть совершенно разным. Вы можете привлечь кнопку данных для круговой представление графика позволяет «Работа с диаграммами». данных она будет в сторону. презентабельно. Рассмотрим на
Как построить объемную диаграмму в Excel
«Изменить тип диаграммы». данных» (открывается правой конце статьи можно продавцом в первом полезен, когда нужно К счастью Excel Парето в виде
другие параметры.
Давайте разберемся, как внимание к отдельнымЭлементы диаграммы диаграммы см. в
проследить сезонность активности Там же доступны выглядеть так:Чтобы сектора были хорошо примерах. Выбираем круговую с кнопкой мыши – скачать шаблон-образец в и третьем квартале сравнить данные друг
гистограммы, о которойВкладка «Работа с диаграммами»
с помощью программы сегментам круговой диаграммы,. разделе Данные для продаж, которые приносят три закладки инструментов:
Поверхностная диаграмма позволяет сопоставить видны, немного развернемЧтобы вставить любую объемную
вторичной. «Выбрать данные»). качестве примера. и вторым во с другом. визуализации данных –
мы уже говорили имеет три дополнительные Microsoft Excel нарисовать выдвинув их.Чтобы быстро изменить цвет
круговых диаграмм. большую или меньшую «Конструктор», «Макет», «Формат». два набора данных их, изменим перспективу
диаграмму, необходимо выделитьАвтоматически созданный вариант неКогда нажмете «Добавить» (элементыСоздаем таблицу с данными. втором и четвертом.
Значения, используемые для построения построением диаграмм. В выше. вложенные вкладки: «Конструктор», различные типы диаграмм.
Столбец или строку электронной или стиль диаграммы,На вкладке прибыль в определенныеЧтобы поменять оси в и найти оптимальные объемной фигуры. Снова ряды с исходными решает нашу задачу.
легенды), откроется строкаВыделяем область значений A1:B5,Легенда круговой диаграммы, должны этом уроке мыПример построения. «Макет» и «Формат».Скачать последнюю версию таблицы можно преобразовать используйте кнопкуВставка периоды года. Данные графике выберите закладку
комбинации. Одна величина
заходим на вкладку данными, перейти на
Щелкаем правой кнопкой для выбора диапазона которые необходимо презентоватьуказывает принадлежность каждого
быть положительными. В познакомимся с основнымиВ таблице представленДля того, чтобы назвать Excel в круговую диаграмму.
Стили диаграммнажмите кнопку записанные в таблицу «Конструктор», а на имеет два измерения. «Макет». Выбираем «Поворот вкладку «Вставка» и мыши по любому
данных. в виде диаграммы. ряда к кому-либо противном случае Excel типами диаграмм, из список продуктов питания. диаграмму, переходим во
Построение различных видов диаграмм Каждый сегмент диаграммы.Вставить круговую или кольцевую прекрасно подходят для ней инструмент-переключатель «Строка/столбец».
Ее изменение показано объемной фигуры» в выбрать тип в сектору. Должны появитьсяЩелкаем по диаграмме правой На вкладке «Вставка» или чему-либо. В преобразует их в
каких элементов они В одной колонке вкладку «Макет», и практически ничем не (точка данных) показываетЧтобы показать или скрыть диаграмму
детальных расчетов и Таким образом, вы в виде поверхности. группе «Фон». Передвигаем
группе «Диаграммы». точки-границы. Меню «Формат кнопкой мыши – выбираем тип диаграммы. текущем примере легенда
положительные, автоматически отбросив состоят, а также вписана закупочная стоимость выбираем один из отличаются. Только на размер или процентное данные диаграммы,выберите команду, а затем выберите вычислений. Но графики меняете значения в
Цветные полосы разделяют открывшееся окно так,Таблица с исходными данными: ряда данных». «Выбрать данные».Нажимаем «Гистограмма» (для примера,
Как сделать красивые объемные диаграммы
содержит 3 цвета знак «минус». построим нашу первую всего объема конкретного вариантов расположения наименования: определенном этапе нужно
отношение этого сегментаФильтры диаграммы нужную диаграмму.
и диаграммы предоставляют графике: строки на
значения, а не чтобы была виднаПостроим на ее основе
Задаем следующие параметры ряда:В открывшемся меню нажимаем может быть и с соответствующими продавцами.
Линейчатые диаграммы – это диаграмму. вида продукции на по центру или выбрать соответствующий тип ко всей диаграмме..Щелкните диаграмму, а затем
exceltable.com>
Работа с диаграммами в Экселе
Теперь, когда круговая диаграмма, гистограмма или график готовы, нужно придать им более привлекательный вид, обеспечивающий зрителю наилучшее понимание. К главным параметрам рисунка относятся наименование, легенда и подписи данных; о настройке этих элементов в Экселе будет подробнее рассказано далее.
Выбор названия диаграммы
Задать наименование диаграммы в Excel можно, следуя простому алгоритму:
Выделить щелчком левой клавиши мыши блок с названием.

Ещё раз щёлкнуть, не перемещая указателя, и ввести в текстовом поле новое наименование, более подходящее к случаю.

Другой вариант — щёлкнуть правой клавишей мыши по блоку с наименованием, выбрать в контекстном меню пункт «Изменить текст» и ввести требуемый.

Здесь же, в разделе «Шрифт», юзер может выбрать начертание, кегль и другие параметры текста, подтвердив изменения нажатием на кнопку «ОК».

Чтобы вернуть всё «как было», нужно вновь вызвать контекстное меню и щёлкнуть по строчке «Восстановить стиль».

Настроить название можно, кликнув по полю диаграммы и нажав на «плюсик» в правом верхнем его углу.

В выплывающем меню пользователю нужно выбрать, следует ли размещать название (для отмены достаточно снять галочку в чекбоксе), а также где именно оно должно находиться.

Пункт «Дополнительные параметры» открывает доступ к тонким настройкам названия изображения.

Если название диаграммы было изменено вручную, а теперь требуется вернуть автоматическое наименование (по заголовку соответствующего столбца), следует убрать галочку в чекбоксе или воспользоваться клавишей Delete — рисунок останется без текстового блока.

И снова, нажав на «плюсик», вернуть галочку на место.
Манипуляции с легендой
Ещё большей ясности создатель диаграммы в Экселе может добиться, добавив на рисунок легенду — специальное поле с описанием представленных данных. Сделать это можно следующим образом:
Перейти на вкладку «Конструктор», щёлкнуть по кнопке «Добавить элемент диаграммы» и во вложенном списке «Легенда» выбрать место размещения блока данных: снизу, сверху, справа или слева.
То же самое можно сделать, щёлкнув по полю диаграммы, затем по «плюсику» возле него, установив галочку в чекбоксе с тем же названием и указав в выпадающем меню, где именно будет находиться легенда.
Зайдя в подраздел «Дополнительные параметры», юзер сможет точнее настроить размещение блока, сделать так, чтобы он не накладывался на основной рисунок, задать параметры заливки и текста.

Как можно видеть на примере, подписи в легенде дублируют столбец исходных данных и в таком виде представляют мало интереса.

«Оживить» легенду можно, выделив блок щелчком правой клавиши мыши и зайдя в контекстном меню Excel в подраздел «Выбрать данные».

В новом окне пользователь сможет заменить названия и значения строк и столбцов.

Чтобы придать диаграмме в Экселе приемлемый вид, следует, на время закрыв окно, добавить к таблице ещё один столбец с желаемыми наименованиями рядов данных для блока легенды.

Далее — снова открыв окно, нажать на кнопку «Изменить» в разделе «Подписи горизонтальной оси».

И выбрать, кликнув по обращённой вверх стрелочке в следующем окошке, вновь созданный столбец с названиями, после чего нажать на «ОК».

Ещё раз подтвердив свой выбор в главном окне, юзер закончит изменение подписей легенды.

Теперь блок приобрёл приятный, легко воспринимаемый читателем вид. Убрать блок с поля диаграммы можно, сняв галочку в чекбоксе или воспользовавшись клавишей Delete.

Подписи данных
Легенда позволяет понять соответствие секторов и рядов данных. С нею читать диаграмму, созданную в Excel, становится значительно проще — но ещё лучше будет подписать каждый сектор, разместив на изображении абсолютные или долевые значения, указанные в таблице.
Чтобы добавить на диаграмму, гистограмму или график подписи данных, нужно:
С помощью уже на раз упомянутого «плюсика» вызвать выплывающее меню и установить галочку в чекбоксе «Метки данных».
На рисунке в каждом из секторов появятся абсолютные значения, соответствующие оси ординат.

Автоматически выбранный Экселем вид не слишком эстетичен; имеет смысл сделать подписи более читаемыми, а заодно и выбрать формат представления информации. Для этого следует во вложенном списке «Метки данных» щёлкнуть по любому из предлагаемых системой вариантов.

Перейдя там же в «Дополнительные параметры», юзер сможет определить, какие именно сведения должны содержаться на изображении, отмечая соответствующие чекбоксы.
Так, включённая опция «Линия выноски» позволяет свободно перемещать текстовые поля возле секторов, сохраняя графические связи между ними.










