Как создать, назвать или скопировать сайт
Содержание:
- Гугл Хром
- Устанавливаем главную (домашнюю) страницу в Google Chrome
- Серия дома II-68-04
- Штатные настройки
- Яндекс.Браузер
- Google Chrome
- Кто задал мою стартовую страницу
- Safari
- Что делать дальше
- Шаг 3. Проверка настроек доступа
- Чем полезна стартовая страница в Гугл Хром
- Как добавить Google Карту на сайт
- Как настроить стартовую страницу
- Как сделать стартовую страницу в Google Chrome
- Опера
- Как убрать стартовую страницу в Гугл Хром?
- Как настроить стартовую страницу в Гугл Хром на телефоне
- Классический интерфейс Google Сайтов
- Начало работы в браузере
- Заключение
- Итоги
Гугл Хром
Чтобы установить Гугл стартовой страницей в данном браузере, необходимо проделать следующие действия:
- Нажать на пиктограмму дополнительных функций браузера, которая на рисунке №4 выделена оранжевым цветом.
- В выпадающем меню выбрать команду «Настройки» (выделена красным цветом).
- Найти раздел под названием «При запуске открывать». Там поставить галочку напротив пункта «Заданные страницы» (выделена зеленым цветом).
- Теперь следует задать саму главную страницу. Для этого нужно нажать на надпись «Добавить» (выделена синим цветом).

№4. Окно настроек браузера Гугл Хром
В окне, показанном на рисунке №5, собственно, и нужно задать саму начальную страницу. Поэтому в строке ввода снова пишем google.ru точно так же, как это делается в браузере Опера и нажимаем кнопку ОК.

№5. Окно задавания стартовой страницы в Гугл Хром
Как видим, действия очень похожие.
Кстати, в каждом из этих браузеров есть так называемые визуальные вкладки, то есть некоторый набор сайтов, которые пользователь может задавать самостоятельно.
Возможно, вам будет удобнее начинать именно с того, чтобы открывались визуальные вкладки. Выглядят они примерно так, как показано на рисунке №6.

№6. Страница визуальных вкладок в Опере
Чтобы добавить сюда какую-то вкладку, необходимо просто нажать на большой плюс, под которым написано «Добавить сайт».
Чаще всего такие стандартные вкладки уже встроены в браузеры, а чтобы при запуске пользователь видел меню вкладок, следует в настройках выбирать пункт с названием «Открыть начальную страницу», «Показывать вкладку» или нечто подобное.
В общем, нашей задачей является открытие новой вкладки, где и располагаются эти самые визуальные закладки.
Кстати, каждый может установить индивидуальную страницу вкладок – все поисковики бесплатно распространяют установочные файлы своих таких панелей.
То же самое касается и браузера Мозила.
Устанавливаем главную (домашнюю) страницу в Google Chrome
1. Откройте браузер и нажмите на кнопку «Настройка и управление Google Chrome», которая находится в верхней правой части окна, справа от строки ввода адреса.
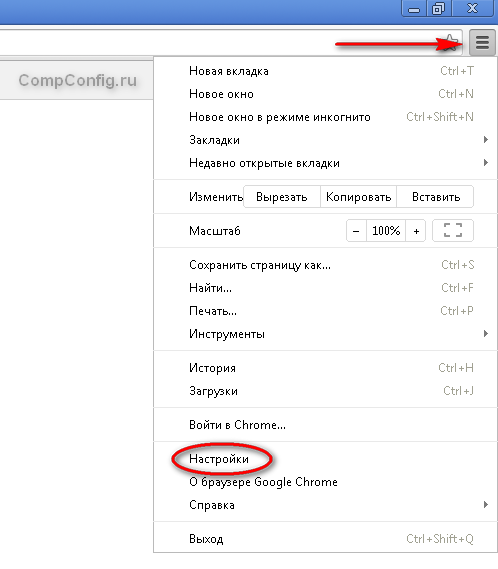 2. В появившемся меню выберите пункт «Настройки».
2. В появившемся меню выберите пункт «Настройки».
Должна открыться вкладка с настройками Хром. Причем если была открыта пустая вкладка, то настройки отобразятся на ней же, а если был открыт какой-либо сайт, то настойки загрузятся на новой вкладке.
3. В секции «Внешний вид» поставьте галочку напротив пункта Показывать кнопку «Главная страница». В результате вверху на панели появится кнопка в виде домика, используя которую в будущем вы будете попадать на главную страницу гугл хром.
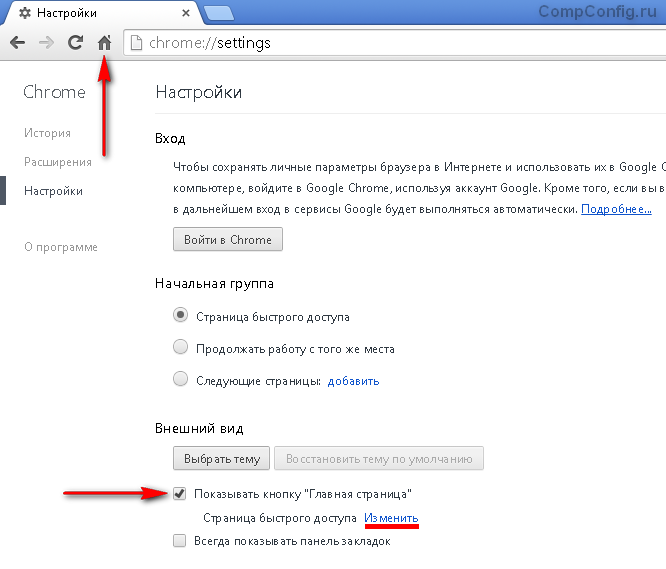 4. Нажмите на ссылку «Изменить», которая появилась после выполнения предыдущего пункта. Должно отобразится окошко, в котором нужно выбрать пункт «Следующая страница» и ввести адрес желаемого сайта. По умолчанию в качестве домашней страницы установлена страница быстрого доступа. В данном примере домашняя страница была изменена на yandex.ru.
4. Нажмите на ссылку «Изменить», которая появилась после выполнения предыдущего пункта. Должно отобразится окошко, в котором нужно выбрать пункт «Следующая страница» и ввести адрес желаемого сайта. По умолчанию в качестве домашней страницы установлена страница быстрого доступа. В данном примере домашняя страница была изменена на yandex.ru.
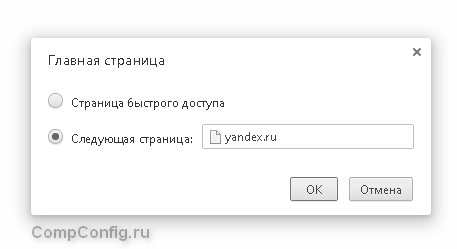
Теперь при нажатии на кнопку «Главная страница» должен открыться сайт, указанный выше.
Серия дома II-68-04
Штатные настройки
Для того чтобы поменять стартовую страницу при помощи настроек Google Chrome, выполните следующее:
1. Клацните кнопку «три точки» (меню) в верхнем правом углу браузера.
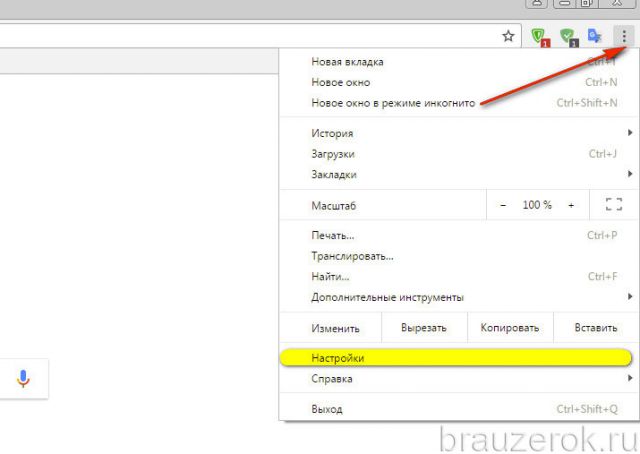
2. В панели функций выберите пункт «Настройки».
3. Чтобы настроить домашнюю страницу в Гугле Хром, в блоке «При запуске не открывать» раздела «Настройки» выберите одну из предлагаемых опций и при необходимости задайте в ней параметры:
«Новую вкладку» – сделать стартовую страницу в Хроме в виде поисковой строки Гугле с визуальными закладками недавно открытых страниц.
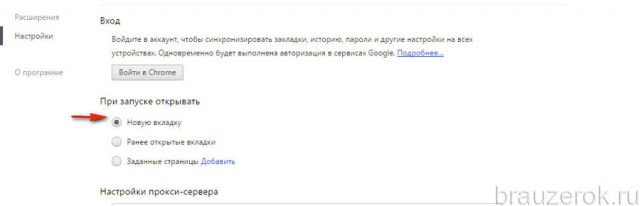
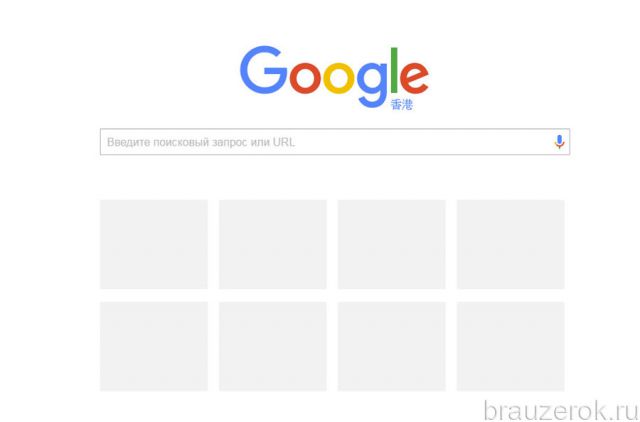
«Ранее открытые вкладки» – вместо главной страницы открываются вкладки, которые не были закрыты в ходе предыдущего пользования браузером (прошлой сессии).
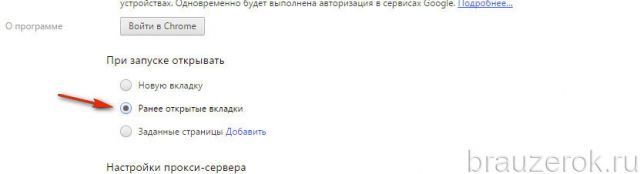
«Заданные страницы» – пользователю предоставляется возможность установить в качестве домашней страницы любой веб-сайт или несколько веб-сайтов (они все будут запускаться при старте веб-обозревателя).

Чтобы настроить этот режим запуска, сделайте следующее:
1. Для установки веб-сайтов в графе опции клацните «Добавить».
2. Внесите полный адрес странички, которую желаете сделать стартовой, в дополнительной панели. Щелчок по строке «Добавить страницу» → ввод домена в поле «Введите URL».

3. Кликните «OK».
Совет! Нажмите кнопку «Использовать текущие страницы», если хотите видеть в виде стартовой страницы открытые вкладки.
По завершении настройки вы также можете видоизменить начальный дизайн домашней странички:
1. Откройте магазин расширений Google (ссылка «Ещё расширения» в разделе «Расширения» на вкладке «Настройки»).
2. Клацните в меню «Темы».
3. Выберите в выдаче понравившееся графическое оформление. Его необходимо устанавливать так же, как и другие стандартные аддоны для Хрома.
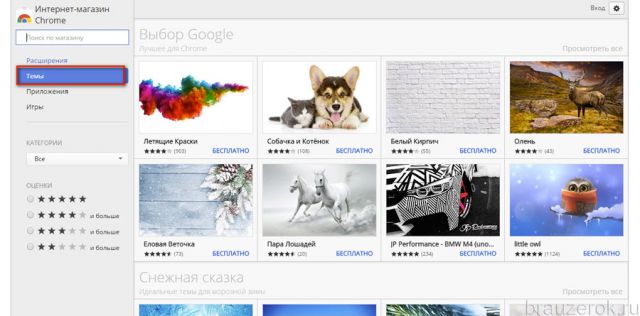
Яндекс.Браузер
Здесь алгоритм практически не меняется, только здесь проблема в том, что возможности выбора стартовой страницы просто нет.
Можно выбрать пункт об открытии страницы быстрого доступа при запуске браузера, но эта вкладка будет не одна, это будет набор тех самых визуальных закладок.
Выглядят они так, как показано на рисунке №9.

№9. Страница визуальных закладок в Яндекс.Браузере
А чтобы добавить туда google.ru, следует нажать на кнопку «Добавить», которая выделена на рисунке №10.
А чтобы видеть этот сайт при открытии, следует нажать на кнопку дополнительных функций (выделена оранжевым цветом на рисунке №10), после чего в выпадающем меню выбрать «Настройки» (выделена зеленым цветом).
Далее нужно поставить галочку напротив пункта «Открыть страницу быстрого доступа» (выделена синим цветом) в разделе «С чего начинать?».

№10. Окно настроек Яндекс.Браузера
Google Chrome
Начнем мы, конечно же, с наиболее распространенного нынче веб-обозревателя — Гугл Хром. В общем-то, как продукт всем известного интернет-гиганта этот браузер уже содержит установленный по умолчанию поиск Google. Но случается, что после инсталляции некоторого ПО его место занимает другой «поисковик».
В таком случае исправить ситуацию придется самостоятельно.
- Для этого сначала переходим в настройки браузера.
- Здесь находим группу параметров «Поиск» и выбираем «Google» в выпадающем списке доступных поисковых систем.
И все. После этих несложных действий при поиске в адресной строке (омнибоксе) Chrome снова будет отображаться поисковая выдача Гугл.
Кто задал мою стартовую страницу
Частенько бывает так, что мы сами ничего не назначали, а страница все равно открывается. Это как будто бы было уже настроено.
Действительно, иногда так бывает: в некоторые браузеры уже введена стартовая страница. То есть в него изначально «вшивается» определенный сайт, который и будет каждый раз открываться при запуске программы.
А бывает и по-другому: ни с того ни с сего стала выскакивать страница, хотя раньше ее не было. То есть раньше при запуске браузера ничего не открывалось, а тут вдруг начал загружаться какой-то сайт.
Обычно это происходит после того, как на компьютер установили новую программу.
Происходит это так. Вы скачали какую-то программу и начинаете ее устанавливать. Как правило, для этого нужно несколько раз нажать на кнопку «Далее». И вот на одном из таких этапов маленьким шрифтом написано, что будет заменена стартовая страница.
Там даже птичка будет установлена. Ее, кстати, можно снять и тогда подмены не будет, но кто ж всё это читает… Получается, мы вроде как сами, по собственному желанию назначили новую домашнюю страницу.
Еще одна ситуация, при которой происходит подмена страницы, – компьютерный вирус. Но это настолько очевидная замена, что не заменить ее просто не возможно.
Открывается либо страница с какой-то рекламой (как правило, мошеннической), либо с подозрительными предложениями (типа «как заработать 600 долларов за час»), либо вообще порнографическая.
Safari

Браузер для продуктов фирмы Apple, но также можно устанавливать Safari и для Windows
Поскольку Apple довольно распространенная марка, то управление ее функционалом немаловажное
Так чтобы поменять в Safari главную страницу, нужно:
Выводы
Установить гугл стартовой страницей достаточно просто и доступно практически каждому пользователю.
Если же вы используете какой-либо другой браузер, достаточно покопаться в настройках.
Как правило, в них всегда есть раздел “Основная/главная страница”, где нужно прописать адрес гугл и подтвердить изменения. В большинстве случаев все проходит гладко.
Однако если поменяло главную вам какое-то стороннее ПО, то лучше его удалить, чтобы подобная проблема не возникла вновь.
Как сделать Google стартовой страницей
Как сделать гугл (Google) стартовой страницей: инструкция для всех браузеров
В статье рассматриваются все способы, как сделать гугл стартовой страницей. Ее можно применять как для Google Chrome, так и для других популярных браузеров. Кроме того, инструкцию можно использовать и для браузеров на Android.
Что делать дальше
Сразу после регистрации можно перейти в любой сервис, предоставляемый компанией Google. Для этого нажмите на пиктограмму в виде квадрата из точек в правом углу.
Давайте коротко пройдемся по основным пунктам этого списка:
- “Аккаунт” позволяет настроить учетную запись;
- “Поиск” переносит нас на стартовую страницу google.com;
- “Карты” открывает поиск мест, улиц, городов;
- “YouTube” – это ссылка на сайт видеохостинга, где теперь у вас есть свой канал, на котором можно создавать свои видеоролики, сохранять и комментировать понравившиеся материалы;
- “Play” – магазин приложений, музыки и фильмов;
- “Новости” позволяет знакомиться с событиями в мире;
- “Почта” моментально открывает ваш почтовый ящик;
- в “Контакты” можно сохранять номера телефонов, чтобы иметь к ним доступ с любого мобильного устройства под Android;
- “Диск” – это хранилище любой нужной вам информации;
- “Календарь” помогает помнить о важных днях и делах.
Давайте перейдем в настройки учетной записи. Для этого нужно нажать на слово “Аккаунт” в перечне всех сервисов или кликнуть по аватарке и затем по синей кнопке.
Теперь, перемещаясь по меню в левой части экрана, вы можете изменить любые данные, начиная от имени и заканчивая историей платежей в сервисах Google. Я рекомендую сразу установить на аватарку свою фотографию или какую-то интересную картинку, тогда вам будет приятно пользоваться учетной записью, и другие пользователи смогут легко узнавать вас во время переписки.
Дальнейшие действия зависят от ваших целей. Вы можете перейти в почту и отправить важные письма, настроить свое мобильное устройство, синхронизировав его с аккаунтом в Google, загрузить файлы на Диск и поделиться ссылкой с друзьями, создать текстовый документ или таблицу в интернете. С чего начнете вы?
Шаг 3. Проверка настроек доступа
Как настроить доступ к сайту
- Откройте сайт в новой версии Google Сайтов на компьютере.
- Нажмите на значок «Открыть доступ» в верхней части экрана.
- В разделе «Опубликованный сайт» нажмите Изменить и выберите один из вариантов:
- Все в Интернете
- Определенные пользователи
- Чтобы открыть доступ к сайту определенным пользователям, введите их имена или адреса электронной почты. Вы также можете указать группу Google. Затем нажмите на значок карандаша Просмотр опубликованной версии Отправить.
- Нажмите Сохранить или Готово.
Как исключить сайт из результатов поиска
Важно! Эта настройка не гарантирует, что сайт не будет появляться в общедоступных поисковых системах. Эта настройка доступна, только если ваш сайт доступен для поиска и просмотра всем в Интернете
Эта настройка доступна, только если ваш сайт доступен для поиска и просмотра всем в Интернете.
- Откройте сайт в новой версии Google Сайтов на компьютере.
- Нажмите на стрелку вниз рядом с кнопкой «Опубликовать» в верхней части страницы.
- Выберите Настройки публикации.
- Нажмите «Запретить общедоступным поисковым системам показывать мой сайт».
- Нажмите Сохранить.
Чем полезна стартовая страница в Гугл Хром
Все очень просто, начальная страница позволяет экономить время. Это всего несколько секунд, которые пришлось бы предпринять для запуска ссылки с помощью панели закладок. Однако, при частом использовании браузера, начинают надоедать рутинные действия. Немного сократить их продолжительность позволяет правильно настроенная стартовая страница. Обычно все равно серфинг начинается с одного и того же сайта: поисковой системы, социальной сети, ресурса. Почему бы его не установить в качестве веб-ресурса по умолчанию?
Встроенная в Гугл Хром технология позволяет сделать сразу несколько стартовых страниц. Можем вручную персонализировать функцию таким образом, чтобы при каждом запуске открывался определенный набор вкладок.
Как добавить Google Карту на сайт
Через код (HTML)
Выше мы уже написали, что Google Карты можно добавлять на сайт при помощи html-кода, хотя это не единственный способ. Код нужен, если вы добавляете карту на самописный сайт или на сайт, сделанный на конструкторе. Да по сути, на любой, где есть доступ к html-коду, даже на Вордпресс, если вы, например, не хотите загружать его сторонними плагинами.
Показываем на примере конструктора Wix. Если собираетесь делать сайт на конструкторе, но не знаете, какой выбрать — читайте наш сравнительный обзор.
Нажимаем на добавление элементов (+), затем «Вставка» — «Вставка кода» — HTML iframe.
На странице появляется блок, добавляем в него код и нажимаем кнопку «Применить» .
Получается вот такая карта на странице.
Карту обычно добавляют в нижнюю часть страницы или в футер сайта. Для футера выбирайте маленький размер карты.
С помощью плагина (для WordPress и других CMS)
Если ваш сайт создан на CMS, и вы не умеете работать с кодом, проще установить плагин. Для WordPress создано несколько плагинов карт, но чаще всего используют WP Google Maps — у него более 400 000 активных скачиваний.
В админке сайта заходим в плагины — добавить новый.
Пишем WP Google Maps или просто Google Maps, если хотите посмотреть, какие еще плагины есть.
Нажимаем «Установить» и «Активировать».
В этом плагине нужно создавать карту с нуля. Нажимаем «Создать карту» или «Create map» и создается первая карта, которой сразу присваивается шорткод — его потом нужно будет добавить в нужную часть страницы. Нажимаем «Редактировать» или «Edit».
Плагин предлагает 2 инструмента для создания карт, один не использует Api key, второй (Google Maps) использует.
В разделе Markers указываем адрес точки, можно добавить анимацию. Справа нужно масштабировать карту до нужного размера, например, увеличить до конкретных улиц. Сохраняем точку «Save Marker» и указываем Api Key (справа окно, где написано Please ensure you enter a Google Maps API key to continue using Google Maps), нужно нажать на ссылку.
Ключ вставляется в соответствующее окно.
Для его получения нужно зарегистрироваться на сайте https://cloud.google.com/maps-platform/. Использование ключа платное — от 2 $ в месяц и выше. Есть бесплатный тариф, но с ограничениями. Если не хочется возиться с ключом — тогда выбирайте плагин, где не нужен API key или добавляйте через html-код, про который мы писали выше. Также на Google Maps Platform есть функции для кастомизации Google Карт.
Мы не будем подробно останавливаться на процессе регистрации — просто нужно будет заполнить несколько форм и оплатить тариф, после чего, вы получаете готовый ключ, который останется вставить в поле плагина.
Чтобы карта начала отображаться на странице, в нужную часть вставляем шорткод и сохраняем страницу.
Заключение
Google Карта на сайте, помогает клиентам понять, где вы находитесь. Ее актуально использовать владельцам оффлайн бизнеса — торговых точек, кафе, офисов. Можно взять готовую карту и добавить ее на сайт или создать свою с нуля. На сайт карта добавляется при помощи html-кода или плагина. В некоторых случаях может понадобиться API key.
Полезные ссылки:
- Как добавить организацию в Дубль Гис
- Как добавить компанию в Яндекс.Справочник
- Реклама в Яндекс.Район
Как настроить стартовую страницу
Жмем на кнопку «Меню» в виде трех параллельных горизонтальных линий и из выпавшего списка выбираем пункт «Настройки»:
У нас открывается вкладка с настройками браузера. Ищем раздел «При запуске открывать», ставим переключатель в положение «Заданные страницы», жмем на ссылочку «Добавить».
Открывается окошко, в котором мы вводим адрес желаемого сайта, который у нас будет открываться при старте браузера. В моем случае – это поисковик Яндекс.
Слишком много сайтов делать стартовыми я не рекомендую, чтобы не загружать браузер. Двух будет вполне достаточно. После того, как вы все настроили, не забудьте нажать на кнопку «ОК».
Как сделать стартовую страницу в Google Chrome
Существует всего один единственный способ поставить Яндекс или другой поисковик в качестве стартовой страницы в Гугл Хром. Для этого предусмотрен специальный инструмент в браузере от Google. Однако, есть еще несколько инструментов, позволяющих добиться подобного результата. Все они достойны права на существование, поэтому будут рассмотрены дальше.
Пример 1: стандартными средствами браузера Хром
Самый простой и эффективный способ сделать Яндекс стартовой страницей в Google Chrome – с помощью встроенного средства указать браузеру, какая первая страница должна отрываться после его запуска. Стоит отметить, что в случае использования метода не будут загружаться вкладки, которые были активны во время завершения предыдущего сеанса. Нужно выбирать между одним из вариантов работы браузера. Если все же лучше установить в Гугл Хром стартовую страницу, следуем дальше по инструкции.
Последовательность действий:
- Нажимаем на знак меню браузера – 3 точки под кнопкой закрытия программы.
- Переходим во вкладку «Настройки».
- Пролистываем список до конца в поисках раздела «Запуск Chrome» (не открывая перечень дополнительных пунктов).
- Устанавливаем выделение напротив «Заданные страницы» и проверяем, есть ли среди списка подходящая ссылка. Если ее нет, жмем на элемент «Добавить страницу».
- Указываем ссылку на сайт и кликаем по элементу «Добавить». Чтобы получить ссылку, можем перейти на целевую страницу, нажать на адресную строку и скопировать содержимое.
При следующем открытии браузера будут запущены все ссылки из списка. Они открываются в том же порядке, в котором установлены в разделе, начиная сверху.
Пример 2: путем редактирования ярлыка веб-обозревателя от Гугл
Еще один несложный метод сделать Яндекс стартовой страницей в Гугл Хром подразумевает простое редактирование ярлыка. Способ блокирует обычное поведение браузера. Вместо открытия домашних страниц, установленных в настройках, он обрабатывает ссылку, добавленную таким образом.
Основной плюс метода в том, что можем создать нужное количество ярлыков Google Chrome с разным набором стартовых страниц и выбирать подходящий вариант под конкретное задание. К примеру, можем установить ярлык для рабочих целей, для личного серфинга и для других пользователей компьютера. Каждый будет видеть то, что он хочет.
Что нужно сделать:
- Открываем сайт, который должен запускаться, к примеру, Yandex.
- Наводим курсор на адресную строку и копируем ссылку.
- Сворачиваем окна, находим ярлык браузера Chrome и дублируем его (выбираем из контекстного меню копировать, затем – вставить).
- Кликаем ПКМ по новому файлу и выбираем «Свойства».
- Устанавливаем выделение в строку «Объект», в самом конце делаем пробел и вставляем ссылку.
- Жмем на кнопку «Применить» и закрываем окно клавишей «Ок».
Если желаем открывать по несколько ссылок, вставляем их в нужной последовательности через запятую и пробел. Для создания разных наборов достаточно повторить процедуру с новым ярлыком.
Пример 3: фиксация вкладки
Если какая-то страница нужна всегда, ее можем закрепить. Она будет запускаться вместе с браузером каждый раз независимо от установленного способа запуска Гугл Хрома. Чтобы закрепить элемент, нужно всего лишь открыть целевую страницу, нажать по вкладке ПКМ и выбрать «Закрепить».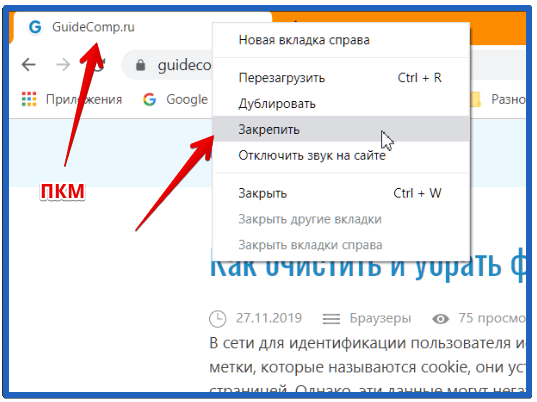
Опера
Нажать в браузере кнопку «Меню» (в некоторых версиях она также называется «Opera», но от этого ее расположение не меняется), которая выделена красным цветом на рисунке №1. После этого выбрать пункт «Настройки» (выделен зеленым цветом на том же рисунке).

В настройках следует перейти в раздел «Основные» (выделен красным цветом на рисунке №2). Он располагается в меню, которое находится с левой стороны основного окна. Далее следует найти раздел «При запуске», где выбрать пункт «Открыть определенную страницу или несколько страниц» (также иногда называется «Начать с домашней страницы»), который выделен зеленым цветом на рисунке №2.

№2. Окно настроек браузера Опера
Также необходимо задать саму начальную страницу, которая будет автоматически открываться при запуске программы. Для этого следует нажать на надпись «Задать страницу» (выделена синим цветом на рисунке №2). После этого откроется окно, показанное на рисунке №3. В строке ввода следует ввести «google.ru» и нажать кнопку ОК.

№3. Окно ввода стартовой страницы
Важно! Стоит отметить, что интерфейс может несколько отличаться от тех рисунков, которые показаны выше, но смысл остается тем же самым.
Вот и все, дело сделано! Теперь перейдем к другому браузеру – Гугл Хром.
Как убрать стартовую страницу в Гугл Хром?
Бывают ситуации, когда пользователь не хочет видеть никаких сайтов после загрузки браузера
В таком случае важно знать, как убрать стартовую страницу в Google Chrome. Для этого проделайте манипуляции, которые описаны в первой инструкции и установите новую вкладку
Веб-проводник будет открываться чистым листом, необходимым для ввода данных.

Браузер Гугл Хром реагирует только на настройки пользователя. Самостоятельно никакие изменения не вносятся. Если вдруг не удается настроить стартовую страницу, и вместо установленного сайта система выдает посторонний ресурс, причиной может быть действие вредоносной программы. В таком случае необходимо проверить ПК или телефон на вирусы, удалить их, а после этого снова настроить веб-проводник с учетом поставленной задачи. При отсутствии препятствий эта работа не должна вызвать трудностей.
Как настроить стартовую страницу в Гугл Хром на телефоне
В случае с мобильным телефоном возможности приложения урезаны, но имеющегося функционала достаточно. Чтобы настроить стартовую картинку при входе в браузер на телефоне, сделайте такие шаги:
- Зайдите в приложение, которое установлено на смартфоне или планшете с Андроид.
- Кликните Меню на панели или справа вверху веб-проводника.
Войдите в Настройки, а после этого в настроечный раздел приложения.
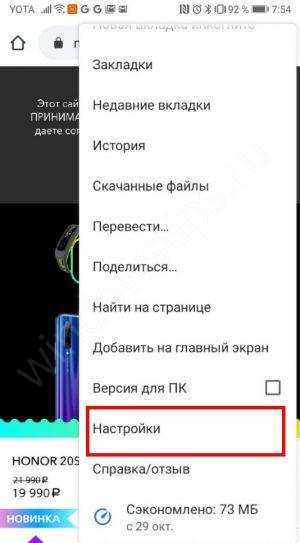
Выберите из перечня Стартовая страница.
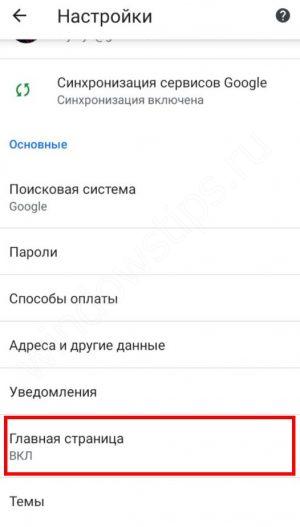
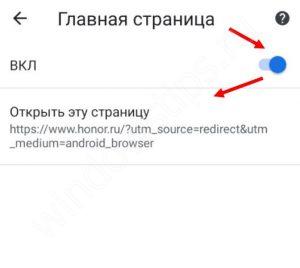
Введите необходимый адрес ресурса, к примеру, www.google.com.
Этих действий достаточно, чтобы настроить необходимый сайт на телефоне. В более точных установках здесь нет необходимости.
Классический интерфейс Google Сайтов
Примечание. Этот раздел посвящен классической версии Google Сайтов (с кнопкой «Создать» в левом верхнем углу экрана).
Предварительный просмотр и настройка доступа к сайту
Как настроить доступ к сайту
- Откройте сайт в классической версии Google Сайтов на компьютере.
- Нажмите кнопку Открыть доступ в правом верхнем углу экрана.
- В разделе «Уровни доступа» нажмите Изменить.
- Выберите нужный вариант.
- Нажмите Сохранить.
Примечание. Если вы используете рабочий или учебный аккаунт Google, у вас может быть недостаточно прав, чтобы сайт доступным для всех. В этом случае обратитесь к своему администратору.
Как пригласить других пользователей зайти на ваш сайт
Вы можете предоставить доступ к сайту отдельным пользователям или группам Google.
- Откройте сайт в классической версии Google Сайтов на компьютере.
- Нажмите кнопку Открыть доступ в правом верхнем углу экрана.
- В разделе «Пригласить пользователей» введите имя или адрес электронной почты пользователя либо название или адрес группы.
- Нажмите Отправить.
- Чтобы удалить пользователей или группы, нажмите на значок «Удалить» рядом с ними.
Как открыть страницу в режиме предварительного просмотра
- Откройте сайт в классической версии Google Сайтов на компьютере.
- Перейдите на нужную страницу.
- Нажмите на значок «Дополнительные действия» Предварительный просмотр страницы для читателя.
Как перенести сайт в корпоративный или учебный аккаунт
Классическую версию сайта можно перенести в аккаунт, который вы используете на работе, в учебном заведении или другой организации. Подробнее…
Шаг 1. Откройте другому аккаунту доступ к сайту
Если сайт принадлежит не вам, попросите владельца .
Если вы владелец сайта, выполните следующие действия:
- Откройте нужный сайт в классической версии Google Сайтов на компьютере.
- Нажмите кнопку Открыть доступ в верхней части экрана.
- Укажите адрес электронной почты своего корпоративного или учебного аккаунта в разделе «Пригласить пользователей».
- Рядом выберите вариант «Владелец».
- Нажмите Отправить.
Шаг 2. Создайте копию сайта
- Откройте нужный сайт в классической версии Google Сайтов на компьютере.
- Нажмите на значок «Дополнительные действия» Управление сайтом.
- Выберите Копировать этот сайт.
- Введите название для копии сайта.
- Нажмите Копировать в верхней части экрана.
- Решите, как поступить дальше:
- Удалить старый сайт. Вы или первоначальный владелец можете удалить сайт, который находится по старому веб-адресу.
- Сохранить обе версии. Пользователей можно будет перенаправлять со старого веб-адреса на новый.
Начало работы в браузере
Стартовая страница — это немаловажная функция, которая облегчит любому пользователю жизнь. Не придётся постоянно лезть в историю вкладок и искать нужный сайт. При открытии программы для работы с веб-ресурсами сразу же будет загружаться yandex.ru.
В большинстве случаев пользователь сам должен определиться, с какого сайта ему начинать. При запуске программы могут открываться:
- экспресс-панель;
- какая-либо поисковая система;
- определённый веб-сайт.
Интересно знать, как сделать Яндекс стартовой страницей автоматически. Сейчас существует два способа:
- В случае если пользователь установил поисковую систему в качестве закладки, то ему придётся нажать на значок домика рядом со строкой поиска для того, чтобы запустить Яндекс.
- Второй вариант — автоматический запуск поисковой системы.
Далее, следует рассмотреть, как сделать yandex.ru стартовой поисковой системой в наиболее популярных браузерах самостоятельно: Мозила Фаерфокс, Гугл Хром, Опера, Интернет Эксплорер.
Заключение
Как заключение можно сказать, что не стоит ограничивать себя работой только в реальном мире. Сеть Интернет предоставляет такую возможность. Если вы успешны в реальной жизни, тогда продемонстрируйте свои достижения и в виртуальной!
Сложные программы, точнее работа в них, ранее отпугивала неопытных пользователей. Но, как вы увидели, на сегодняшний день процесс создания сайта абсолютно не сложен. Последовательно выполните все шаги и все – ваш сайт готов!
Не забудьте рассказать друзьям в соц. сетях о своих намерениях и поделиться с ними информацией, возможно, она их также натолкнет на интернет-подвиг. Подписывайтесь на обновления блога и получайте много полезной информации. Поставьте пять звезд под статьей, буду признателен. До встречи!
С уважением! Абдуллин Руслан
Итоги
Зная, как в Гугл Хром сделать Яндекс домашней страницей, вы всегда сможете настроить любимый браузер. Но бывают ситуации, когда установить Yandex в качестве стартовой вкладки не всегда удается. Причиной могут быть расширения веб-проводника или вредоносные программы. В такой ситуации попробуйте сделать такие шаги:
- Выключите все дополнения в веб-проводнике и попробуйте сделать стартовую страницу Яндекс вручную. Если система сработала, включайте приложения по одному до момента, пока не проявится сбой в работе.
- Если после входа браузер Google Chrome показывает непонятную страничку или загружается сам по себе, причиной могут быть вирусы. Для устранения проблемы проверьте ПК на шпионы и прочее вредоносное ПО.
В остальном сделать Яндекс стартовой страницей в Google Chrome не составляет труда. Если и возникают трудности, их можно решить с помощью рассмотренных выше рекомендаций.








