Как установить яндекс в качестве стартовой страницы браузера
Содержание:
- Что делать, если вместо Яндекса открываются Webalta и ему подобные
- Как вручную сделать Яндекс стартовой страницей в разных браузерах?
- Маленькая, но неподвижная
- Яндекс Станция Мини: подключение и дополнительные функции
- Что такое стартовая страница?
- Настройки
- Настройка стартовой страницы Yandex на Android
- Сделать Яндекс стартовой страницей автоматически во всех браузерах
- Как сделать Яндекс поиском по умолчанию
- Как сделать Яндекс стартовой страницей в различных браузерах?
- Яндекс.Браузер
- Настройка домашней страницы в браузере Opera
- Установка
- Инструкция
Что делать, если вместо Яндекса открываются Webalta и ему подобные
Webalta является поисковой системой, которая без спросу занимает место стартовой страницы в некоторых браузерах. Обычным способом изменения стартовой страницы в настройках нельзя решить эту проблему. Для многих пользователей Webalta является своеобразным вирусом, от которого никак не избавиться. Для ее удаления надо провести полную очистку компьютера от всех данных, связанных с этой системой.
Алгоритм удаления:
- Введите в поиске пуска «Webalta» и удалите все найденные файлы.
- Наберите в том же поиске «Выполнить» и откройте интерпретатор команд.
- В строчку для поиска вбейте «regedit». Таким образом вы попадете в реестр вашего компьютера.
Сделайте поиск по слову «Webalta» через меню открывшегося реестра. Для этого выберите «Правка→Найти».
Удалите все найденные записи.
После выполнения описанных действий программа должна исчезнуть с вашего компьютера. Для уверенности можно проверить в настройках браузеров стартовые страницы.
Как вручную сделать Яндекс стартовой страницей в разных браузерах?
Все веб-обозреватели обладают функцией настройки начальной страницы, ее нужно только изменить вручную. Процедура редактирования не займет намного больше времени, чем автоматический способ. Принцип везде одинаковый: включить отображение страницы в момент запуска (если стоит показ прошлых вкладок) и установить в ее роли Yandex.
Google Chrome
Простой способ установить главную страницу Яндекса бесплатно и без регистрации в Хром:
- Нажать на значок с вертикальным троеточием (в правой части браузера) и перейти в «Настройки».
- В графе «Внешний вид» активировать пункт «Показывать кнопку Главная страница».
- В отобразившуюся строку со ссылкой вставить .
- Перейти в графу «Запуск Chrome» и установить флажок напротив «Заданные страницы».
- Нажать на кнопку «Добавить страницу» и вставить .
Mozilla Firefox
Сложностей при замене стартовой страницы не возникает и в веб-обозревателе Mozilla Firefox. В нем процедура даже проще в реализации.
Инструкция:
- Открыть меню браузера (его символизирует кнопка с тремя отрезками) и пройти в «Настройки».
- В графе «Домашняя страница и новые окна» установить флажок возле «Мои URL».
- Ввести ссылку на .
- Проверить, чтобы возле элемента «Новые вкладки» была активна «Домашняя страница Firefox».
Safari
Установить Яндекс ru главной страницей в Safari можно так:
- Запустить веб-обозреватель.
- Перейти в раздел «Настройки» во вкладку «Основные».
- Рядом с пунктом «Домашняя страница» ввести .
Принцип замены начальной страницы мало отличается в реалиях Opera:
Internet Explorer
В новых IE, предустановленных в Windows с 8-й версией операционной системы, принцип установки аналогичен предыдущим браузерам. Инструкция применима для IE 10 и 11.
Что нужно делать:
- Щелкнуть на кнопку запуска настроек (вверху справа) и выбрать «Свойства браузера».
- Указать подходящий адрес стартовой страницы, можно сразу несколько.
- Перейти в раздел «Автозагрузка» и установить ее в положение «Начинать с домашней страницы».
- Кликнуть «Ок».
Microsoft Edge
Чтобы сделать стартовой, главной страницей Яндекс, нужно:
- Нажать левой кнопкой мыши по троеточию рядом с крестиком для закрытия программы и перейти в «Параметры».
- Возле элемента «Показывать в новом окне Microsoft Edge» задать значение «Конкретную страницу или страницы».
- Вставить ссылку и щелкнуть по элементу сохранения.
Амиго
В ныне неподдерживаемом браузере алгоритм действий аналогичен Google Chrome, что неудивительно, учитывая одинаковое ядро в обоих – Chromium.
Процедура замены:
- В браузере нажать на кнопку с надписью «Амиго» и открыть «Настройки».
- Внутри графы «Выбор стартовой страницы» выбрать пункт «Сделать следующие страницы».
- Ввести адрес Яндекса и щелкнуть по знаку плюса.
Rambler браузер
Установить Яндекс главной страницей бесплатно для браузера от Рамблер можно следующим образом:
- В веб-обозревателе щелкнуть по стеку полос, обозначающих доступ к меню, перейти в «Настройки».
- Найти раздел «Начальная группа» и поставить выделение рядом с пунктом «Следующие страницы».
- Кликнуть по надписи «Добавить».
- Ввести адрес поисковой системы и нажать «Ок».
Tor браузер
Несмотря на концептуальное отличие в конфиденциальности, TOR веб-обозреватель визуально схож с остальными приложениями.
Инструкция:
Открыть меню браузера и щелкнуть по варианту из списка «Options».
Обратить внимание на графу «General» и найти «Startup».
Указать значение для «Home Page» – .
Чтобы изменение применилось, требуется перезагрузка веб-обозревателя.
Маленькая, но неподвижная
Первое и главное разочарование наступает сразу — колонка не включается просто так, надо подсоединить ее к USB-порту и воткнуть в розетку. Она не портативная! Слушать подкаст, перенося ее из комнаты на кухню, не получится. Если выключить колонку из сети, она погаснет, а при включении забудет обо всем — придется снова искать нужный эпизод и слушать его сначала.
И если для большой «Яндекс.Станции» эта проблема не казалась такой трагичной, то с гаджетом, который легко умещается на ладони, хочется перемещаться по дому как с обычной портативной колонкой. Но это невозможно.
Если выключить колонку из сети, она погаснет и при включении забудет обо всем
Как такового руководства подключения у колонки нет — она советует скачать приложение «Яндекса» и следовать инструкциям. Я не очень в нем ориентируюсь и прошу совета у голосового помощника в своем телефоне, но меня не понимают. На вопрос, как подключить колонку, «Алиса» выдает инструкцию о подключении обычной колонки к компьютеру. Когда я поясняю, что теперь у меня есть колонка «Яндекса», она говорит: «Тебе повезло больше, чем мне» и обижается на мат в ответ. Нужный ответ «Алиса» сумела выбрать с третьей попытки, когда я спросила: «Как подключить „Яндекс“-колонку?»
Создатели голосового помощника хвастаются, что «Алиса» все понимает — даже неразборчивое бормотание ребенка. Но есть одна проблема: у голосового помощника предусмотрен режим болтовни и выполнения команд. И чтобы добиться от нее толку, надо эти команды точно знать, а не разговаривать с ней как с подружкой. В итоге я выяснила: чтобы подключить колонку, надо выбрать пункт «Устройства» в перечне всех сервисов «Яндекса» в его приложении. Колонка попросит выбрать Wi-Fi-сеть и ввести пароль от нее — мобильный интернет ей не подходит.
Яндекс Станция Мини: подключение и дополнительные функции
Гаджет подключается так же, как и предшественник. Требуется установить на смартфон фирменное приложение, найти в его настройках нужное устройство. Производитель не оснастил девайс встроенным аккумулятором: для работы всегда требуется кабель и подключение к электричеству.
Кроме воспроизведения музыки Яндекс Станция Мини справляется с подкастами, сказками на ночь. Работает голосовой помощник Алиса. Однако есть недоработка: как только пользователь синхронизирует колонку с телефоном и включает музыку с внутреннего хранилища, прекращается работа голосового помощника.
Хоть гаджет и имеет приставку Мини в названии, некоторые манипуляции способны приравнять его к старшей модели. Яндекс.Станция подключается к Яндекс Модулю. Тогда перед владельцем колонки открываются следующие опции: ● просмотр видео; ● прослушивание музыки из Яндекс Музыка. Управление голосом и жестами Достоинство Яндекс Станции Мини — умение распознавать команды даже в шумном помещении. Для этого необходимо включить микрофон с помощью кнопки на боковой панели. Индикатор загорится красным. Система «услышит» запрос пользователя даже во время воспроизведения музыки или при постороннем шуме.
Интересная «фишка» колонки — поддержка жестовых команд. Пока система распознает минимальное количество жестов. Однако это оказывается удобным во время творчества или приготовления пищи, когда руки испачканы и неудобно нажать на кнопку.
Технология управления жестами использована та же, что в смартфонах при распознавании лица. В середине верхней грани есть сенсор, который считывает препятствия — ладонь человека. Колонка умеет распознавать такие действия: ● задержать руку неподвижно над сенсором — активировать его; ● накрыть устройство ладонью — включить или отключить будильник.
В качестве препятствия на пути инфракрасного лазера не обязательно может быть ладонь. Точно также колонка будет реагировать на нависающую настольную лампу, сидящая рядом кошка. Поэтому устанавливать Яндекс.Станцию нужно там, где нет посторонних предметов.
Есть интересная фишка — режим синтезатора. С помощью жестов (задержка руки над сенсором) пользователь переключает звуки. Их записано 58: от скрипки до уличного шума.
Что такое стартовая страница?
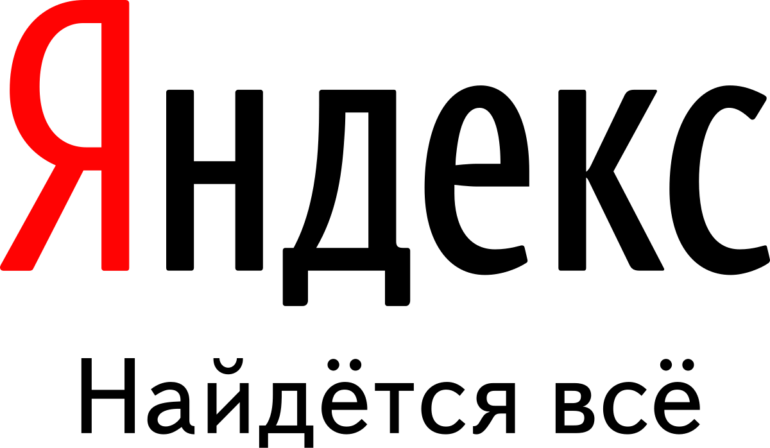
Стартовая страница представляет собой сайт, который загружается при каждом запуске браузера по умолчанию. Также она открывается, когда пользователь нажимает кнопку «Домой» или комбинации клавиш Alt+Home, либо Ctrl+пробел. В подобном качестве юзеры обычно используют:
- часто просматриваемые сайты;
- электронную почту;
- перечни ресурсов;
- ленты новостей;
- поисковые системы;
- антивирусные ресурсы;
- онлайн-переводчики;
- сервисы по отправке СМС.
Благодаря подобным страницам обывателю легче пользоваться Интернетом. Также существуют специальные страницы, содержащие ссылки на пользующиеся популярностью ресурсы. Их встраивают в загрузчики, например, Хром или Опера.
Однако домашняя страница – отличная мишень для вирусов, которые внедряют вместо неё рекламу или порнографию. Поэтому грамотные пользователи устанавливают антивирусы. Тогда виртуальная реальность будет комфортной и относительно безопасной.
Настройки
Когда браузер установится, то сразу откроется и предложит перейти к настройкам. Можно воспользоваться этим предложением или сразу начать использовать программу, а настроить ее позже. Мы займемся этим сейчас и пройдемся по основным параметрам.
Первоначальные установки
Первым делом заботливый Яндекс.Браузер предлагает нам перенести вкладки из другого веб-обозревателя, которым мы пользовались ранее. Это довольно удобно и может сэкономить время. Нажмите “Хорошо”, если согласны с таким шагом, и “Не переносить”, если вам это не нужно.
После этого программа может перезапуститься. Затем нам предлагают залогиниться в аккаунте на Яндексе. Если у вас его нет, и вы пока не планируете его заводить, пропустите этот шаг.
В ином случае войдите в аккаунт или нажмите “Регистрация”, чтобы создать почту и пользоваться другими сервисами компании. Затем система предлагает нам установить Яндекс.Диск. Этот шаг тоже можно сейчас пропустить. Переходим на стартовую или, как ее еще называют, домашнюю страницу.
Важные параметры
В любое время можно зайти в меню браузера и изменить установки. Для этого нужно нажать на 3 полосы в самом верху экрана справа, здесь находятся все основные опции. В выпавшем списке выбираем “Настройки”.
Теперь пролистываем экран вниз и меняем нужные параметры программы.
У каждого из нас свои приоритеты, но в первую очередь я рекомендую пройтись по таким опциям:
- Добавить пользователей, если у вас есть несколько аккаунтов, или компьютером пользуется еще кто-то.
- Синхронизировать систему с одной из учетных записей, чтобы легко пользоваться различными сервисами и функциями на всех своих устройствах, а также сохранять информацию на сервере компании, чтобы в случае чего не потерять ее.
- Определить место закачки файлов. Я обычно прошу браузер каждый раз уточнять, в какую папку нужно сохранять конкретный документ. Меня это устраивает больше, чем складирование материалов в загрузках.
Теперь переключитесь на вкладку “Пароли и карты” и перейдите в настройки
Если компьютером пользуется несколько человек, можно установить мастер-пароль для доступа к важной информации
Также я советую внимательно проверить установки в этом пункте. Вы можете хранить пароли от разных сайтов и пользоваться автозаполнением форм, но я не рекомендую это делать. Лучше храните учетные данные в блокноте или специальных программах.
Дополнительные настройки
Есть опции, которые не так важны для работы, но могут значительно ускорить, облегчить ее и сделать приятнее. По желанию вы можете:
- импортировать, то есть скопировать все необходимые данные из других установленных на компьютере веб-обозревателей;
- сделать программу от Яндекса браузером по умолчанию, если планируете открывать им все ссылки;
- настроить поисковую систему, чтобы она показывала подсказки и исправляла ошибки при вводе запроса, а также ускоряла загрузку страниц;
- изменить внешний вид программы, добавляя или убирая панели и виджеты;
- применить темный и светлый интерфейс, чтобы было приятнее работать, и меньше уставали глаза;
- настроить голосового помощника “Алису”;
- отредактировать свойства вкладок и умной строки;
- запретить или разрешить запуск программы вместе с загрузкой Windows, автозапуск иногда бывает очень удобным;
- применить автозаполнение форм и т. д.
На самом деле, браузер дает довольно широкие возможности для адаптации функций и интерфейса под себя. Я рекомендую вам попробовать разные опции, чтобы создать комфортные условия для работы. Не бойтесь, вы всегда сможете зайти в меню и изменить или сбросить настройки, если вас что-то не устроит.
Также иногда программа предлагает оценить экспериментальные функции. Для этого нужно перейти в бета-версию веб-обозревателя. Это занятие интересное, но не вполне безопасное, поэтому будьте осторожны с такими экспериментами.
Внешний вид новой страницы
Чтобы быстро открывать сайты, которыми вы часто пользуетесь, не обязательно хранить их в закладках или держать открытыми вкладки. Можно также настроить вид стартовой страницы. Для этого нажмите на плюсик в самом верху экрана рядом с последней открытой вкладкой.
Тут вы можете добавить сайт в панель быстрого доступа и изменить фон.
Настройка стартовой страницы Yandex на Android
Не все мобильные браузеры поддерживают замену начальной страницы. Большинство работает по принципу открытия ранее не закрытых вкладок. Однако Mozilla Firefox и Google Chrome позволяют устанавливать стартовую страницу.
Инструкция для Mozilla Firefox на Android:
- Открыть меню и перейти в «Параметры», конкретно – в графу «Основные».
- Нажать на раздел «Дом».
- Коснуться элемента «Установка домашней страницы».
- Выбрать «Другая» и указать .
Нечто подобное можно использовать и в Chrome:
- Из меню перейти в «Настройки».
- Далее к пункту «Главная страница».
- В пункте «Открыть эту страницу» задать .
- Проверить, что настройка в состоянии «ВКЛ».
Сделать Яндекс стартовой страницей автоматически во всех браузерах
Кстати, возможно, у вас браузере есть установленные яндекс-элементы, как удалить яндекс-бар с браузера, узнайте тут.
Ничего сложного и страшного: смело жмем кнопку «Скачать», и уже скоро у нас будет Яндекс стартовой страницей, да еще и бесплатно! 
Просто установите приложение, делать ничего не надо, запустил — и готово! Наш любимый Яндекс снова с нами! Ну, после перезапуска вашего браузера, конечно. Но еще нам Яндекс предлагает некий менеджер браузеров, о нем я написал выше. Если надо, почему бы и нет? Безопасность лишней не будет, не правда ли?

Я также установил менеджер браузеров, мой отзыв только положительный. Сразу стало понятно, что это полезная штука. Не раз было такое, что программы втихаря мне ставили всякие спутники Майл.ру или Рамблера, а ведь многие даже не знают, как удалить эту гадость из браузера. А менеджер браузеров знает и защитит вас от этой мути, а если параметры уже изменены, то вернет настройки по умолчанию. В интернет-эксплорере у меня висела целая куча всевозможных баров, а Яндекс все вернул назад:
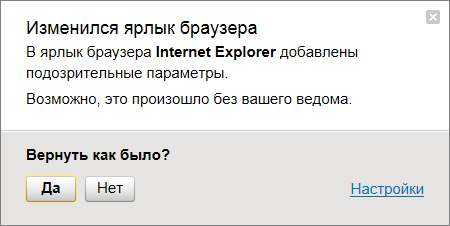
Внимание! Возможно, вас заинтересует, как пользоваться Paint на компьютере, например, как обрезать изображение в paint и другие фишки
Как сделать Яндекс поиском по умолчанию
Часто в браузерах основным поисковиком установлен Гугл или Mail.ru. Но его можно легко поменять на Яндекс. Тогда при вводе запроса в верхнюю строку программы будут показаны результаты поисковой системы yandex.
Проще всего скачать и установить официальное приложение.
Или же можно вручную изменить поиск по умолчанию:
В Хроме, Яндекс Браузере или Мозиле нужно нажать на кнопку с тремя горизонтальными линиями, щелкнуть по пункту «Настройки» и в части «Поиск» выбрать из списка нужный сайт.
В Опере нажмите на кнопку «Меню» и выберите «Настройки». Затем перейдите в раздел «Браузер» и в части «Поиск» выберите нужный из списка.
В Эксплорере:
Как сделать Яндекс стартовой страницей в различных браузерах?
Многие владельцы компьютеров устанавливают на любимые ноутбуки или стационарные ПК несколько браузеров. Поэтому часто хозяин предпочитает, чтобы на его устройстве каждый загрузчик выдавал разные стартовые страницы. Эту проблему решает ручная настройка, которая по-разному выполняется для различных браузеров.
Internet Explorer
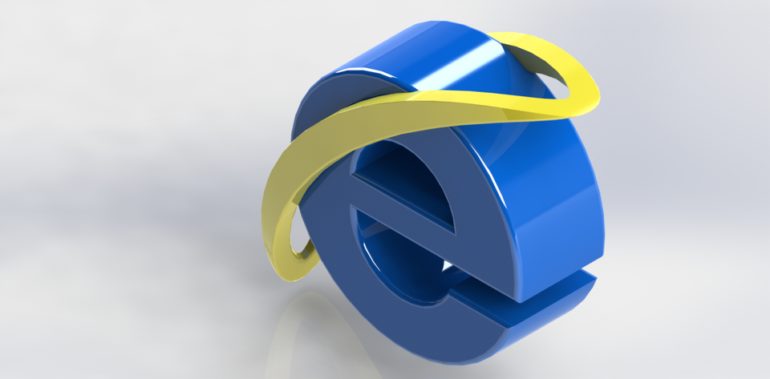
Новейшие (десятая и одиннадцатая) версии Интернет Эксплорера настраиваются так же, как и известные по Windows 98. Однако они совместимы лишь с новыми вариантами «винды» – 7, 8, 8.1, 10. Чтобы сделать стартовой страницей Яндекс в Internet Explorer, нужно выполнить четыре простых действия.
- Нажать в правом верхнем углу кнопку «Настройки» и выбрать меню «Свойства браузера».
- Ввести нужный адрес домашней страницы. Иногда их несколько, например, Yandex и Гугл.
- В меню «Автозагрузка» отметить вариант «Начинать с домашней страницы».
- Теперь можно нажимать ОК!
Microsoft Edge
В загрузчике Эдж (Edge) для последней версии Виндовс используется поисковик MSN корпорации Microsoft. Однако она редко используется в Российской Федерации, в отличие от Гугла, Яндекса или Майл.ру. Они комфортнее для Интернет-сёрфинга. Вот как сделать Яндекс стартовой страницей в этом загрузчике.
- Зайти в настройки загрузчика, кликнув справа вверху на троеточие.
- Выбрать меню «Параметры».
- Открыть пункт «Показывать в новом окне Microsoft Edge» и отметить «Конкретную страницу или страницы».
- Крестиком удалить msn.com.
- Ввести URL адрес Яндекса.
Google Chrome
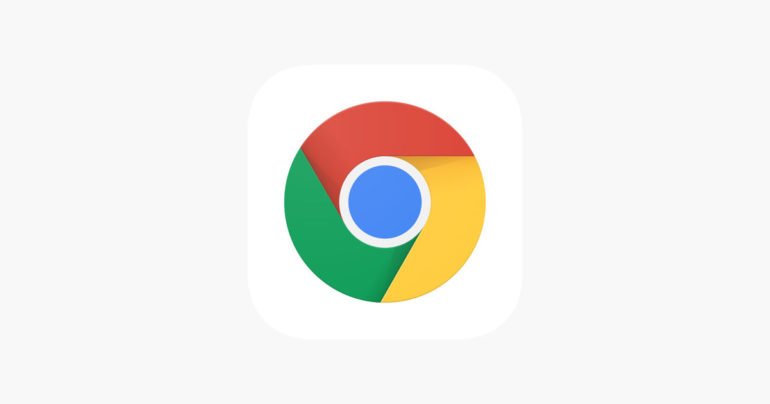
В Chrome настроить Yandex ещё проще. Весь процесс состоит из трёх действий. Перечислим их.
- Открыть меню загрузчика и выбрать пункт под названием «Настройки».
- В настройках браузера найти раздел «Внешний вид» и отметить галочкой вариант «Показывать кнопку Главная страница».
- Теперь посмотреть адрес имеющегося домашнего сайта и выбрать «Изменить», введя адрес www.yandex.ru.
После этого Яндекс превращается в домашний сайт. Но для его открытия придётся нажимать на кнопочку в виде домика. А для автоматического запуска нужно сделать следующее.
- В правом верхнем меню загрузчика выбрать пункт «Настройки».
- В «Начальной группе» отметить пункт «Следующие страницы».
- Выбрать ссылку «Добавить» и вписать адрес Яндекса в соответствующую строку.
- Установить Яндекс в качестве основного (по умолчанию) поисковика – с помощью раздела «Поиск».
- Закрыть страницу с настройками.
Теперь перенастройка выполнена
Важно помнить, что в данном поисковике домашняя страница открывается сочетанием кнопок Alt + Home. Это также облегчает жизнь пользователя
Mozilla Firefox
Сделать Яндекс стартовым сайтом в Мозилле несложно. Главное – внимательность пользователя. Страница по умолчанию меняется следующим образом.
- Пользователь ищет «Настройки» в меню загрузчика и открывает вкладку «Основные».
- Хозяин компьютера открывает пункт «При запуске Файрфокс» и «Показывать домашнюю страницу».
- Владелец гаджета нажимает ОК.
Теперь домашняя страничка в MoZilla Firefox настроена. Если ноутбук очищен от вирусов, всё начнёт функционировать. Для перехода на стартовую страницу нажимают Alt + Home.
Opera
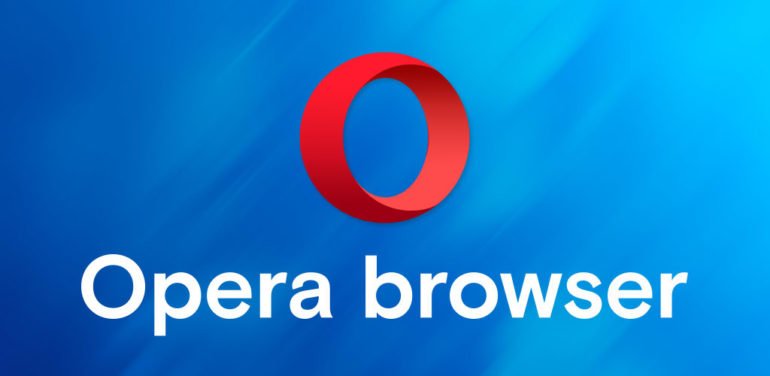
В Опере домашний сайт настраивается несложно. Существует стандартный алгоритм. Приведём его.
- Открыть меню загрузчика Opera.
- Найти «Инструменты» и выбрать «Общие настройки».
- Выбрать вкладку «Основные», найти поле под названием «При запуске» и «Начать с домашней страницы».
- Можно нажимать ОК.
Теперь Яндекс стартовая страница в Вашей опере! Этот поисковик будет автоматически запускаться, когда пользователь откроет бразузер. Всё готово!
На этом все действия, необходимые для того, чтобы сделать Яндекс стартовой страницей в Опере, сделаны — теперь сайт Яндекс будет открываться автоматически при каждом запуске браузера.
Safari
В этом браузере также менять основной сайт начинают с «Настроек» и вкладки «Основные». Теперь нужно найти New windows open with и выбрать Домашнюю страницу (Home page). В адресном поле следует написать http://www.yandex.ru/
Яндекс.Браузер
Наконец, самый бескомпромиссный вариант – установить Яндекс.Браузер и сделать Яндекс стартовой страницей автоматически. Естественно, собственный проект без всяких дополнительных настроек будет при первом же запуске показывать вам главную страницу Яндекса.

Более того, многие настройки (авторизация в сервисах и т.д.) уже встроены в браузер. Поэтому вы можете авторизоваться в браузере и пользоваться сервисами Яндекса без постоянного ввода логина и пароля.
Это более чем удобно, если вы пользуетесь не только новостями Яндекса и поиском, но и картами, маркетом, музыкой онлайн и другими сервисами. Пожалуй, для пользователей, активно работающих с сервисами Яндекса, это действительно оптимальный вариант.
Настройка домашней страницы в браузере Opera
Изменение стартовой страницы на Яндекс, в Opera, не потребует от вас больших усилий, чем в случае с другими интернет браузерами.
1. Откройте настройки Оперы, раздел «Основные».
2. Во вкладке «При запуске», выберите чек-бокс «Открывать определенную страницу или несколько страниц» и нажмите «Задать страницы».
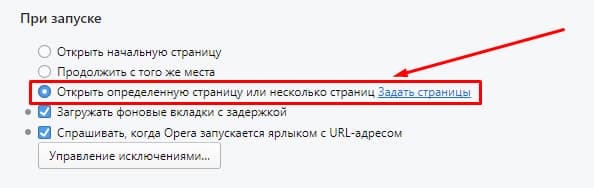
Сохранять ничего не нужно, внесенные вами изменения вступят в силу сразу после перезагрузки браузера.
К сожалению, в мобильной версии Opera (речь идет о версии 44.11) отсутствует возможность настройки домашней страницы. Пользователям приходится довольствоваться новостями, предоставленными разработчиками софта и списком последних посещенных сайтов.
Установка
Скачать Яндекс браузер для планшета можно с официального сайта разработчика по адресу https://getyabrowser.com/uk/tablet/ совершенно бесплатно. По этой ссылке браузер направит пользователя на соответствующий вашему планшету магазин приложений. Также можно самостоятельно найти приложение в магазинах AppStore и Google Play.

К устройству с ОС Android, на который нужно установить Яндекс браузер, предъявляются требования:
Порядок установки на устройства с системой Android таков: 1.Найти программу в Play Маркет или зайти по прямой ссылке.
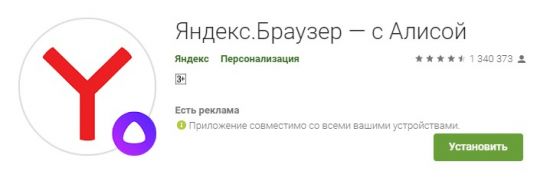
2.Нажать кнопку «Установить».
3.Дождаться окончания установки.
После этого на рабочем столе планшета появится ярлык приложения, и вам будет доступна последняя версия.
Владельцы iPad могут скачать Яндекс браузер в магазине App Store компании Apple. Для входа в него потребуется войти под своей учетной записью. Дальнейший алгоритм действий схож с установкой программы на Android устройства:
1.Найти программу через строку поиска.
2.Нажать кнопку «Установить».
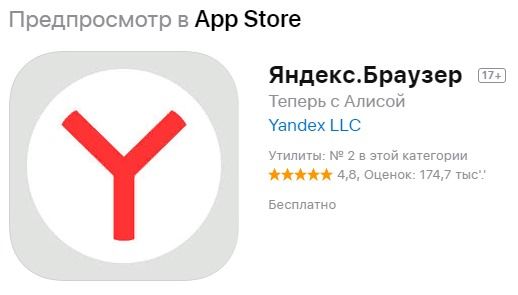
3.В появившемся окне нажать кнопку «Принять».
4.Дождаться окончания установки.
После завершения процесса на экране планшета появится ярлык для запуска браузера.
Еще одним способом установки приложения является скачивание со сторонних сайтов. Загрузка может быть выполнена как на сам планшет, так и на компьютер, с последующей передачей его на планшет через USB-кабель. Тем не менее такой способ не рекомендуется по той причине, что некоторые сайты могут содержать некачественный и вредоносный контент. Скачивание приложений с непроверенных сайтов может привести к взлому аккаунта, вирусам и другим проблемам. Поэтому в целях безопасности стоит потратить время на регистрацию в официальных магазинах и выполнить скачивание там.
Инструкция
Стартовая страница (она же домашняя) – это то, что пользователь видит, запуская веб-обозреватель. Вполне можно установить какой-нибудь новостной сайт или любимый поисковик. Так будет проще ориентироваться.
К тому же, это неплохая возможность немного персонализировать браузер. Вообще, есть возможность установить сразу несколько сайтов, загружающихся вместе со стартом веб-обозревателя. Но стартовыми их назвать нельзя.
Стоит отметить, что в случае с Яндекс.Браузером все не так просто. Как такового понятия стартовой страницы здесь нет. В любом случае запускается табло. Но есть несколько хитростей, которые помогут нам. Сейчас о них подробнее.
Вариант №1: Выбор поисковика Yandex
Этот способ позволит нам при старте веб-обозревателя видеть сайт Яндекса. Процесс настройки довольно простой. Но полноценной стартовой страницей назвать это нельзя. Тем более, что отображаться при запуске будет только сайт Yandex.
Для осуществления нашего замысла придется немного покопаться в настройках браузера. Хорошо хоть скрытые трогать не нужно. Вот инструкция, которая подробно опишет весь процесс и поможет все сделать правильно.
- Для начала нужно запустить браузер.
- Далее находим в верхнем правом углу окна браузера кнопку с тремя горизонтальными полосками и щелкаем по ней.
- Появится меню, в котором нужно кликнуть по пункту «Настройки».
- Теперь пролистываем параметры до раздела «Интерфейс» и находим блок «Вкладки».
- Отмечаем галочками пункты «При запуске…» и ниже – «Открывать yandex.ru…».
- Перезапускаем веб-обозреватель.
Теперь при старте браузера будет открываться ресурс Yandex. Это не совсем то, чего хотелось, но если вы активно пользуетесь этим сайтом, то вариант точно вам подойдет. А мы тем временем рассмотрим еще несколько вариантов.
Страница Яндекса будет открываться только в том случае, если браузер был закрыт без каких-либо вкладок, открытых в тот момент. Если какие-то ресурсы были, то запустятся они, а не нужный вам сайт. Так что нужно внимательно следить за этим. Иначе вместо Yandex.ru появится какой-нибудь другой сайт.
А чтобы убрать домашнюю страницу в Яндекс.Браузере, отключите эти пункты на той же странице параметров.
Вариант №2: Закрепляем вкладки
Есть еще один способ, который позволяет заставить нужную страницу запускаться вместе со стартом веб-обозревателя. Однако у этого варианта есть несколько недостатков. К примеру, браузер грузится дольше. Тем не менее, способ подойдет некоторым пользователям.
Как в Яндекс.Браузере сделать стартовую страницу таким способом? Очень просто. Для этого даже не нужно искать в настройках веб-обозревателя требуемые пункты. Вот инструкция, которая подскажет правильный алгоритм действий.
- Запускаем браузер при помощи нужного ярлыка.
- В адресной строке вписываем имя требуемого сайта и переходим на него (к примеру, «mail.ru»).
- Теперь кликаем правой кнопкой мыши по вкладке с этим сайтом и в появившемся контекстном меню щелкаем по пункту «Закрепить вкладку».
После этого размер вкладки уменьшится, и она переместится в самое начало панели. При следующем старте веб-обозревателя страница загрузится автоматически. Такой способ позволяет исправить ситуацию, раз уж разработчики не потрудились добавить возможность смены домашнего сайта.








