Как исправить проблемы, связанные с browsermanager.exe? [решено]
Содержание:
- Менеджер браузеров что это за программа и её суть
- # # Деинсталляция сторонним софтом
- UC Browser 5.5.9426.1015 [2015, Браузер]
- Как использовать программы-деинсталляторы?
- Какие функции выполняет Менеджер браузеров
- Функции Менеджера
- # # Для чего нужен менеджер браузеров
- Менеджер браузеров что это?
- Что за программа — Менеджер браузеров Яндекс, для чего она нужна и как её удалить?!
- Настраиваем менеджер
- Как удалить менеджер браузеров Яндекс с компьютера?
- Настраиваем менеджер
- Полное описание
- Настройки менеджера браузеров
- Очистка от остаточного мусора
- Лучшие практики для исправления проблем с browsemngr
- # # Удаление программы стандартными инструментами Windows
- Подведём итоги
- Заключение
Менеджер браузеров что это за программа и её суть
Добрый день! Я уверен, что большинство моих читателей замечали, что довольно часто, после завершения установки какого ни будь софта, могут поменяться настроечки не только вашего ПК, но и браузеров, которые вы установили. Большинство пользователей это раздражает.
А но и понятно, вы работаете над вашим браузером, настраеваете его под себя, потом производите установку какого то софта, открываете ваши браузеры и дальше вас ожидает маленький сюрпризик. Все настроечки на вашем браузере поменялись. От домашней странички до настроек, подогнанных лично вами под себя.
Вы входите в настройки браузеров, выбираете домашнюю страничку, к которой вы привыкли, устанавливаете ее. Далее, при следующем запуске браузера, у вас опять появляется нежелательная страница, навязанная посторонней программой со всеми последствиями. А их может быть много и большинство из них нежелательны.
О чем-то подобном я уже рассказывал в своих постах «Удаление webssearches.com» и «BlockAndSurf». Причем доходит до смешного, я только удалил webssearches.com (причем сделал это не сразу, пришлось изрядно потрудиться), как у меня появилась другая напасть, BlockAndSurf. С ней я справился быстрее и немного по-другому. О чем я упоминал в этих постах.
Если вы зашли на мой сайт впервые, я бы вам посоветовал изучить данные статьи, в них я привожу несколько примеров избавления от подобной напасти. Так вот, большинство читателей даже не знают, что существует программа менеджер браузеров, суть которой сводится к защите ваших браузеров от подобных неприятностей.
Программа менеджер браузеров суть ее работы
Как я уже сказал, данный софт назвали менеджером браузеров. Разработали его специалисты Яндекса. Суть софта – защита настроечек браузера от изменений из вне. Я поясню, без ведома пользователя, ни какая программка или хакер не изменит настроечки ваших браузеров.
Данный же софт сам останется нейтральным без навязываний своих желаний. Ранее компания Яндекс уже выпускала софт, называемый Яндекс Защитником. Софт охранял браузеры, на которых имелись элементы Яндекс бара. Менеджер браузеров, в отличие от предшественника, охраняет не только установки Яндекса, но и все остальные.
Скачиваем данный софт нажав на ссылку: — Программа менеджер браузеров.
Нужна ли программа Менеджер Браузеров
По желанию человека, удалять ПО, вносящие изменения в настроечки ваших браузеров автоматически (отмечу, что у человека менеджер редко спрашивает на это разрешение).
Менеджер нейтрален (не производит установки различных ПО и не делает рекламу прочих программ). От себя добавлю – это не совсем так, софт производит намек на браузер самого Яндекса и на то, что желательно его установить
Иными словами – реклама.
Софт обращает внимание лишь на те изменения в настройках браузера, которые происходят на автомате. Но, на внесения изменений человеком, программа не обращает внимание.
Программу менеджер браузеров довольно просто удалить через панель удаления операционной системы без остатков и прочего хлама.
Менеджер гибок в своих настройках, можно указывать лишь настроечки, необходимые для защиты браузеров.
Софт прост в применении, им может воспользоваться как новичок, так и опытный пользователь.
Как понимаете, софт простой и удобный. Устанавливается по стандартному образцу. Проделав установку в программах быстрого запуска, мы увидим колесо шестигранник желто красного цвета. Жмем по шестиграннику и видим:
Далее, установим все предложенные галки для более продуктивной работы. Мы сразу увидим все браузеры, имеющиеся на ПК. Нам станет ясно, какой у них поиск по умолчанию и домашняя страница. Какие расширения активны на данных браузерах и который из них установлен по умолчанию.
Программа менеджер браузеров легко устанавливает домашнюю страничку для любого браузера в вашей операционке и из предложенных может любой сделать браузером по умолчанию.
Программа менеджер что это за программа вы теперь знаете. В целом софт делает хорошую защиту вместе с установленным у вас антивирусом!
PS. Примите все мои поздравления с днем Конституции! Хотя я плохо понимаю, в чем кардинальные изменения от прошлой конституции и почему для праздника выбран именно данный день? Хотелось бы узнать ваши комментарии по данному поводу!
Всем успехов! Андрей Зимин 12.12.14 г.
# # Деинсталляция сторонним софтом
Если использование стандартных средств Windows слишком утомительно, то можно удалить менеджер браузеров Яндекс сторонним деинсталлятором. Можно использовать бесплатный Geek Uninstaller, который не требует установки. После его запуска появляется окно со списком установленных в системе приложений:
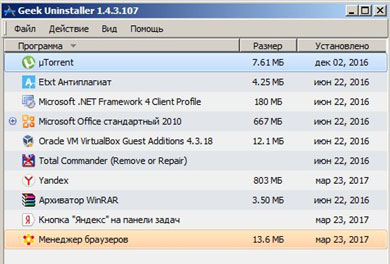
Перемещаемся на «Менеджер браузеров» и правой кнопкой вызываем всплывающее меню, а затем выбираем закладку «Деинсталляция»:
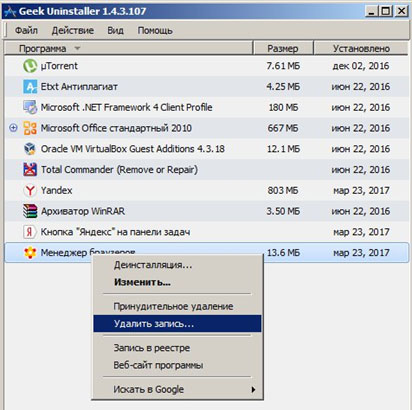
После удаления программы деинсталлятор проведет поиск в реестре и на диске в поисках оставшихся файлов и записей и удалит их. По окончании процесса появится окно:
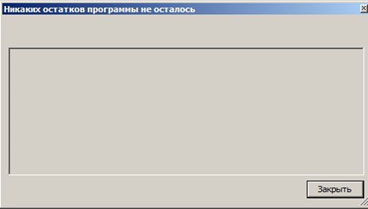
Использование сторонней программы значительно экономит время удаления приложений.
UC Browser 5.5.9426.1015 [2015, Браузер]
Год выпуска: 2015Жанр: БраузерРазработчик: UCWeb Inc.Сайт разработчика: http://www.ucweb.com/Язык интерфейса: РусскийТип сборки: StandardРазрядность: 32/64-bitОперационная система: Windows XP, Vista, 7, 8, 8.1, 10 Описание: UC Browser — один из самых быстрых и функциональных мобильных браузеров, которым активно пользуются уже более чем 400 миллионов пользователей в 150 странах мира. Браузер UC для Android включает все необходимые функции для быстрого и удобного использования мобильногоИнтернета: автозавершение набора URL-адреса сайта, управление вкладками и веб-страницами с помощью к …
Программы / Интернет и сети / Браузеры, Менеджеры загрузки
Подробнее
Как использовать программы-деинсталляторы?
Наконец, вопрос того, как удалить «Менеджер браузеров», может быть решен за счет установки специализированных утилит вроде iObit Uninstaller или аналога Revo Uninstaller. Обе программы обладают схожими функциями и совершенно просты в использовании.
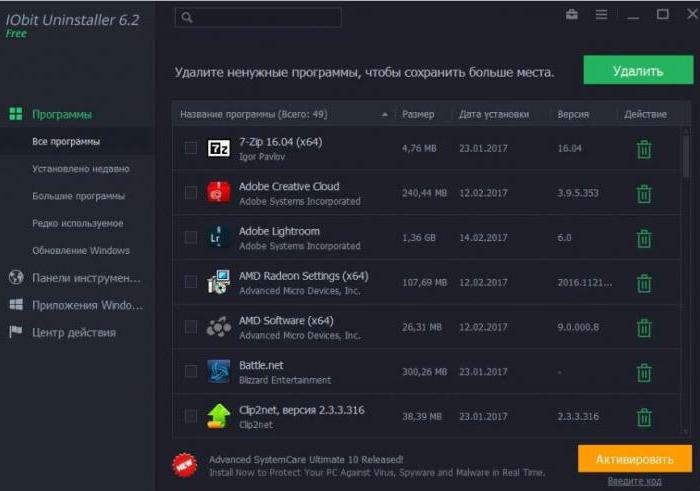
После старта программы достаточно найти нужный апплет в списке, удалить его стандартным способом, запустить углубленный анализ и избавиться от найденных остатков, после чего на всякий случай произвести перезагрузку системы, хотя в большинстве случаев это и не требуется.
Опять же, в разрешении проблемы того, как удалить «Менеджер браузеров», следует учесть, что в найденных остатках могут присутствовать ссылки на другие программные продукты компании, не говоря уже о ключах реестра. Поэтому, так сказать, для чистоты эксперимента, рекомендуется выполнить деинсталляцию всех программ, хоть как-то имеющих отношение к «Яндексу». После этого можете устанавливать нужные апплеты заново (хотя и не факт, что при инсталляции того же «Яндекс»-браузера менеджер также не будет установлен). Но в любом случае, будьте бдительны, чтобы не наступить на те же грабли дважды.
Какие функции выполняет Менеджер браузеров
Основной целью приложения Менеджер браузеров является постоянный контроль за тем, чтобы новые программы, устанавливаемые на компьютер, не вносили самовольных изменений в настройки интернет-обозревателей. При каждом подозрительном случае приложение направляет пользователю соответствующие оповещения.
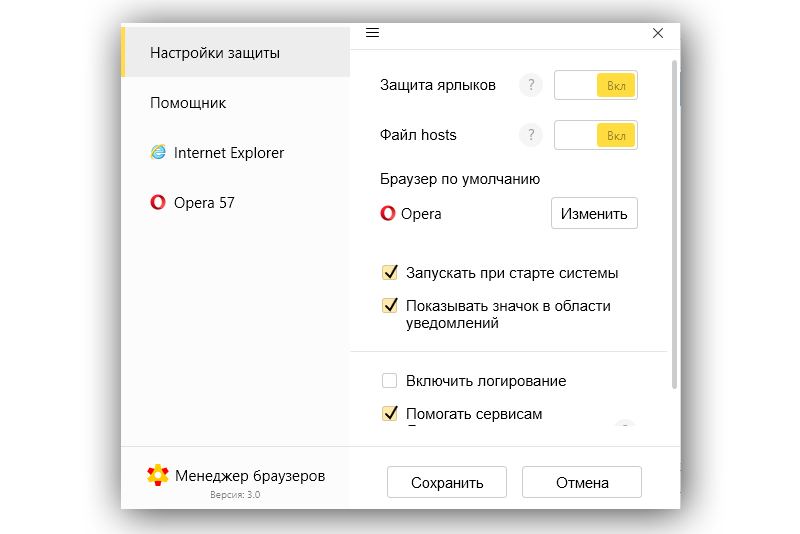 Основной целью приложения Менеджер браузеров является постоянный контроль
Основной целью приложения Менеджер браузеров является постоянный контроль
У Менеджера браузеров, полностью совместимого со всеми современными веб-обозревателями, есть несколько полезных функций:
- обеспечение защиты изначальным настройкам браузеров. Приложение эффективно и своевременно блокирует любые попытки изменений поисковой системы или стартовой страницы, а также установку расширений и автоматическое управление пользовательскими закладками;
- запрет на изменения в ярлыках;
- сохранение первоначального файла hosts, который обеспечивает переадресацию доменов по определенным ай-пи-адресам. При несанкционированных изменениях этого параметра есть опасность попадания на поддельные вредоносные ресурсы, где злоумышленники могут похитить личную информацию пользователя;
- определение браузера, который будет использоваться в качестве основного.
- наличие удобного «Помощника» в виде чат-бота;
- возможность простого восстановления настроек для любого из установленных браузеров.
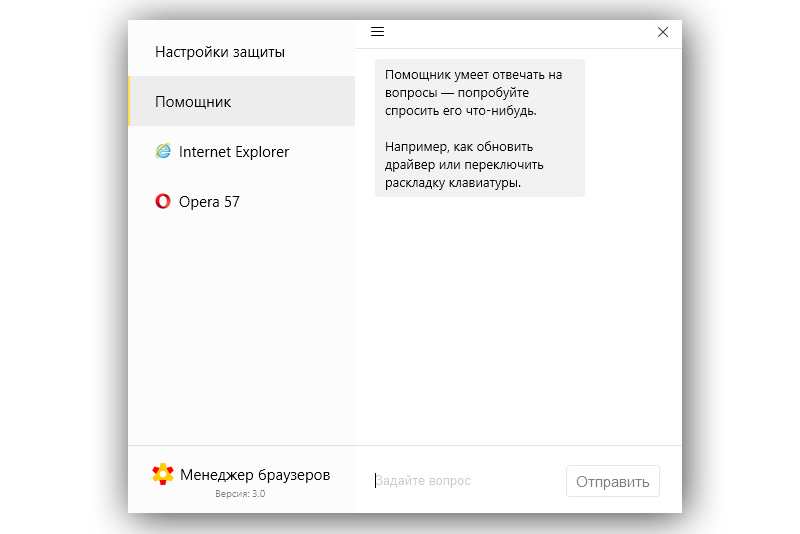 Несколько полезных функций у Менеджера браузеров
Несколько полезных функций у Менеджера браузеров
Ознакомившись с основными свойствами Менеджера браузеров, каждый пользователь легко определит для себя, нужна ему данная программа или нет. При выборе второго варианта, можно это приложение удалить с компьютерного устройства. Предварительно необходимо ознакомиться со всеми доступными методами деинсталляции.
Функции Менеджера
- Постоянный мониторинг настроек домашней страницы;
- Предотвращение изменения опций сторонними программами и ресурсами;
- Автоматическая защита системного файла hosts.
Последняя функция является наиболее полезной, так как в указанном файле содержатся данные, передача которых третьим лицам может поставить под угрозу безопасность вашего компьютера. Также в утилиту встроено удаление других микропрограмм, вносящих ремарки в пользовательские настройки, что поможет неопытным владельцам компьютеров управлять системой. Плюсы приложения на этом заканчиваются.
Программа имеет вот такой интерфейс.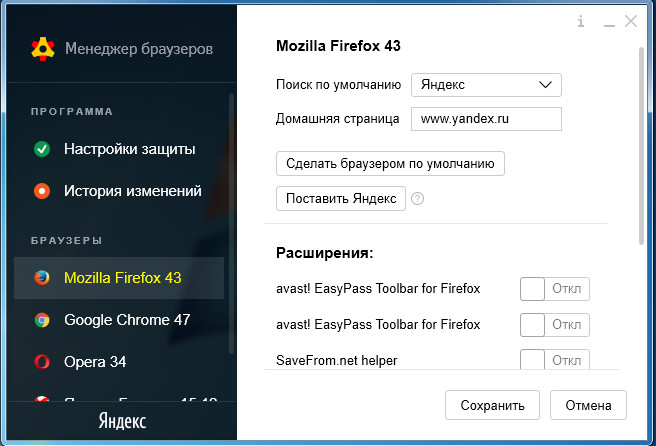
# # Для чего нужен менеджер браузеров
Что же делает менеджер браузеров, и нужен ли он обычному пользователю? Если посмотреть описание программы на официальном сайте, то все звучит красиво и правильно:
- Приложение контролирует настройки веб-браузеров, установленных в системе пользователя;
- Предупреждает о попытке внесения в них изменений какими-либо программами;
- Позволяет откатить внесенные изменения в один клик.
Выглядит это примерно вот так:
Одним из «замечательных» свойств менеджера является его навязывание пользователю.
Делается это простым и давно отработанным способом. Не нужно даже тратиться на рекламную компанию по раскрутке продукта. Достаточно внедрить установку программы в инсталляционный пакет другого приложения и сделать выбор дополнения опцией по умолчанию. То есть во время установки какого-либо приложения на одном из шагов мастера появляется окно с предложением установить еще и менеджер браузеров
Рассчитано все на то, что пользователь при установке обычно просто нажимает кнопку «Далее», не очень обращая внимание на то, что ему предлагается сделать. В результате, фактически того не желая, оператор ПК получает в свою систему дополнение от Яндекс
Поэтому, чтобы предотвратить инсталляцию ненужного мусора, нужно внимательно изучать шаги установщика.
Менеджер браузеров что это?
В последнее время все больше пользователей замечают на своих компьютерах и ноутбуках программу менеджер браузеров. Практически никто из них не представляет как она оказалась на их компьютере, да еще и в автозагрузке. В данной статье вы узнаете для чего нужен этот самый менеджер браузеров, каковы его функции, а также как он попадает на компьютеры.
Менеджер браузеров в системном трее
Что делает менеджер браузеров?
Данное приложение было разработано компанией Яндекс.
Основная цель, с которой менеджер браузеров создавался, это полное слежение за состоянием всех установленных на компьютере браузеров. Под слежением подразумевается настройка браузера по умолчанию, установка домашней страницы, управление установленными расширениями в браузерах и создание резервных копий настроек для каждого их них. Также данный менеджер отслеживает изменение этих параметров и если они произведены без вашего ведома выводит сообщение об этом.Среди действительно полезных функций — контроль ярлыков всех браузеров и файла hosts.
Назначение менеджера браузеров
Дело в том, что сейчас распространена ситуация, когда в браузере отображается слишком много рекламы, которая открывается сама в фоновых вкладках. Это происходит из-за того, что определенные вирусы подменяют путь в ярлыках браузеров, а также подменяют домашнюю страницу и модифицируют файл hosts. Менеджер браузеров умеет отслеживать это и препятствовать данному процессу.
Нужен ли на компьютере менеджер браузеров?
Из всего вышеописанного ответ на данный вопрос должен дать каждый для себя сам. Если у вас стоит хороший антивирус, то в принципе менеджер браузеров вам не нужен, хотя, как говорится, защиты много не бывает.
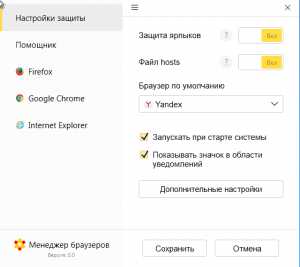
Окно настроек менеджера браузеров
Кто-то скажет, что из-за того, что этот менеджер постоянно висит в системном трее, то он впустую поедает ресурсы компьютера. Но если на вашем устройстве установлено 4ГБ оперативной памяти и более, то удаления менеджера браузера из автозагрузки вы даже не заметите в плане увеличения производительности, так как потребление системных ресурсов им крайне мало.
Советуем вам не удалять менеджер браузеров, чтобы не ослабить защиту вашего компьютера от рекламных вирусов.
Как на компьютере появляется менеджер браузеров?
Практически всегда он устанавливается на компьютер во время установки любых других программ. Как правило, до или после установки какой — либо программы в окне установщика появляются слабозаметные галочки, которые по умолчанию находятся в отмеченном состоянии. Среди них есть и менеджер браузеров. Если данная галочка не снимается, то он устанавливается на ваш компьютер автоматически.

Как на компьютер попадает менеджер браузеров?
Как удалить менеджер браузеров?
Если же вы все таки решили удалить данное приложение, то сделать это можно через «Панель управления» -> «Программы и компоненты«.
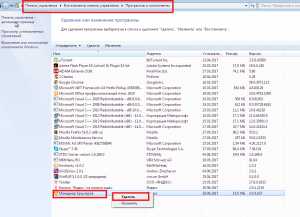
Удаление менеджера браузеров
Далее ищем менеджер браузеров в списке установленных программ.
Жмем по нему правой кнопкой мыши и выбираем «Удалить«.
Что за программа — Менеджер браузеров Яндекс, для чего она нужна и как её удалить?!
Сейчас развитие цифровых и компьютерных технологий идет дикими темпами. С каждым годом придумывается что-то новое, способное облегчить жизнь человека либо сделать его труд более производительным. Но и у этого, казалось бы, сугубо положительного процесса есть и отрицательные стороны. О одной из таких я сейчас и расскажу. Производители программного обеспечения и разные медиа-гиганты в попытках обогнать конкурентов и увеличить свою прибыль начинают действовать «партизанскими» методами. Они вроде как и легальны, законом не запрещены, но при этом используется невнимательность либо низкая компьютерная грамотность пользователя, которому при установке одной реально нужной программы ненавязчиво устанавливается ещё ряд утилит. До недавнего времени самым ярким примером были жутко надоедливые утилиты от Mail.ru и браузер Амиго. Теперь список пополнился новым участником. Менеджер браузеров от Яндекс — это очередная такая «очень нужная» программа. Её конечно можно скачать и установить отдельно, но на сегодняшний день я ещё не встречал ни одного человека, который бы поставил её по собственному желанию. Как правило, для пользователя она становится «приятным» сюрпризом, когда в системном лотке появляется ещё одна иконка и вот такое сообщение:
Как эти программы попадают на компьютер?
При установке какой-либо нужной программы Вы запускаете её установщик, который в определенный момент Вам предлагает два варианта её инсталляции: Полную либо выборочную. Вот яркий пример с антивирусом Касперского:

70% пользователей среагирует «правильно» с точки зрения создаталей установочного пакета. То есть просто выберет Полную установку и дождется её завершения. И только оставшиеся 30% более опытных вчитаются в то, что там написано. Это окно к полноценной установке нужной программы никакого отношения не имеет. Здесь пользователю предлагается установить ещё ряд ненужных приложений. Я в таких случаях советую обязательно ставить флажок на пункт «Настройка параметров» и снимать галочки напротив предложения о загрузке и установке дополнительных программ. При необходимости, вы сможете спокойно поставить каждую из них по отдельности. Но делать это Вы уже будете осознанно.
Для чего нужен Менеджер браузеров Яндекс?
Главное окно выглядит так:
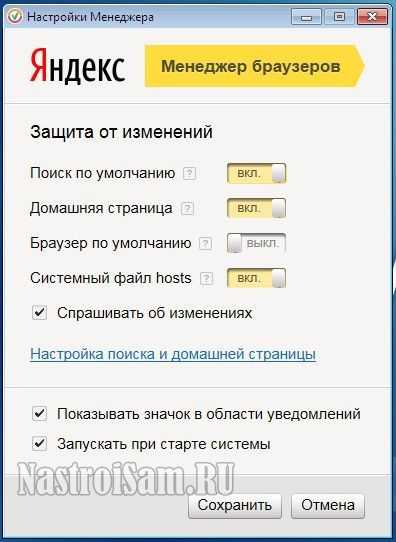
По своему назначению эта утилита напоминает Guard.mail.ru, то есть следит за изменениями в Windows. А именно: — какой используется поиск по умолчанию; — какая страница установлена в качестве домашней; — мониторинг изменения системного файла hosts.

Нужен ли вообще Менеджером браузеров на компьютере? Ведь при первом взгляде — действия, выполняемые им вроде бы и нужные — безопасность, контроль и всё такое. Если бы только не одно «но»… Неопытные пользователи попросту не пользуются ввиду того, что не знают зачем он нужен и что он делает. Он висит в терее мертвым грузом и впустую ест ресурсы. На его сообщения просто никто не обращает внимания, ввиду того, что юзеру без разницы какой стоит поиск или стартовая страница по умолчанию, а про hosts он вообще не слышал. Для опытного человека эта утилита практически бесполезна, так как он все эти действия и может легко сделать самостоятельно вручную и держать для этого запущенным отдельный сервис просто не нужно.
В итоге, я считаю, что реально полезной эта утилита станет отнюдь немногим и массовой популярностью пользоваться не будет — скорее это нишевый продукт. Тем более, что часть его действий выполняет антивирус.
Как удалить Менеджер браузеров Яндекс?
На момент написания статьи удаление делается обычным способом и ни к каким ухищрениям прибегать не нужно. Всё же тут Yandex видимо не хочет получить дурную славу. Последовательность дейсвий такая:
— Идем в Панель управления Windows и находим раздел «Программы и компоненты»:
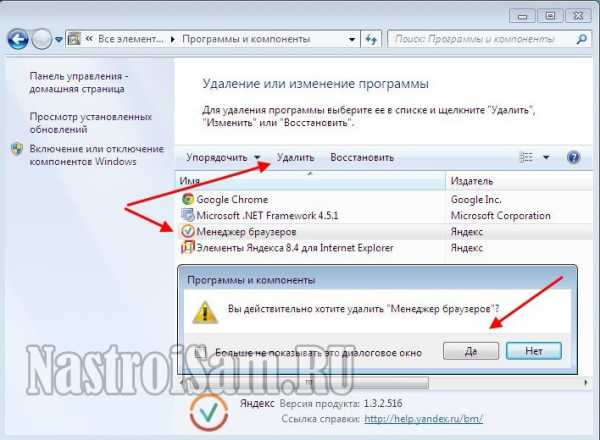
— Прокручиваем список установленного ПО и находим Менеджер браузеров, выделяем его и нажимаем на кнопку «Удалить». — Подтверждаем удаление нажатием кнопки «Да».
Если всё прошло успешно, Вы получите вот такое сообщение:
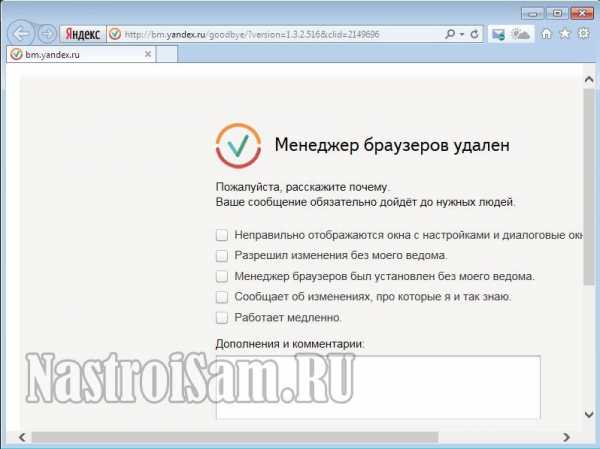
— Перезагружаемся.
Менеджер браузеров успешно удалён и при следующей загрузке компьютера его не будет. В дальнейшем внимательно следите за устанавливаемым программным обеспечением.
Update: Для тех, кому не помогло всё вышесказанное — попробуйте способ от нашего читателя. Нажимаем комбинацию клавиш Win+R и в окне выполнить пишем команду cmd. Откроется командная строка Windows. В ней надо прописать команду:
Нажимаем на Enter. В появившемся окне соглашаемся с запросом и ждём пока менеджер удалится.
Настраиваем менеджер
Программа запускается автоматически с загрузкой ОС. После установки значок менеджера появляется в системном лотке, который находится в нижней панели. Таким образом, чтобы открыть утилиту, нужно щёлкнуть по стрелке, направленной вверх и выбрать её иконку.
Менеджер работает в фоновом режиме. Иконка бывает двух цветов:
- Зелёный означает, что у вас все в порядке: никакие изменения не вносились без вашего согласия.
- Оранжевый говорит о том, что у вас есть непрочитанное уведомление. Откройте менеджер, чтобы его прочитать.
При каких-либо изменениях, о которых говорили выше, менеджер сразу дает сигнал и предлагает вернуть все настройки.
Утилита распознаёт самостоятельно обозреватели, установленные на ПК, и показывает их список.
Вы вправе обозначить, на какие изменения реагировать менеджеру. Чтобы открыть Настройки менеджера, нужно кликнуть на его ярлык и выбрать пункт «Настройки».
Параметры, которые стоят по умолчанию, однако, имеют оптимальное значение, поэтому менять их совершенно необязательно.
Вы также можете определить свой уровень безопасности:
- Автоматический. Программа будет блокировать изменения в обозревателях автоматически.
- Отключено. Утилита не будет контролировать изменения.
- С уведомлениями. ПО будет присылать вам сообщения при выявлении каких-либо изменений. Менеджер также предложит вернуть настройки в исходное состояние.
Как удалить менеджер браузеров Яндекс с компьютера?
Определив какие функции выполняет приложение и удостоверившись в его бесполезности, остаётся только деинсталлировать программу для контроля браузеров. Снести управляющую программу можно:
- Вручную;
- Через «Панель управления»;
- С помощью сторонних утилит;
- Через «Восстановление системы».
Первые два способа не позволяют полностью убрать приложение с ПК, дополнительно рекомендуем выполнить очистку реестра.
Ручное удаление менеджера браузеров Яндекс
Несложно очистить систему от программы, но есть несколько важных моментов в выполнении операции.
Как устранить менеджер браузеров Яндекс:
Чтобы устранить управляющую браузерами программу, необходимо заранее выключить её. Простейший способ выключения – нажимаем на значок развёртывания трея, делаем клик ПКМ и выбираем «Выход».
По умолчанию в системе заблокирован показ скрытых папок, а AppData в пути к программе является невидимым элементом. Чтобы сделать видимой папку и всё её содержимое, переходим на вкладку «Упорядочить» (Для Windows 7), находясь в любой папке, и нажимаем на пункт «Параметры папок и поиска». Затем кликаем на вкладку «Вид», пролистываем параметры до конца и находим строку «Показать скрытые файлы», устанавливаем выделение возле неё.
С помощью стандартной функции системы
Убрать менеджер браузеров Яндекс легко через встроенную функцию «Программы и компоненты». Переходим внутрь приложения через поиск из меню «Пуск» или из «Панели управления». Для удаления приложения выбираем его и нажимаем на кнопку сверху «Удалить», затем подтверждаем действие повторно нажимая «Удалить».
Через сторонние программы
Программа для контроля за работой браузеров удаляется с помощью популярнейшего приложения CCleaner. Его недостаток заключается в отсутствии функции поиска и очистки следов пребывания утилиты на компьютере.
Чтобы полностью удалить программу лучше использовать iObit или Revo Uninstaller.
Работают они по подобному принципу со встроенной функцией Windows, но после деинсталляции производится поиск по основным местам расположения временных файлов. После обнаружения следов от приложения, утилита для удаления файлов предлагает избавиться от кэша, настроек и других остаточных данных.
Запускаем «Восстановление системы»
Метод отличается радикализмом, так как вся система откатится к периоду, когда ещё не было установлено приложение. Для выполнения процедуры потребуется наличие резервных копий в системе.
Как откатить ОС:
- Нажимаем на «Пуск» и вводим «Восстановление системы».
- Открываем функцию отката Windows, здесь выбираем точку и следуем пошаговой инструкции.
Есть способ точечного отката:
- Переходим в папку C:\Users\\AppData\Local и находим раздел с продуктами производителя Яндекс.
- Нажимаем правой кнопкой и выбираем «Восстановить прежнюю версию».
- Указываем точку восстановления и выполняем требуемые действия, в мастере восстановления есть подсказки.
Чтобы окончательно удалить приложение, лучше очистить реестр. Захламлённый реестр часто становится причиной сбоев системы.
Очистка реестра
Простейший способ – выключить программу и воспользоваться программным методом удаления записей:
- Скачиваем и открываем программу ccleaner.
- Переходим в раздел «Реестр» и запускаем анализатор реестра.
- После завершения поиска устраняем все ошибочные записи.
Ручной метод менее эффективен и требует немного больше времени:
- Нажимаем Win + R, вводим regedit и Enter.
- Одновременно нажимаем на Ctrl + F и вводим наименование разработчика – Яндекс, затем Yandex.
- Удаляем папки и записи (ПКМ по найденному пункту и нажимаем удалить), созданные менеджером и перезагружаем ПК.
Настраиваем менеджер
Программа запускается автоматически с загрузкой ОС. После установки значок менеджера появляется в системном лотке, который находится в нижней панели. Таким образом, чтобы открыть утилиту, нужно щёлкнуть по стрелке, направленной вверх и выбрать её иконку.
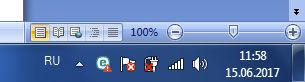
Менеджер работает в фоновом режиме. Иконка бывает двух цветов:
- Зелёный означает, что у вас все в порядке: никакие изменения не вносились без вашего согласия.
- Оранжевый говорит о том, что у вас есть непрочитанное уведомление. Откройте менеджер, чтобы его прочитать.
При каких-либо изменениях, о которых говорили выше, менеджер сразу дает сигнал и предлагает вернуть все настройки.
Утилита распознаёт самостоятельно обозреватели, установленные на ПК, и показывает их список.
Вы вправе обозначить, на какие изменения реагировать менеджеру. Чтобы открыть Настройки менеджера, нужно кликнуть на его ярлык и выбрать пункт «Настройки».
Параметры, которые стоят по умолчанию, однако, имеют оптимальное значение, поэтому менять их совершенно необязательно.
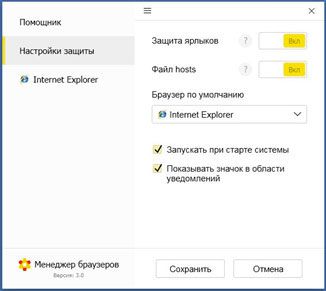
Вы также можете определить свой уровень безопасности:
- Автоматический. Программа будет блокировать изменения в обозревателях автоматически.
- Отключено. Утилита не будет контролировать изменения.
- С уведомлениями. ПО будет присылать вам сообщения при выявлении каких-либо изменений. Менеджер также предложит вернуть настройки в исходное состояние.
Полное описание
Менеджер закачек IDM — удобная программа для скачивания любых файлов из Всемирной паутины. Ускоренная загрузка файлов из интернета, планировщик задач, возобновление загрузки и докачка файлов — это лишь неполный перечень главных возможностей программы.
Утилита повторно использует доступное подключение, минуя стадию авторизации для улучшения показателей скорости и даже, перекачает битые или поврежденные в результате обрывов соединения, сетевых неполадок, незапланированных выключений компьютера или неожиданных выключений света файлы.
Internet Download Manager может подключиться к Сети по расписанию в определенное время, скачать желаемые объекты, разорвать соединение с интернетом или выключить ваш ПК после завершения загрузки. Заявлена автоматическая интеграция со всеми популярными обозревателями и приложениями, которые работают по протоколу FTP или HTTP.
Новая версия загрузчика Internet Download Manager оснащены граббером, с помощью которого можно загружать видео в формате FLV с видеосервисов YouTube, GoogleVideo, MySpaceTV и других. Например, с помощью этого модуля можно скачать все мультимедийные файлы с определенного веб-сайта или весь сайт целиком в папку на системный диск вашего домашнего ПК.
IDM упрощает работу с файлами настолько, что даже ребенок сможет скачать свои любимые мультфильмы и телепередачи без труда и надоедания родителям. Однако Internet Download Manager Free порадует бесплатной лицензией только на первые две недели. Потом программа попросит вас ввести серийный номер для продолжения пользования неограниченным доступом к функциям.
Настройки менеджера браузеров
Для доступа к настройкам приложения, кликните правой кнопкой мыши по иконке программы в области уведомлений, а затем выберите пункт контекстного меню «Настройки».
Окно настроек менеджера браузеров будет открыто в разделе «Программа», во вкладке «Настройки защиты». Здесь можно будет настроить защиту браузеров от изменений. В приложении существует три уровня защиты от нежелательных изменений:
- с уведомлением — вас проинформируют об обнаруженных изменениях и предложат вернуть исходные настройки;
- автоматическая — все изменения будут автоматически отклонены;
- отключена — менеджер браузеров не будет контролировать данный компонент защиты.
Программа будет запускаться при старте системы, так как это необходимо для того, чтобы приложение постоянно осуществляла мониторинг браузеров, установленных на вашем компьютере.
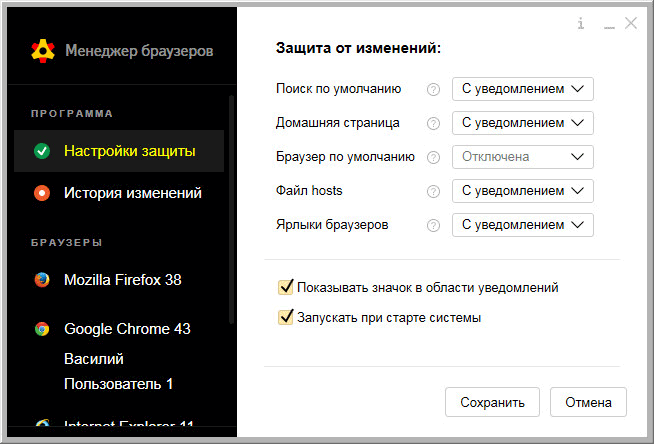
В настройках по умолчанию, изменения поиска по умолчанию, домашней страницы, файла hosts, ярлыка браузера будет происходить с уведомлением. То есть, после изменения в настройках браузера, менеджер браузеров покажет уведомление о том, что в браузере были изменены настройки контролируемых компонентов, и предложит вам вернуть прежние настройки. Если вы просто закроете окно программы, то все произведенные изменения в настройках будут сохранены.
Можно будет также включить защиту от изменений для браузера по умолчанию.
Вы можете настроить каждый компонент по своему, выбрав наиболее подходящие настройки защиты для браузеров, например, включив автоматическую защиту для всех компонентов. В этом случае, все изменения в настройках компонентов браузера будут автоматически отклонены.
Во вкладке «История изменений» вы можете ознакомиться с изменениями в браузерах, которые происходили во время работы программы.
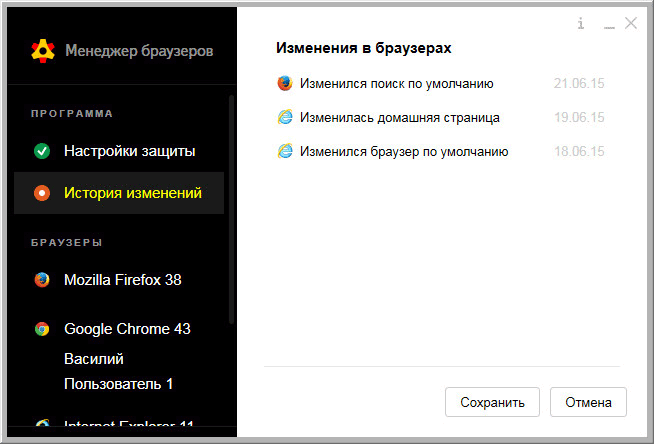
В разделе «Браузеры» будут отображены поддерживаемые программой браузеры, которые установлены на вашем компьютере. Во вкладке каждого браузера можно будет выбрать свои настройки для поиска, домашней страницы, отсюда можно будет сделать какой-либо браузер, браузером по умолчанию.
В этой вкладке также отображаются расширения, которые были установлены в данный браузер, будет отображено их состояние (включено или отключено). Вы можете из окна менеджера браузеров управлять включением или отключением расширений конкретного браузера.
Для сохранения изменений настроек программы, нажмите на кнопку «Сохранить».
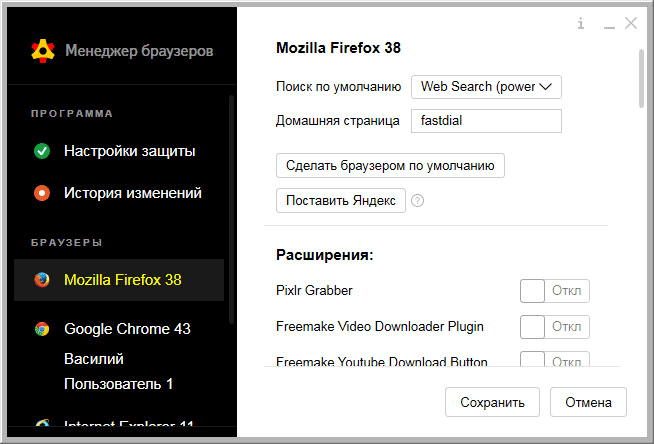
Для работы приложения с браузером Google Chrome, потребуется установить специальное расширение «Менеджер браузеров» для того, чтобы менеджер браузеров взял данный браузер под свою защиту.
Установить менеджер браузеров для Google Chrome
В том случае, если в браузере Chrome создано несколько профилей, то тогда необходимо будет установить данное расширение в каждый профиль по отдельности. Соответственно, настройки для каждого профиля Google Chrome, в том случае, если в вашем браузере установлено несколько профилей, необходимо будет производить также по отдельности.
Вам также может быть интересно:
- Как переустановить Яндекс Браузер и сохранить закладки и пароли
- Как в Яндексе удалить историю поиска
Очистка от остаточного мусора
Как обычно, в связи с несовершенством самого движка встроенных деинсталляторов Windows-систем «Менеджер браузеров» оставляет после себя кучу компьютерного мусора.
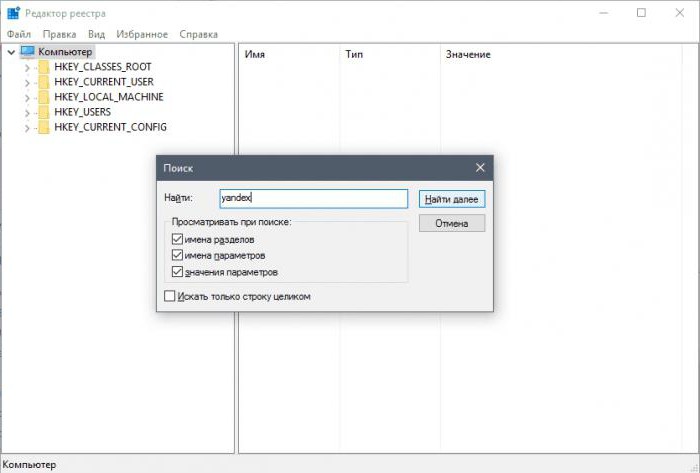
Для начала используйте очистку системного реестра (regedit) с заданием поиска по ключу Yandex. Результаты удалите. Но тут есть небольшой подвох: если в системе установлен, скажем, тот же Yandex Browser, после удаления записей реестра он окажется неработоспособным. Поэтому изначально желательно выполнить деинсталляцию абсолютно всех программных продуктов этого разработчика. Если хотите, браузер можно инсталлировать повторно, а перед его удалением сделать экспорт закладок, например, в HTML-файл, а потом произвести импорт.
Еще вопрос удаления «Менеджера браузеров» предусматривает поиск остатков в виде файлов и директорий на жестком диске или логических разделах. А их там будет, ох как много. По типу создаваемых директорий, связанных с программными продуктами Mail.Ru, папки Yandex тоже могут оказаться защищенными от удаления. В данном случае придется воспользоваться простенькой утилитой Unlocker, чтобы разблокировать каталоги, а затем удалить их (желательно, минуя «Корзину» — Shift+Del).
Лучшие практики для исправления проблем с browsemngr
Аккуратный и опрятный компьютер — это главное требование для избежания проблем с browsemngr. Для этого требуется регулярная проверка компьютера на вирусы, очистка жесткого диска, используя cleanmgr и sfc /scannow, удаление программ, которые больше не нужны, проверка программ, которые запускаются при старте Windows (используя msconfig) и активация Автоматическое обновление Windows. Всегда помните о создании периодических бэкапов, или в крайнем случае о создании точек восстановления.
Если у вас актуальные проблемы, попробуйте вспомнить, что вы делали в последнее время, или последнюю программу, которую вы устанавливали перед тем, как появилась впервые проблема. Используйте команду resmon, чтобы определить процесс, который вызывает проблемы. Даже если у вас серьезные проблемы с компьютером, прежде чем переустанавливать Windows, лучше попробуйте восстановить целостность установки ОС или для Windows 8 и более поздних версий Windows выполнить команду DISM.exe /Online /Cleanup-image /Restorehealth. Это позволит восстановить операционную систему без потери данных.
# # Удаление программы стандартными инструментами Windows
Сначала стандартный путь. Идем в Панель управления, а в ней в оснастку «Программы и компоненты»:
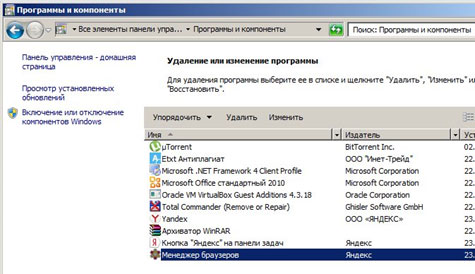
Находим Менеджер браузеров, вызываем нажатием на нем правой кнопкой мыши контекстное меню и выбираем в нем пункт «Удалить»:
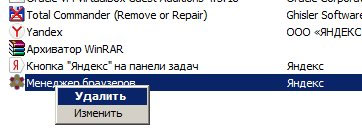
Затем в появившемся окне снова нажимаем кнопку «Удалить»:
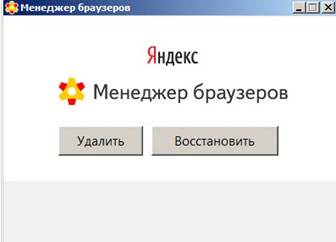
После выполнения процедуры деинсталляции запустится браузер с соответствующей страницей об удалении менеджера:
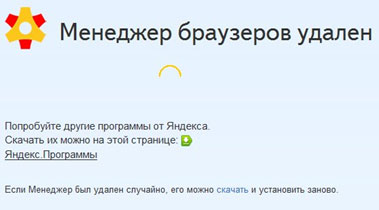
Но на этом полное избавление системы от приложения не заканчивается. Например, в папке пользователя остается директория AppData\Local\Yandex\BrowserManager. Чтобы удалить менеджер навсегда, откроем редактор реестра. Нажимаем кнопку Пуск, в ней нажимаем закладку «Выполнить», и в появившемся окне набираем команду regedit:
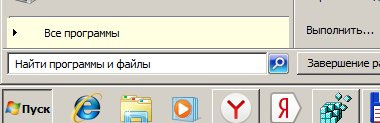

Откроется редактор реестра:
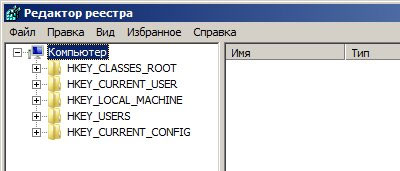
Заходим в меню «Правка» и выбираем пункт «Найти» либо нажимаем одновременно клавиши CTRL и F. Появится окно поиска в реестре. Вводим в нем BrowserManager:

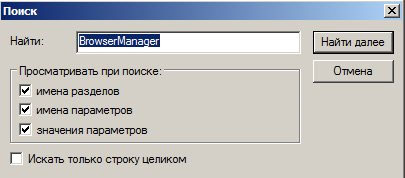
После того, как поисковик найдет параметр с искомым значением, удаляем его, нажав на нем правой кнопкой мыши и выбрав из контекстного меню пункт «Удалить»:
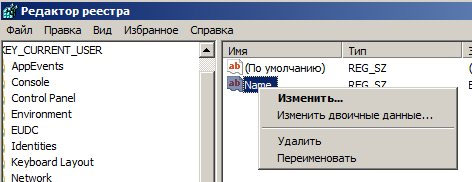
Потом нажимаем кнопку F3 для продолжения поиска и удаляем аналогичным образом все найденные переменные. Работу с реестром заканчиваем после появления окна с сообщением «Поиск в реестре завершен»:

После этого папку AppData\Local\Yandex\BrowserManager также удаляем. На этом процесс деинсталляции приложения завершен.
Подведём итоги
Ведь давно не секрет, что одной из самых распространенных программ, что есть на каждом компьютере и практически любом современном мобильном телефоне, является именно интернет-браузер, предназначенный для удобного посещения web-сайтов. При этом, почти у всех продвинутых пользователей на компьютере установлено по несколько таких программ (Google Chrome, Mozilla Firefox, Internet Explorer, Safari, Яндекс браузер, Амиго и т.д.), используемых для решения различных задач.
Однако, несмотря на все позитивные моменты, связанные с использованием нескольких таких программ от различных производителей, интернет-обозреватель способен внести сбой в работу всей системы и даже стать потенциальным источником опасности для утечки ваших конфиденциальных данных в сеть.
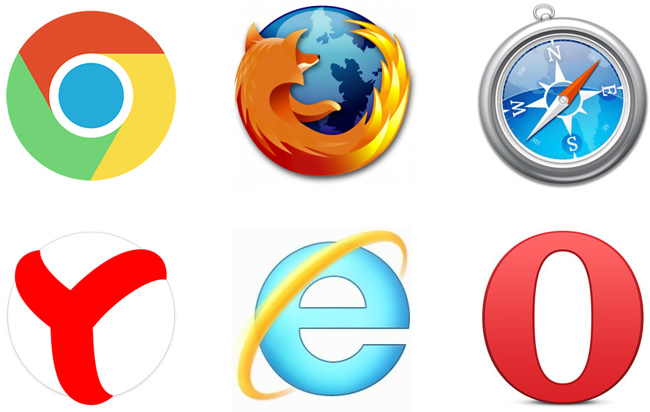
Подобное может произойти, если в качестве плагина или расширения был установлен дополнительный программный компонент, способный воспользоваться брешью в системе безопасности и скорректировать имеющиеся по умолчанию настройки браузера на нужные ему (это самый безобидный момент).
Следует отметить, что это возможно даже при правильно работающем антивируснике, а значит, за процессом работы браузера пользователю либо придется неустанно следить самому, либо обзавестись дополнительным специально предназначенным для этого программным обеспечением под названием Менеджер браузеров, скачать который можно бесплатно на русском языке.

При этом, работать с настройками разных браузеров пользователь может в одном windows-окне, что весьма удобно, практично и всё это экономит массу драгоценного времени.
В случае возникновения нештатной ситуации «Менеджер браузеров» может справится с ней самостоятельно, либо оповестить пользователя о потенциальной опасности, сконцентрировав внимание на том, что общие настройки обозревателя находятся под угрозой и могут быть изменены
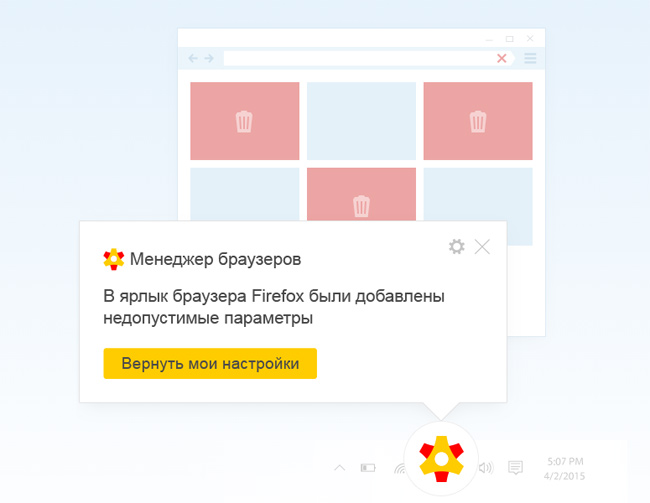
Заключение
Будьте внимательны при установке разного софта:
- Качайте только с проверенных сайтов (лучше с официальных).
- Подозрительные файлы/программы проверяйте на сервисе ВирусТотал.
- Особо внимательными будьте при установке софта — кроме стандартных опций (пусть установки, создание ярлыка на рабочем столе) могут быть и другие, например также установить и левые программы. Другими словами — часто с нормальной и полезной программой устанавливаются и левые, ненужные проги — но при этом галочка при установке присутствует, но делают ее так, чтобы было труднее заметить.
Надеюсь информация пригодилась. Удачи.








