Создание кроссвордов в excel
Содержание:
Кроссворд в Экселе
Так как офисная программа Excel по умолчанию состоит из табличек, то и создать кроссворд с его помощью можно гораздо проще и быстрее. Она распространяется в сети онлайн и найти утилиту не составит труда, причем даже бесплатно. Единственное, что требуется пользователю при работе с этим офисным инструментом – изменить размер ячеек и выделить контуры, а также вписать цифры.
Для начала, чтобы нарисовать табличку на компьютере. Требуется выделить весь лист Эксель с помощью комбинации кнопок Ctrl+A. Щелкайте правой кнопкой мыши и найдите параметр, отвечающий за изменение высоты строк.
Корректировки требует и ширина имеющихся ячеек. Выполняйте тот же самый алгоритм, единственное – нажимайте правой клавишей мыши на буквах, располагающихся сверху. В меню выбирайте параметр, отвечающий за изменение ширины. Соответственно, указывайте подходящую величину. В результате получится своеобразная сетка.
Вам потребуется заранее просчитать – какое максимальное количество символов будет по горизонтали и вертикали, после чего выделяйте необходимую область. Во вкладке «Главная» используйте инструмент работы с границами, а в качестве значения выберите «Все». Так получится квадрат с окрашенными ячейками.
Используя тот же самый инструмент эксель избавляемся от тех линий, которые нам не нужны, придаем форму кроссворду. Также, для этих целей пригодится инструмент «Ластик».
Выделяйте основу другим цветом, либо места, где будет располагаться начало слов. Воспользуйтесь инструментом «Заливка» для корректировки цвета.
Остается подписать цифры, совпадающие с номерами вопросов, для чего просто подпишите их поверх других клеток. С помощью выделения символов можно корректировать размеры или цвет.
Остается только составить и вписать заданные вопросы с соответствующими номерами в отдельном столбце. Выделите необходимую область и воспользуйтесь инструментом «Объединить ячейки».
В созданном окне можете спокойно вписывать необходимое количество вопросов для проверки и уже после этого напечатать кроссворд.
Как быстро сделать кроссворд в Word и других приложениях
Rate this post
Odin 3.09 Download Samsung tool (v3.09)
Posted by Odin
— Last updated on July 8th, 2020
in Android
Odin 3.09 is a software/tool for Android Samsung devices firmware flashing software (Wiki). This is used for windows OS (Windows 7/8/10…), The Odin 3.09 is generally most using Odin version for flash Samsung android devices. Samsung Odin Download v3.09 tool can install Official Samsung Firmware. So, Odin3 Download the Latest version on this page. Also, read all the Details of Odin software and Odin download All versions here. Especially this software works only on Windows Operation system based desktop or laptops. Odin cannot install other operating systems, Same as Odin v3.09 If you are using any other desktop computer or laptop, Don’t…
Кроссворд в Экселе
Так как офисная программа Excel по умолчанию состоит из табличек, то и создать кроссворд с ее помощью можно гораздо проще и быстрее. Она распространяется в сети онлайн и найти утилиту не составит труда, причем даже бесплатно. Единственное, что требуется пользователю при работе с этим офисным инструментом – изменить размер ячеек и выделить контуры, а также вписать цифры.
Для начала, чтобы нарисовать табличку на компьютере. Требуется выделить весь лист Эксель с помощью комбинации кнопок Ctrl+A. Щелкайте правой кнопкой мыши и найдите параметр, отвечающий за изменение высоты строк.
Корректировки требует и ширина имеющихся ячеек. Выполняйте тот же самый алгоритм, единственное – нажимайте правой клавишей мыши на буквах, располагающихся сверху. В меню выбирайте параметр, отвечающий за изменение ширины. Соответственно, указывайте подходящую величину. В результате получится своеобразная сетка.
Вам потребуется заранее просчитать – какое максимальное количество символов будет по горизонтали и вертикали, после чего выделяйте необходимую область. Во вкладке «Главная» используйте инструмент работы с границами, а в качестве значения выберите «Все». Так получится квадрат с окрашенными ячейками.
 Используя тот же самый инструмент эксель избавляемся от тех линий, которые нам не нужны, придаем форму кроссворду. Также, для этих целей пригодится инструмент «Ластик».
Используя тот же самый инструмент эксель избавляемся от тех линий, которые нам не нужны, придаем форму кроссворду. Также, для этих целей пригодится инструмент «Ластик».
 Выделяйте основу другим цветом, либо места, где будет располагаться начало слов. Воспользуйтесь инструментом «Заливка» для корректировки цвета.
Выделяйте основу другим цветом, либо места, где будет располагаться начало слов. Воспользуйтесь инструментом «Заливка» для корректировки цвета.
 Остается подписать цифры, совпадающие с номерами вопросов, для чего просто подпишите их поверх других клеток. С помощью выделения символов можно корректировать размеры или цвет.
Остается подписать цифры, совпадающие с номерами вопросов, для чего просто подпишите их поверх других клеток. С помощью выделения символов можно корректировать размеры или цвет.
Остается только составить и вписать заданные вопросы с соответствующими номерами в отдельном столбце. Выделите необходимую область и воспользуйтесь инструментом «Объединить ячейки».
 В созданном окне можете спокойно вписывать необходимое количество вопросов для проверки и уже после этого напечатать кроссворд.
В созданном окне можете спокойно вписывать необходимое количество вопросов для проверки и уже после этого напечатать кроссворд.
Создание клеток
Составить кроссворд без клеток — невозможно, поэтому следующим этапом будет их создание.
Изначально определитесь с формой самого кроссворда. Вы можете использовать как другой для образца, так и свой собственный. Посчитайте, какую область он занимает, и отмерьте ее в программе. Допустим, кроссворд занимает 11 на 9 ячеек, соответственно выделяем эту область.
Теперь необходимо задать границы, для этого используем одноименный инструмент, который находится во вкладке «Главная» в разделе «Шрифт». Нажав на стрелочку рядом, появится выпадающий список, в котором выберите «Все границы».

Итак, клетки есть, но их слишком много. Поэтому следующим этапом будет отсечение лишнего. Помните: чтобы понять, как в Excel сделать кроссворд, вам нужно дочитать статью до конца.
Видеоинструкция
Если вдруг у вас остались какие-нибудь вопросы, то вы можете попробовать найти на них ответы в видеоролике, который прилагается ниже.
Доброго всем времени суток, мои дорогие друзья и гости моего блога. Сегодня я хотел бы вам показать, как сделать кроссворд в ворде
Причем абсолютно неважно, какая у вас версия офиса — 2007, 2010, 2013 или 2016. Все делается по одной схеме
Но я буду показывать, как все это дело чертить на примере Microsoft Word 2013. Поехали!
Первое, что вам нужно сделать — это взять листок бумаги и карандаш, после чего накидать туда, как должен выглядеть ваш кроссворд, чтобы не мучиться потом.
После того, как ваш эскиз готов, вам нужно будет зайти в сам Ворд и зайти в меню во вкладку «Вставка». Теперь выберите пункт «Таблица». У вас должен открыться выпадающий список, в котором будет несколько разных пунктов, как создать таблицу. Если у вас кроссворд будет небольшой, то достаточно будет выбрать обычную визуальную вставку таблицы, выделив необходимое количество ячеек. Можете ставить по максимуму, так как убрать всегда сможете.
Ну а если ваш кроссворд подразумевает что-то более солидное по размерам, то я рекомендую вам сразу выбрать пункт «Вставить таблицу». А когда вам откроется окно с параметрами, задайте нужное количество столбцов и строк, например и . Не бойтесь размаха, всё равно все ненужное мы удалим. Нет, можно конечно воспользоваться функцией «Нарисовать», но это будет еще муторнее.
Когда таблица создалась, выделите ее полностью и нажмите внутри любой ячейки правую кнопку мыши, после чего выберите пункт «Свойства таблицы». А уже во вновь открывшемся окне зайдите на вкладку «Строка» и «Столбец». В обоих случаях поставьте значение ширины в удобное значение, которое будет хорошо смотреться. Я выбрал сантиметров. Это будет оптимально в моем случае.
Теперь возьмите ваш эскиз, и смотрите, как будут располагаться все ячейки и слова, которые вы там написали. А дальше выберите какой-нибудь цвет заливки посветлее и начинайте заливать те ячейки, как у вас нарисовано в эскизе. Для этого просто нужно будет выделить нужное количество ячеек по горизонтали или по вертикали, затем нажать на заливку, выбрав предварительно цвет.
Сделали? Молодцы! Теперь смотрим, остались ли у нас целые строки или столбцы, на которые не попали ваши выделенные ячейки. Если таковые остались, то просто выделяем их целиком и удаляем без вреда для вашего будущего кроссворда. Но что делать с остальными позициями, которые находятся внутри? Там так просто ячейки не удалить, так как иначе произойдет сдвиг, и всё пойдет насмарку.
Придется сидеть долго, чтобы все выровнять как надо. Поэтому я предлагаю вам сделать способ по-проще. Все ячейки, которые у вас не выделены цветом, начинайте по очереди выделять, и закрашивать черным цветом.
Ну и последним штрихом будет заливка вашего кроссворда белым цветом. То есть мы берем то, что мы закрашивали ранее цветом и убираем это выделение, чтобы оно вернулось к исходному белому цвету. Для этого просто-напросто в заливке указываем «Нет цвета». И кстати, если вы видите, что наш новоиспеченный кроссворд занимает мало место, то можно увеличить ширину строк и столбцов, например до 1 сантиметра.
Далее начинаем расставлять цифры в начале каждого слова по горизонтали и вертикали. Для этого просто встаем в каждую первую строчку или столбик, а затем пишем по порядку все числа. При желании, можете уменьшить или увеличить шрифт.
Ну и конечно же куда без вопросов? Внизу не забудьте написать список вопросов по горизонтали, и по вертикали, чтобы все смотрелось как надо. Посмотрите теперь ,какой у нас получился красавец. Получился добротный классический кроссворд с черной подложкой. Дальше уже можете с ним делать всё, что угодно. Хотите, публикуйте где-нибудь, хотите, распечатайте и раздайте кому-нибудь. В любом случае это очень интересно, а делается все легко и быстро.
Для тех, у кого возникли какие-то трудности с этим, я специально подготовил видео. Можете наглядно посмотреть, как что делается.
Ну вот теперь вы знаете, как сделать кроссворд в ворде на обычном компьютере, приложив небольшие усилия. Поэтому свою сегодняшнюю статью я, пожалуй, буду заканчивать. Надеюсь, что моя сегодняшняя статья вам сегодня понравилась, поэтому не забудьте подписаться на обновления моего блога! Жду вас снова. Удачи вам. Пока-пока!
Кроссворды в excel как сделать

Проверка правильности решения кроссворда.
Чтобы проверить, правильно ли ученик заполнил кроссворд, нужно сравнить каждое введенное слово с образцом – правильным ответом. Иначе говоря, для каждого слова мы будем сравнивать значения двух ячеек – с введенным словом и правильным ответом, и если они равны, помечать это слово как «верно».
Запишем на свободном месте листа Excel правильные ответы (потом эта информация будет скрыта).
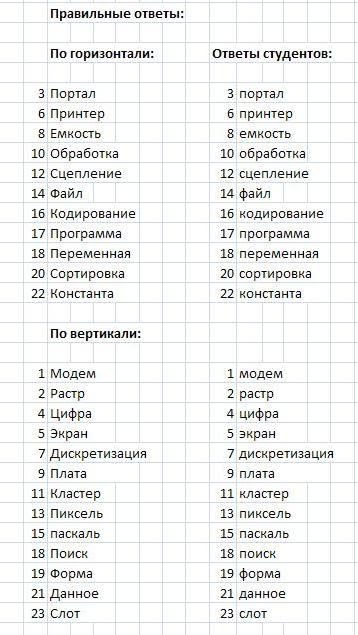
Но если правильный ответ представляет из себя целое слово, записанное в одной ячейке, то ответ ученика – это совокупность нескольких ячеек, в каждой из которых записано по одной букве. Поэтому мы должны ответ ученика преобразовать так, чтобы его можно было сравнить с правильным ответом, то есть соединить отдельные буквы из разных ячеек в целое слово, записанное в одной ячейке. Для этого будем использовать функцию для текстовых величин СЦЕПИТЬ.
· Выделите ячейку, в которой будет записан преобразованный ответ ученика (в моем примере это ячейка, в которой записаны ответы студента ).
· В данной ячейке введите формулу (наберите с клавиатуры или воспользуйтесь командой Вставить функцию на вкладке Формулы): =СЦЕПИТЬ ( ячейка с первой буквой слова; ячейка со второй буквой слова ; ячейка с третьей буквой слова ; т.д.; ).

Теперь можно сравнить правильный ответ с ответом ученика. Для этого будем использовать функцию ЕСЛИ: если слова совпадут, напишем напротив ответа «1», если нет «0». Мы используем числовые значения, а не слова «верно» — «неверно», потому что в дальнейшем проще будет подсчитать количество правильно угаданных слов.
Введите в ячейку : =ЕСЛИ(ячейка с правильным ответом=ячейке с ответом студента;1;0).

С помощью маркера автозаполнения копируем формулу по столбцу на весь необходимый диапазон.
· Ниже напишите «Количество правильных ответов» и введите в соседнюю ячейку формулу: = СУММ(первая ячейка с правильностью ответов: последняя ячейка с правильностью ответов )
Скройте все строки с ответами ученика, правильными ответами и количеством угаданных слов.
Пусть в процессе разгадывания кроссворда на экране высвечивается комментарий «Отлично!», «Хорошо!», «Пока на «троечку»», «Пока не угадано ни одного слова». Для этого введите в ячейку формулу:
=ЕСЛИ(ячейка с количеством отгаданных слов=0;»Пока не угадано ни одного слова»;ЕСЛИ( ячейка с количеством отгаданных слов ячейка с количеством отгаданных слов
Создадим кнопку для очистки ячеек кроссворда с использованием макроса.
Нажмите кнопку « Office » , затем «Параметры Excel », выберите в списке с левой стороны открывшегося окна «Настройка», затем из списка вкладок выберите «Разработчик».
В списке команд найдите «Элементы управления» и нажмите кнопку «Добавить», затем кнопку «ОК». Кнопка «Элементы управления» будет добавлена на панель быстрого доступа.
На панели быстрого доступа нажмите кнопку «Элементы управления», «Вставить», «Элементы управления формы», «Кнопка».

Нарисуйте кнопку. Автоматически откроется окно «Назначить макрос объекту». Нажмите на кнопку «Записать», затем «ОК».

Выделите последовательно все клетки кроссворда и удалите из них буквы.
На вкладке Вид выберите Макросы- Остановить запись.
Теперь щелчок левой кнопкой мыши будет запускать макрос, а щелчок правой кнопкой – вызывать контекстное меню.
Чтобы изменить название кнопки, выберите в контекстном меню «Изменить текст» и введите свое название (Очистить кроссворд).
Для правильного функционирования макроса не забудьте перед работой уровень безопасности макроса выбрать Низкий: кнопка Office – Параметры Excel – Центр управления безопасности – Параметры центра – управление безопасностью – Параметры макросов – Включить макросы.
Проверьте работу кроссворда (выставление оценки и кнопку очистки кроссворда).
Создание кроссворда
Прежде всего, нужно найти готовый кроссворд, с которого вы будете делать копию в программе Excel, или же продумать структуру кроссворда, если вы будете придумывать его полностью сами.
Для кроссворда нужны квадратные ячейки, а не прямоугольные, как по умолчанию в Microsoft Excel. Нам нужно изменить их форму. Для этого, на клавиатуре нажимаем комбинацию клавиш Ctrl+A. Этим мы выделяем весь лист. Затем, кликаем правой кнопкой мыши, чем вызываем контекстное меню. В нём кликаем по пункту «Высота строки».

Открывается небольшое окошко, в котором нужно задать высоту строки. Устанавливаем значение 18. Жмем на кнопку «OK».

Чтобы изменить ширину, кликаем по панели с наименованием столбцов, и в появившемся меню выбираем пункт «Ширина столбца…».

Как и в предыдущем случае, появляется окошко, в которое нужно внести данные. На этот раз это будет число 3. Жмем на кнопку «OK».

Далее, следует подсчитать число клеточек для букв в кроссворде в горизонтальном и вертикальном направлении. Выделяем соответствующее количество ячеек на листе Excel. Находясь во вкладке «Главная», кликаем по кнопке «Граница», которая расположена на ленте в блоке инструментов «Шрифт». В появившемся меню, выбираем пункт «Все границы».

Как видим, границы, очерчивающие наш кроссворд, установлены.

Теперь, следует удалить эти границы в некоторых местах, чтобы кроссворд принял нужный для нас вид. Это можно сделать при помощи такого инструмента, как «Очистить», значок запуска которого имеет форму ластика, и находится в блоке инструментов «Редактирование» всё той же вкладки «Главная». Выделяем границы ячеек, которые хотим стереть и кликаем на данную кнопку.

Таким образом, постепенно прорисовываем наш кроссворд, поочередно удаляя границы, и получаем готовый результат.

Для наглядности, в нашем случае, можно выделить горизонтальную строку кроссворда другим цветом, например желтым, воспользовавшись для этого кнопкой «Цвет заливки» на ленте.

Далее, проставляем номера вопросов на кроссворде. Лучше всего, это делать не слишком большим шрифтом. В нашем случае, использован шрифт 8.
Для того, чтобы разместить сами вопросы, можно кликнуть любую область ячеек в стороне от кроссворда, и нажать на кнопку «Объединить ячейки», которая находится на ленте всё на той же вкладке в блоке инструментов «Выравнивание».
Далее, в большой объединенной ячейке можно пропечатать, или скопировать туда вопросы кроссворда.
Собственно, сам кроссворд на этом готов. Его можно распечатывать, или разгадывать прямо в Экселе.
Создание кроссворда в среде ЭТ Excel
Описание разработки
- Переименуйте Лист1 в Титульный, лист2 в Лист с вопросами, а лист3 в Итоговый лист.
- На Титульном листе вставьте 2-3 рисунка (любые, подходящие по смыслу) и с помощью WordArt создайте красочную надпись «Кроссворд по теме «Алгоритмы».
- На Титульном листе залейте разными цветами две ячейки, напишите в них Фамилия и Класс, аналогично справа ещё две ячейке, куда ученик будет вписывать фамилию и класс.
- Под ячейкой Класс впишите в ячейку Правила разгадывания кроссворда.
- Нажмите ПКМ в данной ячейке, выберите Вставить примечание. В появившемся окне впишите правила: «Для просмотра вопроса наведите указатель мыши к началу разгадываемого слова. Слово-ответ вписывать так: в каждую ячейку по одной букве. Буквы Е и Ё, И и Й».
- На Листе с вопросами с помощью WordArt создайте красочную надпись «Кроссворд».
- Создайте кроссворд на тему «Алгоритмы», содержащий 20 вопросов (слова смотри в презентации «Понятие алгоритма» на Рабочем столе).
- Чтобы создать клетки кроссворда, выделите нужное количество столбцов, нажмите ПКМ-Ширина столбца. Аналогично меняется высота строки. Ячейки должны быть квадратами (клетками кроссворда).
- Чтобы изменить границы, выберите Границы – Вид линии, аналогично измените цвет линии (по своему усмотрению).
- Для создания вопросов нажмите ПКМ в начале слова, выберите Вставить примечание. В появившемся окне впишите вопрос к данному слову.
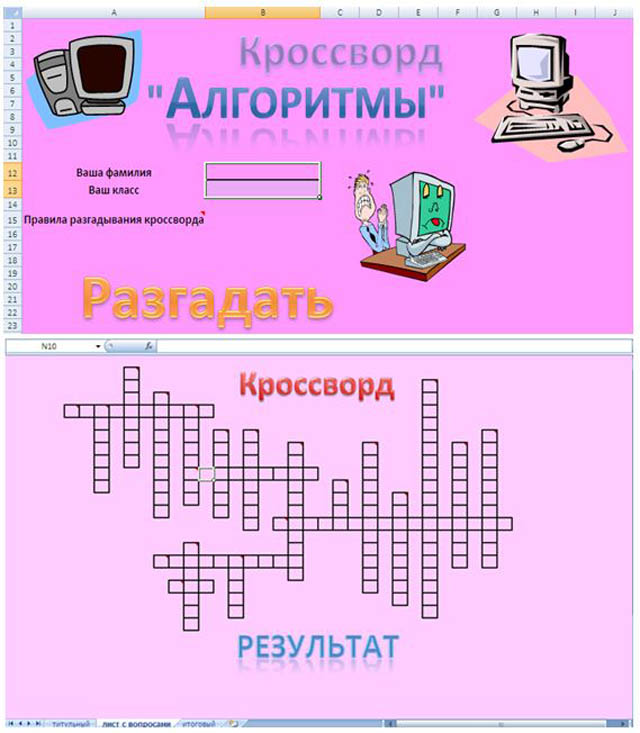
Создание кроссворда в среде Excel: создание расчётного и итогового листа.
- На титульном листе создайте гиперссылку (надпись-кнопку для перехода на лист с вопросами): щёлкните на надписи «Разгадать» правой кнопкой мыши, выберите пункт Гиперссылка и укажите на какой лист необходимо перейти. Используя справку, посмотрите и запишите в тетрадь определение гиперссылки.
- Аналогично создайте гиперссылку для надписи «Результат».
- Создайте лист «Расчётный» и поместите его после листа с вопросами.
- Для первого вопроса введите формулу проверки в ячейку А1, для второго – в ячейку А2 и т.д.
- В формуле проверки используйте функции ЕСЛИ и СЦЕПИТЬ (используя Функции, посмотрите и запишите назначение функции СЦЕПИТЬ).
Например, формула проверки слова «модем», расположенного по горизонтали, начиная с ячейки I11 (лист с вопросами назван «Кроссворд»):
=ЕСЛИ(СЦЕПИТЬ(Кроссворд!I11;Кроссворд!J11;Кроссворд!K11; Кроссворд!L11; Кроссворд!M11)=«модем»;1;0)
- Аналогичные формулы проверки введите в ячейки столбца А для остальных вопросов.
- В конце подсчитайте найдите среднее значение ячеек столбца А (определяем долю правильных ответов).
- Для подсчёта оценки используйте функцию ЕСЛИ. Критерии оценок зависят от доли правильных ответов: менее 0,66 – оценка «2», менее 0,75 – «3», менее 0,9 – «4», иначе – «5».
- На итоговом листе должна выводиться фамилия и оценка, а также число правильных ответов. Для этого нужно воспользоваться функцией ПОВТОР в категории Текстовые. Используя вставку функции, посмотрите и запишите в тетрадь назначение функции ПОВТОР.
- В поле Текст введите имя листа и адрес ячейки, чьё содержимое надо воспроизвести на итоговом листе.
- На итоговом листе создайте надпись с помощью объекта WordArt «Очистить и разгадать заново». Щёлкнув правой кнопкой на надписи, выберите Назначить макрос. Используя справку, посмотрите и запишите в тетрадь определение макроса.
- Щёлкнув по кнопке Записать, очистите все ячейки с записями (фамилия, оценка, клетки кроссворда, фамилия и класс на титульном листе).
- По окончании нажмите Вид – Макросы – Остановить запись.
- Проверьте правильность кроссворда: разгадайте его полностью, затем допустив ошибки (проверьте правильность выставления оценок).
Как создать кроссворд онлайн
Сделать головоломку не так просто, как кажется на первый взгляд. Создать саму сетку можно с помощью практически любого онлайн-сервиса, но сами вопросы к кроссворду, скорее всего, придется печатать в каком-либо текстовом редакторе. Естественно, существуют онлайн-сервисы, которые позволяют осуществить все манипуляции и без помощи сторонних программ, но для неопытных юзеров они могут оказаться слишком тяжелыми.
Способ 1: Biouroki
Один из наиболее простых сервисов, который сам генерирует головоломку по заданным ключевым словам. Основной недостаток сайта – вопросы для кроссворда придется писать в отдельном документе.
Работа на сайте осуществляется таким образом:
- Кликните на строку «Создать кроссворд», которая расположена под заголовком «Мастерская».
В открывшемся окне укажите ключевые слова. Писать их следует последовательно через запятую.
Кликните на кнопку «Создать» и выберите наиболее оптимальный внешний вид кроссворда.
Определите наиболее предпочтительную головоломку и кликните на строку «Сохранить…». Вы можете скачать кроссворд в виде изображения в расширении PNG или как таблицу, в которую можно будет в дальнейшем вносить изменения.
Готовую головоломку можно использовать как в электронном варианте, так и отправить на печать.
Способ 2: Puzzlecup
Работа с этим сервисом отличается от того, что рассматривалось выше. Вам необходимо самостоятельно определять местоположение строк, а также придумывать ответы на вопросы. На сервисе предусмотрена библиотека, которая помогает указать слова, основываясь на количестве клеток и имеющихся букв. К сожалению, функция автопобора не всегда помогает сделать тематическую головоломку, поэтому ключевые слова желательно придумывать самому. Вопросы к кроссворду пишутся во встроенном редакторе.
Для того чтобы создать головоломку, выполните такие действия:
- Кликните по любой клетке в рабочем поле, после чего отмерьте длину слова (ЛКМ). Место для него будет отмечено серым цветом.
- После того как вы отпустите клавишу на мышке, цвет сетки станет желтым. В правой части окна вы сможете самостоятельно вписать нужное слово или выбрать один из готовых вариантов.
Таким же образом создайте остальной кроссворд.
Кликните на любую из строк, после чего справа отобразится поле для ввода вопроса. Пропишите задание для каждого из слов.
Для того чтобы загрузить головоломку на компьютер, нажмите на пункт «Версия для печати» или «Скачать для Word». Если вы кликните на строку «Сохранить…», то документ сохранится в куках и воспользоваться им будет крайне проблематично.
При желании распечатать кроссворд можно прямо с сайта. Для этого просто нажмите на пункт «Версия для печати» и кликните ПКМ по изображению головоломки. В отобразившемся списке выберите вариант «Печать».
Способ 3: Crosswordus
Один из наиболее функциональных сервисов для создания кроссвордов. На сайте вы сможете найти подробную инструкцию, а также ознакомиться с проектами других пользователей.
Чтобы создать головоломку, проделайте такие шаги:
- Нажмите на строку «Создать кроссворд». В следующем окне нарисуйте поле для ввода слова. Сделать это можно с помощью боковой правой панели или обычного выделения мышкой.
- Выберите подходящий ответ из предложенного списка или введите его вручную на клавиатуре.
Точно таким же образом сделайте остальной кроссворд.
Кликните на одну из строк, после чего придумайте вопрос к слову. Сделать это можно под заголовком «Вопросы», нажав на надпись «Новый вопрос».
В открывшемся окне кликните на пункт «Добавить определение» и пропишите вопрос.
При желании вы можете указать тему и язык для вопроса. Это необязательная процедура, если вы планируете использовать головоломку только в личных целях.
Кликните на пункт «Добавить». Таким образом, вы сможете увидеть вопрос, который прикреплен к определенному слову, в правой рабочей области окна в блоке «Слова…».
После того как определите вопросы для каждой из строк, кликните на пункт «Сохранить», после чего в отобразившемся списке выберите вариант «Печать».
Если вдруг вы не указали вопрос к какому-то слову, то на экране отобразится оповещение, в котором это можно будет сделать.
В следующей вкладке определите настройки для печати и кликните по соответствующей кнопке.
В открывшемся окне нажмите на строку «Печать». Если вдруг такого пункта не будет на странице, то кликните ПКМ по изображению и в отобразившемся меню выберите вариант «Печать…».
Как видите, в интернете можно найти множество сервисов для создания кроссвордов. Все они работают по схожему алгоритму, но отличаются друг от друга обилием опций и инструментов.








