Как сделать презентацию на телефоне со слайдами
Содержание:
- Как сохранить сделанную презентацию на компьютере
- Приложений для эффективной презентации на iPad
- Как создавать презентации?
- Почему стоит презентацию преподносить как видео
- Google Презентации
- Как сделать презентацию со слайдами на компьютере
- Как сохранить документ в формате видео
- Microsoft PowerPoint
- Swipe
- PowerPoint для планшетов
- Почему именно бренд
- Android
- LinkedIn SlideShare
- Лучшие приложения для презентаций на Android и iPad
- Как оформить титульный лист презентации
- «Google Slides» — удобное приложение для создания презентаций с телефона
- Google Презентации
- Как создать презентацию
- Презентация 2 класса на тему: «Как появился телефон? Муниципальное образовательное учреждение «Общеобразовательная средняя (полная) школа 3 г. Белоярский» Выполнил ученик 2 «б» класса.». Скачать бесплатно и без регистрации. — Транскрипт:
Как сохранить сделанную презентацию на компьютере
После того как презентация сделана, ее нужно сохранить. В PowerPoint это делается точно также, как и в других программах, нужно открыть меню «Файл» и выбрать «Сохранить как». Но, есть некоторые особенности, связанные с выбором формата файла. Основным форматом презентаций PowerPoint является формат PPTX, который также называется «Презентация PowerPoint». При использовании данного формата у вас останется возможность открыть файл и продолжить редактировать презентацию, поэтому сохранять презентацию нужно именно в PPTX.
Но, если презентация уже сделана, и вы готовы ее демонстрировать, то в дополнение к формату PPTX, вы можете сохранить презентацию в формате PPSX, который также называют «Демонстрация PowerPoint».
Особенностью формата PPSX или «Демонстрации PowerPoint» является то, что при откртии такого файла не появляется интерфейс программы PowerPoint, вместо этого пользователи сразу видят первый слайд презентации, который открыт на весь экран. Это позволяет сразу после открытия файла приступать к показу сделанной презентации. Но, PPSX-файлы нельзя редактировать, поэтому всегда нужно иметь копию презентации, сохраненную в формате PPTX.
Приложений для эффективной презентации на iPad
27.10.2016
Ваш планшет может стать удобным инструментом для подготовки к выступлению на конференции, полугодовому отчету, важной встрече по проекту или любому другому событию, где нужна презентация. Еще недавно было сложно представить, что с помощью пары кнопок и нескольких нехитрых действий на планшете можно было бы создать полноценную презентацию
Однако, разработчики заботятся о нашем времени
Еще недавно было сложно представить, что с помощью пары кнопок и нескольких нехитрых действий на планшете можно было бы создать полноценную презентацию. Однако, разработчики заботятся о нашем времени.
Оформлять слайды, подбирать иллюстрации, вставлять текст и диаграммы (практически без ограничений) стало доступно и на мобильных устройствах.
Поговорим о пяти сервисах для создания презентаций, которые работают на планшетах:
Классическая программа для создания презентаций на компьютерах теперь доступна для использования и на планшетах. Доступ в режиме просмотра предоставляется бесплатно. Программа удобна для демонстрации и просмотра готовых презентаций.
Эффективна при использовании на выступлениях или совещаниях. Чтобы иметь возможность создавать или редактировать слайды, пользователю необходимо иметь подписку на Office 365. Стоимость такой подписки составляет около 300 рублей в месяц.
Главное ограничение версии PowerPoint для работы на планшете — невозможность использования нестандартных шрифтов.
Далее, собрать текст и картинки, которые вы будете использовать. Шаблон выбирается в последнюю очередь. Итоговую версию автоматически создаст сама программа. Это идеально подходит для тех, кто не любит тратить время на верстку и оформление слайдов. Базовая версия программы бесплатна.
Дополнительные возможности стоят около 4 долларов в месяц.
Сервис для создания презентаций в стиле «минимализм» с простым и понятным дизайном. На одном слайде можно разместить ограниченное количество текста, одну картинку или диаграмму. Работы, созданные в Haiku Deck, можно экспортировать в формат PowerPoint. Стоимость использования – 5-10 долларов в месяц. Стоимость зависит от набора функций.
Это приложение от Apple может похвастаться очень простым интерфейсом, а также, наличием практически всех инструментов для создания презентации.
В нем не составит труда настроить анимацию слайдов, отредактировать изображения и выбрать дизайн. Готовую работу можно с легкостью перевести в расширение .ppt для PowerPoint.
Программа входит в пакет iWork и бесплатна для пользователей «яблочных» устройств.
Если вы хоть раз видели презентацию, созданную при помощи этой программы, или работали в ней сами, то не перепутаете уникальный стиль Prezi.
Планшетная версия сервиса практически ничем не отличается от полноформатной. Создавать и редактировать слайды можно на одном устройстве и, при желании, на нескольких устройствах одновременно.
Стоимость подписки на Prezi начинается от 5 долларов в месяц.
Как создавать презентации?
Итак, давайте разберемся, как создать презентацию на мобильном устройстве.
Первое, что надо сделать, так это запустить PowerPoint. Затем:
- создать необходимое количество слайдов;
- настроить визуальные параметры (фон, цвет и стиль шрифта, эффекты);
- распределить имеющиеся шаблоны по кадрам (если подходящих нет, их можно загрузить с интернета);
- заполнить данные (внести в слайды текст, картинки, фотографии и т.д.);
- настроить дополнительные составляющие в виде кнопок управления;
- добавить второстепенные аспекты (музыкальное сопровождение, переходы, анимации);
- предварительно посмотреть презентацию и откорректировать ее;
- сохранить работу.
Почему стоит презентацию преподносить как видео
Видео-файл дает возможность четкой и качественной демонстрации. Его можно отправить вложением в переписке по емейлу, опубликовать в сети, записать на дисковый носитель и т. д.
MPEG-4 (MP4) и WMV — два формата, в которых возможно сохранение. Они считаются общедоступными, в т. ч. чтобы воспроизводить в потоке Интернет.
Вот вам 6 причин от наших экспертов, почему стоит делать видео-презентацию. Это возможность:
- записывать и синхронизировать речь и перемещение указки;
- следить за качеством и размерами;
- включать переходы и анимацию;
- просматривать презентацию без приложения Поверпоинт;
- воспроизводить без внешнего контроля;
- параллельно работать над созданием видео и презентации.
Google Презентации
Это самое простое, минималистичное, и в то же время самое малофункциональное приложение для создания презентаций из всех описанных ранее программ. Чистый, красивый интерфейс, интуитивное понятное управление, но все ограничивается лишь возможностью добавлять на слайды текст, фигурки и линии. В режиме совместимости с PowerPoint можно вставлять изображения. Никаких анимаций, цветов и переходов здесь нет. Зато для тех, кому необходимо по-быстрому создать легкую и ненавязчивую презентацию — это идеальное решение, тем более на планшете создавать что-то действительно сложное весьма трудоемко.
Чтобы создать презентацию, необходимо запустить приложение, и нажать на плюсик в нижнем углу справа.
Никто сегодня уже не сомневается в мощности современных планшетных компьютеров. При их помощи можно и в игры поиграть, и кино посмотреть. Даже поработать — с текстами и таблицами проблем ни у кого не возникает. А вот как сделать презентацию на планшете, знают далеко не все. Хотя это также достаточно просто.
 Как сделать презентацию на планшете быстро и самостоятельно — читайте в нашем обзоре
Как сделать презентацию на планшете быстро и самостоятельно — читайте в нашем обзоре
Для создания любой, даже самой простой презентации, нужны дополнительные приложения. И если с таблетками Windows всё понятно — тот же Power Point, то на Android и iOS приходится искать альтернативы. А они существуют — как в платном, так и бесплатном варианте.
Как сделать презентацию со слайдами на компьютере
Чтобы сделать презентацию со слайдами на компьютере в первую очередь нужно запустить программу. Для этого откройте меню «Пуск», перейдите в список программ и найдите там программу PowerPoint. Также данную программу можно запустить с помощью поиска в меню «Пуск» или с помощью ярлыка на рабочем столе.
После запуска программы PowerPoint список различных дизайнов, которые можно использовать для оформления презентации. Здесь вы можете выбрать любой понравившийся вариант. В дальнейшем, если выбранный дизайн вам не понравится, его можно будет поменять, не переделывая презентацию с нуля. Для примера выберем дизайн зеленого цвета, который называется «Аспект».
После этого перед вами появится интерфейс программы PowerPoint в котором вы и будете делать презентацию. Интерфейс PowerPoint разделен на три части. В верху разделенная на вкладки панель инструментов, слева список слайдов, а по центру сами слайды презентации.
Изначально в презентации только один слайд. Это заглавный слайд, с которого будет начинаться вся презентация. Здесь нужно ввести название презентации и какую-то дополнительную информацию о ней, например, название организации.
После заполнения стартового слайда можно приступать непосредственно к созданию самой презентации. Делается это очень просто, добавляем в презентацию новый пустой слайд, заполняем его информацией и переходим к следующему. Если вы раньше работали с текстовым редактором Word, то заполнение слайдов презентации не должно создать для вас проблем, поскольку здесь все работает точно также.
Для того чтобы сделать новый слайд презентации используется кнопка «Создать слайд», которая находится на вкладке «Главная». Нажмите на стрелку под этой кнопкой, и вы увидите полный список возможных макетов слайда.
В списке «Создать слайд» выберите тот макет слайда, который вам больше всего подходит, и перед вами появится новый пустой слайд. В новом слайде будет несколько полей, который нужно заполнить информацией. Это могут быть поля для вставки заголовка слайда, текста, изображения. Для заполнения текстовых полей нужно просто кликнуть по пустому полю и вставить текст.
Если поле предполагает вставку рисунка, то нужно кликнуть по иконке и в открывшемся окне выбрать изображение для вставки. Поля других форматов заполняются аналогично, кликаем по иконке и вводим нужные данные.
Если стандартные макеты слайдов вас не устраивают, то вы можете удалить некоторые поля или наоборот добавить новые. Для добавления новых полей воспользуйтесь инструментами на вкладке «Вставка». Здесь есть кнопки, которые позволяет вам вставлять в слайды текстовые поля, картинки, таблицы, диаграммы, видеоролики, аудиозаписи и многое другое. Например для того, чтобы добавить к слайду новое изображение воспользуйтесь кнопкой «Рисунки», а для добавления текстового поля нажмите на кнопку «Надпись» и нарисуйте мышкой нужный размер поля.
Также вы можете изменить дизайн уже готовой презентации. Для этого перейдите на вкладку «Конструктор» и выберите там один из предложенных дизайнов.
Для того чтобы сделать полноценную презентацию нужно настроить переходы между слайдами. Для этого откройте вкладку «Переход» и выберите один из предложенных вариантов. Также на этой вкладке есть кнопка «Применить ко всем», которая применяет текущие настройки перехода сразу ко всем слайдам презентации.
Для предварительного просмотра получившейся презентации перейдите на вкладку «Слайд-шоу» и воспользуйтесь кнопками «С начала» или «С текущего кадра», которые запускают воспроизведение презентации с первого или текущего кадра.
На остальных вкладках также есть полезные инструменты, обязательно изучите их самостоятельно.
Как сохранить документ в формате видео
Вам нужно создать слайды, записать время, голосовые комментарии, манипуляции указки-лазера.
После этого создаем видеофайл.
Пошаговая инструкция:
Размер и качество взаимосвязаны. Перед тем, как сделать окончательный выбор, протестируйте каждый вариант.
- сохраняем последние изменения. Нажимаем Файл — Сохранить;
- создаем видео. Файл — Экспорт — Создать видео. Второй вариант — вкладка Запись, опция Экспорт в видео;
- определяемся с качеством. При нажатии на кнопку Создать видео в первом выпадающем списке программа предложит вам выбрать качество.
Размер и качество взаимосвязаны. Перед тем, как сделать окончательный выбор, протестируйте каждый вариант.
определяемся с речью и длительностью показа. Второй выпадающий список уточняет наличие голосового сопровождения и время, отведенное для показа.
Время показа слайдов меняется быстро и легко..
в отсутствии голосовых комментариев по умолчанию будет стоять опция Не использовать записанные речевое сопровождение и время показа слайдов.
В этом случае показ будет длиться пять секунд. Для изменения найдите Время показа каждого слайда — стрелками регулируйте длительность.
При записанном голосе все просто: стоит опция Использовать записанные речевое сопровождение и время показа слайдов;
- нажмите на кнопку Создать видео;
- назовите и сохраните документ. Выберете Имя файла и папку, куда он будет сохранен по окончанию работы — Сохранить;
- определитесь с Типом файла: Виндовс Медиа Видео или Видео MPEG-4.
Если видео продолжительное, настройте и запустите его создание в ночное время.
воспроизведите видео, проверьте, все ли соответствует запланированному.
Microsoft PowerPoint
Привычный и знакомый еще со школы Пауэр Поинт перешел в смартфоны. Теперь создать качественную презентацию в привычной программе можно, ни разу не открыв компьютер. Это приложение позволяет быстро и легко (особенно для тех, кто уже пользовался данной программой на ПК) создавать, редактировать и демонстрировать свои проекты.
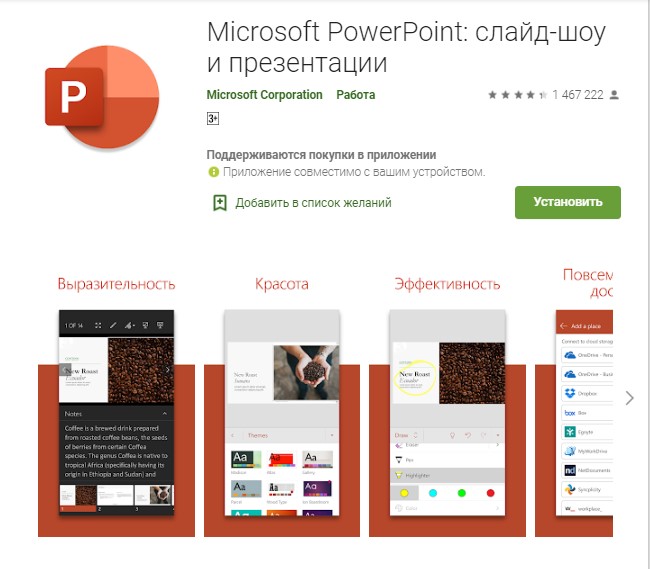
Имеется возможность внести правки в любой из последних файлов, если вдруг решили туда что-то добавить. Все работы автоматически синхронизируются с Onу Drive, благодаря чему ни одна из правок не пропадет бесследно.
Удобно, что Microsoft PowerPoint позволяет работать над одним проектом совместно с другими пользователями: достаточно просто предоставить им доступ с возможностью редактирования, только просмотра или комментирования (на выбор).
Отзывы:
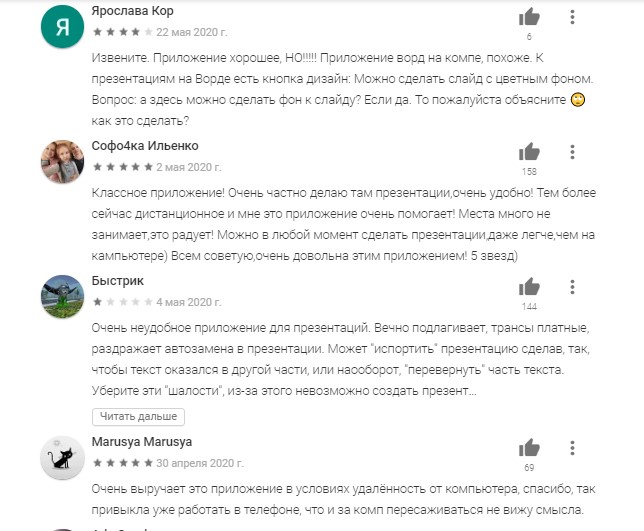
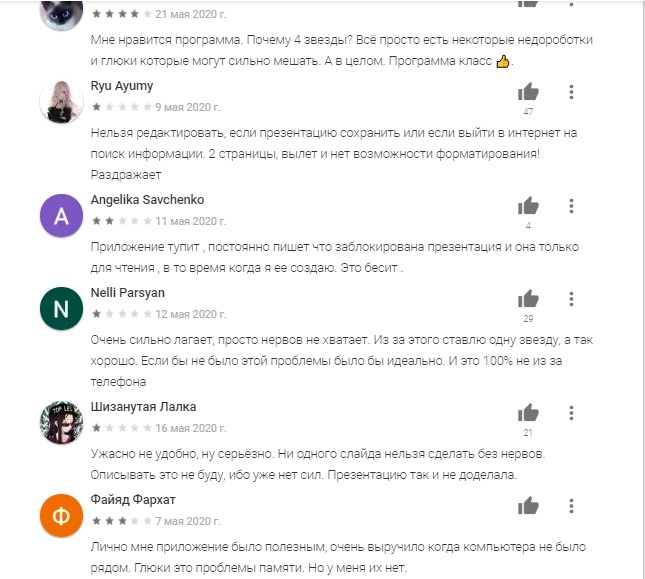
Developer: Price: Free
Swipe
В Swipe слайды оформляются при помощи маркдаун-разметки — она выполняет функцию текстового редактора. Тут нет шаблонов презентации, только шаблоны страниц, а на них — цвет и шрифт, никакой графики.
Скриншот со страницы Emaze с шаблонами страниц
Преимущества: главная фишка Swipe — максимальная простота, ничего элементарнее придумать нельзя. Здесь удобно создавать лаконичные слайды с акцентом на суть.
Минусы: бесплатные только пять презентаций, дальше нужно заплатить $20/месяц или $15/месяц при годовой оплате. Работать без интернета в Swipe не получится — чтобы перейти к следующему слайду, нужно сохранить текущий.
Важно помнить: прежде чем зайти в Swipe, повторите все, что знаете о разметке маркдаун. Это сэкономит время
PowerPoint для планшетов
Это настоящий гигант среди подобных приложений для Андроид. PowerPoint для планшетов целиком и полностью предназначен для работы с презентациями, содержит массу инструментов, поэтому презентации, сделанные с помощью этого приложения, ничем не будут уступать тем, которые созданы на ПК.
Для создания презентации достаточно зайти в приложение, и нажать кнопку “Создать”.
Несмотря на свой огромный потенциал, приложение весьма “увесистое” по размеру, а также требовательное к “железу” планшета, поэтому для работы с приложением необходимо иметь немало свободного места в памяти, а также довольно производительное устройство.
Почему именно бренд
Итак, чтобы по-настоящему качественно презентовать смартфон, нужно ответить на этот вопрос.
Вопрос хороший, ведь среди «китайфонов» есть множество вариантов обладающих функциями флагманов известных брендов и стоящих дешевле. Не будем пытаться сравнивать что лучше, упомянем лишь несколько плюсов брендированных смартфонов.
Первое — это качество. Это не значит, что у «китайфонов» качество плохое
Это значит, что при длительной эксплуатации недостатки и менее именитых моделей будут проявляться быстрее и очевидней (не берем во внимание заводской брак)
Во вторых — вопрос обновления. Брендированные модели производитель сопровождает более длительный срок. А это значит, что купленный гаджет еще долго будет иметь возможность обновления без дополнительных усилий.
Android
Девайсы на Андроид чаще всего приобретаются для развлечений. Однако на них также можно и работать. Тем более, что качественных программ, позволяющих реализовывать свои идеи, создано для этой платформы предостаточно. Вот несколько приложений, с которыми проблема создания презентации на Андроид-планшете перестанет существовать.
Google Slides
Бесплатный софт от Гугл. Красиво оформить в Google Slides несколько слайдов не составит труда. Тем более, если вы привыкли пользоваться программами этой компании на компьютере в веб-интерфейсе. Плоды вашей деятельности будут синхронизироваться с аккаунтами Гугл на всех устройствах, что тоже довольно удобно. Кроме того, можно редактировать презентации коллективом, изменив настройки доступа к документу.
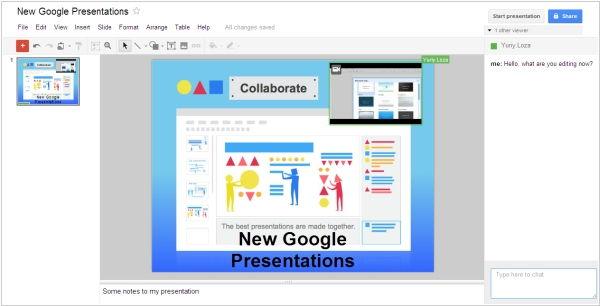 Google Slides также добавил возможность транслировать презентации прямо со смартфона или планшета
Google Slides также добавил возможность транслировать презентации прямо со смартфона или планшета
Создать презентацию просто. Управление осуществляется движениями пальцев. Все настройки и опции интуитивно понятны. Те, кому приходилось работать в Microsoft Office, освоятся быстро. Можно добавлять различные эффекты, анимации, красивые переходы от слайда к слайду.
Deck
Красивое приложение, портированное на iOS и Android-устройства. Deck отличается тем, что на нём процесс подготовки презентации слегка изменён. Сначала мы делаем структуру, после подбираем материалы — текст и картинки, а уже затем выбираем нужные шаблоны. Последних здесь — большое количество. Программа собирает, а затем верстает все слайды самостоятельно. Можно просто вбить все нужные данные, после чего получить готовый документ.
Deck удобна, когда требуется быстро смонтировать историю и показать её публике. Конечно же, её можно использовать и в других целях. В бесплатной версии представлен уменьшенный функционал, а подписка стоит 4 доллара в месяц. Но для тех, кто работает с презентациями постоянно, такая цена окупится лёгкостью и удобством создания материалов.
 Так выглядят обычно презентации, сделанные на Deck
Так выглядят обычно презентации, сделанные на Deck
Приложение для расшаривания слайдов от деловой социальной сети LinkedIn, которая имеет огромную аудиторию пользователей. Принцип работы данного сервиса схож с Ютубом – разница лишь в видах файлов, которые пользователи заливают в приложение – здесь это не видео, а презентации.
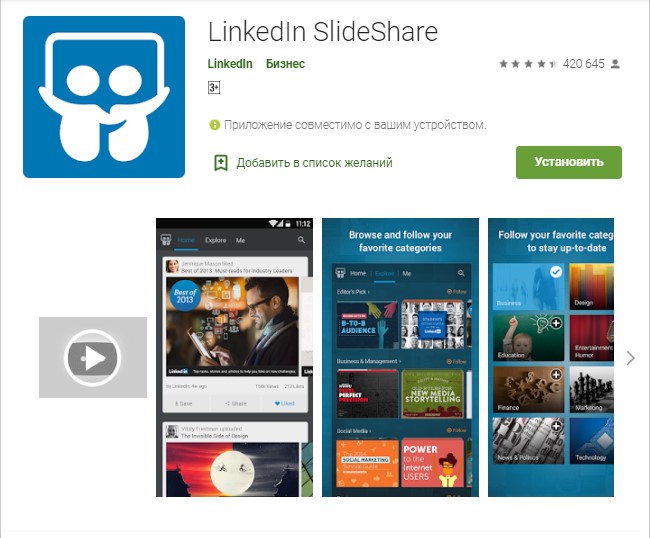
Целевая аудитория данного сервиса – бизнес-пользователи. Принцип работы следующий: вы можете закачать в него свою готовую работу (которая сделана, например, в Power Point) и опубликовать ее где угодно в удобном веб-просмотрщике (как видео с Youtube).
Недавно у LinkedIn SlideShare появилась интересная функция – возможность проведения презентаций в режиме реального времени, в ходе онлайн-встречи (принцип вебинара).
Отзывы:
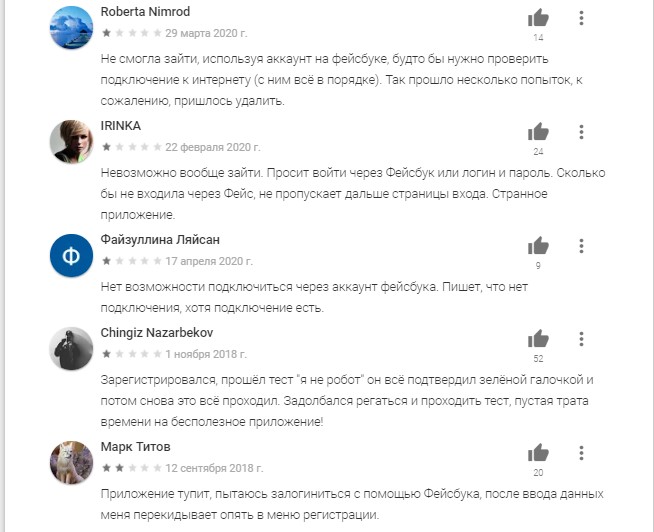
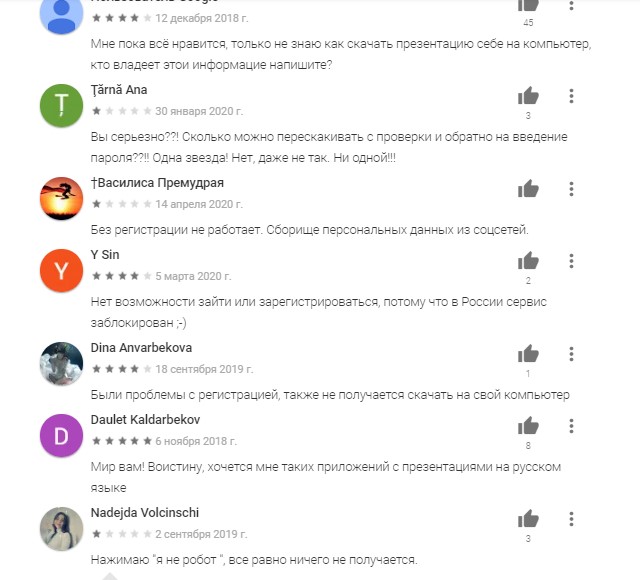
Developer: Price: Free
Как делать крутые презентации и где брать идеи? Смотрите в этом видео:
Лучшие приложения для презентаций на Android и iPad
Когда речь заходит о программе для презентаций, многие думают именно о PowerPoint. С этой программой знакомят нас ещё в школе, и именно с ней большинство людей работают всю свою жизнь.
Однако сейчас существует огромное количество как приложений для презентаций, так и сервисов, которые позволяют быстро и без особых усилий создать очень даже качественные и профессиональные работы. Ну и на десерт – для создания таких шедевров иметь компьютер вовсе не обязательно.
С этой функцией отлично справятся планшеты и смартфоны, причем как на базе Android, так и на iOS. Чтобы поближе познакомить вас с этими программами, мы составили ТОП-7 лучших из лучших. Читайте, выбирайте, устанавливайте.
Apple Keynote
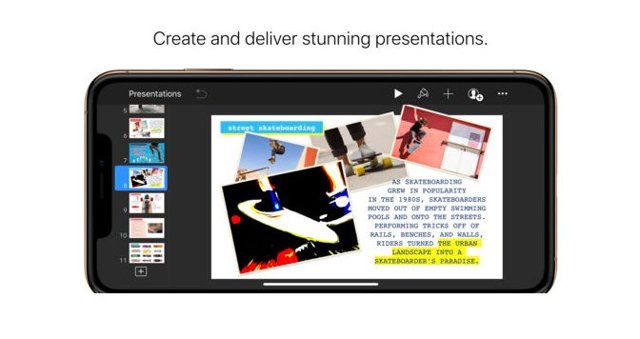
Keynote содержит в себе все, что только может понадобиться для создания презентаций, и вполне способен заменить PowerPoint. Обширный инструментарий позволяет работать с фотографиями, графиками, диаграммами и текстами. Программа богата на впечатляющие эффекты, переходы, шрифты, темы, а также на функции редактирования. Кроме того, можно вставлять аудио-эффекты и тут же их настраивать. Это пригодится тем, кто хочет добавить какие-то реплики или комментарии прямо в презентацию. Готовую работу можно экспортировать в PowerPoint. При создании презентаций на iPad можно рисовать графики и иллюстрации с помощью Apple Pencil.
Создатели Apple Keynote называют главной “фишкой” своего детища то, что в нем может работать сразу несколько человек.
Prezi
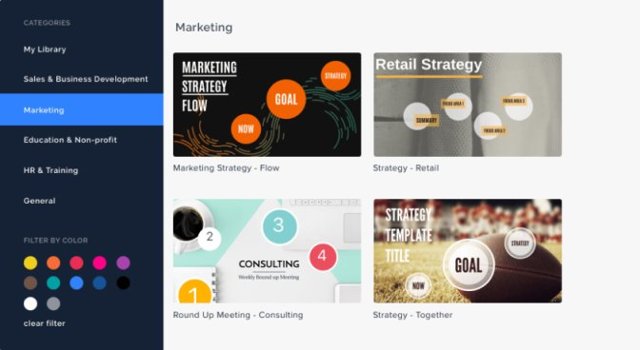
Этот сервис, безусловно, впечатлит любого своей необычной подачей презентаций. Разработчики отошли от привычных нам пролистываний слайдов. Рабочая область представлена в виде одной большой карты, на которой можно разместить все что угодно – текст, фотографии, видео, диаграммы и так далее. В режиме просмотра эти мини-слайды выделяются и увеличиваются, позволяя лучше все рассмотреть. Такой креативный подход к презентациям идеально подходит для представления бизнес-идей, так как помогает структурировать и необычно подать всю нужную информацию.
Как и в Keynote, есть возможность коллективной работы. А вот на телефоне можно лишь просматривать слайд-шоу.
Haiku Deck
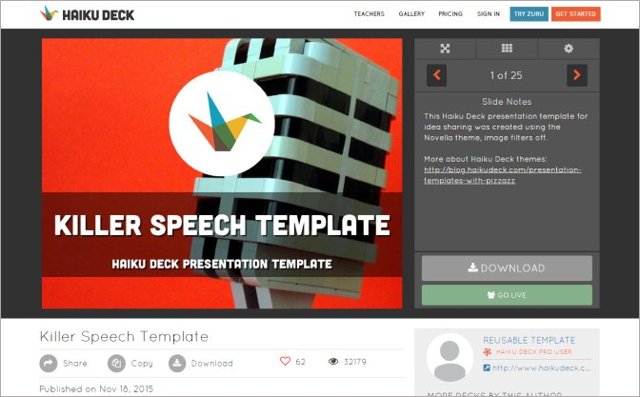
Отлично подойдет для тех, кому нужно быстро создать самую простую презентацию, чтобы отобразить в ней ключевые моменты. К примеру, если у вас до совещания осталось полчаса, а вы внезапно вспомнили, что должны были подготовить слайд-шоу, а под рукой у вас только iPhone. Haiku Deck отличается минималистическим дизайном. Есть ограничения по количеству располагаемых объектов на слайде: максимум — картинка, диаграмма и тезис.
Сервис простой и классный, но имеет существенный недостаток – очень мало кириллических шрифтов.
Как оформить титульный лист презентации
Сегодня ни для кого не секрет, что большинство научных, творческих или общественных работ доносятся до зрителя при помощи презентаций. Зачастую, они создаются в программе PowerPoint. Это довольно простая в использовании программка, с интерфейсом и возможностями которой можно разобраться и без специального обучения.
Любая презентация всегда начинается с титульного листа, и именно он играет одну из самых важных ролей при докладе информации. Можно сказать, титульный лист — это лицо автора информационного доклада
Поэтому его оформлению всегда стоит уделять особое внимание
Чтобы первый лист презентации соответствовал заявленной тематики, необходимо найти правильный подход к выбору:
Фон довольно значимая составляющая любой презентации и его важно подобрать правильно. То есть к сообщению по теме «Развития атомной отрасли в России» нужно применить строгий спокойный тон, без ярких и вызывающих оттенков, например, как на рисунке
Делается это следующим образом:
На поле листа нужно кликнуть правой кнопкой мыши и выбрать «Формат фона». Далее выбрать наиболее понравившуюся заливку.
В качестве фона также можно использовать картинку, и этот вариант всегда оценивается выше, так как привлекает внимание зрителя и визуально кажется более приятным. Перед тем, как установить на фон картинку, ее нужно скачать из интернета, а затем выбрать поле «Вставка» — «Рисунок»
Стоит обратить внимание, что после вставки изображения характер титульного листа стал нести более привлекательный характер
• Формы написания темы;
Тема информационного сообщения пишется всегда без каких-либо кавычек и самого слова «тема». Шрифт, как правило, используется Times New Roman, размер шрифта 14, но текст должен быть написан заглавными буками и цвет нужно подобрать так, чтобы тема был легкочитаема и создавалось напряжение для глаз. Пример написания показан на рисунке.
Подпись работы обычно выполняется в правом нижнем углу. Указывается ФИО автора, если это студенческая работа, то обязательно должны быть написаны номер группы, курса и наименование факультета. Если автор доклада — сотрудник фирмы, то в подписи нужно указать работником, какого отдела он является и должность. Пример подписанной работы показан на рисунке.
Выполняя формирование, сбор и редактирование информации для создания любого сообщения важно помнить, что даже самая сложная информация воспринимается легко и быстрее запоминается, если ее правильно подать. uznaikak.su
uznaikak.su
«Google Slides» — удобное приложение для создания презентаций с телефона
Для создания слайдов нам понадобится популярный инструмент для создания презентации «Гугл Презентации».
Выполните следующее на вашем телефоне:
-
Скачайте и установите приложение «Google Презентации» на ваш смартфон;
Скачайте приложение «Гугл Презентации»
- Запустите установленное приложение;
-
Нажмите внизу на плюсик;
Нажмите на кнопку в виде плюсика снизу
-
Выберите создание демонстрации по уже готовому шаблону или новую презентацию (к примеру, выберем создание новой презентации);
Выберите создание презентации по шаблону или совсем новую презентацию
-
Вам предложат ввести заголовок и подзаголовок. Дважды тапните на слове «Заголовок», и введите заголовок для вашей презентации. Ту же операцию проделайте с подзаголовком;
Введите заголовок и подзаголовок для вашей презентации
-
Далее вам понадобится сделать нужное количество слайдов. Для этого нажмите на специальную кнопку снизу справа в виде прямоугольника с плюсиком;
Нажмите на кнопку в виде квадратика с плюсом для добавления нового слайда
-
При нажатии на данный плюсик появится экран, на котором вам понадобится выбрать тип создаваемого слайда (заголовок и текст, основная мысль, один столбец, число, подпись, пустой и др.);
Выберите тип создаваемого слайда
- К примеру, выберем пустой слайд. Он открывается на телефоне, и мы приступаем к его редактированию;
-
Для добавления какого-либо элемента к нему нажмите на плюсик в панели инструментов сверху;
Нажмите на плюсик для добавления к слайду нужных визуальных элементов
-
Снизу появится панель «Вставка», в которой вы сможете выбрать элемент для добавления на экран вашей презентации. К примеру, выбираем «Изображение» и загружаем на наш слайд какую-либо картинку из памяти телефона (такие картинки понадобится заранее подготовить);
Выберите нужный элемент из списка снизу
-
Разместите картинку в нужном месте слайда;
Разместите картинку в нужном месте слайда
- Теперь мы можем добавить к ней какой-либо текст. Вновь нажмите вверху на плюсик, и выберите «Текст»;
-
Появится специальное поле для размещения текста. Разместите границы данного поля справа от уже имеющейся картинки;
Выберите поле для текста на слайде
- Тапните на место внутри данного поля на телефоне;
- Далее нажмите на кнопку в виде буквы «А» сверху. Это откроет вам меню выбора формата текста для презентации – размер, шрифт, цвет текста и другие настройки. Выберите нужные из перечня;
-
Далее вновь тапните на место для текста. Появится клавиатура, и вы сможете набрать нужный текст. С помощью специальной кнопки снизу при необходимости отцентрируйте текст, внесите другие необходимые изменения;
Добавьте нужный текст на слайд
- Таким образом создайте нужное количество слайдов на телефоне с необходимыми визуальными элементами
- После того, как презентация текста будет создана, нажмите на кнопку в виде галочки слева сверху;
- Для просмотра нажмите на кнопку в виде правой стрелочки сверху;
- Для сохранения созданной презентации на телефоне нажмите на кнопку в виде стрелки влево сверху;
-
В перечне отобразятся созданные нами слайды. Нажмите на кнопку в виде трёх горизонтальных точек справа от названия;
Нажмите на кнопку с тремя точками рядом с вашей презентацией
-
В открывшемся меню выберите «Скачать».
Нажмите внизу на кнопку «Скачать»
Google Презентации
Данное приложение позволяет работать с файлами прямо на телефоне (с оперативной системой Андроид).
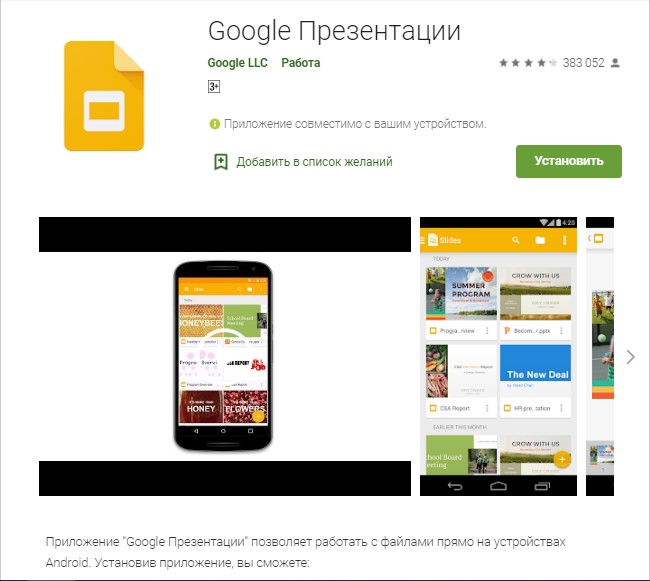
Здесь вы можете:
- Создавать новые и редактировать уже имеющиеся слайды
- Расшаривать слайды знакомым и трудиться над ними вместе, одновременно
- Использовать программу можно в любом месте, даже без доступа к интернету
- Добавлять комментарии к трудам и отвечать на них
- Добавлять слайды, вставлять фигуры, редактировать текст и другие функции редактирования
- Показывать получившиеся результаты прямо с телефона, а также есть возможность представлять их коллегам в видео-встречах
- Все резульаты сохраняются автоматически, поэтому больше можно не бояться их потерять
- Добавлять в свои проекты полезные материалы, которые уже имеются в приложении (это делается при помощи функции «Расширенный поиск»).
Благодаря всем этим функциям, сделать качественную презентацию здесь можно всего за 20 минут.
Отзывы:
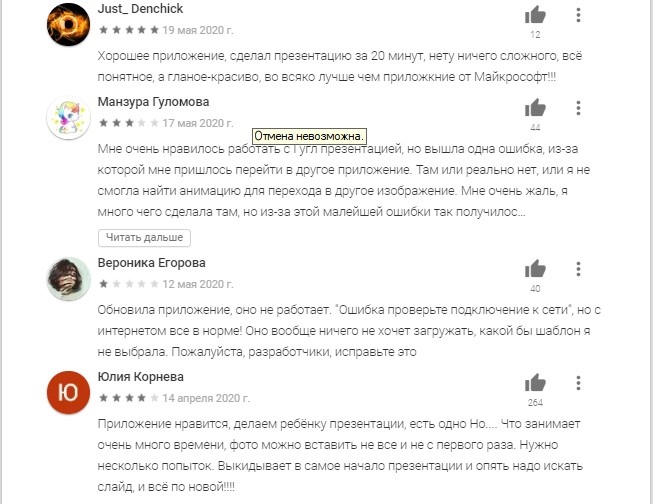
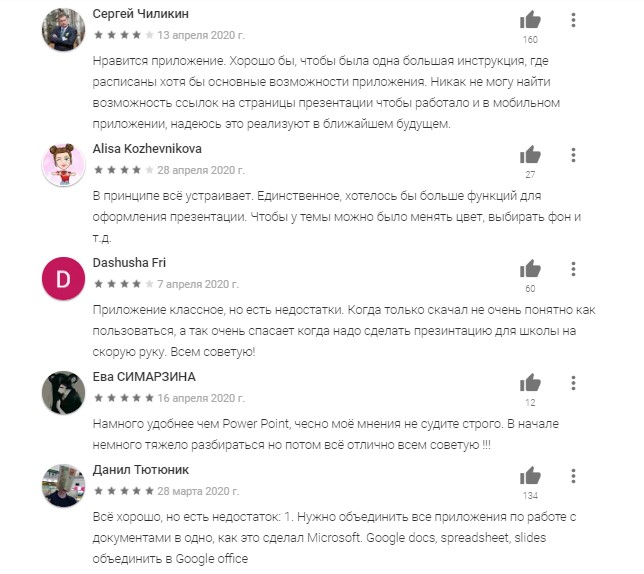
Developer: Price: Free
Как создать презентацию
Благодаря интересному слайд-шоу можно преподносить любой проект с лучшей его стороны, показывая только его плюсы. Ниже представлена пошаговая инструкция на примере программы Keynote, следуя которой можно создать лучшую презентацию:
- Перед тем, как приступать к работе, необходимо установить приложение на мобильное устройство;
- После этого можно начинать, нажав на кнопку «Создать новую»;
- После этого откроется меню с темами. Пользователь может выбрать любую;
- Далее можно добавлять слайды, нажав на кнопку плюсика внизу экрана;
- Теперь можно добавлять различные элементы для заполнения первого слайда. После того как он будет готов можно приступать ко второму и так по порядку.
Презентация 2 класса на тему: «Как появился телефон? Муниципальное образовательное учреждение «Общеобразовательная средняя (полная) школа 3 г. Белоярский» Выполнил ученик 2 «б» класса.». Скачать бесплатно и без регистрации. — Транскрипт:
1
Как появился телефон? Муниципальное образовательное учреждение «Общеобразовательная средняя (полная) школа 3 г. Белоярский» Выполнил ученик 2 «б» класса Мальнов Сергей Руководитель: Лещева Светлана Михайловна

2
Почему я выбрал эту тему В современном мире трудно представить себе жизнь без телефона. Мне стало интересно, как появился телефон Я узнал, что его изобрели чуть больше 130 лет назад.

3
Как появилось название Два греческих слова дали имя прибору, без которого сейчас невозможно обойтись. «Теле» означает «далеко», а «фоне»- «звук». Телефон передает звук голоса на дальнее расстояние.

4
Изобретатель телефона Изобретатель телефона – американец шотландского происхождения Александер Грейам Белл ( ), был врачом, который обучал разговаривать глухонемых. Он много знал о звуке и голосе, и именно это подсказало ему идею устройства, которое может преобразовывать человеческий голос в электрический сигнал. Такие сигналы передавались по проводам в миллион раз быстрее, чем звук по воздуху. Так Белл изобрел телефон.

5
Первый телефонный разговор Первый телефонный разговор состоялся в 1876 году. Ассистент был очень удивлен, когда вдруг услышал в аппарате голос Белла, который сказал ему «Идите сюда, мистер Ватсон, вы мне нужны»

6
Интересный факт Оказывается, изобретатель телефона Александер Белл ни разу не позвонил своей матери и жене – к сожалению, они обе были глухими
7
Первый телефонный аппарат Телефонный аппарат А.Белла был похож на большой шкаф

8
Первые телефоны были диковинкой и пользоваться ими было очень сложно

9
Из чего состоит

10
Как работает Когда ты звонишь по телефону кому- нибудь из друзей, твой голос заставляет вибрировать мембрану микрофона. Микрофон преобразует вибрации в электрические сигналы, которые проходят по проводу. Когда эти сигналы поступают на телефон твоего друга, они заставляют вибрировать мембрану наушника, и она преобразует вибрацию в звуки.

11
Мой опыт Для опыта мне понадобилось два пластиковых стакана и шнур. Я проделал дырочку в каждом стакане, протянул шнур в обе дырочки и завязал по узелку на обоих концах. Взял один из стаканов, а другой дал своему брату. Мы разошлись так, чтобы шнур был натянут и говорили по очереди – один говорил в свой стакан, другой слушал в свой. Звуковые волны проходили по проводу.

12
Во время опыта

13
Телефоны-автоматы Современный телефон совсем не похож на своих предшественников, но делает тоже самое. Провода от всех аппаратов идут к телефонной станции. Там целое царство автоматов соединяет людей друг с другом.

14
Телефоны с определителем номера Теперь есть телефоны, которые определяют номер абонента – человека, который вам звонит.
15
Телефоны- автоответчики Автоответчики – автоматы в телефоне – отвечают на звонок, когда никого нет дома.

16
Телефоны- факсы По телефону – факсу можно не только говорить, но и пересылать любой текст.

17
Современные телефоны Последние модели телефонов работают без проводов
18
Использована литература БОЛЬШАЯ ДЕТСКАЯ ИЛЛЮСТРИРОВАННАЯ ЭНЦИКЛОПЕДИЯ Эгмонт Россия ЛТД. МОЯ САМАЯ ПЕРВАЯ ЭНЦИКЛОПЕДИЯ Москва «Росмэн» 2006 ПОПУЛЯРНЫЙ ЭНЦИКЛОПЕДИЧЕСКИЙ ИЛЛЮСТРИРОВАННЫЙ СЛОВАРЬ ЕВРОПЕДИЯ Москва Олма-пресс 2004 ПОЧЕМУ И ПОТОМУ Москва «Росмэн» 2005 ЧТО? ЗАЧЕМ? ПОЧЕМУ? Большая книга вопросов и ответов.

19
Спасибо за внимание








