Руководство, как постить посты в инстаграм с компьютера
Содержание:
- Выкладываем фото через специальные программы для ПК
- Эмулятор мобильного на ПК
- Особенности размещения на компьютере
- Основные способы загрузки видео в «Инстаграм» с компьютера
- Официальное приложение для Windows 10
- Как добавить пост в Инстаграм
- Как загружать фото в Инстаграм с компьютера через браузер
- Через браузер
- Публикация в Инстаграме с компьютера – это реально
- Другие программы и сервисы для добавления постов в Инстаграм
- Официальное приложение для Windows 10
- Deskgram
- Дополнительные рекомендации о том, зачем нужны сториз
- Почему не получается отредактировать пост в инстаграм?
- Как добавить фото в Instagram?
- Как с компьютера добавлять фото в Инстаграм в браузере Mozilla Firefox Quantum
- Планирование ленты
- Добавление фото в Инстаграм с компьютера через облачное хранилище
- Как разместить фото в Instagram с компьютера с помощью Facebook Creator Studio
- Перемещение фотографии с компьютера на телефон для загрузки в Instagram
- Информация об операционной системе
- Цвета
- Как выложить несколько фото с компьютера
- Через какие программы можно публиковать посты в Инстаграме
Выкладываем фото через специальные программы для ПК
Четвёртый способ подразумевает собой то, что выкладывать фото придётся при помощи сторонних приложений. Из популярных их всего два:
- Instmsk – онлайн-утилита;
- Gramblr – утилита для скачивания на ПК.
Разберёмся с каждой по отдельности. Чтобы запостить в ленту через Instmsk, от вас требуется:
- Зайти на страничку программы и тапнуть на «Вход».
- Авторизоваться через Фейсбук, Гугл, Майл или Яндекс почту, Одноклассники или Вконтакте.
- Щёлкнуть на «Добавить аккаунт Instagram» и вписать данные для входа.
- Подтвердить.
- Кликнуть иконку с «фото» для загрузки изображений в ленту.
- Определиться с желаемой картинкой и добавьте её с ПК на сайт.
- Проставить хэштеги, геолокацию и добавить текст по желанию.
- Нажать «Запустить в работу».
Готово. Теперь вернитесь обратно в соцсеть и просмотрите результат.
Для публикации через Gramblr действовать необходимо следующим образом:
- Установить на ноутбук или ПК утилиту Gramblr. Использовать нужно только «чистый» источник.
- Запустить приложение и выполнить вход на свой профиль в Инстаграме.
- Перетащить фотку в окно Gramblr и отфильтровать.
- «Поделиться».
Эмулятор мобильного на ПК
Наиболее мощный способ, как добавлять пост в Инстаграм с компьютера – установка программы для полноценной эмуляции мобильного устройства на вашем компьютере. При этом вы получается софт, внутри которого крутится Android и в котором вы можете делать все те же действия, что и на обычном смартфоне:
- добавить видео в Инстаграм с компьютера, как если бы выбирали его из обычной галереи;
- загружать как одиночные фото, так и серии;
- комментировать и отвечать на комментарии и т.д.
Однако нужно сначала подготовиться. До того, как начать публиковать фото в Инстаграм с компьютера, установите эмулирующий софт. Рекомендуется один из двух вариантов, как наиболее функциональных и полноценно обманывающих приложения программ:
- BlueStacks, доступный по адресу https://goo.gl/KwVzxM;
- или Nox, на сайт для загрузки переходите по https://goo.gl/Dfvgg2.
В принципе, можно использовать и другие эмуляторы, но у этой пары лучшая репутация, пусть они и достаточно требовательны к ресурсам компьютера.
Дальше все просто:
- скачайте инсталлятор;
- установите ПО, при необходимости зарегистрируйтесь;
- внутри эмулятора зайдите в Плей Маркет и установите приложение Инстаграма;
- войдите со своей учетной записью – после этого можно как опубликовать что-то, так и заливать видео, общаться и делать все, как обычно.
Правда, может потребоваться настройка Галереи – в том же Nox она синхронизируется с папкой на ПК (точный путь смотрите в установках программы), и затем уже из нее можно выбирать снимки.
Особенности размещения на компьютере
С компьютера размещать публикации сложнее из-за того, что социальная сеть не была создана под ПК версию.
Публикуя фото в Инстаграм с компьютера, владелец страницы должен учесть:
- система может временно заблокировать аккаунт, если IP-адрес на смартфоне и компьютере различаются;
- для работы с эмуляторами чаще всего нужны проводники: приложения, который открывают доступ ко внутреннему хранилищу;
- ПК или ноутбук могут не работать с эмуляторами из-за недостатка в оперативной памяти;
- в браузерной версии отсутствует размещение карусели.
Компьютерная версия, в основном, предложена как временный способ размещения публикаций и ответа на переписки. Полный функционал доступен только на мобильной платформе. Подобное встречается на эмуляторах: Bluestacks, Nox.
Основные способы загрузки видео в «Инстаграм» с компьютера
Предлагаю рассмотреть несколько методов размещения роликов.
Этот способ подойдет тем, кто не хочет посещать сторонние сервисы и устанавливать приложения.
Загрузку видео я осуществляла так:
- Переходила на сайт Instagram, авторизовалась в профиле. Правой кнопкой мыши нажимала на свободную область экрана.
- Выбирала вариант «Просмотр кода». Эти действия можно заменить использованием клавиш Ctrl + Shift + I.
- Нажимала на значок мобильных устройств. Также можно использовать сочетание клавиш Ctrl + Shift + M.
- В верхней левой части страницы выбирала название смартфона.
- Обновляла страницу. После этого в нижней части окна появлялась кнопка загрузки файлов.
 Загрузка с официального сайта.
Загрузка с официального сайта.
Онлайн-сервисы
Сторонние ресурсы помогут выложить ролик без установки программ и надстроек. Предлагаю рассмотреть принципы работы с ними на примере instmsk.ru. Загрузку ролика выполняют так:
- Переходят на сайт, авторизуются с помощью социальной сети.
- Нажимают клавишу «Добавить аккаунт». То же действие выполняют и в новом окне.
- Вводят данные учетной записи «Инстаграма». Нажимают на значок камеры, начинают загрузку.
Похожие функции имеют сервисы Instap, SMMplanner, Publbox.
 Instmsk.ru – онлайн-сервис для загрузки видео.
Instmsk.ru – онлайн-сервис для загрузки видео.
Эмулятор ОС Android
Существует приложение, имитирующее работу мобильной операционной системы. Видео с его помощью загружают так:
- Скачивают эмулятор с bluestacks.com. После завершения установки запускают программу.
- Авторизуются в «Гугл»-аккаунте. Скачивают «Инстаграм» через «Плей Маркет».
- Входят в профиль. Нажимают клавишу «+».
- Выбирают вариант «Галерея», возле одноименной надписи нажимают стрелку. Используют пункт «Выбрать из Windows».
- Прописывают путь к файлу, начинают загрузку.
 С помощью эмулятора Bluestacks можно загрузить видео в Instagram с компьютера.
С помощью эмулятора Bluestacks можно загрузить видео в Instagram с компьютера.
Через IGTV
Instagram TV доступен всем зарегистрированным посетителям социальной сети. Для загрузки видео с компьютера выполняют такие действия:
- Переходят на сайт «Инстаграма». Авторизуются в своем аккаунте.
- Выбирают пункт IGTV, расположенный между сторис и фото. Нажимают на кнопку «Разместить», начинают работу с роликом.
 Для загрузки видео через компьютер можно воспользоваться IGTV.
Для загрузки видео через компьютер можно воспользоваться IGTV.
Через браузер
В этом случае нужно устанавливать расширения, например Instagram Web, помогающие пользоваться всеми возможностями мобильной версии Instagram на компьютере.
 Расширение Instagram Web поможет загрузить видео в Instagram.
Расширение Instagram Web поможет загрузить видео в Instagram.
Программы для ПК
Рекомендую использовать приложение Gramblr.
Как загрузить видео в «Инстаграм» через компьютер:
- Скачивают программу, устанавливают ее на ПК. После запуска нажимают Log in now.
- Авторизуются в своей учетной записи. Нажимают на серый квадрат в центре окна. Выбирают нужное видео.
- Начинают загрузку.
Официальное приложение для Windows 10
Владельцам устройств с операционкой Windows 10 легче публиковать фото- и видеофайлы с ПК, чем остальным. Специально для этой ОС разработчики инсты выпустили приложение для доступа к фотохостингу.
Над названием долго думать не стали, поэтому программа называется Instagram. Скачать ее можно из магазина Windows Store. Чтобы разобраться с принципом работы утилиты, и с тем, как сделать публикацию в Instagram с компьютера, выполняем такие действия:
- Открываем скачанную программу, авторизуемся.
- В левой верхней части экрана находим клавишу с иконкой фотоаппарата.
- Разрешаем системе доступ на использование компьютера.
- Сворачиваем окно с софтом, открываем раздел «Альбом камеры», который расположен в «Изображениях». С помощью мышки перетягиваем сюда изображения, которые хотим опубликовать на своей странице.
- Снова заходим в приложение, выбираем файлы для загрузки, нажимаем «Далее».
- При необходимости редактируем файлы с помощью встроенных фильтров, пишем подпись и публикуем.
Если фотография была выбрана ошибочно, для ее замены придется удалить весь пост и выполнить все действия повторно. Сбои в процессе загрузки также возможны из-за временных неполадок в работе самого фотохостинга.
Итак, мы разобрались с тем, как добавить публикацию в Инстаграм с компьютера. Сделать это можно с помощью любой программы, о которой мы сегодня рассказали. Категорически не рекомендуем скачивать непроверенные сервисы, поскольку такой опрометчивый шаг может привести к взлому страницы.
Как добавить пост в Инстаграм
Открываем свой аккаунт на смартфоне, к сожалению добавить пост с компьютера или ноутбука не возможно, все действия в этой социальной сети доступны только с мобильного телефона или планшета, вообщем работать с ним можно только используя приложение “Instagram”.
Первое, что мы видим после нажатия на иконку приложения, это лента публикаций пользователей, по нижней полосе есть несколько кнопок, позволяющие нам совершать те или иные действия со своим аккаунтом.
В данном случае нас интересует кнопка которая находится ровно по середине и имеет вид знака плюс (+)

После перехода по этой кнопке, выбираем фотографию или картинку к нашему будущему посту и нажимаем кнопку “Далее” в верхнем правом углу экрана.
После чего появляется возможность использования фильтра, которая может немного изменить отображение фотографии, прибавит яркость, сделает его более темным или вообще черно-белым, вообщем можно потыкать и оставить тот вариант который вас больше всего устроит.
В будущем я рекомендую не пользоваться стандартными фильтрами инстаграма, а использовать сторонние приложения для более качественной обработки фотографий
Красивый аккаунт и красивая лента – это всегда повышенное внимание к вашему профилю, могу дать не большой совет – старайтесь публиковать фотографии в одном стиле, т.е. используя одну и туже обработку, одними и теми же фильтрами!
Далее снова жмем кнопку “Далее“, в правом верхнем углу экрана и попадаем на последнюю страницу добавления поста.
Смотрим внимательно на картинку ниже.
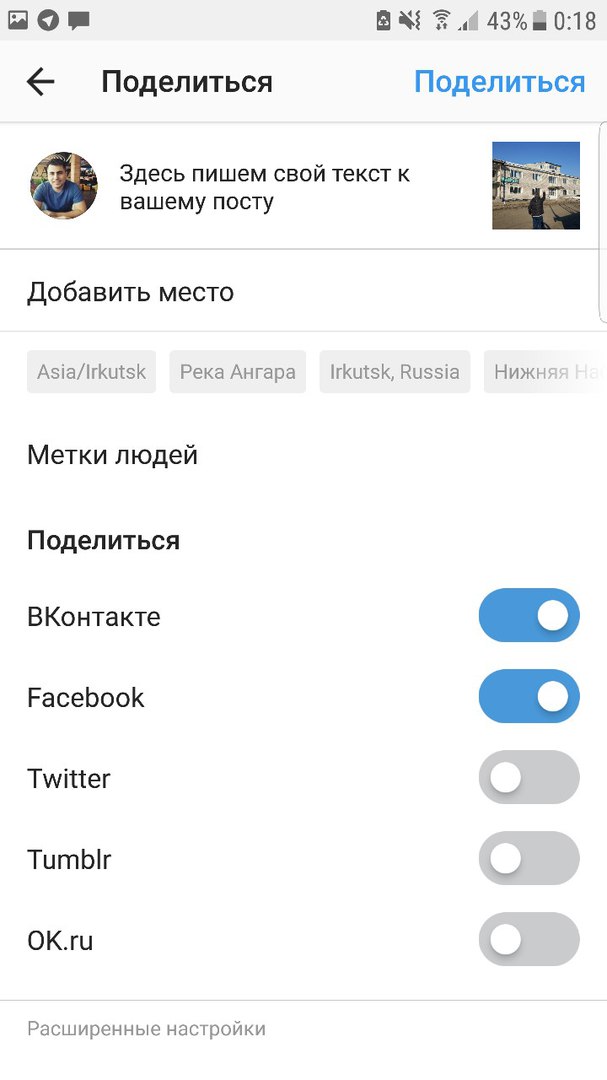
Пишем свой текст к посту.
Обратите внимание, Инстаграм по умолчанию публикует текст в один очень большой абзац, если вы хотите разбивать предложения на несколько строк, то с каждой новой строки размещайте какой-либо символ, лучше всего просто точку (.) чтобы ваш текст смотрелся более привлекательным и читабельным, пример можно увидеть на картинке ниже…
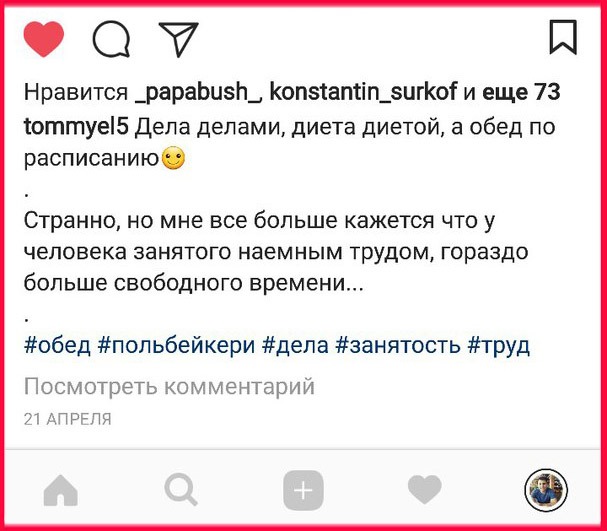
Естественно не забываем прописывать хештеги.
Все готово, нажимаем кнопку “Поделиться“, все там же в верхнем правом углу и собираем лайки )
Как загружать фото в Инстаграм с компьютера через браузер
Оказывается, что любой пользователь может добавить пост даже без скачивания дополнительных программ или же эмуляторов. Это также просто, если знать алгоритм. Для каждого браузера свои сочетания клавиш, однако результат один и тот же.
Обратите внимание! Более подробный алгоритм покажется на примере Google. Все остальные имеют точно такой же
Google Chrome
Если у пользователя Гугл, то инструкция по добавлению поста следующая:
- Выбираем режим «Responsive», чтобы активировать нужный вид;
- Теперь нужно переобновить программку при помощи кнопки F12;
- После обновления человек увидит кнопки, с помощью которых можно управлять страничкой сайта в виде обычного телефона;
- Тапаем на пункт с «+», чтобы добавить пост;
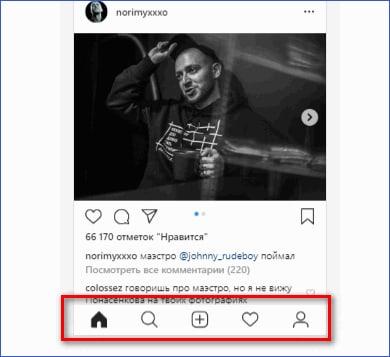
Выбираем необходимую фотографию в документах на компьютере;

Загружаем фото и добавляем описание.
Таким образом можно выставить пост даже через браузер Гугл, при этом вообще не использовать дополнительные эмуляторы или программки.
Яндекс. Браузер
В Яндексе точно такое же сочетание клавиш для открытия страницы в виде телефона, как и в Гугл Хроме. Пользователю стоит провести точно такой же алгоритм, как и с первым браузером, чтобы выставить пост.
Обратите внимание! Клавиши и открытие окон точно такое же
Opera
Как и в Яндекс, в Опере можно открыть необходимое окно и выставить пост точно по такому же алгоритму. Пользователю необходимо открыть окно разработчика, а после обновить страничку. Выставление поста происходит точно таким же образом, как и в телефоне.
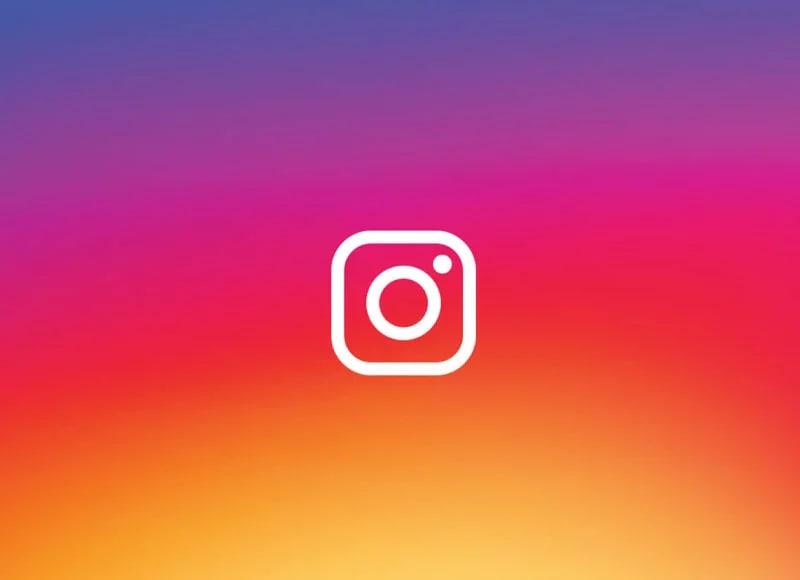
Через браузер
Браузерная версия социальной сети Инстаграм https://www.instagram.com не предназначена для загрузки фотографий. Через нее можно искать людей и следить за их публикациями, а также управлять своим профилем. Однако существует способ, как добавить фото в инстаграм с компьютера через браузер.
Эти веб-обозреватели похожи, так как работают на одном движке, у них схожий интерфейс и функционал. Рассмотрим, подробную инструкцию для каждого из них.
Для Яндекс.Браузер:
- Откройте https://www.instagram.com.
- Авторизуйтесь на сайте, используя свои логин и пароль, либо войдите через социальные сети.
- Кликните правой кнопкой мыши в любом месте страницы.
- Выберите «Исследовать элемент».
- Кликните по значку мобильных устройств в левом верхнем углу и выставьте настройки, как на скриншоте.
- Обновите страницу клавишей F5, не закрывая консоль.
- После этого появится кнопка «Поделиться фото».
- Кликните по ней и выберите изображение на компьютере.
Для Google Chrome:
- Перейдите на https://www.instagram.com и авторизуйтесь.
- Кликните на пустом месте правой кнопкой мыши и выберите «Посмотреть код».
- Кликните по значку мобильных устройств слева сверху.
- Выставьте настройки, как на скрине.
- Обновите страницу через кнопку F5, не закрывая консоль.
- Кликните по кнопке загрузки изображения, и выберите фото на компьютере для публикации.
Браузер Opera
Этот браузер немного отличается от предыдущих по интерфейсу и функционалу. Для того, чтобы публиковать фотографии в инсте через него, следуйте инструкции:
- Перейдите на https://www.instagram.com.
- Войдите в аккаунт.
- Кликните правой кнопкой мыши на любом месте страницы и выберите «Просмотреть код элемента», либо нажмите сочетание клавиш Ctrl+Shift+C.
- Кликните по значку мобильных устройств, он расположен в левом верхнем углу консоли.
- Задайте параметры, как на скрине.
- Произведите обновление страницы клавишей F5.
- Кликните по кнопке публикации фото и выберите изображение на компьютере.
Публикация в Инстаграме с компьютера – это реально
Да, опубликовать любой пост напрямую с компьютера в Инстаграм можно. И даже сделать это можно несколькими вариантами:
- Используя онлайн ресурсы;
- Используя компьютерные клиенты Инстаграм;
- Используя эмулятор.
Если говорить о первом способе, то действительно, сегодня на платной основе работают многие онлайн-ресурсы, позволяющие не только опубликовать любой пост в Инстаграме прямо в браузере, но и продвинуть пост по просмотрам, накрутить лайки и т.д. Казалось бы, все хорошо. если бы не то, что эти ресурсы платные. Поэтому в большинстве своем ими пользуются лишь представители крупных компаний, которые заняты продвижением своих брендов.
Существует и второй способ, как добавить публикацию в Инстаграм с компьютера. Это всевозможные ПК-клиенты. Некоторые из них позволяют добавлять посты, некоторые – лишь просматривать посты других пользователей. Выкладывать фото, видео и прочий контент, в частности, позволяют такие программы, как Gramblr или клиент под Windows 10.
А вот что касается клиента для Windows 10, то загрузить его можно из Магазина Windows отсюда. Правда, посты делать в нем можно лишь на сенсорных устройствах – планшетах и смартфонах, либо с компьютеров, оснащенных сенсорным дисплеем. Отличительной особенностью этого клиента можно считать то, что здесь поддерживаются фильтры для фотографий, а также то, что можно отправлять личные сообщения, используя функцию Инстаграм Директ.
Наконец, как всегда, можно прибегнуть к помощи эмулятора. Эмулятор – это специальное приложение, которое в данном случае позволяет работать с мобильными программами прямо на компьютере. Рекомендуется для использования эмулятор Bluestacks. В настоящее время это наиболее функциональный эмулятор, который может работать и с веб камерой компьютера. Следовательно, можно будет выгружать фото, сделанные только что, а не только с жесткого диска компьютера.
 эмулятор Bluestacks.
эмулятор Bluestacks.
Можно загрузить мобильный Инстаграм и в виде отдельного АРК файла, а затем открыть его в эмуляторе, а можно и из встроенного магазина Google Play. В дальнейшем принцип работы запущенного в эмуляторе Инстаграм идентичен работе с мобильной версией. Ведь Instagram будет «думать», что работает на мобильнике. Словом, способы, как делать публикации в Инстаграме с компьютера, имеются. И таковых даже можно предложить несколько.
Как сделать публикацию в Инстаграм с компьютера
Другие программы и сервисы для добавления постов в Инстаграм
Профессиональные блогеры и те, кто ведет бизнес-аккаунты, точно знают, как писать посты в Инстаграм с компьютера. Ведь им нужно выкладывать их регулярно и быстро. Они используют для этого сервисы и программы для постов в Инстаграм с компьютера. Наиболее популярны из них:
Все программы устроены практически одинаково. Часть из них платные, а некоторые дают возможность пользоваться функционалом в течение демо-периода.
Как написать пост в Инстаграм с компьютера через Stamp.cx
Рассмотрим, как опубликовать пост в Инстаграм с компьютера, при помощи одной из популярных программ. Если вы научитесь пользоваться ею, то проблем с другими не возникнет – ПО отличается между собой только оформлением, расположением кнопок и набором возможностей.Stamp.cx – сервис, позволяющий добавлять посты сразу в нескольких соцсетях в запланированное время, а также автоматизировать этот процесс. Им могут пользоваться начинающие блогеры и контент-менеджеры. Поддерживает платформа сразу несколько социальных сетей, вы сможете продвигать свой аккаунт в них. После загрузки вам стоит ознакомиться с тарифами, так как пользоваться постером вы сможете бесплатно только 14 дней.
В течение пробного периода вы сможете понять, подходит ли вам эта программа, и разобраться, как создать пост через Stamp в Инстаграме с компьютера. Доступ к ее функциям вы получите только после регистрации и авторизации. Эта процедура производится через электронную почту, которую вам придется подтвердить.
Теперь разберемся, как работать дальше:
- Во вкладке «Управление аккаунтами» выберите Instagram. Вам нужно будет ввести данные для входа от этой социальной сети.
- Подтвердите, что вы будете использовать свой аккаунт с дополнительного устройства при помощи телефона.
- Опубликовать пост можно через раздел Инстаграм в верхней части правого меню.
В центральной части есть окно для создания нового поста любого типа, тут вы при помощи интуитивного интерфейса сможете взять фото, отредактировать его и подготовить контент. У вас также есть возможность выбрать время для публикации. После чего нажмите кнопку «Опубликовать». Пост появится в вашем аккаунте сразу или в указанное время.
Полезные советы
Теперь вы знаете, как публиковать посты в Инстаграм с компьютера. В этом деле есть несколько тонкостей:
- для обычного аккаунта достаточно пользоваться самым простым способом;
- если вы блогер или ведете чужие аккаунты, то лучше выбрать одну из программ и заплатить за нее;
- фотографии лучше всего делать на профессиональную камеру и потом редактировать;
- лучше всего использовать для публикаций одинаковые фильтры, так аккаунт будет вестись в едином стиле.
Выберите для себя более удобный способ загрузки постов, чтобы пользоваться им постоянно. Часть из перечисленных сторонних сервисов работает через браузер, что поможет сэкономить место на вашем жестком диске.
Вывод. Самый простой способ размещения — . Единственное, не забудьте перезагрузить страницу после нажатия на значок , иначе не появиться плюсик «+». Для перезагрузки страницы на ноутбуке надо нажать клавишу f5.
Полезное видео по теме — как добавлять посты в Инстаграм с компьютера без специальных программ и сервисов:
puh_meh
Официальное приложение для Windows 10
В магазине Microsoft для пользователей с ОС Windows 10 доступно бесплатное приложение Instagram. Загрузка фото в обычный пост в нем пока не реализована, зато можно заливать Истории, вести Прямой эфир, использовать личные сообщения Директ.
Для публикации фото с компьютера в Историю установите и запустите приложение. Нажмите на значок фотоаппарата в верхнем углу, выберите снимки, размещенные в папках за последние 24 часа. Вы можете разрешить доступ к камере и микрофону, чтобы вести прямую трансляцию.

В магазине пользователи оставляют разработчикам приложения многочисленные просьбы реализовать прямую загрузку фотографий с ПК, так что в скором времени такая функция может быть добавлена.
Deskgram
Это настольное приложение для взаимодействия с Instagram. Существуют версии для ПК и Mac. Причина, по которой было использовано «взаимодействие», заключается в том, что существуют две версии, которые допускают разные вещи, хотя это не так ясно, как может быть в документации приложения.
 Приложение Deskgram
Приложение Deskgram
Бесплатная версия действует как средство просмотра Instagram, поэтому вы можете делать такие вещи, как просмотр изображений, добавление комментариев и фото. Чтобы на самом деле загружать фото или видео и помечать их, вам нужно перейти на версию Pro за 2,99 долл. США в месяц. (Загрузка видео недоступна в версии Windows.)
Экран выглядит как более старая версия мобильного приложения Instagram и работает в основном тем же способом — это, по сути, эмулятор. У него нет параметров планирования или пакетной загрузки.
Дополнительные рекомендации о том, зачем нужны сториз
Функция insta-stories позволяет не только выкладывать какие-то фотографии и ролики из повседневной жизни. С ее помощью можно вести репортажи с каких-то мероприятий, которые Вы посещаете. Владельцы коммерческих аккаунтов в сториз могут выкладывать анонсы товаров, конкурсов, видео и т.д. Такой инструмент полезен для оповещения аудитории.
Плюс в том, что не нужно думать о том, как обработать фото для сохранения стиля блога, и написать текст. Этот подход позволяет не захламлять основную ленту, чтобы подписчики не путались в постах.
Чтобы привлечь внимание к розыгрышу, можно сделать квест в стори. Нужно только предварительно продумать сюжет и грамотно подойти к оформлению
Победа достанется тому пользователю, кто первым пройдет «испытание» или выполнить все условия конкурса.
Итак, мы рассказали все о том, что такое «stories». Разобрались, как выложить первую стори, и как добавить сторис в Инстаграм к уже существующему. В руках опытного инстаграмера этот инструмент может превратиться в эффективное оружие для раскрутки личного бренда
Поэтому важно использовать все возможности функции
Почему не получается отредактировать пост в инстаграм?
Причин, почему у человека не получается провести редакцию, может быть немало. Среди самых распространенных из них, можно отметить:
- Отсутствие кнопки Редактирования. Есть вероятность того, что пост был опубликован до 2018 года.
- Желание изменить сведения, которые нельзя редактировать. В стандартных постах разрешается изменять тексты, теги, геолокацию. Можно проставлять отметки и описание. Больше ничего сделать нельзя. Если захочется наложить фильтр, придется удалять пост.
- После проведенного редактирования пост может не сохраниться. Это происходит по причине сбоя в работе мобильного приложения. Здесь нужно выключить и включить интернет. Выйти из профиля и снова авторизоваться в нем.
Проблемы, связанные с отсутствием возможности проводить редактирование публикации, решаются быстро и легко. Главное знать, как правильно действовать и добавлять контент.
Как добавить фото в Instagram?
Сам по себе инстаграм разработан для того, чтобы делиться впечатлениями. Пользоваться cоцсетью можно с ПК или смартфона. Но добавить фото в Instagram через последний гораздо проще – кроме самого приложения для этого больше ничего не нужно.
Можно ли добавлять фото или историю в инстаграм с компьютера?
Тема публикации фотографий в инстаграме с компьютера всегда была актуальной. В интернете полно разных способов, большинство из которых связано с установкой дополнительных приложений. Но это долго, а иногда даже сложно. Поэтому предлагаем воспользоваться следующим способом:
- Заходим в инстаграм через браузер, нажимаем комбинацию клавиш Ctrl+Shift+I или наводим курсор на любое пустое место, нажимаем правую кнопку мыши и выбираем Посмотреть код. Сбоку появится вот такое меню:
2. В левом верхнем углу этого меню есть значок с телефоном и планшетом. Нажимаем.
3. После нажатия вид инстаграма изменится. Теперь нажимаем F5 или на круглую стрелочку в левом верхнем углу браузера, чтобы обновить страницу. В инстаграме появится нижнее меню, как в мобильной версии.
4. Теперь, если вам нужно опубликовать фотографию, закрываем меню нажав на серый крестик в правом верхнем углу и пользуемся инстаграмом, как на телефоне.
5. Если вы хотите добавить историю, то меню оставляем открытым и нажимаем на значок фотоаппарата слева от надписи “Instagram”. Только с открытым меню эта функция работает.
Как с компьютера добавлять фото в Инстаграм в браузере Mozilla Firefox Quantum
В браузере Mozilla Firefox фотографии в Инстаграм добавляются подобным способом. При загрузке изображений в социальную сеть, есть некоторые отличия в старой и новой версиях браузера.
В браузере Mozilla Firefox, в версии Firefox Quantum выполните следующие действия:
- Войдите в браузере на свою страницу в социальной сети Инстаграм.
- Нажмите на кнопку «Открыть меню», перейдите в «Веб-разработка», далее «Инструменты разработчика», или используйте сочетание клавиш «Ctrl» + «SHift» + «I», или нажмите на клавишу «F12».
- На панели режима адаптивного дизайна нажмите на кнопку «устройство не выбрано», выберите любое мобильное устройство.
- Нажмите на кнопку «Добавить публикацию».
- Добавьте фото, подпишите фотографию, а затем отправьте изображение в Instagram.
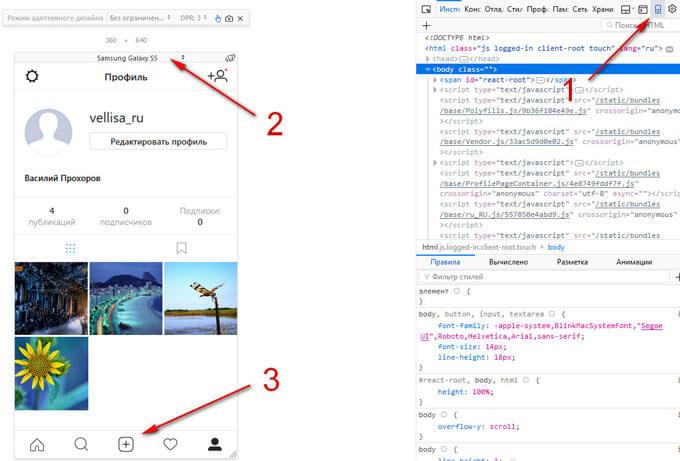
Планирование ленты
14. Inpreview
Сервис для планирования ленты Inpreview
Красивое приложение для просмотра, перестановки и компоновки фотографий перед их публикацией. Через это же приложение можно оформить отложенный постинг, как в сервисе SMMplanner.
Цена: пробная версия бесплатно, тариф «Премиум» на месяц 299 р., тариф «Премиум» на 3 месяца 699 р., тариф «Премиум» на 9 месяцев 1190 р.
Сложность использования: 2/5.
15. Coolors
Сервис для подбора палитры Coolors
Приложение по подбору цветовой палитры для вашей ленты. Каждый цвет подписан HEX-кодом, который можно использовать в графическом редакторе. Можно просматривать подборки, предложенные системой, или палитры других пользователей. При желании можно сгенерировать свою палитру, задав определенные цвета и оттенки.
Цена: бесплатно
Сложность использования: 1/5.
Добавление фото в Инстаграм с компьютера через облачное хранилище
Данный метод подразумевает использование в качестве посредника облачное хранилище. Фотографии с компьютера будут передаваться в Инстаграм через «облако». В некоторых случаях, этот способ будет довольно удобным для добавления фото в социальную сеть.
Выполните следующие действия:
- Добавьте с компьютера файл (изображение, фото, картинку) в облачное хранилище, например, в Яндекс.Диск.
- Откройте облачное хранилище на смартфоне или на планшете в мобильном браузере. При этом способе, можно не использовать приложение-клиент облачного хранилища на мобильном устройстве, а просто войти на сайт облачного хранилища из браузера под своей учетной записью.
- Выберите нужную фотографию в облачном хранилище, а затем скачайте фотографию на устройство.
- Откройте фотографию, нажмите на значок для выбора приложений, среди предлагаемых приложений выберите Instagram.
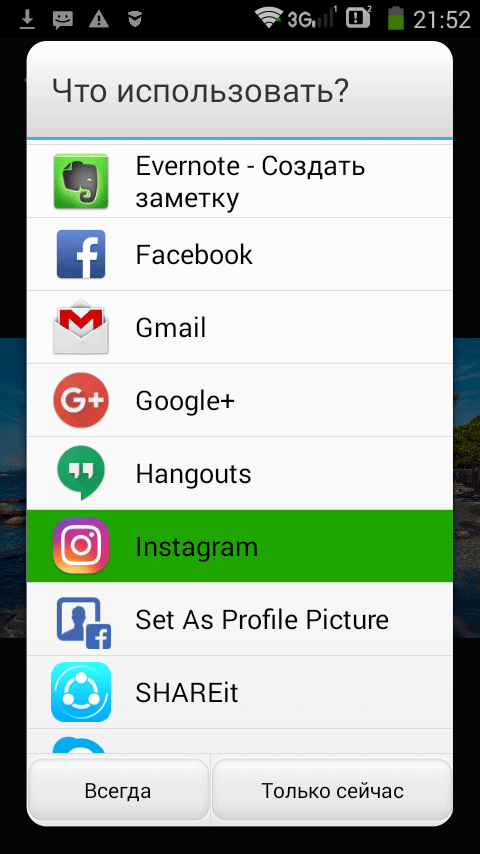
- Отредактируйте изображение, а затем добавьте фото на свою страницу в социальной сети Инстаграм.
Как разместить фото в Instagram с компьютера с помощью Facebook Creator Studio
Фейсбук напрямую связан с Инстаграм, поэтому при помощи сервиса Facebook Creator Studio любой пользователь может загружать фотографии даже с компьютера. Очень примечательно то, что управлять можно контентом по плану, то есть запланировать публикации:
Для начала стоит настроить коннект между Инстаграмом и Фейсбуком, а после этого зайти в Creator Studio и кликнуть на иконку инсту;

- Теперь необходимо кликнуть на пункт с добавлением пользователя. Авторизуемся в аккаунте;
- Теперь необходимо кликнуть на пункт «Создать публикацию», а далее тапнуть на ленту;
- Выбираем фото из компьютера и добавляем описание;
- Тапаем на пункт «Добавить контент»;
- Тапаем на «Опубликовать».
Студия от Фейсбук – классная возможность для планирования контента на Пк и его дальнейшего выставления.
Перемещение фотографии с компьютера на телефон для загрузки в Instagram
Разместить публикацию в Инстаграм можно обходным путем: скопировать изображение на телефон, а затем опубликовать фото в социальной сети. Данный способ позволит при размещении публикации в Инстаграм, воспользоваться всеми возможностями приложения Instagram на смартфоне или планшете.
- Подключите телефон к компьютеру.
- Переместите фотографию на телефон или планшет в память устройства. Откройте папку «DCIM», затем скопируйте фото в папку «Camera».
- Отключите смартфон от компьютера.
- Откройте на смартфоне приложение «Галерея», выберите добавленную фотографию.
- Нажмите на значок для выбора приложений, выберите среди приложений Instagram.
- Произведите обработку изображения с помощью фильтров, а затем опубликуйте фотографию в Инстаграм с мобильного устройства.
Информация об операционной системе
Цвета
Цветовая гамма дверей должна гармонировать с цветом пола, стен, мебели, при этом необходимо учитывать общий стиль дизайна.
Нейтральные оттенки: вся пастельная палитра, включая светлые тона, белый, светло-бежевый, светло-серый, а также цвета, имитирующие светлые тона натурального дерева, считаются универсальной базовой гаммой цветов, применяемой для дизайна в классическом стиле, скандинавском, японском и стиле прованс. Эти же тональности можно применить для барокко и рококо. Двери такой расцветки добавят ощущения тепла, уюта;
- Холодные оттенки: сочетают в себе все оттенки серого, металлик, травянисто-зеленые, синие цвета. Их используют для оборудования помещения в стиле хай-тек, модерн, минимализм, эклектика, лофт. Сегодня это самые востребованные стили и оттенки цвета;
- Темные цвета: создают ощущение основательности и добротности. Чаще всего используется цвет венге, темный орех, дуб, тик, мерабу. Применяются в стилях хай-тек, минимализм, классика. Для того, чтобы помещение не было перенасыщено темным цветом, в конструкцию дверей добавляют стекло, зеркала, металлические или контрастные вставки;
Как выложить несколько фото с компьютера
Теперь рассмотрим, как это сделать посредством эмулятора Bluestacks:
- Получите эмулятор с ресурса bluestacks.com
- Включите программку и дождитесь, пока не будут закончены все настройки (это происходит только при первом запуске).
- Зайдите, когда вам настоятельно будет предложено, в аккаунт гугл или создайте, если его у вас еще нет.
- Зайдите в Play Store.
- Найдите и инсталлируйте Instagram.
- Вы окажетесь в знакомом интерфейсе приложения, которое через компьютер будет точно таким же, как и у вас в телефоне. В профиле, вам будут доступны все кнопки, в том числе и позволяющие делать в инстаграммме загрузку. Остается воспользоваться ставшей доступной опцией загрузки, тапнув на знак «плюс».
Через какие программы можно публиковать посты в Инстаграме
Наиболее популярные софты – Nox App и Bluestacks. Функционал программ
практически одинаковый. Способы подключения или принципы постинга немного отличаются. Подробнее про каждый из них ниже. Стоит отметить, что они понадобятся для загрузки игр.
Bluestacks
Инструмент предоставляет возможность открывать утилиты Андроида на компьютере. Благодаря интерфейсу легко изменять параметры устройства, и скачивать множество софтов на компьютер. При открытии программы, подтвердите наличие Андроида. Синхронизируйте утилиты, сохраняйте информацию на двух и больше устройствах. Несложен в использовании и заменяет смартфон. Позволяет настраивать персональные настройки и играть одновременно. Имеет смарт управление и качество FPS. Обладает встроенным автопереводчиком в режиме онлайн. Пишите посты на родном языке.

Nox App
Мощная утилита, которая дает возможность открыть любой виджет через компьютер. Подходит для открытия Инстаграм на компьютере. Клавиатура настраивается под определенный софт. Постоянно обновляется и подходит для Windows и Mac. Скачивайте программы, игры, утилиты. Отличительная черта утилиты — формирование и открытие некоторых копий параллельно. Возможно также настроить местоположение, и подключить джойстик.

Эти инструкции помогут без проблем добавить публикацию через компьютер в Инстаграм. Практикуйте сами и делитесь впечатлениями.








