Как удалить сохраненное в инстаграме
Содержание:
- Удаляем аккаунт в Instagram навсегда
- Можно ли удалить чужой комментарий на своей странице
- Как удалить сразу все сохраненное
- Как сделать диаграмму с процентами
- Как загрузить видео в Инстаграм с компьютера: секреты мастерства или проще пареной репы
- Как архивировать фото, видео и Истории
- Как в экселе вставить в таблицу несколько строк сразу
- Полезные советы
- Почему с ПК удалить публикацию сложнее
- Долой бесполезные отметки
- Устранение возможных неполадок в работе ОЗУ
- Как в Инстаграмме добавить фото с компьютера: практическая магия
- Убрать личный блог с телефона
- Временно закрываем аккаунт в Instagram
- Через браузер
- Программы и утилиты для проведения
- Как удалить сообщения в директ Инстаграм с телефона
- Причины возникновения проблемы
- Как быстро избавиться от старых фото
- Почему не загружается пост в Инстаграме
- Проблемы при входе в аккаунт
- Где найти удаленные посты и можно ли их восстановить
- Как удалить сохраненные в “Инстаграме” с ПК
- Приложение Instagram на Windows 10
- Где находится и как найти Архив в Инстаграме
- Вывод
- Подводя итоги
Удаляем аккаунт в Instagram навсегда
В мобильном приложении удалять аккаунт нельзя, можно только с компьютера или с телефона через браузер. Сначала авторизуйтесь в аккаунте, от которого хотите избавиться. Забыли пароль — восстановите его через номер телефона или адрес электронной почты. Без авторизации и пароля удалить профиль не получится.
Instagram при удалении аккаунта предложит вам варианты решения проблемы, которую вы указали. Можно выбрать любую: главное — подтвердить действие паролем
Аккаунт сотрут из соцсети безвозвратно. Все фото, видео, лайки будут удалены, как и информация о ваших подписчиках и подписках. Восстановить их не получится даже через поддержку, поэтому если какие-то фото вам дороги, сохраните их заранее. Да и в целом хорошо подумайте: если в будущем все-таки захотите вернуться, не сможете сделать этого со старым именем профиля. Хоть аккаунт и будет удален, его название нельзя будет использовать при регистрации нового или изменении имени другого.
Можно ли удалить чужой комментарий на своей странице
Гораздо чаще пользователям популярной фотосоцсети хочется убрать чужие комменты со своей страницы. По статистике, чаще нам не нравятся чужие высказывания, нежели свои публикации. Чтобы избавиться от чужого сообщения на своей Инстаграм-страничке, нужно использовать простую схему-инструкцию. Зависит она он устройства, на котором используется Инстаграм.
Ничего особенного делать не придется. Для устранения из ленты своих постов чужого комментария достаточно просто смахнуть сообщение в сторону или нажать на него, а потом кликнуть по открывшемуся значку корзинки или крестику.
Разработчики добавили и еще одну опцию – фильтры. Они создавались для того, чтобы пользователи смогли общаться максимально дружелюбно и без грязи. Эти фильтры предназначены для автоматического сокрытия сообщений, содержащих конкретные слова. Пользователю даже не придется тратить время, чтобы отыскать неугодный коммент и его удалить. Он удалится автоматически.
Чтобы включить опцию фильтрации, следует:
- зайти в раздел настроек;
- перейти в подраздел безопасности и конфиденциальности;
- зайти в управление комментами и отыскать там автофильтр.
- перевести ползунок во включенное «синее» положение.
В результате автоматически будут скрываться сообщения, распознаваемые системой как оскорбительные. В подпункте ручного фильтра также стоит включить фильтрацию, а затем добавить слова через запятую, по которым система будет распознавать неуместные комменты. Можно также включить фильтр по стандартным ключевикам. Здесь же можно заблокировать публикации конкретных пользователей, а также разрешить комментарии от определенных лиц.
Как удалить сразу все сохраненное
Такой функции в этой социальной сети нет. Разработчики предлагают очистить все рубрики вручную, убирая каждую публикацию по отдельности. Но удобнее найти программу, которая может сделать это автоматически.
Использование утилиты стороннего разработчика
В AppStore и Play Market представлено несколько приложений с похожими функциями, но наиболее удобным я считаю Stapico.
Алгоритм работы с ним следующий:
- Установите программу.
- Следующий пункт – авторизация, или вход. После этого в нижней части появляется вкладка Media.
- Для удаления двух и более постов их требуется выделить пальцем.
- Если нужно стереть информацию, нажмите на галочку, которая находится справа, и выберите Select All.
- На экране появится стрелка. Нажмите на нее.
- В окне, которое всплывет после этого, нужно нажать Delete.
Удалить все сохраненное сразу поможет программа “Stapico”.
Как сделать диаграмму с процентами
Первый вариант: сделать столбец в таблице с данными. Затем использовать эти данные для построения диаграммы. Выделяем ячейки с процентами и копируем – нажимаем «Вставка» – выбираем тип диаграммы – ОК.
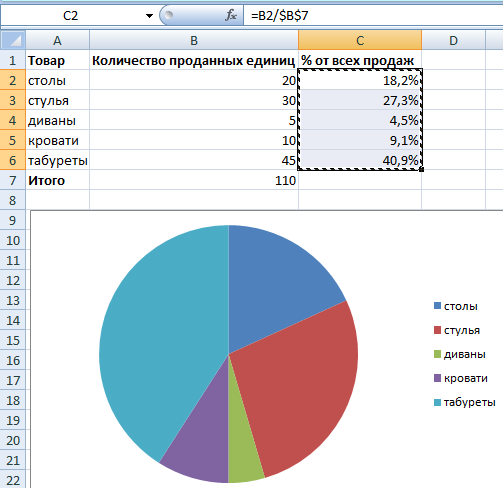
Второй вариант: задать формат подписей данных в виде доли. В мае – 22 рабочих смены. Нужно посчитать в процентах: сколько отработал каждый рабочий. Составляем таблицу, где первый столбец – количество рабочих дней, второй – число выходных.
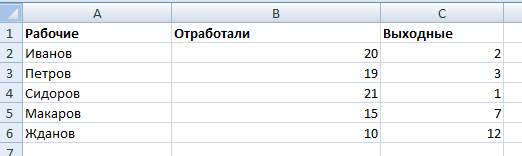
Делаем круговую диаграмму. Выделяем данные в двух столбцах – копируем – «Вставка» – диаграмма – тип – ОК. Затем вставляем данные. Щелкаем по ним правой кнопкой мыши – «Формат подписей данных».
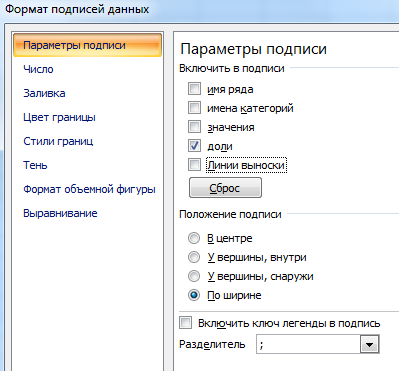
Выбираем «Доли». На вкладке «Число» – процентный формат. Получается так:
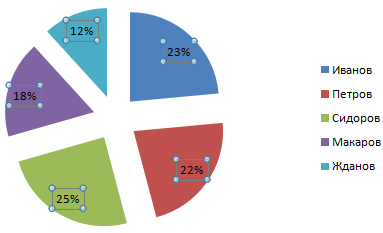
Мы на этом остановимся. А Вы можете редактировать на свой вкус: изменить цвет, вид диаграммы, сделать подчеркивания и т.п.
Как загрузить видео в Инстаграм с компьютера: секреты мастерства или проще пареной репы
После того, как удобный и интересный сервис, социальная сеть Инстаграм набрал обороты и на полных парах полетел к вершинам популярности и миллионным просмотрам, разработчики никак не могли обойти стороной тот факт, что кроме снимков, туда еще хотелось бы добавлять и видеоролики, которые приятно разнообразили бы досуг и так далее. Такая функция была добавлена, правда там есть и особые требования к качеству, однако о них чуть позже.
Начнем с того, что если вы сняли видео на свой планшет, коммуникатор или смартфон, то проблем с загрузкой вообще нет никаких. В меню есть специальная функция, которая и отвечает за загрузку видеороликов. Но с компьютером подобные номера не проходят и придется постараться, чтобы загрузить ролик в Инстаграм. На вопрос как загрузить видео в Инстаграмм с компьютера легко может ответить тот самый сервис-эмулятор BlueStacks, или же любое другое подобное приложение. Однако стоит знать, что для видео существуют особые требования, которые необходимо соблюсти, иначе оно попросту не пройдет и все усилия по установке эмулятора просто пойдут насмарку.
- Продолжительность ролика никак не может превышать 15 секунд, это основное требование системы.
- Напомним, что разрешение должно быть симметричным, как бы, квадратным. К примеру, идеальное разрешение для удобства просмотра 640х640 пикселей.
- Можно загружать и видео с другими разрешениями, но они обязательно будут адаптированы на сайте, так что будьте готовы к этому.
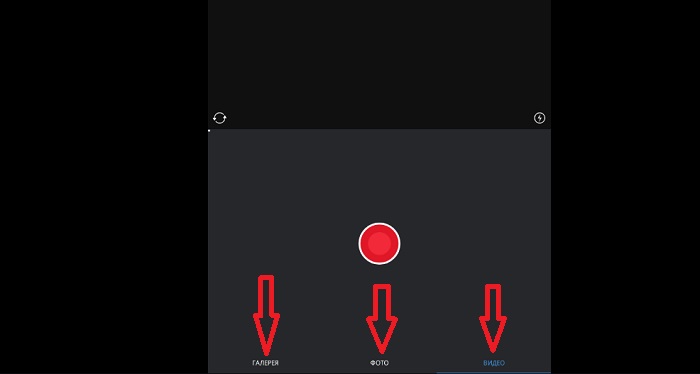
Для загрузки найдите в интерфейсе программы значок камеры или галереи, и там можно будет отыскать именно тот ролик, который вы и решили выложить в Инстаграм. Таким образом получается, что ничего сверхсложного или непонятного в вопросе, как загрузить видеоролик в Инстаграм нет и разобраться сможет каждый, кто захочет.
Как архивировать фото, видео и Истории
Чтобы добавить какой-либо медиафайл в Архив, пользователь должен:
- Открыть публикацию на своей странице – нажать три точки сверху.
- В выпадающем меню: «Архивировать».
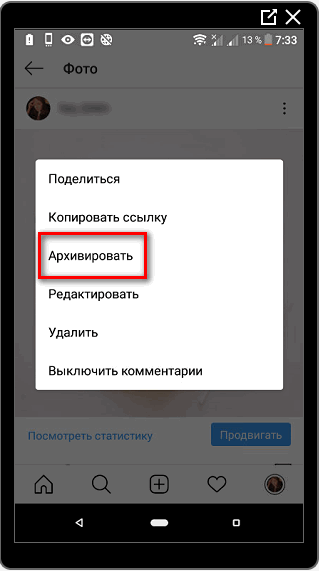
После, можно посмотреть архивированные фото перейдя в соответствующий раздел. Найти архив с заранее архивированными фото в Инстаграме проще по датам и снимку, который был добавлен.
С помощью такой функции, в памяти учетной записи сохраняются фотографии сроком более одного года. Вернуть архивированные фото в Инстаграме возможно в любой момент, когда пользователь захочет разнообразить Ленту.
В настройках Истории доступно два параметра: сохранять в Архив и на смартфона. Но все публикации, которые ранее не были отмечены как архивируемые, добавлены в раздел не будут. Их нельзя восстановить или найти в Архиве Инстаграма.
В Архив можно добавить:
- фотографии. Публикации из Ленты с описанием, геолокацией и комментариями;
- Stories. Любые записи: начиная от целого набора коротких видео и заканчивая изображениями;
- видео. Вне зависимости от продолжительности и качества;
- карусели. Фото и видео альбомы, которые были добавлены на страницу.
При архивировании сохраняются лайки и комментарии. Но информация из статистики будет утеряна. Восстанавливая архивированные фото в Инстаграме, информация о количестве ранее просмотревших удаляется.
Как в экселе вставить в таблицу несколько строк сразу
Полезные советы
Не забывайте, что удаленные публикации не подлежат восстановлению. Если фотография была опубликована и удалена случайно, ее можно восстановить через функции альбома камеры.
Для этого нужно проверить, активна ли опция «сохранять первоначальные фото» во вкладке «Параметры» Инстаграм. Не забывайте своевременно избавляться от черновиков. Одно неловкое движение может привести к тому, что они попадут в вашу ленту.
Если есть какие-либо проблемы, решить самостоятельно которые не получается – обращайтесь в службу поддержки Инстаграм. Специалисты работают на совесть и очень быстро откликаются на запросы пользователей.
Будьте внимательны, перед тем, как пользоваться услугами продвижения изучите историю созданных публикаций. Если есть сомнения в том, что фотография заняла свое место в альбоме с рекламой лучше повременить.
Очень обидно будет удалять фото, на которое были затрачены финансовые средства.
Почему с ПК удалить публикацию сложнее
Разработчики Instagram создавали его для использования, прежде всего, на мобильных устройствах. Интерфейс приложения достаточно прост, и на телефоне отменить пост достаточно просто. Что касается персонального компьютера все гораздо сложнее.
Веб-версию Инстаграм на ПК использовать можно при соблюдении определенных условий. Задача решается посредством эмулятора Инстаграм, созданного специально для Android. Подобные приложения следует загрузить на компьютер и с помощью них зайти на персональную страничку для удаления. Большинство инструментов бесплатны и находятся в свободном доступе.
Долой бесполезные отметки
Изучите фотографии, на которых кто-то отметил ваш бренд. Задумайтесь, зачем они вообще вам нужны?
Даже если публикацию, где вас отметили, сделал партнер или член вашей команды, действительно ли она отражает суть вашей компании? Чаще всего люди отмечают бренды просто для того, чтобы те обратили на них внимание. Почему бы не удалить эти отметки?. Да, чтобы прибраться потребуется много времени, но помните, что потенциальные клиенты могут судить о вас по этим неудачным публикациями
Оставьте только красивые публикации. Пусть люди понимают, что вы оставите отметку и приведете им аудиторию только если пост действительно того достоин
Да, чтобы прибраться потребуется много времени, но помните, что потенциальные клиенты могут судить о вас по этим неудачным публикациями. Оставьте только красивые публикации. Пусть люди понимают, что вы оставите отметку и приведете им аудиторию только если пост действительно того достоин.
 Фото: Unsplash
Фото: Unsplash
Устранение возможных неполадок в работе ОЗУ
Затруднения подобного рода часто вызываются и из-за нарушения функционирования оперативки, при этом вероятно поврежден сам модуль, либо проблема может появляться по причине не достаточно плотного контакта в слотах.
Решению вопроса помогут следующие мероприятия:
- Отсоединения планки ОЗУ от лэптопа;
- Чистка контактов слотов и на самом модуле или модулях, если их установлено несколько в ноутбуке;
- Испытать, как будет работать аппарат после изменения мест установки планок ОЗУ в другие гнезда. Если все сделано правильно, то ПК не будет пищать.
Примечание: это простое мероприятие по извлечению планок ОЗУ часто помогает, так как обычно причиной плохих контактов бывает присутствие на них влаги, которая может там появляться не только при пролитии жидкости пользователем на аппарат, но и из-за резких перепадов температур и процесса конденсации влаги из окружающего воздуха.
Особенно часто с такой проблемой люди сталкиваются морозной зимой, когда мобильный ПК приходится долгое время переносить в условиях низких температур.
После того, как девайс внеся в теплое помещение, сразу начинают производить его пуск, при этом он покрывается влажным конденсатом из воздуха не только снаружи, но и внутри.
Как в Инстаграмме добавить фото с компьютера: практическая магия
Давно уже все знакомы с таким ресурсом, как Instagram. Для лучшего понимания стоит уточнить, что именно Instagram – это совершенно бесплатный сервис, предназначенный специально для того, чтобы люди с разных концов планеты могли обмениваться фотографиями и видеозаписям, становясь ближе друг к другу.
Миллионы людей ежедневно выкладывают в собственные профили сотни тысяч фотографий, по которым, порой, можно отследить каждый шаг, если кому-то интересно, а уж интересующихся находится достаточное количество для того, чтобы подстегнуть пользователей к более активным действиям. Если в ваших руках современный смартфон или коммуникатор, с предустановленной программой Инстаграм, то никаких непоняток с заливкой фотографий возникнуть недолжно, так как это ресурс и был задуман специально для этого. То есть для того, чтобы вы могли без труда рассказать с иллюстрациями о собственной жизни, как говорится, пошагово и доступно.
Интересно
Сегодня фотография шагнула далеко вперед, а цифровые фотоаппараты стали настолько совершенны, что любой фотограф девятнадцатого века посчитал бы их владельца настоящим кудесником и колдуном. Зачастую весь стратегический запас фотографий самого лучшего качества хранится у нас на жестком диске, причем «цифровики» прекрасно состыковываются с компьютером, потому там все просто и легко.
Вопрос состоит в том, как добавить фото в Инстаграм через компьютер, если под рукой нет любимого гаджета. Пойти можно путем наименьшего сопротивления, и просто сперва скинуть фотографии или даже видео на смартфон, а уже с него грузить все это дело в Инстаграм. Однако это долго и муторно, да и самого телефончика или планшета попросту может не оказаться под рукой, ведь такие девайсы быстро разряжаются, а порой даже ломаются и их приходится относить в сервис. Тогда и наступает фаза, когда все хватаются за голову, ведь загрузить фотоснимки с компьютера в Instagram вовсе не так и просто, так как сервис предназначен исключительно под новомодные смартфоны. Но выход, конечно же, есть и если придуманы ограничения, то человек придумает и то, как их обойти.
Убрать личный блог с телефона
Если нужно самостоятельно убрать личный блог с телефона воспользуйтесь пошаговой инструкцией. Все делается довольно просто и бесплатно
Обратите внимание на модель своего гаджета. Инструкция практически одинаковая за исключение пары нюансов
На Android и iPhone
Владельцы современных гаджетов могут удалить персональную страницу по следующей пошаговой инструкции:
- Авторизуйтесь в своем профиле на смартфоне.
- Нажмите на настройки Андроид – знак троеточия на верхней панели, Айфон – значок шестеренки.
- В открывшемся меню с настройками прокрутите страницу вниз до вкладки «Аккаунт».
- Нажмите и переходите в правое поле, выберите строчку «Вернуться к обычному аккаунту».
- Подтвердите произведенное изменение.
С компьютера
Не обязательно быть владельцем современного гаджета, чтобы иметь возможность пользоваться приложением. Единственная разница веб-версия Инстаграм не дает возможность использовать полный функционал.
Пользователи ПК с установленной ОС Windows 8, 10 должны установить официальное приложение Instagram на компьютер. После установки можно перейти к функциональным настройкам. Убрать надпись личного блока и изменить внешний вид своего профиля в Инсте по следующим шагам:
- После установки приложения на ПК, запустите и авторизуйтесь.
- Зайдите в свой аккаунт, используя логин и пароль.
- Перейдите в свой профиль, нажав на значок человечка на нижней панели.
- Нажмите на значок настроек «шестеренка».
- С правой стороны в меню выберите строчку «Переключиться назад на…», нажмите.
- Ознакомьтесь с уведомлением о последствиях изменения категории своей страницы, подтвердите действие.
Временно закрываем аккаунт в Instagram
Временное удаление аккаунта в Instagram тоже возможно только через браузер с телефона или компьютера. Авторизуйтесь в аккаунте и зайдите в настройки, в пункт «Редактировать профиль». Пролистайте настройки, и увидите внизу ссылку на страницу для временного удаления.
 Нажмите сюда, чтобы попасть на страницу для временного отключения профиля
Нажмите сюда, чтобы попасть на страницу для временного отключения профиля
Выберите причину отключения — здесь можно просто указать, что вам нужен перерыв, и Instagram не будет предлагать варианты решения проблемы. Точно так же подтвердите действие паролем и нажмите на «Временно заблокировать аккаунт».
 Как только нажмете сюда, система отменит авторизацию, и вы увидите главную страницу соцсети с предложением войти в нее или зарегистрироваться
Как только нажмете сюда, система отменит авторизацию, и вы увидите главную страницу соцсети с предложением войти в нее или зарегистрироваться
В случае временного отключения ваш аккаунт «заморозят»: скроют от подписчиков. Все переписки, фотографии, видео, лайки, сохраненные истории останутся на месте. Восстановить аккаунт можно будет в любой момент — просто авторизуйтесь в нем заново.
Через браузер
Браузерная версия социальной сети Инстаграм https://www.instagram.com не предназначена для загрузки фотографий. Через нее можно искать людей и следить за их публикациями, а также управлять своим профилем. Однако существует способ, как добавить фото в инстаграм с компьютера через браузер.
Эти веб-обозреватели похожи, так как работают на одном движке, у них схожий интерфейс и функционал. Рассмотрим, подробную инструкцию для каждого из них.
Для Яндекс.Браузер:
- Откройте https://www.instagram.com.
- Авторизуйтесь на сайте, используя свои логин и пароль, либо войдите через социальные сети.
- Кликните правой кнопкой мыши в любом месте страницы.
- Выберите «Исследовать элемент».
- Кликните по значку мобильных устройств в левом верхнем углу и выставьте настройки, как на скриншоте.
- Обновите страницу клавишей F5, не закрывая консоль.
- После этого появится кнопка «Поделиться фото».
- Кликните по ней и выберите изображение на компьютере.
Для Google Chrome:
- Перейдите на https://www.instagram.com и авторизуйтесь.
- Кликните на пустом месте правой кнопкой мыши и выберите «Посмотреть код».
- Кликните по значку мобильных устройств слева сверху.
- Выставьте настройки, как на скрине.
- Обновите страницу через кнопку F5, не закрывая консоль.
- Кликните по кнопке загрузки изображения, и выберите фото на компьютере для публикации.
Браузер Opera
Этот браузер немного отличается от предыдущих по интерфейсу и функционалу. Для того, чтобы публиковать фотографии в инсте через него, следуйте инструкции:
- Перейдите на https://www.instagram.com.
- Войдите в аккаунт.
- Кликните правой кнопкой мыши на любом месте страницы и выберите «Просмотреть код элемента», либо нажмите сочетание клавиш Ctrl+Shift+C.
- Кликните по значку мобильных устройств, он расположен в левом верхнем углу консоли.
- Задайте параметры, как на скрине.
- Произведите обновление страницы клавишей F5.
- Кликните по кнопке публикации фото и выберите изображение на компьютере.
Программы и утилиты для проведения
Несмотря на то что в Windows 7 есть встроенные инструменты для проведения дефрагментации, их качество, скорость работы и возможности по настройке этого процесса устраивают не всех. Поэтому со временем появилось множество программ для дефрагментации (и других процедур оптимизации работы) жёсткого диска.
Defraggler
Шустрая и весьма почитаемая пользователями программа Defraggler от создателей не менее популярной программы Ccleaner. Программа выделяется следующими преимуществами:
- возможностью дефрагментации не всего диска целиком, а лишь его части или даже отдельных файлов. Это позволяет сделать процесс ораздо более быстрым и удобным;
- более глубокий анализ и дефрагментация, чем у стандартного средства Windows 7;
- присутствует выбор между типами — обычным и пакетным;
- методом дефрагментации системных файлов — процесс полностью выполняется во время загрузки системы;
- замедление дальнейшей фрагментации файлов — значит, повторная не понадобится вам гораздо дольше;
- существование портативной версии — версия программы Defraggler Portable позволяет использовать все функции полноценной программы без установки на компьютер. Запуск утилиты может быть произведён с flash-накопителя или любого диска.
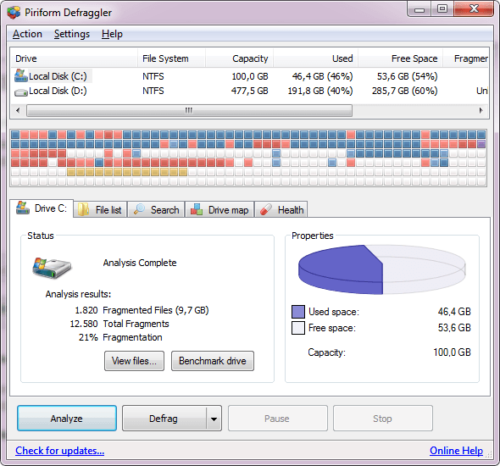
Программа Defraggler от создателей программы Ccleaner
Auslogics Disk Defrag Free
Программа Auslogics Disk Defrag Free является не менее популярным инструментов для дефрагментации чем предыдущая. Она отличается:
- весьма глубокой проверкой — методики анализа соответствуют предыдущей программе, но она проверяет большее число файлов на диске;
- дополнительными функциями по проверке реестра и анализу файлов — программа не исправляет эти ошибки, но уведомляет о них пользователя;
- скоростью дефрагментации — полноценная дефрагментация жёсткого диска занимает около десяти минут.
Разумеется, у этой программы присутствует платная версия с расширенных функционалом, но и возможностей бесплатной версии вполне хватает.
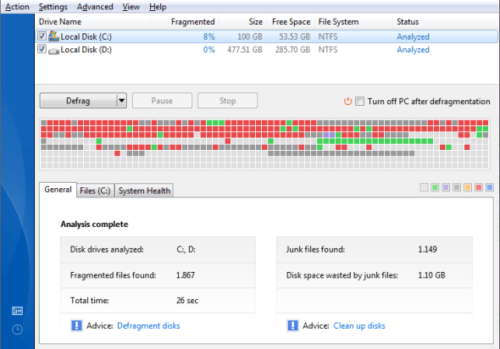
Бесплатная версия программы Auslogics Disk Defrag
Видео: программа для дефрагментации диска Auslogics Disk Defrag Free
https://youtube.com/watch?v=cpm3XaKQ3XA
Diskeeper
Эту программу рекомендуется приобрести перед использованием, так как только платная версия программы имеет весомые преимущества перед аналогами. Эта программа, кроме обычного проведения дефрагментации, позволяет:
- запустить непрерывный процесс оптимизации жёсткого диска, путём фоновой дефрагментации. Таким образом, она будет производиться всё время, не нагружая систему слишком сильно, и поддерживая ваш диск в наилучшем виде;
- оптимизировать диск для частой перезаписи файлов или других целей;
- проводить быструю дефрагментацию при включении компьютера.
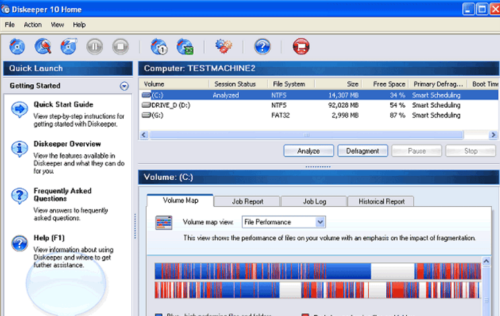
Программа Diskeeper поддерживает фоновую дефрагментацию
PerfectDisk Enterprise Suite
Ещё одна платная программа, которая имеет одну уникальную особенность. Она может контролировать непосредственно процесс запуска файлов на жёсткий диск и следить, дабы их сохранение происходило самым лучшим образом из возможных. Это значительно снизит потребность в проведении дефрагментации. Кроме того, программа позволяет:
- создавать удобные шаблоны на несколько действий по оптимизации диска;
- анализировать вашу работу за компьютером и настраивать диск исходя из этих данных;
- запускать дефрагментацию автоматически, когда компьютер бездействует.
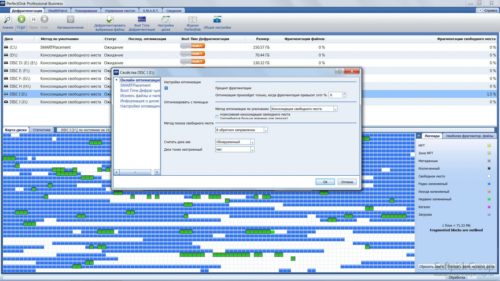
Программа PerfectDisk имеет обширные возможности в платной версии
Зная о том как поддерживать свой жёсткий диск в хорошем состоянии с помощью дефрагментации, вы значительно увеличите быстродействие своего компьютера. Выберите тот способ дефрагментации, который подходит вам и успешно оптимизируйте свой жёсткий диск. Это позволит вам с комфортом работать за вашим компьютером.
Как удалить сообщения в директ Инстаграм с телефона
Чтобы стереть ненужную информацию из директа, необходимо авторизоваться в мобильном приложении под своим логином и паролем. Процедура удаления доступна только для владельцев смартфонов, в декстопной версии социальной сети функция до сих пор не доступна.
Выполняем ряд последовательных действий:
- Переходим в Директ и из списка переписки выбираем нужный диалог.
- Пролистываем до нужного чата, зажимаем текст и удерживаем его несколько минут до появления контекстного меню;
- Выбираем пункт «Отменить отправку сообщения».
После проделанных манипуляций ваше сообщение удалится не только из переписки, но и полностью с аккаунта, а также из диалога и вашего собеседника.
Если требуется удалить СМС собеседника – просто попросите его об этом, самостоятельно удалить чужое сообщение не получится.
С Андроида
Как удалить переписку в Инстаграме на Андроид, если нужно полностью стереть диалог? Выполняем ряд действий:
- Заходим в приложение социальной сети.
- Для перехода в директ щелкаем на значок треугольника в верхней части экрана либо свайпаем влево.
- Находим нужный диалог с пользователем. Если переписок много, нужную найти проще будет через поиск, в строке достаточно ввести имя пользователя.
- Зажмите и удерживайте диалог до появления контекстного меню.
- Щелкните на пункт «Удалить».
Если все манипуляции были выполнены правильно, переписка с пользователем будет стерта. Недостаток метода заключается в том, что после проведенных манипуляций диалог сотрется только на вашем аккаунте, у собеседника все сообщения останутся в неизменном виде.
С Айфона
Процесс удаления переписки в приложении с Айфона аналогичен, так как иконки, меню списка диалогов и вызов функции удаления ничем не отличаются, у пользователей не должно возникнуть проблем при использовании описанной выше инструкции.
Если требуется удалить диалог полностью не только на вашем устройстве, но и на гаджете собеседника, можно попробовать обратиться к пользователю и попросить его очистить переписку. Другого легального способа на данный момент предусмотрено.
Как удалить сообщение в Инстаграме у собеседника, мы разобрались, но что делать в случае, если требуется окончательно прекратить общение с пользователем? Для блокировки дальнейшей переписки необходимо найти переписку и открыть ее, в верхней части окна щелкнуть на значок «i» для вызова контекстного меню.
Пользователю будет предложено два варианта решения проблемы:
- Жалоба на пользователя. Вариант подходит в случае, если отправляемые собеседником сообщения несли оскорбительный характер.
- Блокировка пользователя. Выбираем этот пункт, если требуется просто заблокировать возможность другого человеку отправлять вам контент.
После выбора подходящего пункта подтверждаем действие, нажав на кнопку «ОК». Указанные манипуляции добавят пользователя в черный список, после этого он не сможет больше отправлять вам сообщения ни при каких обстоятельствах.
Причины возникновения проблемы
Когда картинка улетела в сеть Инстаграм, и началось активное комментирование, что-то корректировать уже поздно. В форс-мажорных обстоятельствах придется быстро избавиться от ненужного поста. Поводов для удаления фотографий в социальной сети может быть несколько:
- случайно опубликованная картинка, появившаяся в ленте из-за невнимательности или неловкости рук;
- публикация, появившаяся в результате желания обновить «историю», но по ошибке попавшая на страницу;
- был опубликован анонс, актуальность которого исчерпана;
- мероприятие, сведения о котором опубликованы в записи утратило силу;
- в посте производился опрос подписчиков, который завершен;
- фото перестало нравиться владельцу и хочется избавиться от него.
К сожалению, после публикации все подписчики, которые просматривают аккаунт пользователя, смогут мгновенно видеть вашу новую фотографию, ожидайте комментариев.
Если она опубликована по ошибке и вызывает неудовольствие, необходимо срочно от нее избавляться. После отмены записи ее копия нигде не сохраняется.
Не забывайте, что Инстаграм не предоставляет услуги резервного копирования. Поэтому удаление поста может привести к окончательной потере данных.
Как быстро избавиться от старых фото
Если у вас не так много публикаций, то вы можете удалить их вручную по одной. Если вы сомневаетесь, стоит ли их удалять, можно воспользоваться функцией архивации Instagram, которая просто скрывает ненужные посты из ленты. Подписчики и случайные пользователи не будут их видеть, но вы сохраните все лайки и комментарии.
Но если в вашем профиле уже очень много фотографий, чтобы их удалить, лучше воспользоваться специальными инструментами, например, Cleaner for Ins или Cleaner for IG. Большинство из них бесплатны, но за массовое удаление какого-то контента возможно придется заплатить.
Материалы по теме:
Почему не загружается пост в Инстаграме
Специалисты объясняют, что у некорректной работы Инстаграма может быть масса причин. Обычно, когда не удается опубликовать историю или пост в ленту, пользователи начинают искать неполадки в самом устройстве. Технические и программные факторы достаточно часто сбивают работу приложения, но помимо них есть немало причин некорректной работы фотосоцсети:
- Нестабильная интернет-связь, мобильные данные или Wi-Fi. Если у интернета слишком низкая скорость соединения, то неизбежно будут проблемы с выгрузкой трафика. Следует проверить доступ и скоростные характеристики вашей сети. Если пинг низкий, а прием трафика высокий, то причина не в скорости интернета.
- Переполненная память, забитый кэш иди хранилище на смартфоне. Для решения проблемы пользователю нужно очистить кэш, при необходимости удалить ненужные приложения, чтобы почистить память.
- Проблема в работе самого телефона или ПК. Простая перезагрузка легко справится с подобными неполадками.
- Необходимо обновление утилиты. Версии Инсты для ПК обновляются довольно редко. Гораздо чаще обновление требуется для мобильного приложения. За этим надо следить и регулярно обновлять программу.
- Сбои в работе Instagram. Даже после обновления утилита может сбиваться. Для решения проблемы может потребоваться реинсталляция программы. Иногда обновление выходит с багами, что и становится причиной ошибок при заливке медиафайлов в аккаунт. Делать тут ничего не нужно, надо просто дождаться нового обновления с исправлениями ошибок. На крайний случай, можно сделать откат до прежней версии, когда прога работала корректно.
С телефона
Если пользователь сидит в Instagram с телефона, то чаще всего проблема с заливкой медиафайлов заключается в:
- отсутствии интернета;
- сбое в работе мобильного устройства;
- устаревшей версии приложения;
- ошибке при установке ПО или обновления;
- багах в новом обновлении Instagram;
- несоответствии новой версии программы ОС телефона.
С компьютера
Что касается использования Instagram через ПК, то здесь проблема загрузки фото или видеофайлов может заключаться в факторах вроде:
- отсутствия интернет-соединения;
- сбоев в работе приложения;
- неполадок в работе самого компьютера.
Эти факторы объясняют проблемы некорректной доступности Instagram чаще всего. Устранять неполадки нужно в соответствии с первопричиной. Поскольку для использования Инсты на компе требуются дополнительные проги вроде Gramblr, BlueStacks или браузера Google Chrome, то сбои в загрузке могут объясняться некорректной работоспособностью подобных утилит.
Проблемы при входе в аккаунт
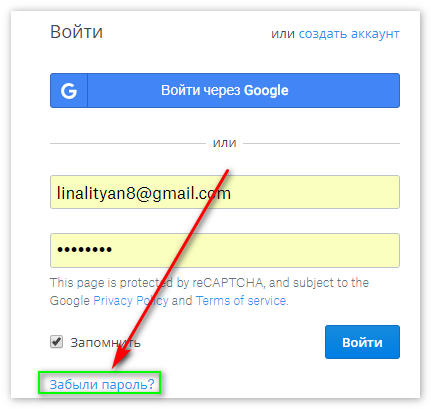
Чтобы сбросить двухэтапную верификацию с компьютера, рекомендуется нажать на иконку программы Dropbox в строке меню и кликнуть по иконке глобуса. Пользователь автоматически войдет в аккаунт. Затем найти параметр «Двухэтапная проверка» в настройках и отключить его.
Зарегистрируйтесь и получите 2 ГБ места для хранения информации. Начните делиться фотографиями, документами и другими файлами с любого устройства.

Где найти удаленные посты и можно ли их восстановить
Допустим, вы провели в своем аккаунте глобальную чистку, но случайно удалили то, что вам было нужно. Бывает и так, что глючит сам сайт, удаляя важные для вас публикации по ошибке. Что делать в таком случае? Где в Instagram хранятся удаленные посты?
Неужели решения нет? Вот вам ложка меда, восстановить некоторые данные вы всё-таки можете, но только если предварительно вы их архивировали. В Инстаграм есть раздел архива, в котором хранятся заархивированные удаленные посты. Этот раздел виден только вам.
Как заархивировать нужный вам контент, чтобы потом иметь возможность вернуть его обратно?
Зайдите в свой профиль в Instagram и обратите внимание на правый верхний угол экрана. Там располагается иконка с часами – там-то и скрывается раздел архива.
Как убрать туда определенную публикацию? Откройте её, зайдите в контекстное меню и нажмите на кнопку «архивировать»
Теперь, чтобы вернуть этот пост обратно в профиль, вам нужно просто зайти в архив, выбрать публикацию и нажать на кнопку «показывать в профиле».
Как удалить сохраненные в “Инстаграме” с ПК
Могут также пригодиться знания, как удалить сохраненное в “Инстаграме” с компьютера:
- Зайдите на сайт Instagram.com.
- Введите никнейм и пароль от аккаунта.
- Перейдите в профиль. Для этого щелкните мышкой по кружку со своей фотографией (если у вас нет фото, вместо него будет силуэт человека).
- Нажмите на “Сохраненное”.
- Откройте нужное фото или видео.
- Щелкните по черному флажку под ним.
- Появится вопрос: “Удалить из сохраненного и подборок? При удалении объекта из сохраненного он также будет удален из подборок”.
- Если вы передумали, нажмите “Отмена”. Если нет – выберите “Удалить”.
- Готово, публикация больше не будет показываться в этом разделе.
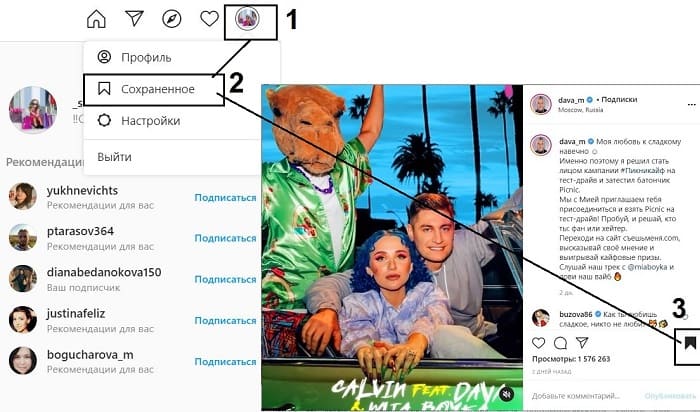 Удаление сохраненного через ПК.
Удаление сохраненного через ПК.
Приложение Instagram на Windows 10
Данный способ подойдет только для Windows 10 и 8. Ведь он базируется на использовании приложения, устанавливаемого из магазина Microsoft, присутствующего только на данных ОС. Так что, если у вас другая операционная система, переходите к следующим вариантам.
Ну а владельцам «Восьмерки» и «Десятки» нужно сделать так:
- Запустите магазин Windows, воспользовавшись его иконкой или поиском.
- В поисковом поле нашего магазина нужно прописать запрос «Instagram» и нажать иконку увеличительного стекла.
- Попав на домашнюю страницу приложения жмем кнопку «Получить» или «Установить».
- Дожидаемся скачивания программы и запускаем ее.
- Авторизуемся при помощи своего аккаунта и переходим к публикации, которую нужно удалить.
- Жмем три точки в правом верхнем углу и кликаем по нужному пункту появившегося меню.
- Подтверждаем намерение.

После этого выбранный нами пост будет безвозвратно стерт.
Где находится и как найти Архив в Инстаграме
Раздел расположен в верхней панели, переходя из Ленты новостей на свою страницу. Иконка выполнена в виде часов, переходя в которую, открывается два раздела: с Историями и постами.
В первом случае, Stories добавляются, если пользователь указал это в параметрах: Дополнительные параметры – Сохранять в Архив.
Где находится Архив и как его найти в Инстаграм:
- Открыть мобильное приложение Instagram.
- Перейти на свою страницу – сверху значок с часами.
- Нажать по нему – перейти в Архив публикаций.
Если в разделе нет фотографий и видео – зажать сверху стрелочку с выпадающим меню. Появится выбор между Историями и постами.
Чтобы сохранят все сделанные Истории и добавлять их в Актуальное:
- В Архиве нажать на шестеренку, в правом верхнем углу.
- Дополнительные возможности – Настройки.
- Переместить указатель на «Сохранять в Архив».
Теперь, все сделанные Stories будут доступны и разделены по датам. Создавая Актуальное, пользователь выбирает из ранее опубликованных Историй.
При размещении указывают: добавлять ли новую фотографию или видео, она также сохраняется в Архиве. То есть, убрав Stories из Актуального, его можно заново найти в заархивированных снимках.
Вывод
Подводя итоги
Как только пользователь научиться правильно использовать функции данной социальной сети, получится скачать их для расширения, он сможет без особых проблем и максимально оперативно убирать из ленты ненужные картинки, сообщения, беседы целиком, можно будет чистить галерею от накопившихся черновиков и решать вопрос, как удалить сразу несколько публикаций в инстаграме максимально быстро. Все перечисленные в статье методы были проверены на практике, потому каждый желающий может проверить их, очистив аккаунт от большого объема лишней информации.








