Как избежать смазанного фото
Содержание:
- Виды размытия
- Как сделать плейлист на ютубе?
- Выдержка слишком длинная для съемки с рук
- Лучшие онлайн-сервисы
- Убираем нечёткости и туманность на фото
- Шаг 4. Сохраните обработанный снимок
- Как размыть фон онлайн любой фотографии?
- Убираем курсор в игре Dark Souls
- Размытие фона в фотошопе
- Размытие, когда объект не попал в фокус
- Как сделать размытый фон в Фотошопе?
- Какие могут быть трудности, как их обойти
- Как сделать размытые фото на телефоне?
- Фокус на заднем плане
- Ошибки при съемке со штативом
- Неправильный фокус
- Низкая глубина резкости
- №3. Тряска камеры
Виды размытия
Начнем с изучения четырёх видов «размытия»:
Camera movement видно, когда камера перемещается во время съёмки. Даже если движение незаметно для вас, это не означает, что оно не отразится в камере. Не все движения камеры случайны или ошибочны. Панорамирование — это перемещение камеры, когда вы следите за движущимся объектом, чтобы держать его в кадре.
Панорамирование — сознательное размытие при движении камеры.
Subject movement происходит, когда фон, например, остаётся резкими, а движущиеся части размыты. Когда это делается для художественного эффекта, результаты могут быть довольно красивыми.
Восточные танцоры, намеренно размытые длинной выдержкой.
Лучший способ избежать смещения — использовать короткую выдержку, чтобы заморозить движение объекта. Это не всегда самая быстрая скорость. Например, 1/125-я секунды может быть достаточной для пешехода.
Если ваша камера не позволяет установить выдержку, вы можете выполнить съёмку с предустановленным режимом, таким как Sports, Action, Children или Pets. Все они работают на более высокой скорости затвора.
Focus problems — ещё одна распространенная причина размытия. На фото ниже видно, что точка идеального фокуса находится на спине кошки. Это означает, что её глаза технически не в фокусе.
Кошка сидит на заборе
Diffraction имеет разные формы. Во-первых, когда диафрагма сжата до крайней степени (т. е. f22), лучи света должны пройти через крошечное отверстие, что ухудшает общую резкость фотографии.
Во-вторых, дифракцию могут вызвать дешёвые линзы из-за низкого качества. По этой причине камеры Holga возведены в культ.
Наконец, загрязнение на объективе, масло, аэрозоль, туман или конденсат также размоют ваше изображение.
Бабочка, снятая через конденсат на объективе
Теперь давайте попытаемся исправить некоторые размытые фотографии!
Начнём с самых простых проблем. Focus problems и diffraction сходны тем, что они не основаны на движении. Сложности возникают, где затронута только часть изображения.
На этой фотографии пловец находится в фокусе, слегка мягком. Чем больше степень проблемы, тем труднее её исправить. Здесь будет относительно легко.
Одинокий пловец
Как сделать плейлист на ютубе?
Выдержка слишком длинная для съемки с рук
Правило заключается в том, что во избежание дрожания камеры, выдержка всегда должна быть один разделить на фокусное расстояние вашего объектива. Так, если вы используете широкоугольный объектив 30 мм, тогда вам понадобится выдержка 1/30, чтобы гарантировать резкость. Если у вас телеобъектив, такой как 200 мм, то этот совет становится еще более важным, так как вам понадобится выдержка 1/200 секунды, чтобы избежать дрожания.
Фотографы, которые работают в режиме Приоритет диафрагмы, часто попадаются на этом, так как не уделяют внимание выдержке, которая может легко опуститься ниже приемлемого значения
Помните, что, если ваш сенсор кроп или микро 4/3rds, то нужно будет высчитать эквивалент фокусного расстояния для полнокадровой камеры, чтобы узнать необходимую минимальную выдержку. Например, если у ваш кроп сенсор с фактором 1.5x, и вы используете объектив 200 мм, то необходимая минимальная выдержка будет такова: 200 мм x 1.5 = 300 или 1/300 секунды.
Лучшие онлайн-сервисы
FanStudio
Для улучшения качества фото онлайн в FanStudio, достаточно выполнить несколько простых шагов:
- Нажать на кнопку «Загрузить для обработки«, что позволит начать работу с нужным файлом.
- Затем нужно перейти на панель инструментов, которая находится непосредственно над загруженной картинкой.
- Чтобы применить необходимое улучшение, следует нажать на понравившийся эффект.
- Чтобы увидеть разницу между полученной картинкой и ее оригиналом, требуется нажать левую кнопку мыши и кликнуть на кнопку внизу редактора.
- Функция «Сохранить или получить ссылку» позволит скачать готовое изображение на свой компьютер.
Croper
Несмотря на свою ограниченную функциональность сервис отлично справляется с задачей по улучшению фотографий, позволяя делать это быстро и удобно.
Чтобы улучшить фото в Croper потребуется:
- Начать работу непосредственно с самим файлом, нажав для этого кнопки «Выбрать файл» и «Загрузить».
- Переходим в «Операции«, вкладка с которыми находится в верхней части панели. Это позволит изменять фотографию так, как это необходимо.
- Чтобы скачать готовое изображение требуется перейти во вкладку «Файлы«, где будет доступно несколько вариантов.
EnhancePho.To
Улучшает изображение за счет нескольких стандартных функций, что делает работу с ним максимально быстрой и простой. EnhancePho.To обладает кнопкой, позволяющей сравнивать готовое изображение с оригиналом.
Чтобы начать работу необходимо:
- Нажать на кнопку «С диска«, которая находится в верхней части сайта, над редактором. Это позволит загрузить изображение.
- Кликнуть левой кнопкой мыши по тем параметрам, которые необходимо исправить на фотографии.
- Для получения картинки нажать на «Сохранить и поделиться» и «Скачать».
IMGOnline
Редактор IMGOnline является одним из самых популярных, несмотря на свой интерфейс. Последний требует от пользователя определенных навыков и привыкания. Он позволяет улучшить качество фото в онлайн режиме практически автоматически.
Чтобы исправить фотографию нужно:
- Выбрать подходящий тип обработки и перейти в соответствующую вкладку.
- Загрузить картинку, нажав на «Выбрать файл«.
- В новом окне выбрать подходящие опции для работы с используемым видом редактирования.
- Выбрать формат для сохранения и нажать кнопку «Ок«.
FotoStars
Онлайн сервис для редактирования фотографий с интерфейсом, понятным даже новичку. FotoStars позволяет добавлять на фотографии текст, кадрировать ее, делать коррекцию цвета, повышать качество фотографии и многое другое.
Процесс использования:
- выбираем вкладку «Редактировать фото»;
- на экране отобразится панель инструментов. На нашей фотографии блеклые цвета, попытаемся их исправить;
- открываем «Тепло» и задаем общий тон для фото перемещая ползунок;
- затем переходим в «Яркость», здесь можно сделать картинку темнее или светлее;
- далее выбираем «Контраст», это позволит придать деталей.
Все остальные действия на усмотрение пользователя, так как инструментов достаточно много, и подходят они для решения разных задач.
Let’s Enhance
Редактор Let’s Enhance позволяет повысить разрешение исходной картинки и убрать лишний шум. Лучше всего эффект проявляет себя на фотографиях с животными и городскими пейзажами. Нежелательно использовать на портретных фото, так как создается впечатление нарисованных лиц.
Improve Photo
Работа с фотографиями осуществляется практически полностью в автоматическом режиме. Задача пользователя при использовании Improve Photo заключается только в одном — из двух имеющихся уровней улучшения нужно выбрать наиболее подходящее и сохранить полученный результат.
PinkMirror
В редакторе PinkMirror предусмотрена возможность редактирования только портретных фотографий. Для начала необходимо загрузить на сервис нужную картинку, после чего отметить на ней расположение носа, губ и глаз, а также очертание лица в целом. Когда программа выполнит свою работу, глаза станут более яркими, зубы белее, а на коже исчезнут различные дефекты. Полученную картинку можно отправить в социальные сети или скачать на компьютер.
Pixlr
Графический редактор Pixlr, обладающий большими возможностями, за что его любят как любители, так и профессионалы фото обработки. Его особенностью является наличие не только бесплатной онлайн-версии, но и отдельной программы, работающей в мобильных устройствах и компьютерах. При этом офлайн-версия делится на два варианта: упрощенную и PRO, на которую нужно оформлять подписку.
Убираем нечёткости и туманность на фото
Практически на всех фотографиях с пейзажем, объекты которого расположены далеко, из-за туманности отсутствует детализация, четкость и контрастность. В этом уроке я покажу вам, как устранить все нечеткости и туманность и вернуть детализацию фото, используя Photoshop.
Для начала откройте выбранное изображение в Photoshop. Я выбрал снимок пейзажа, голубоватого оттенка из-за туманности и с отсутствием контрастности.
Создайте корректирующий слой Кривые
Обратите внимание на гистограмму, слева и справа на ней имеются пробелы. Это означает, что на снимке отсутствуют чисто черный и белый цвета
Сейчас мы это исправим.
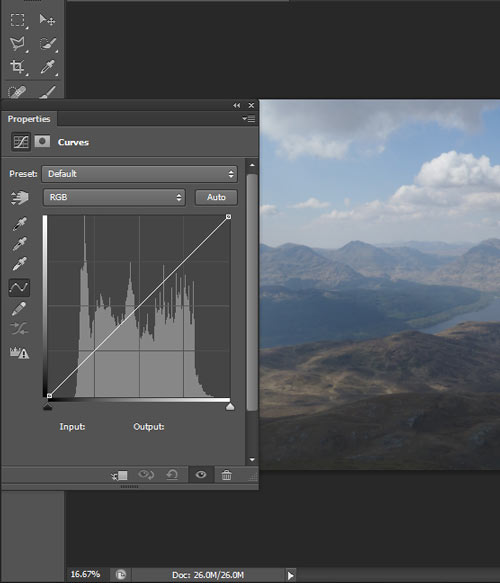
Начнем с канала RGB. Возьмите нижний левый ползунок и перетащите его вправо, тем самым мы темные участки на снимке сделаем ещё темнее. Перейдите на верхний правый ползунок и перетащите его влево, яркие области станут ещё ярче.
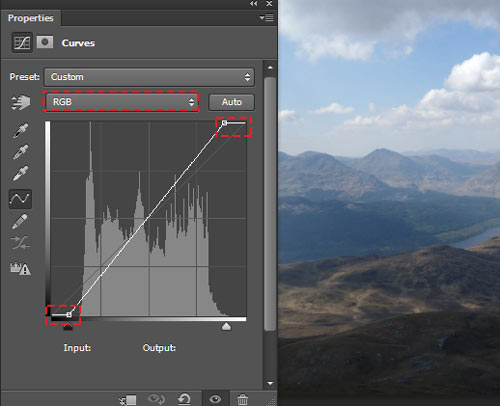
Теперь кривую мы изогнем в виде буквы S. В нижней части кривой создайте дополнительную точку и сместите её немного вниз, подобно скриншоту ниже. В результате тени на фото станут немного темнее. Затем добавьте точку в верней части кривой и сместите её немного вверх, световые участки станут немного светлее.
В окне настроек кривых переключитесь на синий канал. Чуть левее находится значок руки. Этот инструмент поможет подкорректировать конкретные области. Кликните по нему и переместите на снимок в область неба, например, и вы сможете сделать его более или менее синим.
Поиграйте и настройте области, которые нуждаются в коррекции.
Шаг 4. Сохраните обработанный снимок
Мы подробно рассмотрели, как сделать фотографию четкой. Остается только зафиксировать сделанные изменения — потом можно печать фото для семейного альбома или использовать картинки для фотокниги, презентации и т.д. Кликните по кнопке «Сохранить» в верхнем правом углу экрана или найдите аналогичную команду в меню «Файл».
 Сохраните обработанную фотографию
Сохраните обработанную фотографию
Особенно удобно, что при сохранении программа показывает размер файла и спрашивает, какое качество необходимо пользователю. Эти два показателя зависят друг от друга — если требуется меньший «вес» файла, то стоит немного понизить качество. В большинстве случаев на глаз подобные изменения видны не будут.
Как размыть фон онлайн любой фотографии?
Я сделал небо немного темнее и убрал голубоватый оттенок с гор, теперь они выглядят более желтыми.
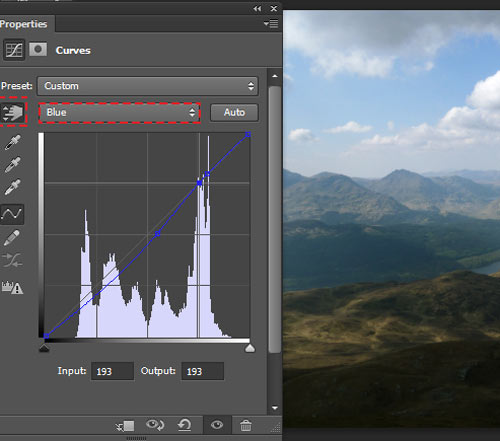
После того, как мы настроили синий канал, переходим на красный и зеленый. Инструмент в виде руки в этом случае является отличным помощником, он легок в использовании и имеет огромное влияние на конечный результат.
На скриншоте ниже показано, как я настроил зеленый и красный каналы.
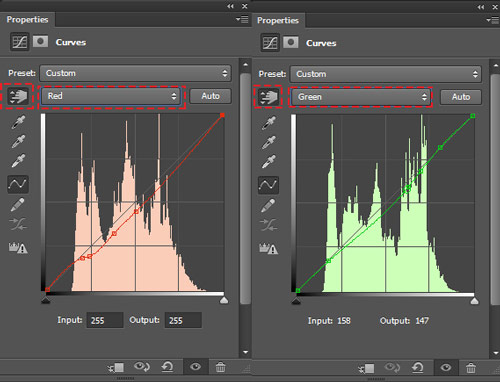
Следующее, что нам потребуется сделать – это придать резкость и чёткость снимку, что добавит ему большую детализацию в туманных областях. Нажатием клавиш Ctrl + Shift + Alt + E создайте копию из всех видимых слоев на отдельном слое. Далее, обесцветьте фотографию Ctrl + Shift + U и режим смешивания смените на Линейный свет.
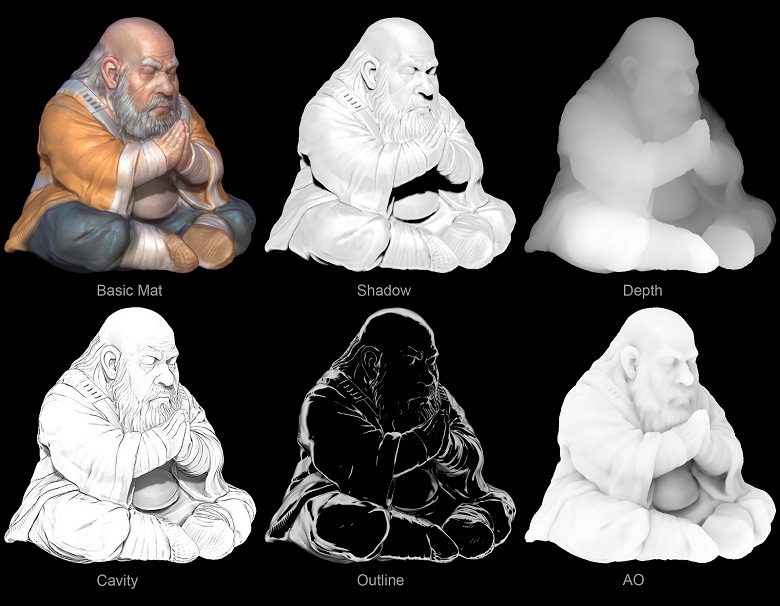
Пройдите в меню Filter > Other > High Pass (Фильтр – Другие – Цветовой контраст), применив его, вы значительно повысите резкость снимка. Для радиуса установите значение 2,4 пикселя.
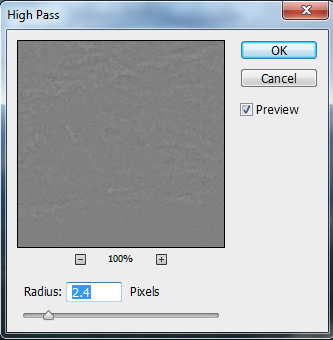
Обратите внимание на снимок, после продолжительной работы нам удалось повысить детализацию и четкость, но это не конечный результат. В этом шаге я решил добавить виньетку, но вы можете пропустить его
Для виньетки создайте новый слой и инструментом овальная область (M) образуйте выделение в виде овала.
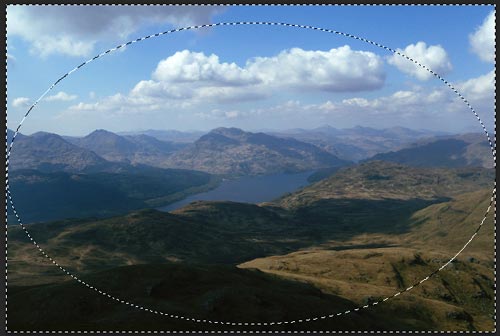
Кликните правой кнопкой мыши по выделению и выберите команду Инверсия выделенной области. Возьмите инструмент Заливка (G), убедитесь, что цвет выбран чёрный и заполните выделенную область. Снимите выделение Ctrl + D.

Теперь примените фильтр Размытие по Гауссу, пройдя в меню Filter > Blur (Фильтр — Размытие), значение для радиуса установите на свое усмотрение.
Активируйте свободное трансформирование Ctrl + T. Зажмите Alt, чтобы высота и ширина виньетки изменялись одновременно с противоположных сторон и растяните виньетку, чтобы она стала менее заметной и более тонкой.
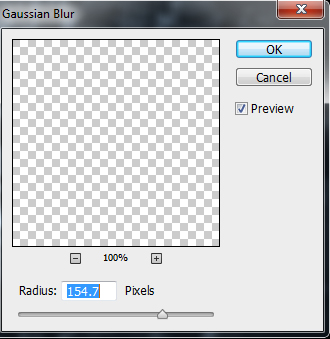
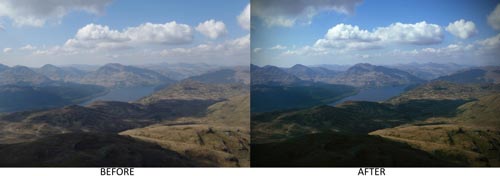
Вот и всё! Нам удалось избавиться от туманности при помощи Photoshop. Теперь на нашем фото улучшилась детализация и увеличилась контрастность.
Убираем курсор в игре Dark Souls
Dark Souls является одной из популярных и наиболее продвинутых игр в жанре RPG. В неё играет огромное количество игроков со всего мира. Игра привлекает своим продуманным игровым миром и процессом, но время от времени в ней могут встречаться сильно раздражающие баги. Одним из таких багов является белый курсор мыши посреди экрана, от которого невозможно избавиться стандартными способами. Практически каждый игрок Dark Souls рано или поздно задумывается над тем, можно ли его убрать бесследно, чтобы он не мешал. Для этого в интернете распространяются несколько патчей, с помощью которых можно настроить игру так, чтобы курсор не отображался. Что для этого нужно сделать?
- Скачайте два архива с файлами для исправления. Можете скачать их на нашем сайте либо поискать в интернете самостоятельно.
- Распакуйте оба архива, после чего перейдите в папку, куда установлена игра Dark Souls и найдите в ней подпапку Data, куда нужно скопировать содержимое обоих архивов.
- Далее нужно в этой же папке найти файл конфигурации DSfix.ini и открыть его с помощью Блокнота.
- Найдите раздел Window & Mouse Cursor Options, в нём строку disableCursor и измените значение 0 на 1.
- Запустите игру и убедитесь, что курсор скрыт.
Замените значение 0 на 1
Размытие фона в фотошопе
Чаще всего, эффект размытия применяют именно для фона фотографии. Размытие фона позволяет выделить главный предмет, скрыть не нужные детали и создать больше пространства на фотографии.
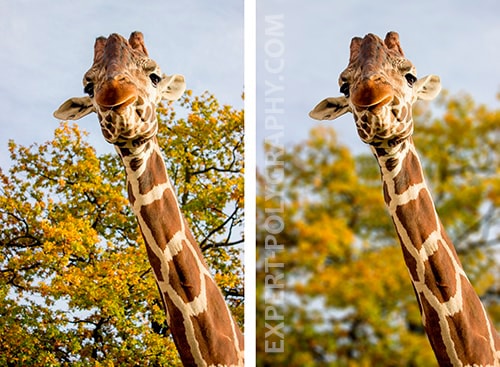
В отличие от других видов размытия, правильнее всего будет делать это при съемке, выставив в настройках максимально открытую диафрагму и фокусируясь на основном объекте.
Чтобы размыть фон отдельно от основного объекта в Photoshop, необходимо его выделить. Это можно сделать до или после размытия.
В зависимости от сложности предмета, его формы, контрастности по отношению к фону, нужно подобрать самый подходящий инструмент лассо и выделить основной объект фотографии. Подробно о способах выделения и выборе подходящего инструмента подробно описано в этом уроке.
Когда основной предмет выделен скопируйте его на отдельный слой — Слой/Новый/Скопировать на новый слой… (CTRL+J).
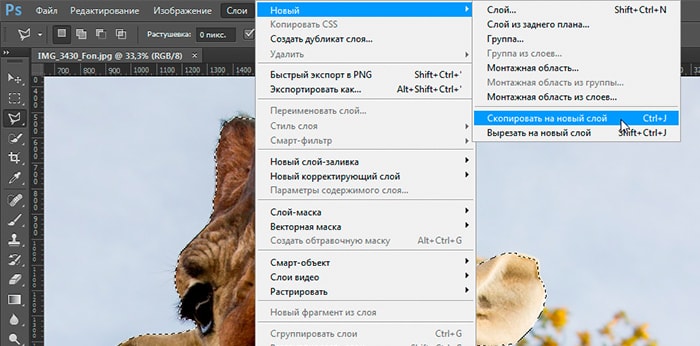
Многие применяют в такой ситуации «Размытие по Гауссу» (Gaussian Blur), но оно дает не тот результат. Если вы хотите получить эффект близкий к реальной фотографии с открытой диафрагмой, то нужно применять — Фильтр/Размытие/Размытие при малой глубине резкости…

К сожалению, практически всегда вокруг предмета появляется не красивое свечение, убрать которое, можно только вручную инструментами «Штамп» или «Восстанавливающая кисть». Как показано на снимке ниже, нужно зарисовать на размытом слое основной предмет.
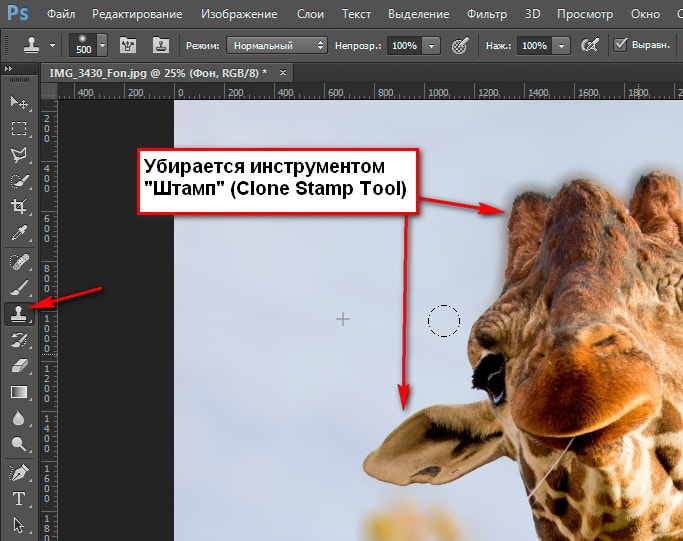
Размытие, когда объект не попал в фокус
Другая немаловажная причина размытия в фотографии – это когда объект не в фокусе.
С одной стороны, самый очевидный пример такого размытия — когда вы промахнулись при фокусировке. Либо точка фокуса упала слишком близко от снимаемого объекта, либо слишком далеко за ним, что приведет к тому, что объект съемки не будет резким. В худшем случае ваш объект может быть не в фокусе, потому что система автофокусировки не смогла зафиксировать фокус на нужном объекте.
Чтобы избежать этот тип размытия убедитесь, что вы сфокусировались на нужном объекте. Если у вас есть время, увеличьте отснятое изображение на жк экране, чтобы дважды убедиться, что ваш фокус идеален — скажем, фокус на глазах вашего объекта, а не на его носу. Если вы фотографируете быстро движущиеся объекты, к примеру, на спортивных состязаниях, то здесь главное практика. Узнайте, как ведет себя ваша система автофокусировки, каковы ее сильные и слабые стороны, и как каждый раз она захватывает ваш объект.

Объект на этой фотографии размыт, потому что он не попал в зону фокуса
Обратите внимание, что часть фотографии на самом деле довольно резкая (часть кадра ниже мухи), но это не та зона, которая мне нужна
Другой тип размытия, когда объект не попал в фокус возникает, когда ваша глубина резкости недостаточно велика. К примеру, вы фотографируете группу людей, стоящих в два ряда, часть людей стоит ближе к вам, а часть дальше. Вы не можете одновременно сфокусироваться на двух рядах. Таким образом, вам нужно выбрать один или другой, или, возможно, попытаться сфокусироваться на расстоянии между ними, если конечно есть подходящий объект на котором бы смог зацепиться ваш автофокус. Но даже в этом случае некоторые области вашей фотографии будут не настолько резкими, насколько это возможно.
Особенно данная проблема заметна в пейзажной и макросъемки, где вы хотите, чтобы ваш объект максимально попадал в глубину резкости
В этих случаях вы, как правило, хотите сфокусироваться на наиболее важной части вашего объекта и принять факт небольшого размытия на остальной части изображения. Для увеличения глубины резкости очень важно, чтобы вы использовали более узкую диафрагму
Вот почему пейзажные фотографы снимают на диафрагмах, прикрытых до значений f/8, f/11 и f/16, и почему макро-фотографы иногда даже снимают при f/22. Это все для получения достаточной глубины резкости.

NIKON D800E + 20 мм f/1,8 ФР 20 мм, ISO 100, 1/6, f / 16,0
Я сделал это фото с f/16, чтобы получить достаточную глубину резкости, так как ближайший объект находится очень близко ко мне. Даже в этом случае самые близкие и самые отдаленные детали на изображении не являются совершенно четкими — они приемлемо четкие. Но веб-изображение этого почти не заметно.
Однако вы не можете просто использовать очень маленькую диафрагму, например, f/22, для каждой фотографии, даже если она дает вам большую глубину резкости. При такой диафрагме вам потребуется более длинная выдержка, если хотите, чтобы ваше фото было хорошо проэспонированно, поэтому уже нужно использовать штатив или вспышку. Но помимо этого, узко закрытые диафрагмы дают другой тип размытия, который называется дифракция.
Как сделать размытый фон в Фотошопе?
Не всегда есть возможность сделать красивое размытие фона с помощью настроек фотоаппарата: некоторая техника просто не предоставляет таких возможностей, а улучшить фотографию порой хочется. Кому-то необходимо просто придать снимку профессиональности, а кому-то — спрятать лишние детали кадра, на фоне которых расположен объект. Рассмотрим три способа размытия фона в Photoshop.
Архивная кисть
Архивная кисть — самый простой в использовании инструмент для размытия фона фотографии. Для практики откроем простое изображение с одним объектом, например, портрет:
- откройте в верхнем меню “Фильтры”, далее “Размытие” — “Размытие по Гауссу”. С помощью такого фильтра можно размыть изображение полностью;
- вы увидите открывшееся окно фильтра с его свойствами: например, регулировкой режима размытости. Выберите для начала размытие на 6 пикселей, нажмите ОК и оцените результат;
- теперь в ход идет та самая “Архивная кисть”. Нажав правую кнопку мыши и выбираем жесткость кисти (хватит и 50%), а также размер (в зависимости от объема закрашиваемой зоны). Приступайте к закрашиванию портрета человека, избегая фона — так мы вернем первоначальный вид изображению человека.
Советуем не закрашивать портрет одним движением, а периодически отрывать кисть, чтобы при необходимости отменять результат.
Ластик
Принцип работы с ластиком похож на предыдущий, но с небольшими нюансами:
- открываем картинку и создаем для нее дубликат слоя. Сделать это просто: с помощью правой кнопкой мыши щелкаем на слой и выбираем нужную кнопку. Можно воспользоваться и другим способом, зажав левую кнопку мыши на фотографии и переместив ее в панель на иконку “Создать новый слой”. В итоге должны появиться два одинаковых слоя;
- на верхнем слое необходимо выбрать “Размытие по Гауссу”, также, как это было в первом способе;
- теперь приступаем к работе с “Ластиком”. Стирайте портрет человека с первого слоя, как бы заменяя ее тем изображением, что осталось на втором — то есть, не размытым. Готово!
Не забывайте сохранять аккуратность, выполняя стирания прерывистыми линиями: так отменить неправильные движения будет проще.
Маска слоя
Этот способ — продолжение двух первых и более усложненный вариант размытия фона:
- открыв изображение, необходимо точно так же, как и в предыдущем случае, создать дубликат слоя;
- повторяется и следующий ход: выбираем “Размытие по Гауссу” и делаем верхний слой размытым, оставляя нижний нетронутым;
- убедитесь, что находитесь на верхнем размытом слое и включите режим быстрой маски — он выглядит, как значок с кружком, а найти его можно внизу палитры слоев. Так вы добавите маску;
- теперь необходимо воспользоваться инструментом “Кисть”: выбираем черный цвет в палитре и закрашиваем портрет — он не станет черным, а лишь вернется в свое первоначальное четкое состояние. Фон при этом остается размытым, а если где-то нужно подправить края портрета, то воспользуйтесь белой кистью, которая возвращает размытие.
Каждый из способов поможет вам добиться отличных результатов: попробуйте каждый и остановите выбор на самом эффективном и удобном именно для вас. Чем больше вы будете практиковаться в размытии фона в Фотошопе, тем профессиональнее будет со временем получаться результат.
Какие могут быть трудности, как их обойти
Если все попытки создать динамический фотоснимок со смазанным фоном проваливаются, значит фотограф допускает какие-то ошибки. Самые распространение из них: неверная фокусировка или параметры выдержки.
Прежде всего важно разобраться с выдержкой. Не стоит забывать, что при длительном открытии затвора возрастает шанс полностью смазать кадр
Сделайте выдержку короче. Подбирайте оптимальные настройки опытным путем.
Проблемы с фокусировкой возникают, если фотоаппарат сфокусировался на движущемся объекте, когда он был еще далеко от фотографа. Можно попробовать ручную фокусировку. Лучше как можно больше прикрыть диафрагму и настроить фокус на определенную точку. Затем подождать, когда объект доберется до нее.
Также проблемы с созданием динамических кадров могут возникнуть из-за неудачного фона. Он не должен сливаться с движущимся объектом. Так фотоаппарату будет очень сложно сфокусироваться.
Еще одна возможная трудность при создании снимка со смазанным фоном – наличие лишних предметов между предметом съемки и фотографом. Они портят чистоту кадра и мешают фокусироваться. Лучшее решение – изменить точку съемки, исключив все ненужные предметы с переднего фона.
Как сделать размытые фото на телефоне?
Сложно ли делать размытый фон на фото? Вовсе нет! Добиться эффекта боке можно, если придерживаться во время съемки определенных правил.
Правильное расстояние между камерой и объектом
Перед съемкой важно убедиться, что между моделью и телефоном не менее двух метров. Для портретных снимков это расстояние составляет от 5 см до 2 м
Чтобы размыть фон на фото на андроиде, необходимо правильно выставлять фокус во время съемки.
Отсутствие ненужных прозрачных препятствий. Речь идет о линзах очков или оконных рамах. Рекомендуется избегать расположения прозрачных элементов на переднем плане рядом с главным объектом.
Правильный фон. Если вы хотите получить красивый эффект боке, не стоит делать снимок на скучном однотонном фоне, например серой бетонной стене. Отличной альтернативной станут освещенные окна зданий, листья деревьев, сквозь которые пробивается солнце, цепочка огней и т.д.
Главным правилом съемки, несомненно, является практика. Не бойтесь экспериментировать и применять новые техники и эффекты.
Фокус на заднем плане
Фокус на заднем плане – это проклятие практически каждого фотографа. Это происходит, когда вы автофокусируетесь на главном объекте, но камера неправильно считывает ситуацию и фокусируется на том, что находится позади. Так происходит в первую очередь в тех случаях, когда точка фокусировки находится на грани между вашим объектом и задним планом.

Единственный способ избежать этого – знать в каких ситуациях такое может произойти. Если вы фотографируете вблизи этой грани, то будьте более осторожны или заблокируйте фокус в безопасной зоне перед сменой композиции
Постоянно обращайте внимание на то, точна ли ваша фокусировка, и никогда не повредит сделать несколько дополнительных кадров, чтобы убедиться, что фокус правильный
Ошибки при съемке со штативом
Когда вы используете штатив, то не касайтесь его в то время, пока делается фотография. Даже придерживание его, чтобы сохранить устойчивость, приведет к размытию. Используйте пульт дистанционного спуска затвора или настройте камеру на автоспуск через 2 секунды прежде, чем сделать фотографию.

Уделите особое внимание штативу, когда снимаете в ветреную погоду. Ветер также может сотрясать камеру и добавлять размытие
Для борьбы с этим старайтесь делать фотографии между порывами ветра и увеличьте значение ISO, чтобы сделать выдержку короче. Гораздо проще делать 10-секундную экспозицию между порывами ветра, чем 30-секудную.
Наконец, фотографируя на штативе, выключите функцию стабилизации изображения. Это возможно не имеет значения для некоторых новых моделей камер, но в целом это хорошая привычка. Система стабилизации имеет потенциал добавления незначительной вибрации камере, когда она абсолютно устойчива.
Неправильный фокус
Неправильный фокус – одна из самых частых причин, по которой снимки получаются нерезкими. Фокусная точка снимка должна находиться на глазах вашей модели, но в большинстве случаев фотографы не соблюдают это правило.
Другая причина – перестройка кадра, когда вы направляете камеру на объект, не задав фокус. Как только вы изменяете угол съёмки, фото может получиться нечетким.
Работайте над фокусировкой. Лучший способ установить идеальный фокус – фокусироваться на глазах модели (или любого живого объекта съёмки). Все мы знаем, что зрительный контакт играет важную роль в повседневной жизни, то же правило касается и фотографии.
Низкая глубина резкости
Глубина резкости – это зона, в которой объект в кадре выглядят резким. На глубину резкости влияют три фактора: размер диафрагмы, фокусное расстояние и расстояние от объектива камеры до объекта съёмки. И хотя низкая глубина резкости позволяет сделать отличные портретные снимки, не стоит слишком увлекаться данным приёмом.
Например, когда вы снимаете на длиннофокусный объектив с небольшим диаметром диафрагмы, а объект съёмки находится на близком расстоянии, глубина резкости может получиться низкой. В результате фокусная точка может сместиться и снимок выйдет нечетким.
Если вы проводите семейную съемку или фотографируете на свадьбе, увеличьте глубину резкости и убедитесь, что фокус стоит на человеке, стоящем впереди всех.
Чтобы увеличить глубину резкости, вы должны научиться настраивать диафрагму вашего фотоаппарата. Это идеальный вариант, поскольку он никак не повлияет на композицию кадра. Отрегулируйте скорость затвора и светочувствительность, чтобы компенсировать изменения, вызванные изменением размера диафрагмы.
Повторим основные советы:
- Старайтесь держать камеру неподвижно или использовать штатив. Также вы можете облокотиться на что‑нибудь.
- Настраивайте светочувствительность (ISO) в тех случаях, когда приходится снимать в плохо освещённых помещениях. Чем выше светочувствительность, тем быстрее камера делает снимок.
- Подберите объектив, который подходит под ваши цели: портретная, пейзажная, спортивная съемка. Разные объективы – разные фото.
- Меняйте выдержку для спортивной съемки или съёмки движущихся объектов.
- У ваших снимков всегда должна быть фокусная точка. Если это портретная съемка, установите фокусную точку на глазах модели.
- Настройте диафрагму для изменения глубины резкости.
Чтобы начать снимать на профессиональном уровне, советуем выбрать курс фотографии на TeachMePlease!
№3. Тряска камеры
Использовать штатив – самый частый совет, когда дело доходит до разговоров о резких снимках. Однако, просто зафиксировав камеру на штативе, вы не обязательно получите ожидаемый результат.
Нажимая на кнопку спуска затвора, вы уже создаете небольшую вибрацию. Хоть это может показаться мелочью, при работе с относительно долгой выдержкой этого достаточно, чтобы сделать часть кадра размытой.
Работая со штативом, убедитесь, что используете внешнюю кнопку или функцию отложенного спуска затвора. Это устранит вибрацию, возникающую при нажатии на спуск и в результате приведет к более резким фотографиям.








