Полное руководство по работе с резервными копиями в iphone, ipad и т.д
Содержание:
- Компьютеры Windows
- Какие данные находятся в резервной копии iTunes или iCloud?
- Как сделать резервную копию Айфона в iCloud
- Создаем резервную копию Айфона с помощью iCloud
- Зачем делать резервную копию (бэкап) на iPhone?
- Лучшие внешние носители
- Как удалить резервную копию
- Создание бекапов через сервис iCloud
- Какая информация хранится в резервной копии
- Копия не создается
- Как сделать резервную копию, если у вас Apple Watch
- Как узнать, что находится в резервной копии iPhone
- О проекте
- Как перенести резервные копии iTunes на другой диск в Windows и Mac OS X?
- Резервная копия iPhone в iCloud
- Как изменить местоположение резервной копии
- Что делать, если не создается резервная копия iPhone в iCloud
- Как сделать резервную копию айфона на компьютере через iTunes
- Как сделать резервную копию iPhone на компьютере
Компьютеры Windows
Установить iTunes на ПК можно несколькими способами. Классический подразумевает использование инсталляционного пакета программы. В Windows 10 для этой цели можно использовать магазин Microsoft Store. От выбранного варианта установки зависит, где будут лежать файлы копий.
Классическая установка
Инсталляционный пакет подходит для использования на любой версии Windows. Резервные копии созданные в установленном таким способом Айтюнс, будут сохраняться в директорию, которая по умолчанию является скрытой. В настройках ОС ее можно сделать видимой, но мы используем другой вариант доступа.
-
Вызываем меню «Выполнить» клавиатурным сочетанием Win+R. Вводим в текстовое поле «%appdata%». Таким образом мы можем найти и посмотреть файлы бэкапов напрямую, не занимаясь перемещением по пунктам меню.
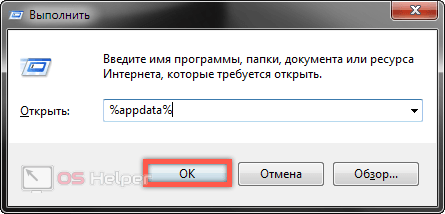
-
Откроется окно Проводника, в котором нам нужно найти отмеченную на скриншоте директорию «Apple Computer».

-
Последовательно открываем вложенные в нее папки, следуя по отмеченному рамкой пути. Нужная нам резервная копия iPhone будет храниться в директории «Backup». Папка с ней указана стрелкой на скриншоте.

Windows 10
При использовании Айтюнс установленного из магазина приложений бэкапы Айфона будут находиться в другой директории операционной системы. Чтобы найти их опять воспользуемся меню «Выполнить».
-
Вводим в текстовое поле команду «%userprofile%».
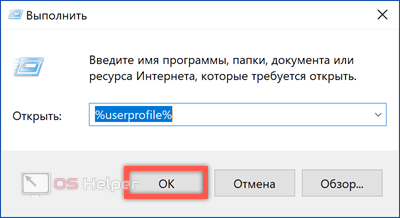
-
В окне Проводника в этот раз нужно искать директорию «Apple».

-
Последовательно открывая вложенные папки находим указанную на скриншоте. Она, как и в прошлый раз, будет помещаться в директории «Backup».

Управление копиями
В вышеописанные места хранения можно копировать бэкап с другого компьютера. При этом данные будут автоматически добавлены в iTunes.
-
Открываем программу и нажимаем в панели управления на вкладку «Правка». В выпадающем меню переходим к отмеченному на скриншоте пункту «Настройки».

-
Переключаемся на раздел «Устройства». Если навести мышку на список резервных копий можно просмотреть общую информацию о смарфоне во всплывающем меню. Когда для того, чтобы создать бэкап был использован другой ПК опция может оказаться полезной. При выделении файлов, содержащихся в списке, автоматически становится активной кнопка, отмеченная цифрой «три». Таким образом опираясь на информацию о содержащихся в бэкапе данных можно принять решение и удалить неактуальные для хранения файлы.
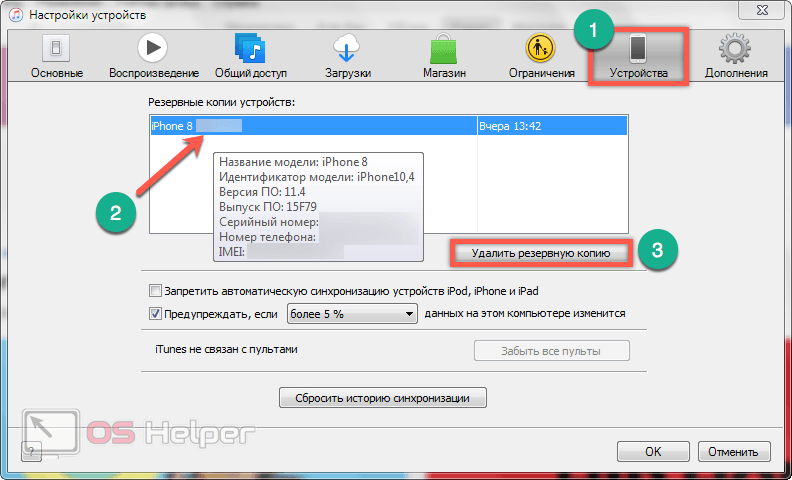
Какие данные находятся в резервной копии iTunes или iCloud?
| Тип данных | Зашифрованные | Незашифрованная | ICloud |
|---|---|---|---|
| Сообщения (SMS, iMessage) | Да, но частично, если включена опция «Сообщения в iCloud» | Да, но частично, если включена опция «Сообщения в iCloud» | Да, если «Сообщения в iCloud» не включен |
| Заметки, календарь, голосовая почта, история местоположений | да | да | да |
| История звонков, история браузера Safari | да | iOS 12 и ниже: да iOS 13: нет | да |
| Фото | Да, если не включена библиотека фотографий iCloud | Да, если не включена библиотека фотографий iCloud | Да, если не включена библиотека фотографий iCloud |
| контакты | Да, но для не облачных сервисов контактов | Да, но для не облачных сервисов контактов | Да, но для не облачных сервисов контактов |
| Сторонние приложения например. WhatsApp, Kik, Hike, Viber, WeChat | Да, зависит от приложения | Да, зависит от приложения | Да, зависит от приложения |
| Данные о здоровье | да | нет | да |
| Брелок и пароли | да | нет | да |
| Пароль времени экрана | iOS 12 и ниже: да iOS 13: нет | нет | нет |
| Настройки устройства и сети | да | да | да |
| Данные Apple Pay, настройки Face ID и Touch ID | Нет, слишком чувствительный | Нет, слишком чувствительный | Нет, слишком чувствительный |
| Сообщения электронной почты | нет | нет | нет |
| Лицензионный контент, такой как iTunes или Music Library iCloud, Apple Books | нет | нет | нет |
Как сделать резервную копию Айфона в iCloud
Понадобится подключить смартфон к Wi-Fi сети и убедиться, что в iCloud есть свободное место для всех файлов, которые есть на данный момент на смартфоне.
1. Откройте настройки и зайдите в свою учетную запись по Apple ID. Здесь перейдите в iCloud, сразу можно будет посмотреть сколько места свободно в облачном хранилище.
2. Зайдите в «Резервная копия», если флажок у одноименной опции стоит в активном положении — снизу будет показано, когда был сделан последний бекап. Создайте новую, нажав на соответствующую кнопку. Пока процесс не будет закончен не отключайте свой смартфон от сети. По времени обычно не занимает больше пяти минут — но зависит от интернета.
Важно! Именно здесь включается автоматическое резервное копирование айфона. Данную опцию желательно включать всегда, чтобы при непредвиденных обстоятельствах все можно было быстро восстановить
Создаем резервную копию Айфона с помощью iCloud
Инструкция по созданию дубликата выглядит следующим образом:
- Нужно обязательно обеспечить подключение к Интернету, так как копирование будет осуществляться в облачный ресурс.
- В разделе настроек телефона найдите строку «iCloud».
- Один тап на раздел открывает список возможностей, где есть опция «Копия iCloud». Она выполнена в виде переключателя, который показывается зеленым цветом в случае активации.
- Запуск процесса записи происходит нажатием ссылки «Создать резервную копию».
- Здесь же будет указана информация о предыдущих копиях (при их наличии): дата записи, а также статус хода создания новой версии.
Рассмотренный способ – не единственная возможность. Если есть необходимость в постоянном обновлении, то подключается автоматические резервное копирование:
- Убедиться, что переключатель «Резервная копия iCloud» находится в активном состоянии (подсвечена зеленым цветом).
- Проверьте наличие заряда батареи (не менее 20-30%). Лучше всего подключить гаджет к сети питания.
- Проверьте наличия интернет-соединения по беспроводному каналу связи.
- Заблокируйте экран, чтобы случайно не отменить процесс.
- Соотнесите количество свободной памяти на облачном ресурсе с размером сохраняемой копии.
Восстановление из резервной копии в iCloud
Чтобы воспользоваться дубликатом систем, нужно выполнить следующее:
- Включить устройство и проверить, что оно очищено. Восстановление в качественном формате возможно только после обнуления до заводских настроек.
- Следовать указаниям экрана загрузки. При появлении сообщения с заголовком «Программы и данные», следует выбрать опцию «Восстановить из копии».
- Войти в аккаунт через логин и пароль от Apple ID.
- Указать файл нужной копии из резерва. Если каким-либо программам нужно будет обновление до последней версии, завершите этот процесс также.
- Следуйте интуитивным подсказкам системы. В каждую учетную запись будет предложено войти отдельно. Это сделано специально для сохранения личных данных в цифровом пространстве.
- Дождитесь полного выполнения всех операций. Иногда может потребоваться до часа времени. Медиафайлы будут восстанавливаться дольше в фоновом режиме.

Стабильный интернет необходим для завершения всех процессов. Если связь прервется, процесс будет прерван и завершится только после повторного подключения.
Зачем делать резервную копию (бэкап) на iPhone?
Во-первых, резервное копирование является идеальным способом, обеспечивающим быстрый перенос данных со старого iPhone на новый.
Во-вторых, любимое устройство может потеряться или поломаться и вместе с этим хранящиеся данные могут быть безвозвратно потеряны.
В третьих – для удаления кэша в iOS.
Конечно, отсутствие резервной копии означает потерю заветных фотографий и видео, несинхронизированных заметок и хранимых приложениями данных. Документы, не сохраненные в iCloud, тоже будут потеряны.
К счастью, многие сервисы включают в себя возможность облачного резервного копирования. Им обладают и стандартные Заметки, и сторонние инструменты, к примеру, Evernote. Тем не менее настройка нового аппарата и ручная загрузка данных каждого приложение – непростая и трудоемкая задача.
Чтобы избежать череды проблем – стоит убедиться в наличии актуальной резервной копии данных вашего iPhone. Ведь в случае потери устройства или его аппаратного сбоя бэкап поможет быстро восстановить данные. При этом с программной точки зрения iPhone будет выглядеть и вести себя точно также, как и его предшественник. Можно сохранить даже пароли сетей Wi-Fi, историю посещений сайтов и личные настройки: экран «Сегодня» и расположение элементов в Пункте управления.
Лучшие внешние носители

Здесь всё зависит от нужд. Когда медиа не много, то 1-2 ТБ хватит, а кому-то захочется хранить вообще всё и покупать модульные хранилища до 20 ТБ.
HDD на 1-3 ТБ. Если не сильно увлекаетесь фотографиями и важнее хранить свою музыку, документы с презентациями и таблицами, такого объём вам хватит на долго. Лучше купить сразу два по 1 ТБ и дублировать данные друг на друга. Так будет гораздо надёжнее.
Цены:
• 1 ТБ за 3500 рублей
• 2 ТБ за 4500 рублей
• 3 ТБ за 6500 рублей
Внешние диски Seagate 5 ТБ. У компании самые выгодные цены. В таких удобно хранить всю свою информацию, не рассовывая её по разным местам.
• Seagate Backup Plus Portable Drive 5 ТБ: 7500 рублей
• Seagate Expansion Portable Drive 5 ТБ: 7300 рублей
Wi-Fi-хранилища от Western Digital (NAS). Внешний HDD, который подключается к домашней сети. Им можно пользоваться как личным облачным хранилищем через компьютер или смартфон. Даже есть вариант купить пустой My Cloud EX2, чтобы самостоятельно кастомизировать его объём и качество дисков.
• WD My Cloud Home 4 ТБ: 11000 рублей
• WD My Cloud EX2 Ultra 0 ТБ: 12500 рублей
• WD My Cloud EX2 Ultra 4 ТБ: 24500 рублей
Вместо HDD вы можете выбрать SSD: они такие же надёжные. Другой вопрос, имеет ли вам смысл значительно переплачивать за скорость записи и чтения, которые в случае с бэкапами не самые важные.
Как удалить резервную копию
В самом начале материала, когда мы рассказывали об особенностях резервной копии и о том, что она из себя представляет, было сделано важное уточнение. Оно заключается в том, что бэкап занимает определенное количество свободного места
В памяти телефона, компьютера или в iCloud резервная копия может занимать несколько гигабайт.
После того, как вы восстановите копию, она никуда не исчезнет и продолжит все так же занимать свободное место. Поэтому необходимо не только знать о том, как создавать бэкап, но и о том, как его можно в дальнейшем удалить. Сейчас мы рассмотрим несколько вариантов.
Допустим, вы создавали backup через программу iTunes, где выбрали сохранение в памяти телефона. Тогда для удаления резервной копии понадобится:
- Открыть Айтюнс.
- Перейти в настройки через подменю «Правка».
- Тапнуть по вкладке «Устройства».
- Выбрать файл бэкапа, созданный ранее, а затем нажать кнопку «Удалить резервную копию».
В отличие от сохранения, удаление занимает значительно меньше времени. Как правило, операция выполняется моментально. То же самое касается случаев, когда backup создавался через облачное хранилище iCloud. Поэтому вы запросто можете удалить резервную копию следующим образом:
- Запустить настройки Айфона.
- Выберете свой аккаунт Apple ID и перейдите в раздел iCloud.
- Нажмите кнопку «Управление хранилищем», а затем – «Резервные копии».
- Выберете файл бэкапа, пролистайте страницу вниз и нажмите кнопку «Удалить копию».
- Подтвердите выполнение операции.
Представленный алгоритм актуален для Айфонов, которые базируются на iOS 12 и более поздних версиях. Если же у вас установлена iOS 11, то действовать придется немного иначе. Сначала также откройте настройки, перейдите в раздел Apple ID и тапните по надписи iCloud. А вот затем нужно нажать кнопку «Хранилище», а затем – «Управление».
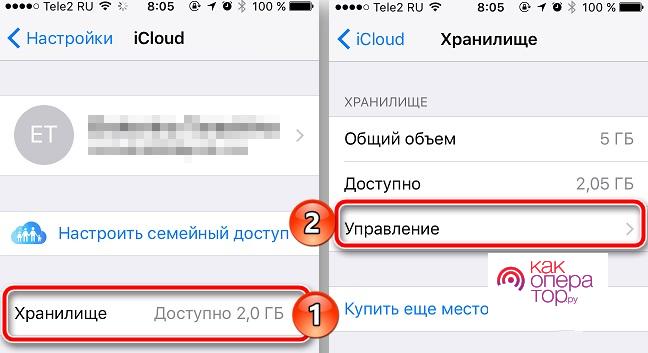
Завершается операция аналогичным образом. Пользователю остается выбрать конкретный файл бэкапа и нажать кнопку «Удалить резервную копию». Backup исчезнет всего за несколько секунд.
Голос
Рейтинг статьи
Создание бекапов через сервис iCloud
«Яблочная» компания просто не могла не позаботиться о своих клиентах, поэтому был создан специализированный софт. С момента его появления создание запасных копий стало привычным и легким делом. В iCloud сохранение информации со смартфона происходит в автоматическом режиме, почти без участия владельца. Понадобится только первичная настройка. Основные данные могут находиться и на ПК, и в облачном хранилище, а восстанавливаются они всего одним кликом.
Если понадобилось сделать бэкап только в нем, сопряжение компьютера и Айфона может не потребоваться. Необходимо только активировать определенную функцию в настройках.
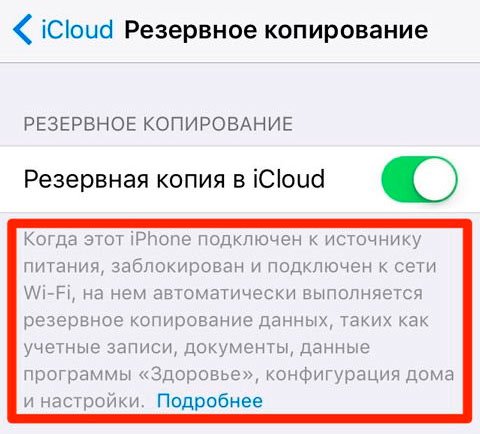
После данных действий телефон сам будет копировать каждый день информацию самостоятельно, но при этом должны соблюдаться определенные условия:
- должен быть активирован режим экранной блокировки;
- включено беспроводное соединение;
- на облаке должно хватать свободного места;
- гаджет желательно поставить на зарядку.
Для сохранения запасного дубликата данных следует перейти в:
- Настройки;
- iCloud;
- Вкладку с копиями и хранилищем;
- Нажать на кнопку «Создать копию».
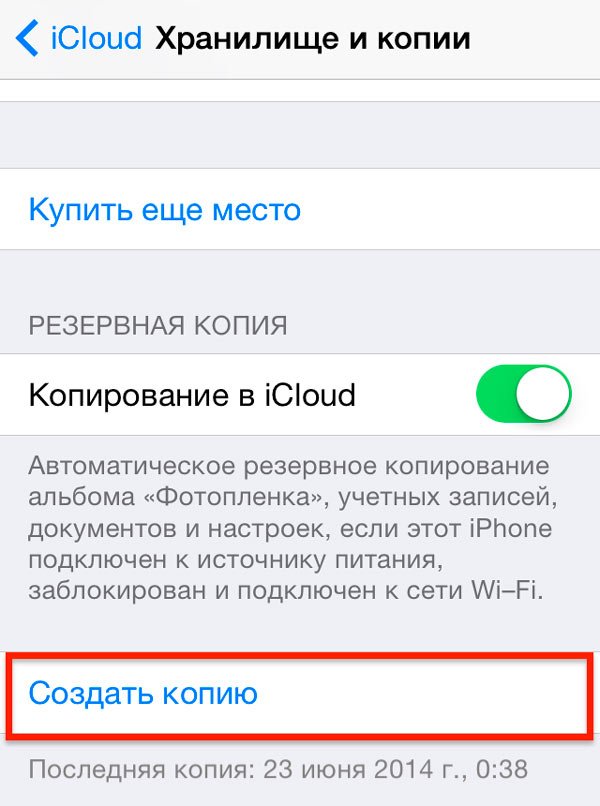
Не стоит забывать, что для данного процесса обязательно необходимо беспроводное соединение с сетью. Достоинства использования приложения:
- есть 5 Гб на «облаке», можно сделать 3-7 запасных архивов. Если активировано автоматическое резервирование, то новые архивы будут сразу замещать старые;
- шифрование необходимой информации (только Вы имеете доступ);
- можно создать и восстановить информацию независимо от местонахождения (понадобится только беспроводное соединение, передача идет по Wi-Fi).
Какая информация хранится в резервной копии
Ваше iOS устройство хранит массу разнообразной информации. В зависимости от выбранного пути резервирования (iTunes или iCloud) будут созданы немного разные по содержанию копии.
Создавая резервную копию устройства на компьютере с помощью iTunes, вы сохраняете:
- Изображения из альбома «Фотопленка» и обои.
- Контакты и историю звонков.
- Сообщения (iMessage, SMS и MMS, включая изображения и видео).
- Примечания.
- Закладки Safari, файлы cookie, история, данные автономной работы и открытые в данный момент страницы.
- Учетные записи электронной почты (сообщения скопированы не будут).
- Записи диктофона.
- Данные программы App Store (кроме самой программы и ее папок для временных файлов и кэша).
- Параметры, настройки и данные программ, включая документы.
- Встроенные покупки.
- Учетную запись Game Center.
- Установленные профили.
- События календаря.
- Автозаполнение для веб-страниц.
- Настройки сети (пароли точек доступа Wi-Fi, настройки VPN, настройки сети).
- Расположение экрана «Домой».
- Связка ключей (пароли учетных записей электронной почты, пароли Wi-Fi, пароли, вводимые в интернете и в приложениях).
- Настройки службы геолокации.
- Закладки программы «Карты», история поиска и текущее местонахождение, отображаемое в программе «Карты».
- Сохраненные тренировки и настройки устройства Nike + iPod.
- Устройства Bluetooth, объединенные в пару.
- Доверенные узлы, имеющие сертификаты, которые нельзя проверить на подлинность.
Резервная копия iPhone, сохраняемая в iCloud, содержит меньше информации и будет ограничена только данными и настройками, хранящимся на устройстве.
В нее НЕ ВКЛЮЧАЮТСЯ данные, уже хранящиеся в iCloud (контакты, календари, закладки, сообщения электронной почты, заметки, фотографии и документы, сохраняемые в iCloud из приложений Mac и iOS).
Если у Вас есть желание копнуть глубже, и самому решить данные каких приложений стоит резервировать, сделать это можно здесь: Настройки > iCloud > Хранилище и копии > Хранилище — выбираем устройство.
Перед вами раскроется список всех установленных приложений с указанием объема информации, сохраняемой в копии. Отключите программы, которым не страшна потеря данных (по вашему усмотрению).
Копия не создается
В процессе использования программных продуктов для сохранения резервных бэкапов редко можно столкнуться с трудностями. Если не получается выполнить нужные действия через Айтюнз, придется сначала обновить его до самой новой версии (бывает, что некоторые кнопки не активны), а после проверить состояние памяти на жестком диске.
Чаще всего проблемы поджидают при использовании iCloud. Если гаджет сообщил, что копирование провести невозможно, следует:
- Проверить наличие свободного места в облаке;
- Посмотреть на качество сигнала беспроводного соединения с использованием других продуктов, к примеру, можно увидеть какова скорость загрузки фотографий в Инстаграм. Если загрузка медленно продвигается – ищите другой источник wi-fi;
- Выйти из аккаунта приложения и зайти опять;
- Удалить уже имеющиеся в хранилище бэкапы.
Если ничего не происходит, следует сбросить все параметры. За личную информацию и контент можно не волноваться, после этого сброса они не удаляются, а остаются на своих местах.
Стоит отметить, что огромная и пока необъяснимая проблема с процессом сохранения в облачном сервисе точно есть на «яблочных» аппаратах 9 версии: бэкапы там не удаляются и не создаются. Разработчики в курсе данной проблемы и советуют владельцам обновлять устройство минимум до ОС 9.3 – это пока единственное решение. Так что если у вас, к примеру, iPhone 5s можете не переживать.
Как сделать резервную копию, если у вас Apple Watch
В iTunes дополнительно доступна опция шифрования резервной копии. Если на вашем смартфоне хранятся сугубо конфиденциальные данные, или вы просто озабочены безопасностью, вы можете воспользоваться этой опцией, чтобы дополнительно зашифровать свой бэкап при помощи пароля.
Зашифрованная копия данных делается так же, как и обычная локальная копия (вручную или автоматически), но с установленной галочкой Зашифровать резервную копию iPhone. При первом копировании вам будет предложено установить пароль. Следует помнить, что пароль будет известен только вам — Apple не хранит его. Поэтому, если вы забудете его, то не сможете восстановить, и резервная копия станет бесполезной.
Зато в зашифрованную копию включаются некоторые данные, которые нельзя скопировать с iPhone просто так. В частности, это ваши пароли, данные приложения Apple Health, а также все данные, собранные при помощи умных часов Apple Watch, включая ваш прогресс в различных видах физической активности. Причина этому проста — это сугубо персональные данные. Так что если вы пользуетесь фитнес-трекером от Apple, все ваши бэкапы должны быть зашифрованными.
 Данные с Apple Watch сохраняются только в зашифрованной копии
Данные с Apple Watch сохраняются только в зашифрованной копии
Как узнать, что находится в резервной копии iPhone
Допустим, у вас есть резервная копия iTunes, и вместо того, чтобы восстанавливать ее на iPhone или iPad, вы хотите посмотреть, что в ней, и извлечь ее файлы на свой компьютер. Лучший способ сделать это с помощью iPhone Backup Extractor, который извлекает эти файлы (даже удаленные!) В обычном, доступном формате.
Просматривать резервную копию iTunes легко с помощью нескольких щелчков мыши, используя бесплатную версию iPhone Backup Extractor:
-
Загрузите и установите iPhone Backup Extractor , а затем откройте его. Он работает на ПК и Mac.
-
С левой стороны вы увидите браузер резервного копирования iTunes, который отображает все резервные копии в папке резервного копирования iTunes по умолчанию. Выберите резервную копию iTunes, с которой вы хотите работать, нажав на нее. Если файл резервной копии зашифрован, вам будет предложено ввести пароль, необходимый для доступа к нему.
Если у вас есть резервная копия iTunes, расположенная где-то еще, вы можете нажать кнопку и сообщить iPhone Backup Extractor о дополнительных местах для поиска резервных копий.
Если резервные копии не появляются, это означает, что у вас нет резервной копии, созданной для учетной записи вашего ПК или Mac. Это легко и бесплатно создать, и у нас есть инструкции о в этом руководстве. Если вы используете резервные копии iCloud, вы можете скачать резервную копию iCloud и преобразовать ее в резервную копию iTunes с помощью нашего руководства .
Резервные копии iTunes отображаются в iPhone Backup Extractor
-
После загрузки резервной копии вы увидите информацию о резервной копии iTunes и несколько вкладок для просмотра и редактирования различных ее частей.
Как вы можете видеть на скриншоте здесь, iPhone Backup Extractor покажет вам всевозможную информацию о вашем iPhone, включая прошивку, IMEI, и будет ли это старый классический iPhone, новейший iPhone, или что-то среднее между ними.
Вы также узнаете, сколько контактов хранится в резервной копии вашего iPhone, содержит ли резервная копия все фотографии, которые вы снимали, и хранятся ли эти сентиментальные SMS-сообщения для хранения.
Обзорный экран iPhone Backup Extractor
Выберите вкладку «Предварительный просмотр», и вы сможете увидеть большинство основных типов данных, доступных в вашей резервной копии.
Создание, восстановление и восстановление данных из iTunes звучат сложнее, но этого не должно быть. У нашего экстрактора резервных копий iTunes есть четыре режима для восстановления данных:
-
Обзорный режим : простая в использовании сводка данных iPhone, экспорт в PDF, HTML и CSV одним щелчком
Обзор iPhone Backup Extractor обобщает основные типы данных в резервной копии iTunes, показывая набор значков приложений. Нажатие на любой из значков немедленно начнет экспорт данных этого приложения, и у вас есть выбор форматов для этого.
iPhone Backup Extractor в режиме обзора
-
Режим предварительного просмотра: для предварительного просмотра основных данных iPhone, таких как сообщения, контакты и звонки
«Режим предварительного просмотра» позволяет взглянуть прямо на данные, хранящиеся в резервной копии iTunes: они отображаются аналогично тому, как они будут отображаться на iPhone или iPad. Наш предварительный просмотр включает в себя данные, которые были удалены до резервного копирования, поэтому вы увидите даже больше, чем если бы вы просто восстановили резервную копию. Подробнее о том, как это работает, см. Наш раздел о ниже. Вы можете выбрать записи в предварительном просмотре и затем нажать «Извлечь», чтобы экспортировать их на свой компьютер.
iPhone Backup Extractor показывает фотографии в «режиме предварительного просмотра»
-
Режим просмотра приложения : для извлечения данных сторонних приложений из резервных копий iTunes
В нашем режиме «Просмотр приложений» отображаются все приложения, которые вы установили в момент создания резервной копии iTunes. Он показывает список этих приложений, и если вы выберете приложение, оно позволит вам сразу же получить файлы этих приложений. Этот режим особенно полезен, когда вы хотите узнать больше о том, как приложение хранит данные, или если вы хотите получить файлы из приложения, которое мы не выделяем в обзоре. Легко! Вы можете экспортировать файлы из «Представления приложения» одним щелчком мыши.
iPhone Backup Extractor в режиме просмотра приложений
О проекте
Как перенести резервные копии iTunes на другой диск в Windows и Mac OS X?
Хранить файлы, в том числе бэкапы на локальном диске, который является системным —рискованно и ненадежно. В том случае, если установочные компоненты «Айтюнс» располагается на системном диске, то его следует перенести в надежное место, коим является отдельный HDD или локальный диск.
Владельцам Windows 7/8/8.1/10 для корректного переноса файла резервной копии необходимо проделать следующие манипуляции:
- Для начала выйдите из программы iTunes. После этого — скопировать и переместить папку «C:\User\ИВАН_ИВАНОВ\AppData\Roaming\Apple Computer\MobileSync\Backup\» на заранее выбранный локальный диск. При этом, имя “ИВАН_ИВАНОВ” изменить на собственное или любое другое.
- Папку «Backup», размещенную на системном диске, нужно в обязательном порядке удалить.
- Запускаем командную строку «cmd.exe» (клавиши Win+R), нажатием на её ярлык правой клавишей мыши, выбрав при этом параметр «Запуск от имени Администратора».
В строку команд непосредственно вводим следующую команду: MKLINK /D «ИЗ» «В». Вместо значения «ИЗ» нужно ввести изначальный путь к папке с резервной копией (той, которая находилась на диске с системой), а вместо значения «В» новый путь к папке, содержащий файл бэкапа. Например: «mklink /d “C:\User\ИВАН ИВАНОВ\AppData\Roaming\Apple Computer\MobileSync\Backup\” E:\iTunes\Backup». Если в имени есть пробелы (ИВАН ИВАНОВ), то путь нужно прописывать в кавычках(!!).
Нажимаем «Enter».
Запускаем программу «Айтюнс» для того, чтобы осуществить проверку, зайдя на вкладку «Устройства» в разделе настроек.
Владельцам Mac OS X необходимо:
- В панели Dock нажать на «Завершить» iTunes.
- Используя Finder нажать сочетание клавиш «Shift+Cmd+G» и в поле «Переход к папке» ввести: «/Library/Application Support/MobileSync/», а затем нажать «Enter».
- Папку «Backup» необходимо скопировать на нужный диск.
- Запустить терминал, в который скопировать информацию (без кавычек!): «ln -s /Volumes/мой_диск/Backup /Library/Application\ Support/MobileSync/». Где вместо «мой_диск» ввести нужный диск с скопированной резервной копией.
- Появится ярлык, ведущий к папке с резервной копией на другом диске.
- Запускаем iTunes и проверяем наличие копий.
Резервная копия iPhone в iCloud
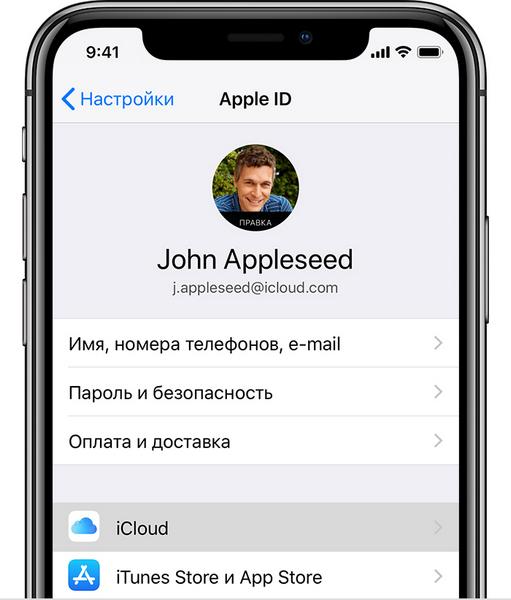
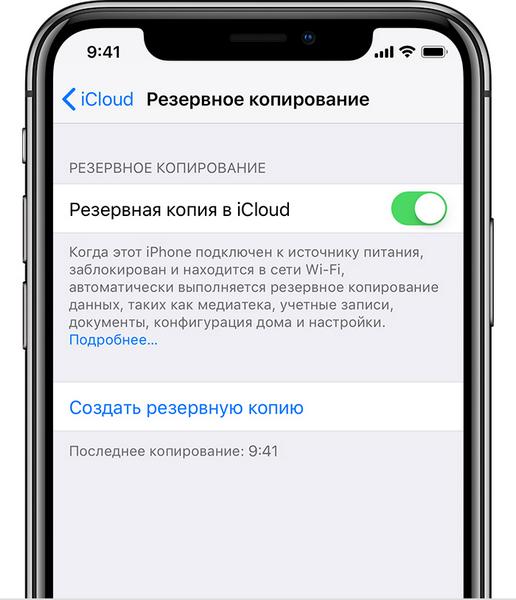
Каждый владелец техники Apple получает в личное пользование бесплатные 5 Гб пространства для хранения данных в iCloud. При этом при создании автоматической копии данных в iCloud система будет производить копирование самых разных данных, а именно фотографии, индивидуальные настройки iOS, данные различных приложений, в том числе игр и документов. Также iCloud автоматически сохраняет информацию о пользовательских покупках, например, книг и музыки, хотя сам купленный контент повторно в iCloud не копируется – он хранится в iTunes. Одна из основных проблем, с которой может столкнуться пользователь iCloud – нехватка места. Разумеется, размер облачного хранилища можно увеличить до 2 Тб, но за такую услугу придется вносить ежемесячный платеж.
Нередко пользователей смущает тот факт, что автоматическое копирование данных может происходить неконтролируемо, то есть система добавляет в сохраненный архив данные самого разного рода вперемешку
Однако важно знать, что копии данных iCloud необязательно делать автоматически.
Как изменить местоположение резервной копии
Если пользователь хранит резервную копирование на компьютере, оно автоматически размещено в системном разделе. Это может быть не всегда удобно, так как небольшой сбой в системе может навсегда повредить данный файл.
Поэтому рекомендуется перенести бэкап в другое место. Однако, простое копирование файлов не решит ситуацию. В данном случае резервное копирование нельзя будет использовать для восстановления устройства. Здесь следует использовать символические ссылки или Symbolic link. Они сохраняются на старом месте копирования и указывают системе путь к настоящим файлам.
Чтобы изменить местоположение бэкапа, следует:
- Переместить файлы резервной копии на внешний носитель или другой диск.
- Удалить первоначальную папку на системном диске.
- Открыть командную строку от имени администратора. Для этого можно воспользоваться поиском на компьютере.
- Ввести в строке MKLINK /D «первоначальное месторасположение» «адрес нового местонахождения копии».
После этого необходимо открыть iTunes и убедиться, что получилось переместить резервные файлы. Для этого следует перейти в пункт «Устройства».

Подробнее о том, как переместить бэкап в видео
Пользователь может изменить месторасположение бэкапа и на Mac. Для этого необходимо:
- Закрыть приложение iTunes.
- Нажать на комбинацию «Shift+Cmd+G» и перейти по адресу «/Library/Application Support/MobileSync/».
- Перенести папку Backup по другому адресу, например, на внешний носитель.
- Запустить терминал и ввести команду «ln -s /Volumes/новое месторасположение /Library/Application\ Support/MobileSync/»
После этого в папке с резервной копией появится ссылка, файл, который будет вести к новому месторасположению. Для проверки необходимо также запустить iTunes и перейти в раздел «Устройства».
Что делать, если не создается резервная копия iPhone в iCloud
В большинстве случаев проблема бэкапов связана с недостаточным объемом свободного пространства в хранилище. Предупреждение выводится при формировании копии, когда приложению требуется большее количество мегабайт, чем есть в наличие.
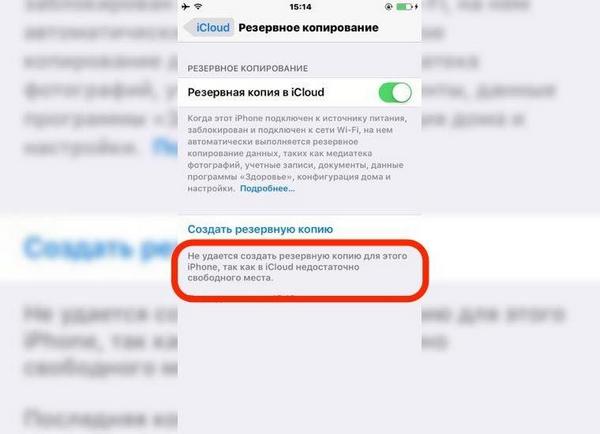
Проблемы с созданием дубликата
Перед формированием копии необходимо узнать ее размер:
- для iOS 11 и более поздних вариантов заходят в основное меню, вводят параметр «Ваше имя», переходят в айклуд, из него в «Управление» и «Резервные копии», нажимают на используемый гаджет;
- для 10 операционной системы из меню переходят в подраздел «Ваше имя», затем в «Айклуд», перемещаются в «Хранилище» и «Управление», ищут используемое устройство.
После просмотра объемов свободного пространства в памяти нужно настроить хранилище:
- уменьшить размер дубликата путем выборочного стирания неактуальной информации;
- увеличить при помощи платной подписки объем пространства.
Если указанные действия не помогли решить проблему, то необходимо:
- проверить подключение к беспроводным сетям;
- обновить операционную систему до последней версии;
- попытаться создавать копии через другой источник Интернета.
Специалисты рекомендуют регулярно делать жесткую перезагрузку смартфона, такой подход удаляет все лишние файлы, помогая уменьшить объемы будущей копии. С вопросом, почему отказывается работать указанный функционал, можно обратиться в техническую службу поддержки пользователей компании «Эппл».
Создание резервных копий проводится несколькими способами, но не гарантирует, что все материалы будут сохраняться в полном объеме. Правильное соблюдение инструкций поможет избежать ошибок и ускорит процесс.
*Цены в статье указаны на январь 2020 г.
Как сделать резервную копию айфона на компьютере через iTunes
1. Откройте iTunes на своем компьютере или ноутбуке, если у вас не установлена эта программа — сделайте это. Подключите айфон к компьютеру. Если появится запрос на доверие к ПК или ввод пароля от учетной записи — подтвердите.
2. Кликните по иконке телефона в панели управления вверху программы и в главном окне, разделе «Обзор» увидите блок с опциями резервного копирования.
3. Кликните по «Создать копию сейчас», чтобы начать процесс и дождитесь его окончания не вынимая кабель из смартфона, также можете установить галочку у пункта шифрования, чтобы пароли тоже были сохранены. По времени нужно будет ждать около пяти минут, зависит от того, сколько данных сейчас есть на девайсе.
Важно! Вас могут попросят подтвердить покупки, которых нет в медиатеке iTunes — можете сделать это. Но, они все равно не будут восстановлены если их не будет в медиатеке
Обычно так пишется про приложения, которые были удалены из App Store, и их в любом случае уже не получится скачать повторно.
По окончании процесса можно будет увидеть время создания последнего бекапа в программе, как в iTunes, так и в iCloud.
Как сделать резервную копию iPhone на компьютере
Для сохранения резервной копии iPhone на компьютере потребуется: сам смартфон, компьютер с установленной программой iTunes, кабель для соединения смартфона с компьютером.
Обратите внимание: Ниже будут описаны действия, как сделать резервную копию iPhone на Mac. На компьютерах под управлением Windows алгоритм действий ничем не отличается
Чтобы сделать резервную копию iPhone на компьютере, подключите свой смартфон к компьютеру через кабель.
Далее запустите на компьютере приложение iTunes. В нем переключитесь в раздел с подключенным устройством. Оно будет отображаться в верхнем части окна около медиатеки.

На главной странице раздела об устройстве вы увидите, что через компьютер, в том числе, можно создавать резервные копии в iCloud.
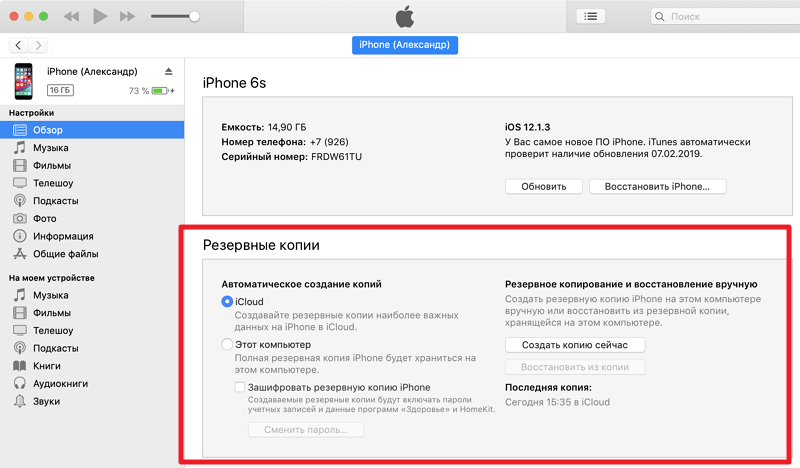
В данном случае нас интересует создание копии на компьютере. Для этого нажмите на пункт “Этот компьютер”.
Обратите внимание: В iTunes будет показано, когда в последний раз создавалась резервная копия iPhone на данном компьютере. Чтобы начать создание копии, необходимо нажать “Создать копию сейчас”
Если вы хотите максимально обезопасить свои данные, рекомендуется перед этим поставить галочку в пункте “Зашифровать резервную копию iPhone”, после чего потребуется придумать название для создаваемой копии
Чтобы начать создание копии, необходимо нажать “Создать копию сейчас”. Если вы хотите максимально обезопасить свои данные, рекомендуется перед этим поставить галочку в пункте “Зашифровать резервную копию iPhone”, после чего потребуется придумать название для создаваемой копии.
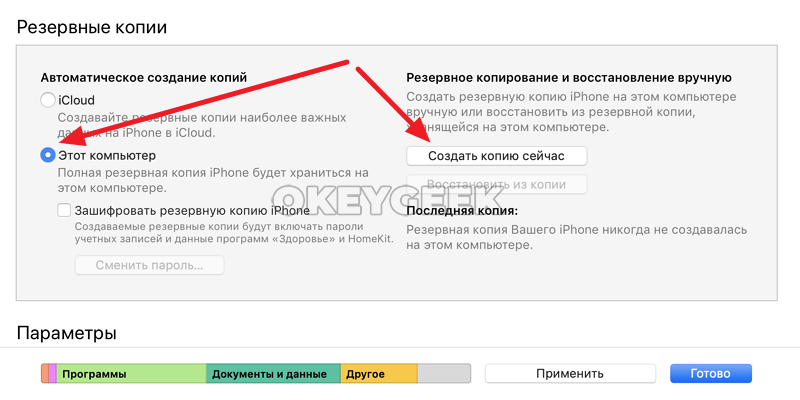
Начнется процесс резервного копирования подключенного iPhone. В зависимости от количества данных и объема памяти устройства, копирование может занимать разное время.
Обратите внимание: В резервной копии на компьютере сохраняется больше информации, чем в копии iCloud. В частности, здесь будут сохранены заметки, данные из календаря, сведения о контактах, фотографии, история вызовов, настройки и многое другое
Когда процесс резервного копирования завершится, можно отключать устройство от компьютера.








