6 способов сделать скриншот экрана на ноутбуке?
Содержание:
- Почему PrintScreen не срабатывает
- Сторонние утилиты
- Как сделать скриншот на ноутбуке с помощью специальных программ?
- Можно ли смотреть профиль в Инстаграме без регистрации?
- Скрин на ПК и ноутбуке
- Использование программы Ножницы
- Топ-5 самых легких пауэрбанков до 5000 мАч
- Как сделать скриншот на ноутбуке Windows 7
- Какие необходимо использовать кнопки
- В чем заключается суть пирамиды Маслоу?
- Быстрый скриншот с помощью комбинаций кнопок Print Scrn
- Использование сторонних приложений для Windows 8
- Встроенные средства Windows
- Скриншот в OS Windows 10 с клавиатуры способ №1
- Как это делается на Windows 7 и 10
- Windows 7, 8 и 10
- Игровая панель Windows 10
Почему PrintScreen не срабатывает
Когда кнопка скриншота на ноутбуке отказывается работать, а буфер обмена остаётся пустым, то стоит проверить активность дополнительных клавиш. Клавиатура может быть укомплектована ключом FLock.
На некоторых моделях функциональные клавиши имеют несколько значений, где основное или, наоборот, вспомогательное действие выполняется в тандеме с кнопкой Fn. Последняя встречается практически на всех ноутбуках: «Самсунг», «Тошиба», НР и т.д. То есть, в этом случае получается комбинация Fn + PrintScreen и далее по инструкции выше.
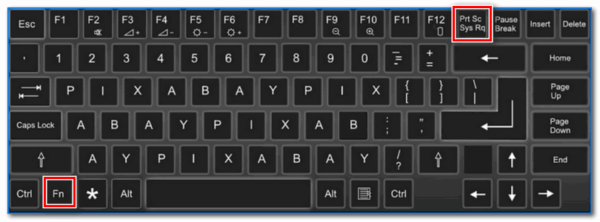
На моделях лэптопов прошлых поколений от Dell и VAIO скриншот можно сделать только по нажатию Ctrl + PrintScreen. Также стоит проверить активность клавиши Fn в BIOS. Она может быть отключена или назначена на другую функцию. Когда не получается сделать скриншот посредством PrintScreen ни в одной из вышеописанных комбинаций, то, скорее всего, установлен сторонний софт, перекрывающий данный функционал.
Если в рабочей зоне отсутствует кнопка PrintScreen, то можно вызвать цифровой аналог стандартной клавиатуры средствами платформы. Такая проблема актуальна для старых ноутбуков «Асус» и «Тошиба». Открываем поисковую строку платформы и вводим «Экранная клавиатура». Выбираем приложение, после чего кликаем по клавише PrintScreen уже на цифровом варианте. Утилита находится в разделе «Центр специальных возможностей».
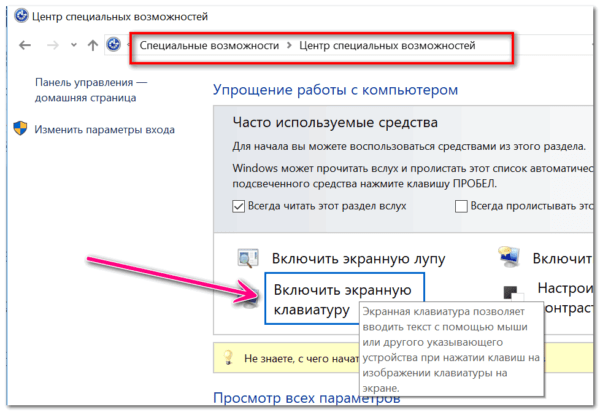
Сторонние утилиты
Достоинством родных утилит ОС Виндовс является отсутствие необходимости что-либо скачивать и устанавливать. Но порой приходится совершать много лишних действий, чтобы выложить скриншот с ноутбука на каком-то сайте или как-то его отредактировать. Для тех, кто любит упрощать задачи, создали специальные приложения. Они есть и для того, чтобы получить скрин с экрана ноутбука.
Удобным приложением является Joxi. Оно бесплатное и занимает мало места на ПК. После установки в панели задач появляется значок приложения. Когда нужно получить скриншот, необходимо лишь кликнуть по значку, и откроется окно с инструментами и местом, куда сохранить фото экрана.

Вторая полезная утилита – Lightshot. Программа бесплатная. Работает на Windows и MacOS, имеет множество разных режимов – от размера скрина и его формы до возможности редактирования полученного снимка. Скриншот экрана сохраняется либо в облако, и пользователь получает общедоступную ссылку на него, или же непосредственно в память гаджета.

Как сделать скриншот на ноутбуке с помощью специальных программ?
Существуют и специальные программы, позволяющие создавать скриншоты. Они отличаются тем, что в них уже встроена функция редактирования и ничего не надо никуда вставлять, потому что после создания изображения, оно сразу же открывается в программе.
Lightshot
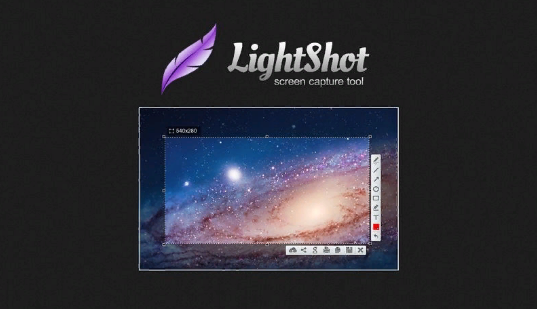
Lightshot
Это простенькое приложение для создания скриншотов. Оно работает с любыми областями экрана. Утилита отличается очень простым в обращении интерфейсом и наличием кучи настроек, что позволяет быстро создавать нужные изображения. Встроен тут же и простенький редактор, которого не всегда хватает. Так что функционал немного расстраивает.
Среди достоинств можно выделить быструю скорость работы, простой интерфейс на русском языке, возможность редактирования фото и отправка его в облачное хранилище. Недостатков, в принципе, нет, но функций хотелось бы побольше.
Lightshot вполне справляется со своими функциями, но при этом, с ним вряд ли получится отметить нужные вещи, пронумеровать что-то или сделать другие символы на изображении. Если вам обязательны такие функции, то лучше выберите другую программу.
Snagit
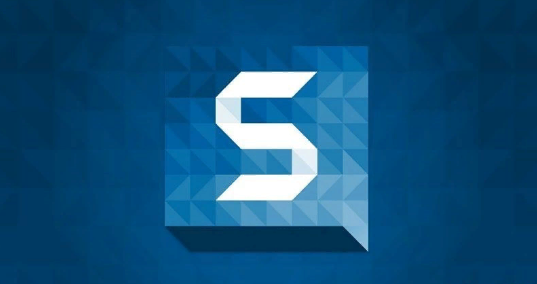
Snagit
Если вы часто делаете скриншоты, на которых приходится показывать, что вы делаете, то есть создавать справочный материал, то идеальным помощником в этом деле может стать Snagit. Представленная программа может сделать скриншот всего, что только можно представить.
Можно отдельно выделить окно, меню, любую область экрана даже окно прокрутки. При этом, достаточно сделать всего пару кликов и снимок будет готов!
Самым главным достоинством программы можно считать мощный и функциональный редактор, имеющий кучу инструментов. Программа умеет даже записывать видео. Несмотря на это, есть и один существенный для многих недостаток — за программу нужно платить.
Благодаря Snagit вы полюбите работать со скриншотами. Причем даже несмотря на то, что для использования всех функций приходится платить, менее популярной она не становится.
Как видите, сделать скриншот на ноутбуке не сложно. Это позволяют делать возможности системы, так и разные программы. Первый вариант подойдет для тех, кому не нравится устанавливать что-то лишнее на компьютер. Среди сторонних программ лучшей по праву считается Snagit, потому что ни одно другое предложение не способно предложить ничего подобного.
Можно ли смотреть профиль в Инстаграме без регистрации?
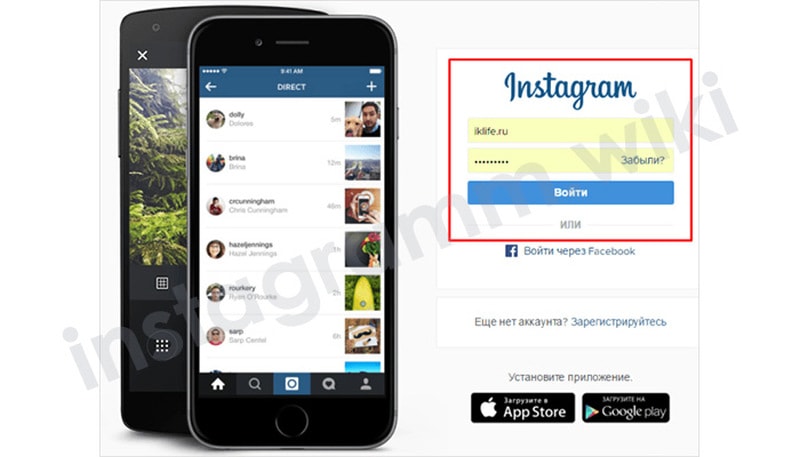
Вариантов просмотра контента без предварительного открытия страницы много. Разрешается использовать социальные сети – Вконтаке, Facebook, Twitter. Весь профиль посмотреть не получится. Но можно изучать отдельные публикации.
Разрешается отслеживать сведения по лайкам, если это не закрытый инстаграмм. В подобном случае проблема решается легко. Среди подписчиков искомого человека нужно найти подписчика, лайкающего все без исключения картинки в сервисе. Можно подписаться на него и отслеживать с компьютера, на котором он проставляет отметки Нравится.
Скрин на ПК и ноутбуке
Скриншот (англ. screenshot) – это снимок экрана, фотография того, что видит человек на компьютере.
Для создания таких фотографий на клавиатуре есть специальная кнопка Print Screen. Также она может называться Prt Scr, PrtScr, Prt Sc, PrtScn или PrntScrn.

После нажатия на нее ничего не произойдет – ни щелчков, ни вспышек. Но сфотографированный экран будет зафиксирован в памяти ПК. Чтобы этот снимок отобразился, его нужно вставить в программу для работы с изображениями. Например, в Paint.
Самый популярный способ создания скриншотов:
- Нажать на кнопку Print Screen на клавиатуре.
- Открыть программу Paint.
- Вставить в нее снимок.
- Сохранить на компьютере.
Но есть и другие способы. Подробнее о каждом я расскажу далее.
В программе Paint
Рассмотрим по шагам, как сделать скрин через Paint. Это самый популярный способ, потому что программа Paint есть на каждом компьютере.
1. Нажмите на клавишу Print Screen на клавиатуре. Удерживать ее не нужно – просто один раз нажмите и отпустите. Бывает, на ноутбуке нужно нажать две клавиши сразу: Fn и Print Screen.
2. Откройте «Пуск» и в конце списка выберите пункт «Стандартные – Windows». А из него выберите Paint.
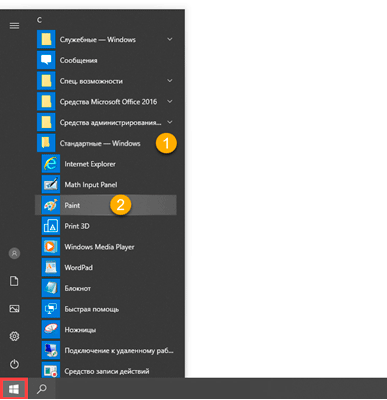
А еще можно прямо в открытом меню «Пуск» напечатать paint и запустить приложение.
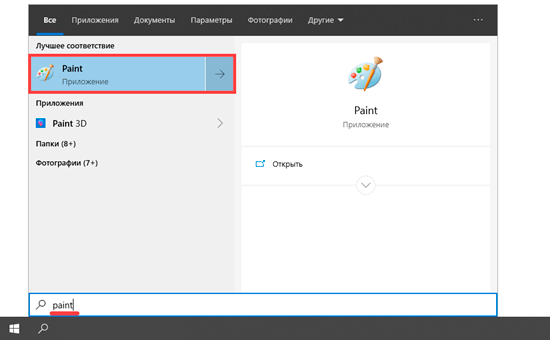
3. Вставьте снимок. Для этого нажмите на кнопку «Вставить» вверху слева.

Фотография экрана добавится в окно программы.
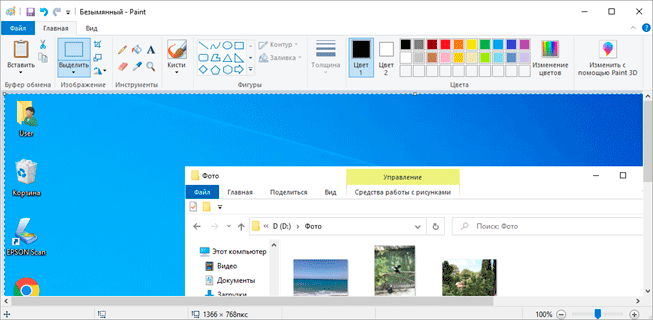
4. Отредактируйте снимок, если нужно.
Так как полученная фотография больше окна программы, то она обычно уходит за пределы Paint. Ее масштаб можно уменьшить через ползунок в правом нижнем углу.
Для обрезки лишнего используйте инструмент «Выделить». Щелкните по нему и удерживая левую кнопку мыши выделите ту часть снимка, которую хотите оставить. Она должна обозначиться пунктирной линией.
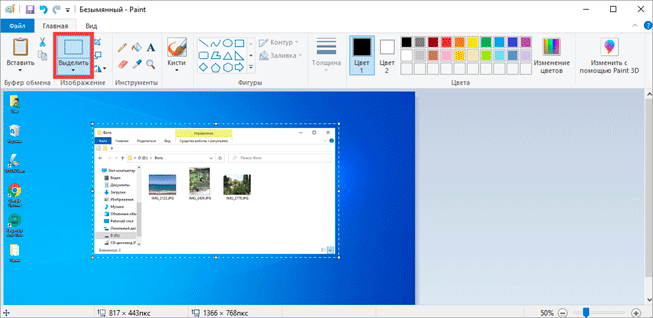
Затем нажмите на кнопку «Обрезать» вверху ().

Увеличьте масштаб до 100% через правый нижний ползунок. Таким образом вы увидите реальную картинку того, что получилось.
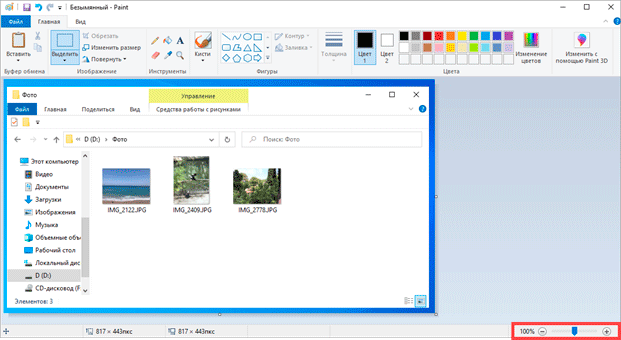
5. Сохраните результат на компьютер.
Для этого нажмите на кнопку «Файл» вверху и выберите «Сохранить как…».
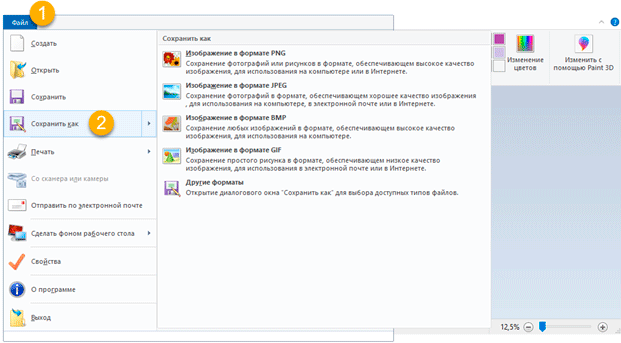
Появится окно сохранения. Перейдите через него в ту папку компьютера, куда нужно поместить изображение. Например, если хотите добавить его на Рабочий стол, то в списке слева выберите «Рабочий стол».
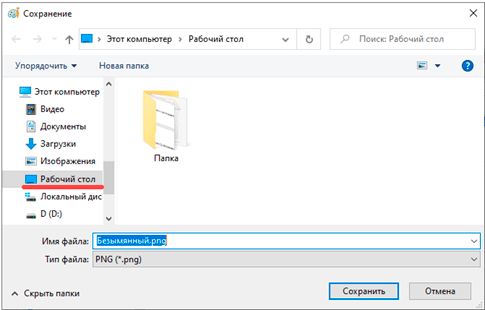
В поле «Имя файла» напечатайте название для снимка. Обычно он по умолчанию называется «Безымянный». Можно вместо этого напечатать цифру.
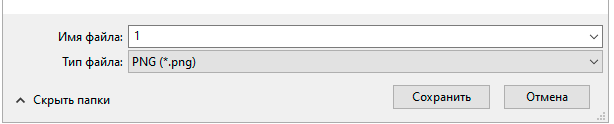
Если нужно, поменяйте формат файла в нижнем поле. В большинстве случаев подходит PNG или JPG.
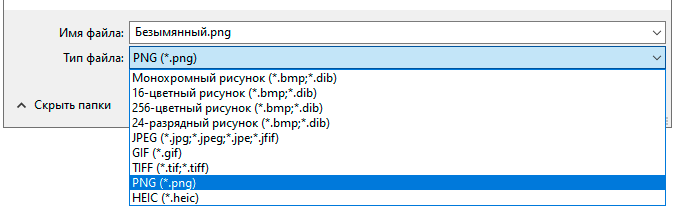
Затем нажмите «Сохранить».
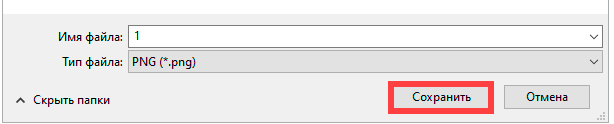
6. Скриншот будет записан в то место и под тем названием, которое вы указали при его сохранении (см. предыдущий пункт). Это будет обычный файл-фотография, который можно записать на флешку, отправить по почте, опубликовать в соцсети и т.п.
На заметку. Если нужно сделать снимок только одного окна, которое открыто в данный момент, нажмите комбинацию клавиш Alt и Print Screen.
В программе Ножницы
Ножницы (Snipping Tool) – это специальная программа для создания скриншотов. Она изначально есть в Windows 7, 8 и 10 (но не во всех редакциях).
Открыть «Ножницы» можно также, как и Paint: Пуск → Стандартные – Windows →Ножницы.
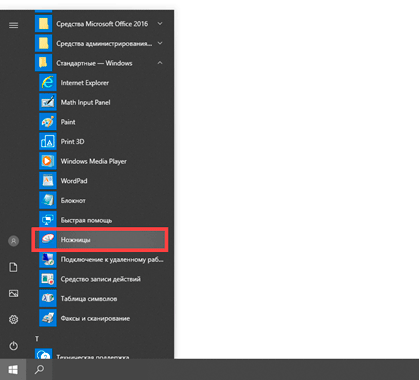
Или напечатав слово ножницы прямо в открытом меню «Пуск».
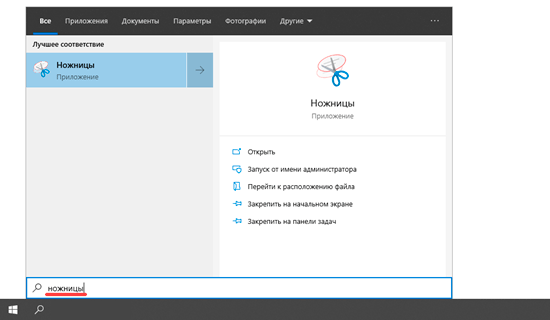
Вот как выглядит окно программы:
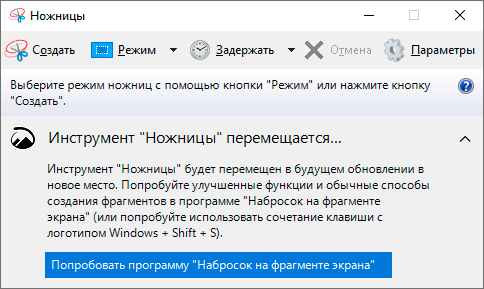
Нажмите на кнопку «Создать» — экран затуманится. Удерживая левую кнопку мыши выделите ту часть, которую хотите сфотографировать. После того как вы отпустите кнопку мыши, изображение добавится в окно программы.
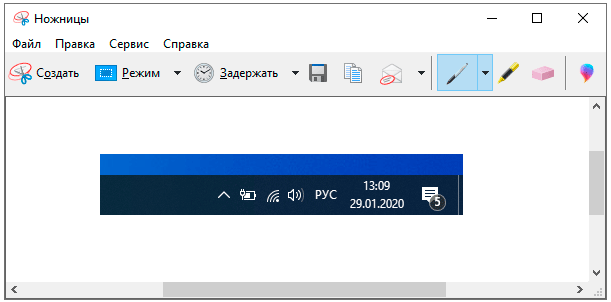
Запись изображения на компьютер происходит так же, как и в Paint (см.).
На заметку. В некоторых редакциях Windows программы «Ножницы» нет. Поэтому если вы ее не нашли у себя на компьютере, значит, в вашей системе она изначально отсутствует. Используйте вместо нее одну из тех программ, про которую я рассказываю .
Через сочетание клавиш
В системе Windows 8 и 10 сделать скриншот можно через сочетание клавиш клавиатуры Win + Print Screen. Изображение сразу же сохранится в папку «Снимки экрана».
Для этого нажмите клавишу Windows () и, не отпуская ее, клавишу Print Screen.
Теперь откройте папку «Изображения». Там будет папка «Снимки экрана», а внутри ваша фотография.
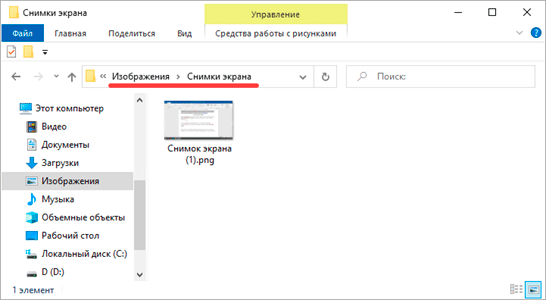
А еще в Windows 10 при помощи сочетания клавиш Win + Shift + S можно запустить «Набросок на фрагменте экрана». Это усовершенствованная версия приложения «Ножницы» — там больше инструментов для редактирования.
Использование программы Ножницы
Начиная с Windows Vista, в стандартном наборе программ появилось приложение с названием Ножницы, которое позволяет сделать снимок экрана и сохранить его нажатием пары кнопок. Сделать это можно следующим образом:
- Находим в меню Пуск приложение «Ножницы».
- В программе «Ножницы» нажимаем на кнопку «Создать».
- После этого экран слегка поблекнет, а курсор мыши превратиться в крестообразный прицел. Если зажать левую кнопку мыши и начать её тянуть в одну из сторон, то появится область выделенная красным — как только вы отпустите мышь, то выделенная область будет захвачена программой «Ножницы», как снимок экрана.
- В программе будет показана захваченная область экрана.
- Теперь осталось решить, что делать с захваченным изображением. Можно его сохранить, нажав кнопку «Сохранить фрагмент» (в виде дискеты), либо, если получившийся скриншот не устраивает, то можно повторить попытку (кнопка «Создать»).
Топ-5 самых легких пауэрбанков до 5000 мАч
1. Maxell Power Bank 785805
Производительность (50%)
84.7
Оснащение (20%)
68.8
Вес (30%)
91.9
Заявленная емкость
2.800 мА·ч
Измеренная емкость
1.765 мА·ч
Заявленная сила тока на выходе (макс.)
1.800 mA
Длительность зарядки
4:09 ч:мин
Индикатор зарядки
4 LED
Количество USB-выходов
1 порт
Зарядка и разрядка одновременно
одновременно
Общая оценка: 83.7
Соотношение цена/качество: 88
2. ANSMANN Powerbank 2.6 (1700-0026)
Производительность (50%)
88.8
Оснащение (20%)
31.3
Вес (30%)
91.5
Заявленная емкость
2.600 мА·ч
Измеренная емкость
1.373 мА·ч
Заявленная сила тока на выходе (макс.)
1.500 mA
Длительность зарядки
1:42 ч:мин
Индикатор зарядки
5 LED
Количество USB-выходов
1 порт
Зарядка и разрядка одновременно
—
Общая оценка: 78.1
Соотношение цена/качество: 77
3. Lepow Moon Stone
Производительность (50%)
84.7
Оснащение (20%)
100
Вес (30%)
91.4
Заявленная емкость
3.000 мА·ч
Измеренная емкость
1.783 мА·ч
Заявленная сила тока на выходе (макс.)
1.000 mA
Длительность зарядки
4:12 ч:мин
Индикатор зарядки
4 LED
Количество USB-выходов
2 порта
Зарядка и разрядка одновременно
одновременно
Общая оценка: 89.8
Соотношение цена/качество: 83
4. Verbatim Ultra Slim Power Pack (98454)
Производительность (50%)
99.4
Оснащение (20%)
68.8
Вес (30%)
90.3
Заявленная емкость
4.200 мА·ч
Измеренная емкость
3.065 мА·ч
Заявленная сила тока на выходе (макс.)
2.100 mA
Длительность зарядки
5:15 ч:мин
Индикатор зарядки
4 LED
Количество USB-выходов
1 порт
Зарядка и разрядка одновременно
одновременно
Общая оценка: 90.5
Соотношение цена/качество: 80
5. Equinux tizi Flachmann Express
Производительность (50%)
89.3
Оснащение (20%)
68.8
Вес (30%)
90.3
Заявленная емкость
4.000 мА·ч
Измеренная емкость
2.379 мА·ч
Заявленная сила тока на выходе (макс.)
2.100 mA
Длительность зарядки
5:14 ч:мин
Индикатор зарядки
4 LED
Количество USB-выходов
1 порт
Зарядка и разрядка одновременно
одновременно
Общая оценка: 85.5
Соотношение цена/качество: 86
Как сделать скриншот на ноутбуке Windows 7
Быстрее всего сохранить изображение рабочей области можно используя предназначенные для этого клавиши или их комбинации. Предустановленные утилиты делают процесс удобнее, а сторонние приложения имеют расширенный функционал — например, для редактирования снимка, выгрузки в интернет.
Посредством кнопки Prtscr
Сделать скрин на ноутбуке можно специальной клавишей Print Screen. У большинства моделей она расположена после функционального ряда F1–F12, если на клавиатуре есть цифровой блок — возле него. Надпись может быть сокращена до «Print Scrn», «PrtScr», «PrtSc».
После нажатия на кнопку снимок экрана сохраняется в буфер обмена. Для доступа к нему потребуется открыть графический редактор — например, Paint, где во вкладке «Правка» выбрать пункт «Вставить». Если ничего не произошло, возможно, нужно сочетать клавишу Print Screen с Fn.
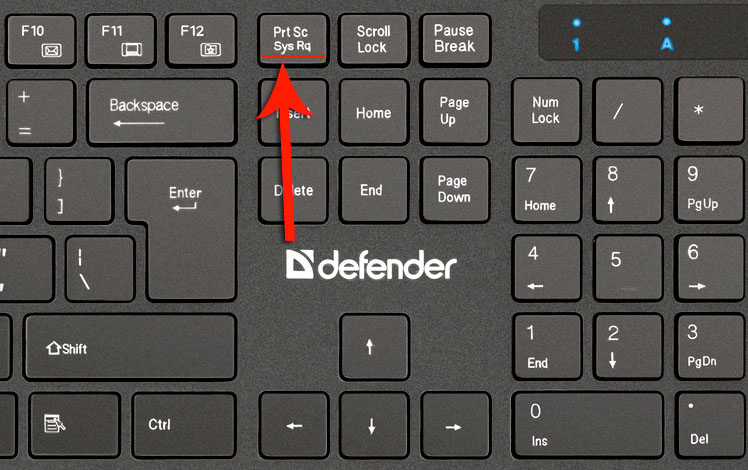
Используя кнопки Prtscr и Alt
Другая полезная комбинация — Alt+PrtScr. Ее действие почти не отличается от предыдущего варианта, разница заключается захватываемой области: так снимается только активное окно — открытое приложение, вкладка браузера.
Утилитой ножницы
На Виндовс 7 установлена маленькая программка, которая находится во вкладке «Стандартные» меню «Пуска». Название «Ножницы» говорит само за себя, приложение позволяет «вырезать» нужную область и делать на ноутбуке скриншот любой формы.
Начать работу можно кнопкой «Создать», рядом с которой есть выпадающее меню со способами выделения:
- всего экрана;
- окна;
- прямоугольной области;
- участка произвольной формы.
«Параметры» позволяют настроить утилиту, а «Отмена» — сбросить текущий захват.
После выделения скриншот откроется в интерфейсе утилиты, где его можно редактировать.
Какие необходимо использовать кнопки
Сделать скриншот без стороннего софта реально на любой операционной системе Windows. В первую очередь стоит зафиксировать сам снимок. Выполнить эту операцию можно при помощи следующих сочетаний клавиш:
- «win» + «PrtSc» (на некоторых ноутбуках клавиша «win» оформлена в форме кнопки с нарисованным флажком, которая находится в нижнем ряду клавиатуры (на одном уровне с пробелом);
- «Print Screen/Sys Rq» (её можно найти рядом с клавишей F12, но автоматического сохранения тут нет, нужно обязательно сохранить скрин в каком-то редакторе);
Справка! Если необходима картинка лишь отдельного элемента, то вместе с клавишей Print Screen/Sys Rq стоит нажать Alt. Тогда вы получите скрин не целого экрана Asus, а только того окна, с которым на данный момент работаете.
«Print Screen/Sys Rq» + «Fn» (служит дополнительным методом, если вышеописанные схемы не работают или блокируются настройками сайта).
Далее нужно переходить к следующему этапу – искать подходящее место для сохранения, ведь пока скриншот по факту нигде не остался среди документов.
В чем заключается суть пирамиды Маслоу?
Маслоу распределил все потребности по мере убывания их важности. Ученый утверждал, что пока человек нуждается в удовлетворении базовых потребностей, он не сможет испытывать и удовлетворять потребности более высокого уровня
Человек будет жить мыслями об одном лишь хлебе только в том случае, если этого самого хлеба у него нет. Когда же хлеб всегда есть на столе, а желудок не урчит от голода, то человеческие стремления меняют свое направление самым кардинальным образом. Если потребность в хлебе удовлетворена, то у индивида появляются потребности более высокого уровня. Именно эти «высокие» потребности, а не физический голод, и начинают управлять человеком.
Как только индивид удовлетворяет одни потребности, у него сразу же возникают другие потребности, но уже более высокого уровня. И совсем не обязательно, чтобы предыдущие потребности были удовлетворены на все сто процентов. Для перехода на следующий уровень достаточно и частичного удовлетворения.
Удовлетворение базовых физических потребностей – это основа всех основ. Маслоу в своих работах постоянно подчеркивал, что только сытые и не имеющие повода для тревоги или страха люди могут создать счастливое и идеальное общество. Если же индивид постоянно испытывает голод и чувство страха, то вряд ли он будет остро переживать дефицит любви или отсутствие власти. Человек же, имеющий власть и не ощущающий нехватку любви, все равно будет регулярно испытывать потребность в еде, воде, кислороде, сне и т.д.
Человеческие потребности могут проявляться в совершенно разных формах, так как каждый отдельно взятый человек наделен определенными способностями и обладает собственной мотивационной системой. Потребность в признании и уважении у одних индивидов проявляется в виде желания стать известным политиком и заслужить уважение большинства сограждан, другим же достаточно того, что их признают и уважают родные, близкие, коллеги, друзья и знакомые. Такой широкий диапазон в рамках той или иной определенной потребности можно наблюдать не только на высших уровнях пирамиды, но и на самом низком уровне, где размещены физиологические потребности.
Быстрый скриншот с помощью комбинаций кнопок Print Scrn
Кнопка на компьютерной клавиатуре может быть помечена по разному «PrtScn», «PrntScrn», «Print Scr». На некоторых ноутбуках может потребоваться нажать сочетание кнопок Fn+»PrtScn», «PrntScrn», «Print Scr», чтобы сделать скриншот и сохранить его в виде файла «.JPG». Можно сделать без сохранения файла, сразу скопировав в буфер и вставив в социальные сети на стенку или в сообщения. Также можно выбрать определенную область и захватить ту или иную деталь на изображении. Давайте приступим к пунктам, начиная с самых быстрых способов.
Расположение кнопок Print Screen на компьютере и на некоторых ноутбуках.
Компьютер

Ноутбук

Комбинации кнопок для создания снимка экрана компьютера и ноутбука
Когда нажали сочетание кнопок, то не забывайте вставлять изображение Ctrl+V.
| Устройства: | Компьютер | Некоторые ноутбуки |
| Копировать и сразу вставить | PrtScn | Fn+PrtScn |
| Преобразовать сразу в JPG | Win+PrntScrn | Fn+win+PrntScrn |
| Снимок только одного окна | Alt+PrtScn | Alt+Fn+PrtScn |
| Определенную область экрана | Win+Shift+S | Win+Shift+S |
1. Сделать скриншот копированием в буфер обмена
Нажмите клавишу «PrtScn». Теперь снимок вашего экрана скопирован в буфер обмена. На некоторых ноутбуках и других устройствах вам может потребоваться нажать клавиши Alt+Fn+PrtScn или просто Fn+PrtScn. Откройте свой любимый редактор, word, paint или социальную сеть, и вставьте скриншот с помощью нажатия кнопок Ctrl+V.
2. Сделать скриншот с сохранением файла JPG
Нажмите сочетание кнопок Win+PrintScrn ( Win — кнопка обозначается в виде логотипа windows). Если вы используете планшет, то Win+уменьшение громкости. На некоторых ноутбуках Win+Fn+PrtScn. После нажатия, экран немного погаснет и вы увидите, что изображение появится в виде файла JPG.

3. Сделать скриншот только с одним окном
Если у вас открыто много окон и вы не хотите закрывать и сворачивать их, но вам нужно сделать скриншот только одного окна, тогда выделите окно на первое место нажав на его заголовок. После этого нажмите сочетание кнопок «Alt+PrtScn» скопировав снимок в буфер обмена и вставьте его в любой редактор нажав Ctrl+V. Не забываем, на некоторых ноутбуках может потребоваться нажать Alt+Fn+PrtScn.
4. Сделать скриншот определенной области на экране
Нажмите «Win+Shift+S» и захватите ту область экрана, которая вам нужна. Снимок выбранной вами области будет скопирован в буфер обмена. Вы можете вставить его в любое приложение, социальные сети или Paint нажав Ctrl+V. Этот способ работает только в windows 10.
Использование сторонних приложений для Windows 8
Скрин на виндовс 8, как и в других версиях операционной системы, можно сделать с помощью сторонних программ и сервисов. Они обладают более широкими и удобными функциями для создания снимков, их редактирования и распространения. Ниже описаны наиболее популярные сервисы и программы.
Lightshot
Lightshot — это сервис для вставки скриншотов из буфера обмена. Когда пользователь нажимает клавишу «PrtScr», то снимок его экрана создается и копируется в буфер обмена. Далее софт может сохранить его в Пейнте или аналогичных программах. В последнем случае файл будет залит на сервис и станет доступным по ссылке.
У сайта есть и программа для скриншотов, доступная для виндовс и Mac. Скачать ее можно тут.
Основные преимущества программы:
- мгновенный снимок выбранной области экрана;
- возможность расшаривать снимки;
- функции для поиска похожих изображений;
- наличие простых и удобных функций редактирования.

Инструментарий сервиса Joxi
«Скриншотер»
Аналогичное решение, позволяющее делать моментальные захваты экрана в одно нажатие. Также «Скриншотер» позволяет записать видео с экрана, но для этих целей лучше использовать более специализированные решения, позволяющие производить запись в 60 fps.
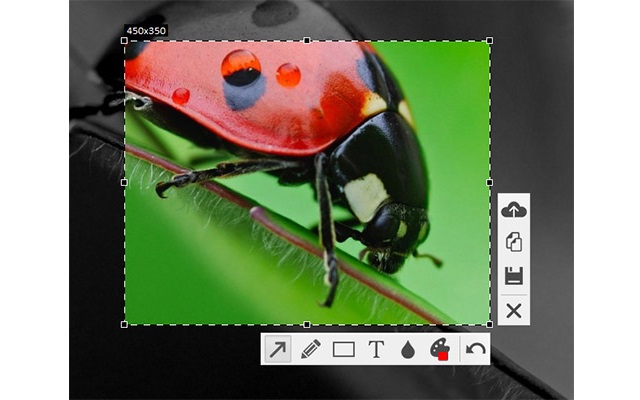
Интерфейс программы «Скриншотер»
QIP Shot
Бесплатная программа, которая позволяет получить качественные снимки экрана, захват видео и даже произвести онлайн-трансляцию. Функционал позволяет не только получить файл на компьютер, но и перекинуть его на сервер, получив ссылку для обмена с другими пользователями. Скачать можно тут.
В этом материале было рассказано, как делать скриншот на ноутбуке или персональном компьютере Windows 8, и какими средствами для этих целей можно пользоваться. Screenshot на ноуте или ПК можно сделать и стандартными средствами, но гораздо комфортнее не искать, куда сохраняется снимок, а пользоваться многофункциональными сторонними программами.
Встроенные средства Windows
Операционная система Windows хороша тем, что разработчики стараются максимально упростить жизнь пользователей и позволяют выполнять разные действия встроенными средствами без скачивания отдельных программ
Неважно, ноутбук это или стационарный компьютер, а также независимо от производителя устройств, сделать скриншот страницы можно двумя способами: через кнопки на клавиатуре или же специальным приложением, которое уже есть в системе
Скриншот на клавиатуре
Первый вариант, который приходит на ум пользователю при необходимости сделать скриншот на ноутбуке или ПК – воспользоваться специальной клавишей на клавиатуре. Она имеет название Prt Scr. Если речь идет об настольном ПК, то получить принтскрин можно просто нажатием на указанную выше кнопку. Если в руках пользователя настольное устройство, то потребуется нажать комбинацию клавиш — Prt Scr и Fn. Этот вариант работает на всех версиях операционной системы от Windows 7 и заканчивая десяткой.
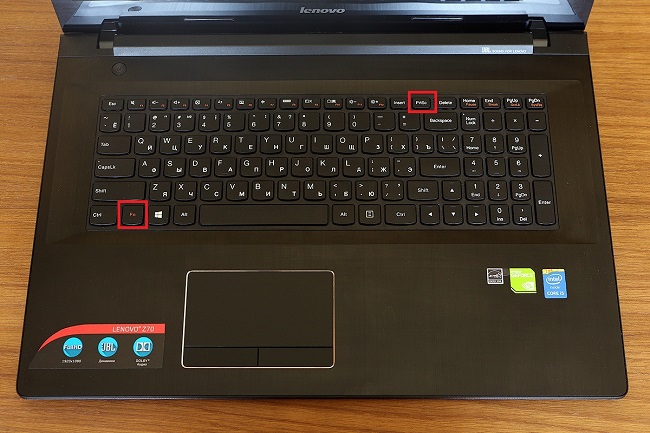
Последний вариант предполагает, что пользователю необходимо открыть браузер, войти в почту и выбрать создание нового письма, после этого необходимо в рабочем поле нажать «вставить» или зажать комбинацию клавиш «Ctrl+V». Если добавить в письмо изображение таким способом, то его нельзя извлечь, так как оно не придет адресату в форме вложения. Он просто увидит его, но не сможет как-то отредактировать или сохранить исходный файл.
Второй вариант – сохранить картинку в текстовом документе или точечном рисунке. В целом, принцип действий одинаковый. Следует открыть соответствующее приложение – MS Word или Paint, создать новый документ и нажать на «Ctrl+V», а после сохранить в любом удобном месте на устройстве. Минус метода в том, что он требует выполнения большого количества действий и занимает некоторое время.
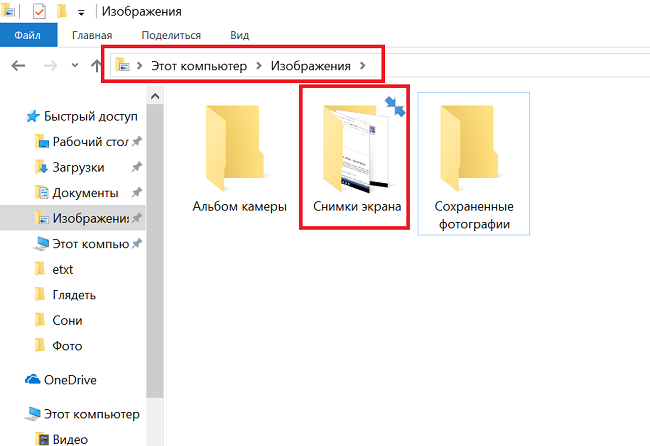
Чтобы упростить задачу, в Виндовс 10 и более ранних версиях ОС есть комбинация клавиш – «Win+Prt Scr». После ее нажатия картинка автоматически сохраняется в папку «Снимки экрана» по адресу «Этот компьютер – Изображения». В зависимости от операционной системы местоположение папки незначительно меняется, но найти ее можно в предусмотренной системой папке с документами, фотографиями, видео на том же локальном диске, где установлена сама ОС.
Еще один способ сделать скриншот экрана на ноутбуке, но при этом зафиксировать лишь открытое приложение, а не весь экран – воспользоваться комбинацией «Fn+Alt+Prt Scr». Дальше необходимо сохранить изображение аналогично тому, как было рассказано в первом случае – в Ворд, письмо или точечном изображении.
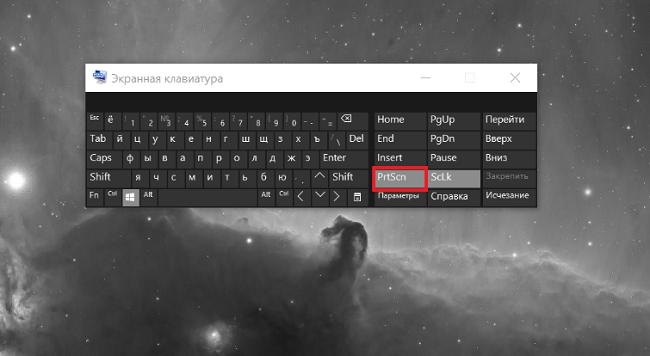
Сделать скрин на ноутбуке без помощи клавиатуры можно с использованием экранной клавиатуры, единственный нюанс, что получится снять весь экран, а область можно будет уже выбрать позже в редакторе изображений. Экранная клавиатура находится в меню Пуск – Все программы-Специальные возможности. Минус метода в том, что даже если клавиатуру уменьшить до минимальных размеров, она все равно займет некоторую область на экране.
Утилита «ножницы»
Что делать, если нужно сделать скрин на ноутбуке или компьютере, но по какой-то причине кнопками это не получается, или снимок не сохраняется? В таком случае разработчики Виндовс 8 предусмотрели еще один инструмент, который позволяет сделать снимок не только целого экрана, но и выбранной области. Инструмент называется «ножницы» и находится в «Пуск-Все программы-Стандартные».
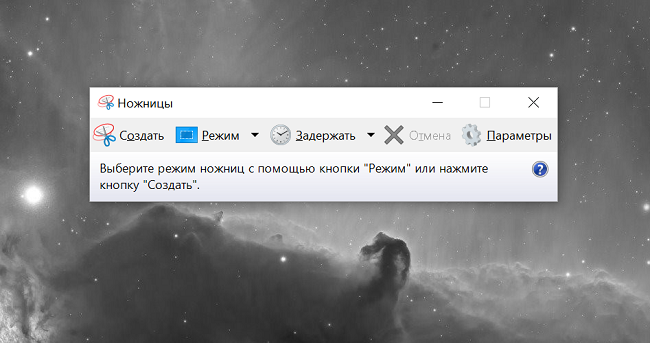
На экране появится небольшое окно, в котором есть подсказки. Все, что необходимо сделать пользователю – это выбрать тип выделения. Это может быть прямоугольная или овальная область, или же произвольная, тогда можно просто обвести необходимый кусок любого размера. После выделения области утилита автоматически отправит ее в указанную ранее пользователем папку, а если до этого место сохранения не было настроено, то при закрытии утилиты появится окно с предложением, в каком формате сохранить файл, и куда это сделать.
Скриншот в OS Windows 10 с клавиатуры способ №1
Использование встроенных возможностей ОС значительно упрощает процесс сохранения снимков с монитора, поскольку устанавливать дополнительные программы не нужно. Чтобы сделать скрин, используют нажатие комбинации функциональных клавиш на клавиатуре. Процесс будет следующим:
- Найти кнопки PrtSc и Ctrl на клавиатуре;
- Одновременно их нажать (операция выполняет сохранение графического объекта в буфер обмена);

Открыть приложение Paint или Word;
Нажать комбинацию клавиш (находясь в приложении) Ctrl+V на клавиатуре (перенос данных из буфера обмена в приложение);
Перейти в меню «Файл»;
В перечне найти «Сохранить как»;
Определить формат картинки, и выбрать путь для хранения на диске.
Используя клавишную комбинацию PrtSc и Ctrl, получают снимок всего экрана, включая панель Пуск и трей. Если требуется сохранить данные только активного окна (той области, где находится важная информация), вместо Ctrl нажимают Alt. На будущей картинке области с Пуском не будет.
Первый способ хорош, когда полученный файл нуждается в небольшой доработке — удалении лишнего, нанесении подписей и т.д. Но бывают случаи, когда нужно просто сохранить скриншот экрана без доработок. Тогда удобнее применять сочетание клавиш Win (графически обозначена окошками Windows) и PrtSc. Их одновременное нажатие автоматически сохранит снимок монитора в сервисной папке «Снимки экрана». Она находится в меню «Быстрого доступа» в папке «Изображения». Полученный файл можно редактировать в любом графическом редакторе.
Операционная система с 2017 года позволяет делать снимок любой части экрана
Для этого используют одновременное нажатие клавиш Win (кнопка Пуск)+S+Shift с клавиатуры (важно нажать клавиши одновременно, а не подряд). Когда на мониторе появится крестик, с его помощью нужно обозначить границы сохраняемой области
Файл создан. Осталось вставить его в Paint или другое приложение, нажав Ctrl+V.
В операционной системе есть встроенное приложение «Ножницы». С его помощью можно не только сделать скрин, но и отредактировать его, сохранить в нужном формате. Поступают так:
В строку поиска Windows ввести запрос «ножницы», открыть приложение;
В верхнем меню выбрать «Создать»;
Обозначить границы сохранения;
Как это делается на Windows 7 и 10
В большинстве версий Windows дальнейшие манипуляции со скриншотом неизменно ведут ко встроенной программе Paint. Этот простой графический редактор можно найти следующим образом:
- Нажать на «Пуск».
- Выбрать строфу «Все программы».
- В общем списке ищем раздел «Стандартные» и заходим туда.
- Жмём на иконку «Paint».
В открывшейся панели вставляем скрин при помощи комбинации «Ctrl» + «V». Отобразившееся изображение допускается редактировать как угодно. В Windows 10 для Asus особенно популярной является функция «Ножницы». Выбрав этот инструмент, можно исправить имеющийся скрин, из всего экрана оставив только фрагмент:
- В появившемся меню нажмите на графу «Создать».
- Дождитесь, чтобы курсор изменится на крестик.
- Теперь обведите прямоугольником область, которую нужно заскринить.
- Далее выберите адрес для сохранения снимка.
- Перейдите в раздел «Файл» и выберите пункт «Сохранить как», указав имя скриншота и требуемый формат.
В последних версиях Photoshop принцип вставки и сохранения картинки аналогичный, с той лишь разницей, что там нет функции ножниц. Взамен можно воспользоваться обыкновенным выделением и обрезкой.
Windows 7, 8 и 10
Будет еще проще научиться, как сделать скрин на ноутбуке с «Виндовс» 10, 7 и 8 операционных версий. Создатели данных операционок решили упростить задачу для своих пользователей, так как на махинации с графическими редакторами уходит слишком много времени. Особенно если вам необходимо сделать более 15 скринов. Они создали утилиту «Ножницы».
Чтобы сделать снимок с помощью данной программы, необходимо:
- Нажать «Пуск».
- Перейти во вкладку «Стандартные».
- В ней найти утилиту «Ножницы».
- После нажатия на нее откроется окно этой программы. Там вы увидите кнопку «создать», рядом с которой будет располагаться маленькая черная стрелочка. Нажмите на нее, чтобы выбрать область создания скриншота.
- После того как вы определитесь, можете нажать «создать». Если ваш выбор — «весь экран», то готовый снимок будет отображен в обычном редакторе, где вы сможете как-то обрезать или что-то приписать к вашей работе.
- После завершения редактирования сохраните готовый результат в удобную для вас папку. Сохранять рекомендуется в формате PNG.
Но как сделать скрин на ноутбуке 10 операционной системы быстро, если постоянно нужно искать утилиту среди остальных стандартных программ? Есть способ, как тратить гораздо меньше времени на открытие «Ножниц». Вы можете задать для данного софта комбинацию клавиш, предназначенную для мгновенного запуска.
Для этого вы должны:
- Снова найти «Ножницы» (Пуск — Стандартные — Ножницы).
- Не запускайте утилиту, а нажмите на нее правой кнопкой мыши.
- В появившемся меню выберите команду «свойства».
- В строку «Быстрый вызов» введите любую букву, которую захотите. Например английскую K.
- Появится комбинация Ctrl + Alt + K. Нажмите «применить», а затем «ок».

Теперь, что бы вы ни делали, работая за компьютером, сделать скрин вы сможете легко, нажав Ctrl + Alt + K.
Игровая панель Windows 10
Делать скриншоты в Windows 10 можно и с помощью встроенной утилиты, вызываемой сочетанием кнопок Win+G. Вообще, эта игровая панель в первую очередь предназначена для записи видео с экрана, но и с функцией создания снимков программа справляется на ура. Все, что нужно сделать, это нажать на кнопку с иконкой фотоаппарата и скриншот будет готов.
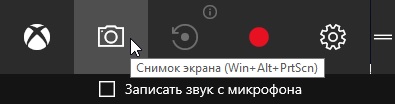
Найти его можно по адресу Компьютер – Изображения – Снимки экрана.

Сюда же отправляются скриншоты после использования комбинации клавиш Win+Prt Sc, которую можно применять даже без запуска рассматриваемого приложения, т.е. абсолютно в любой момент вашего нахождения за экраном ноутбука. Создание скриншота в этом случае сопровождается кратковременным потемнением дисплея.








