Место хранения скриншотов в windows 7
Содержание:
- Как вернуть заводские настройки через меню смартфона Samsung
- Что такое кэш в телефоне?
- Как делать скриншоты экрана в Windows 10
- Скрин на ПК и ноутбуке
- Способ 3. Использование онлайн сервиса Lightshot
- Варианты создания скринов Windows 10
- Как создавать скриншоты в Windows 7
- Создание скриншота при помощи программы FastStone Capture
- Способ 1. Клавиша Print Screen
- Android
- Встроенные средства Windows
- Дополнения скриншотер в браузеры
- Стандартные приложения Windows 7-10
- Как сделать скриншот на ноутбуке Windows 8?
- Joxi
- Как сделать скриншот экрана с помощью клавиатуры
- Общие требования к шрифтам в документации компании
- Программы съемки экрана
Как вернуть заводские настройки через меню смартфона Samsung
Что такое кэш в телефоне?
Как делать скриншоты экрана в Windows 10
Скриншот — это снимок экрана устройства в формате .jpeg или .png. Он незаменим при написании статей, руководств, документации к мобильным устройствам.
С помощью клавиши PrintScreen
Клавиша PrintScreen используется либо в сочетании с клавишей Windows, либо сама по себе.
Одиночное использование клавиши PrintScreen
Эта клавиша известна ещё со времён компьютеров IBM PC с установленной Windows 95/98. За 22 года интенсивного развития операционной системы она никуда не делась и является обязательным атрибутом копирайтеров, рерайтеров и технических писателей, срабатывая даже на планшетах с Android (в последнее время часто применяется комбинация Fn + PrintScreen), где есть возможность подключить внешнюю клавиатуру.
Альтернативы для клавиши PrintScreen раньше не было
Чтобы сделать скриншот при помощи клавиши PrintScreen, сделайте следующее:
- Откройте нужное окно любого из приложений, которое вы хотите «сфотографировать» в рабочем режиме, и нажмите PrintScreen.
- Запустите стандартное приложение Paint через меню «Пуск».
- Нажмите комбинацию клавиш Ctrl + V или нажмите кнопку «Вставить». Ваше изображение вставится в окно редактора Paint.
-
Сохраните полученный скриншот, нажав Ctrl + S (S — от слова «Save» или «Сохранить») или кликнув по значку в виде дискеты.
-
Выберите место для сохранения снимка, используя кнопки «Вверх», «Назад» и «Открыть» диалогового окна при перемещении по диску.
Комбинация Fn + PrintScreen
Клавиша Fn (от слова «Function» или «Функция») является опциональной. На некоторых клавиатурах её может и не быть, так как раньше она не применялась.
PrintScreen на многих ноутбуках используется в сочетании с клавишей Fn
В этом случае вы действуете по той же схеме, что и при использовании PrintScreen без дополнительных клавиш, но перед нажатием PrintScreen нажимаете Fn. Далее сделанный скриншот вставляется в любой редактор, к примеру, Paint или Photoshop.
Комбинация Win + PrintScreen
Это более простой и быстрый метод. Снимок, сделанный таким образом, сразу сохраняется в отдельный файл. То есть вам не придётся вставлять скриншот в графический редактор.
- Откройте нужное окно нужного приложения.
- Нажмите комбинацию Win + PrintScreen.
Скриншот сохранится автоматически как рисунок PNG.
Папка изображений является папкой по умолчанию, а папка снимков используется опционально
Все сохранённые таким образом снимки экрана вы найдёте, пройдя путь: «Этот компьютер» — «Изображения» — «Снимки экрана».
Комбинация Win + H
- Откройте окно нужного приложения.
-
Нажмите комбинацию Windows + H. Это вызовет панель отправки скриншотов в соцсети из Windows 10.
С помощью «Ножниц»
Начиная с Windows 7, стала широко применяться ещё одна встроенная программа — «Ножницы». Она позволяет сделать снимок не всего экрана, а его части.
Чтобы воспользоваться «Ножницами», сделайте следующее:
-
Нажмите «Пуск» и в поиске главного меню Windows 10 введите слово «ножницы». Запустите найденную программу.
-
Нажмите «Создать», а затем, например, «Прямоугольник».
-
Вырежьте необходимую прямоугольную область с помощью инструмента «Ножницы».
-
Сохраните ваш скриншот, нажав «Файл» — «Сохранить (как…)» или кнопку в виде дискеты.
Место для сохранения и формат полученного скриншота выберите сами в открывшемся диалоговом окне Windows. Если вы этого не сделаете, рисунки сохранятся по пути: «Этот компьютер» — «Изображения».
Через Microsoft Snip
Создав «Ножницы», компания Microsoft пошла ещё дальше. В Windows 10 появилось новое поколение «Ножниц» — приложение Microsoft Snip, позволяющее не только вырезать произвольные кусочки из целого снимка экрана, но и записывать на видео, например, нанесение меток и надписей.
Сделайте следующее:
-
Скачайте (программа поставляется отдельно), установите, запустите и сверните Microsoft Snip.
- Выберите источник изображения: выделенная область, чистый лист или изображение с камеры.
-
Используйте инструменты «Карандаши», «Ручка» и «Резинка» в главном окне редактора Microsoft Snip. Рисуйте на готовом изображении, а для записи звука нажмите «Record» (запись с микрофона).
- Используйте кнопки «Share» («Поделиться») и «Save» («Сохранить») для экспорта получившегося скриншота или видео.
Microsoft Snip сохраняет скриншоты и видеоролики в ту папку, которую вы ему укажете.
Скрин на ПК и ноутбуке
Скриншот (англ. screenshot) – это снимок экрана, фотография того, что видит человек на компьютере.
Для создания таких фотографий на клавиатуре есть специальная кнопка Print Screen. Также она может называться Prt Scr, PrtScr, Prt Sc, PrtScn или PrntScrn.
После нажатия на нее ничего не произойдет – ни щелчков, ни вспышек. Но сфотографированный экран будет зафиксирован в памяти ПК. Чтобы этот снимок отобразился, его нужно вставить в программу для работы с изображениями. Например, в Paint.
Самый популярный способ создания скриншотов:
- Нажать на кнопку Print Screen на клавиатуре.
- Открыть программу Paint.
- Вставить в нее снимок.
- Сохранить на компьютере.
Но есть и другие способы. Подробнее о каждом я расскажу далее.
В программе Paint
Рассмотрим по шагам, как сделать скрин через Paint. Это самый популярный способ, потому что программа Paint есть на каждом компьютере.
1. Нажмите на клавишу Print Screen на клавиатуре. Удерживать ее не нужно – просто один раз нажмите и отпустите. Бывает, на ноутбуке нужно нажать две клавиши сразу: Fn и Print Screen.
2. Откройте «Пуск» и в конце списка выберите пункт «Стандартные – Windows». А из него выберите Paint.
А еще можно прямо в открытом меню «Пуск» напечатать paint и запустить приложение.
3. Вставьте снимок. Для этого нажмите на кнопку «Вставить» вверху слева.
Фотография экрана добавится в окно программы.
4. Отредактируйте снимок, если нужно.
Так как полученная фотография больше окна программы, то она обычно уходит за пределы Paint. Ее масштаб можно уменьшить через ползунок в правом нижнем углу.
Для обрезки лишнего используйте инструмент «Выделить». Щелкните по нему и удерживая левую кнопку мыши выделите ту часть снимка, которую хотите оставить. Она должна обозначиться пунктирной линией.
Затем нажмите на кнопку «Обрезать» вверху ().
Увеличьте масштаб до 100% через правый нижний ползунок. Таким образом вы увидите реальную картинку того, что получилось.
5. Сохраните результат на компьютер.
Для этого нажмите на кнопку «Файл» вверху и выберите «Сохранить как…».
Появится окно сохранения. Перейдите через него в ту папку компьютера, куда нужно поместить изображение. Например, если хотите добавить его на Рабочий стол, то в списке слева выберите «Рабочий стол».
В поле «Имя файла» напечатайте название для снимка. Обычно он по умолчанию называется «Безымянный». Можно вместо этого напечатать цифру.
Если нужно, поменяйте формат файла в нижнем поле. В большинстве случаев подходит PNG или JPG.
Затем нажмите «Сохранить».
6. Скриншот будет записан в то место и под тем названием, которое вы указали при его сохранении (см. предыдущий пункт). Это будет обычный файл-фотография, который можно записать на флешку, отправить по почте, опубликовать в соцсети и т.п.
На заметку. Если нужно сделать снимок только одного окна, которое открыто в данный момент, нажмите комбинацию клавиш Alt и Print Screen.
В программе Ножницы
Ножницы (Snipping Tool) – это специальная программа для создания скриншотов. Она изначально есть в Windows 7, 8 и 10 (но не во всех редакциях).
Открыть «Ножницы» можно также, как и Paint: Пуск → Стандартные – Windows →Ножницы.
Или напечатав слово ножницы прямо в открытом меню «Пуск».
Вот как выглядит окно программы:
Нажмите на кнопку «Создать» — экран затуманится. Удерживая левую кнопку мыши выделите ту часть, которую хотите сфотографировать. После того как вы отпустите кнопку мыши, изображение добавится в окно программы.
Запись изображения на компьютер происходит так же, как и в Paint (см.).
На заметку. В некоторых редакциях Windows программы «Ножницы» нет. Поэтому если вы ее не нашли у себя на компьютере, значит, в вашей системе она изначально отсутствует. Используйте вместо нее одну из тех программ, про которую я рассказываю .
Через сочетание клавиш
В системе Windows 8 и 10 сделать скриншот можно через сочетание клавиш клавиатуры Win + Print Screen. Изображение сразу же сохранится в папку «Снимки экрана».
Для этого нажмите клавишу Windows () и, не отпуская ее, клавишу Print Screen.
Теперь откройте папку «Изображения». Там будет папка «Снимки экрана», а внутри ваша фотография.
А еще в Windows 10 при помощи сочетания клавиш Win + Shift + S можно запустить «Набросок на фрагменте экрана». Это усовершенствованная версия приложения «Ножницы» — там больше инструментов для редактирования.
Способ 3. Использование онлайн сервиса Lightshot
Этот способ удобен тем, что скриншот можно сразу передать через Интернет.
- Заходим на сайт app.prntscr.com и скачиваем приложение:
- Запускаем скачанный файл:
и отвечаем на стандартные вопросы мастера установки, принимаем лицензионное соглашение и дожидаемся окончания инсталляции. После снимаем все галочки с предложением установки и запуска дополнительного ПО и нажимаем Завершить.
- Теперь при нажатии клавиши Print Screen, экран будет затемняться и появляться возможность выделения его части для создания снимка. Выделяем необходимую область и выбираем действие, например, Загрузить на prntscr.com:
- Скриншот будет автоматически отправлен в сеть Интернет. Ссылка на него будет показана в маленьком окне справа снизу:
Варианты создания скринов Windows 10
Десятка имеет большие функциональные возможности как в обычном плане, так и в создании экранных снимков.
Их можно делать путем знакомого уже сочетания клавиш Windows + Print Screen.
В этом случае система автоматически сохранит файл с расширением PNG в папке «Снимки экрана».
Для ее открытия перейдите на вкладку «Мой компьютер», а далее — «Изображения».
Еще одним способом является задействование клавиш Windows + H. В данном случае снимок сохранится в «облаке».
В правой части экрана откроется боковая панель, на которой вы сможете выбрать вариант использования сделанного скриншота.
Данный список содержит следующие варианты:
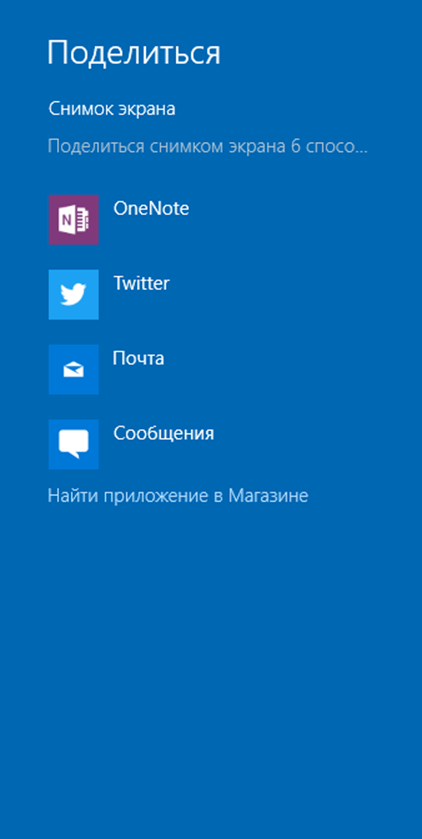
Окно использования экранного снимка
Сделать и отредактировать снимок экрана можно нажатием клавиши Print Screen.
В этом случае изображение будет находиться в буфере обмена.
Откройте стандартный редактор и с помощью сочетания клавиш Ctrl + V вставьте его в рабочее окно программы.
При необходимости проведите его редактирование и сохранение.
Сделать скрин активного окна, можно и при помощи комбинации Alt + Print Screen.
При одновременном нажатии этих клавиш произойдет создание скриншота активного окна в момент нажатия. Очень удобный способ, не делать снимок целого экрана.
Этот вариант понравится тем, кто привык работать с большим количеством открытых окон.

Создание скриншота
В Windows 10 можно использовать сочетание клавиш Win + G. В этом случае откроется специальная игровая панель.
Она позволяет записывать видео и делать скрины во время игрового процесса.
Для этого понадобится одновременно нажать Win + Alt + Print Screen.

Игровая панель
Для создания скрина можно воспользоваться так же стандартной программой «Ножницы». Работа с ней ранее была описана.
Вариантов как сделать скриншоты — очень много. Однако, на стандартных инструментах список не заканчивается.
Как создавать скриншоты в Windows 7
Вне зависимости от версии ОС, использовать специализированный софт удобнее, чем совершать все манипуляции вручную, но мы рассмотрим оба варианта. Начнем с наиболее простых.
Создание снимка экрана при помощи Lightshot
Лайтшот позволяет мгновенно сохранить информацию со всего экрана или его части в выбранную папку (в расширении .png или .jpg), отправить изображение на сервер или разместить в социальной сети.
Приводим простую инструкцию:
- Нажмите Print Screen при запущенном Lightshot, чтобы сделать скриншот выбранной области, или сочетание клавиш Shift+Print Screen для быстрого захвата всей выводимой картинки.
- Если вы хотите заскринить отдельную область, выберите ее.
- Решите, что делать с полученной картинкой – сохранить, указав при этом папку, загрузить на сервер, опубликовать в соцсети или попробовать поискать похожие в интернете.

Создание снимка экрана при помощи ScreenCapture
Программа немного уступает предыдущему варианту в плане функционала — сохранять изображения можно только в .jpg формате. Но если рассмотренный выше инструмент по какой-либо причине у вас не работает (хотя такое крайне маловероятно) – попробуйте этот.
Схема работы та же:
- Нажмите Print Screen и выделите область на мониторе, которую вы хотите заскринить.
- Выберите, куда сохранить картинку (если вы не указали это заранее в настройках).

Как и Lightshot, Screen Capture позволяет делать полный и частичный скрин экрана или записывать картинку только с активного окна.
Создание снимка экрана средствами ОС
Эта статья была бы неполной без сведений о том, как сохранить изображение на ПК с Win7, не пользуясь вспомогательными средствами.
- Нажмите Print Screen, чтобы информация записалась в буфер обмена.
- Откройте Paint, встроенный в «семерку» графический редактор.
- Воспользуйтесь комбинацией клавиш CTRL+V.
- Выделите мышкой необходимую область, щелкните по ней правой кнопкой и выберите «Вырезать».
- Создайте новый файл в Paint и снова нажмите CTRL+V.
- Сохраните картинку в нужном формате.
Существует и более простой способ.
- Откройте системную утилиту под названием «Ножницы».
- Выделите нужную область экрана.
- Сохраните изображение, перед этим выбрав подходящее расширение.

Заключение
Используя специализированное программное обеспечение, создавать скриншоты можно практически «в один клик». Главное – не забыть при установке ПО снять все дополнительные галочки, чтобы потом случайно не обнаружить на компьютере «левый» антивирус, браузер или рекламный модуль. Если снимки экрана нужны вам очень редко, от случая к случаю, можно делать их и вручную, если же систематически – один из предложенных в этой статье инструментов экономит ваше время.
Создание скриншота при помощи программы FastStone Capture
FastStone Capture — идеальный инструмент для создания поясняющих изображений и видеороликов. Наделён массой полезных функций и настроек. В FastStone Capture делать скрин экрана предельно просто: его интерфейс выполнен в виде наглядного графического меню.
1. Запустите FastStone Capture (на дисплее появится миниатюрное окно с опциями).
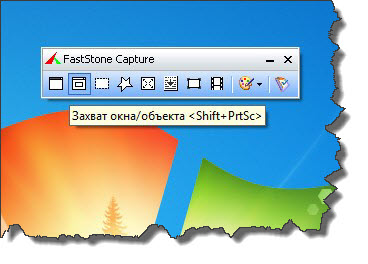
2. Первые шесть иконок (слева направо) панели — это различные режимы захвата окна. Выберите наиболее подходящий вариант для решения вашей задачи — захват окна, объекта, прямоугольной области и т.д.
3. Новоиспечённый скрин FastStone Capture автоматически перебрасывает в свой графический редактор. Воспользуйтесь его опциями, чтобы увеличить/уменьшить картинку; нанести на неё поясняющие графические ориентиры — стрелки, подчёркивания, выделения маркером и др.
4. Отредактированный скриншот сохраните на ПК:
- нажмите «Сtrl+S»;
- дайте имя объекту;
- укажите формат изображения;
- кликните «Сохранить».
Щедро cдабривайте свои текстовые пояснения на просторах Интернета скриншотами и вас гарантировано «услышат» и поймут. Именно так, как вы этого хотите. И причём, с первого раза. Удачи вам в освоении ПК, уважаемый читатель!
Способ 1. Клавиша Print Screen
Это классический метод создания снимка экрана. Является универсальным и может подойти не только для операционной системы Windows.
- Нажмите клавишу Print Screen. Она обычно находится в правой верхней части клавиатуры, в районе клавиш «Scroll Lock», «Pause» и «Delete». Она также может называться:
«prt sc», «prt scr» или «PrtSc».
Пример того, как может выглядеть клавиша Print Screen:* если по каким-то причинам, на клавиатуре отсутствует данная кнопка, воспользуйтесь экранной клавиатурой — она открывается в центре специальных возможностей, который вызывается комбинацией Win + U.
- Теперь скриншот экрана находится в буфере обмена и нужно вставить его в редактор.
Откройте Paint. Его можно найти в стандартных программах (Пуск -Все приложения — Стандартные) или воспользоваться поиском Windows.
- В открывшейся программе кликните по кнопке Вставить или нажмите комбинацию клавиш Ctrl + V.
- Теперь нажмите Сохранить
Выберите папку для сохранения файла, задайте имя файлу и нажмите еще раз Сохранить.
Если зажать клавишу Alt и нажать PrtScr будет создан снимок активного окна, а не всего экрана.
Android
Большая часть телефонов на базе Андроид делает скрины одинаково.
- Зажимаются кнопки питания и снижения громкости звука.
- Для дальнейшей работы с готовым изображением переходят в Галерея – Screenshots, где хранятся все скриншоты, сделанные устройством.
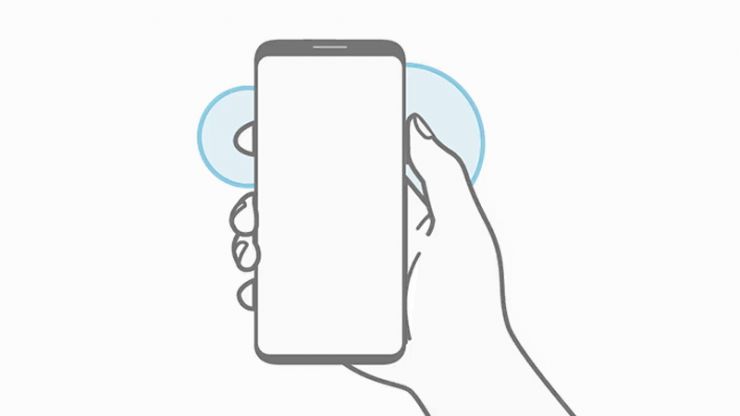
На смартфонах HTC и Samsung Galaxy S2-S4 удерживается клавиша «Домой» и «Блокировка». Ответ на вопрос, в какой папке находится скриншот, аналогичен: Галерея-Screenshots.
Тысячи пользователей знают, что сделать снимок экрана можно с помощью специальных приложений, скачиваемых из Play Market. Пример программы – утилита «LightShot». Среди основных преимуществ сервиса: удобный графический редактор, возможность посмотреть картинки с веб-сайта prnt.sc напрямую в приложении и делиться скринами с друзьями в соцсетях. Экран быстро и легко фиксируется, снимок отправляется по почте, либо система сохраняет его в папку Галереи Lightshot (или с похожим названием).
Встроенные средства Windows
Операционная система Windows хороша тем, что разработчики стараются максимально упростить жизнь пользователей и позволяют выполнять разные действия встроенными средствами без скачивания отдельных программ
Неважно, ноутбук это или стационарный компьютер, а также независимо от производителя устройств, сделать скриншот страницы можно двумя способами: через кнопки на клавиатуре или же специальным приложением, которое уже есть в системе
Скриншот на клавиатуре
Первый вариант, который приходит на ум пользователю при необходимости сделать скриншот на ноутбуке или ПК – воспользоваться специальной клавишей на клавиатуре. Она имеет название Prt Scr. Если речь идет об настольном ПК, то получить принтскрин можно просто нажатием на указанную выше кнопку. Если в руках пользователя настольное устройство, то потребуется нажать комбинацию клавиш — Prt Scr и Fn. Этот вариант работает на всех версиях операционной системы от Windows 7 и заканчивая десяткой.
Последний вариант предполагает, что пользователю необходимо открыть браузер, войти в почту и выбрать создание нового письма, после этого необходимо в рабочем поле нажать «вставить» или зажать комбинацию клавиш «Ctrl+V». Если добавить в письмо изображение таким способом, то его нельзя извлечь, так как оно не придет адресату в форме вложения. Он просто увидит его, но не сможет как-то отредактировать или сохранить исходный файл.
Второй вариант – сохранить картинку в текстовом документе или точечном рисунке. В целом, принцип действий одинаковый. Следует открыть соответствующее приложение – MS Word или Paint, создать новый документ и нажать на «Ctrl+V», а после сохранить в любом удобном месте на устройстве. Минус метода в том, что он требует выполнения большого количества действий и занимает некоторое время.
Чтобы упростить задачу, в Виндовс 10 и более ранних версиях ОС есть комбинация клавиш – «Win+Prt Scr». После ее нажатия картинка автоматически сохраняется в папку «Снимки экрана» по адресу «Этот компьютер – Изображения». В зависимости от операционной системы местоположение папки незначительно меняется, но найти ее можно в предусмотренной системой папке с документами, фотографиями, видео на том же локальном диске, где установлена сама ОС.
Еще один способ сделать скриншот экрана на ноутбуке, но при этом зафиксировать лишь открытое приложение, а не весь экран – воспользоваться комбинацией «Fn+Alt+Prt Scr». Дальше необходимо сохранить изображение аналогично тому, как было рассказано в первом случае – в Ворд, письмо или точечном изображении.
Сделать скрин на ноутбуке без помощи клавиатуры можно с использованием экранной клавиатуры, единственный нюанс, что получится снять весь экран, а область можно будет уже выбрать позже в редакторе изображений. Экранная клавиатура находится в меню Пуск – Все программы-Специальные возможности. Минус метода в том, что даже если клавиатуру уменьшить до минимальных размеров, она все равно займет некоторую область на экране.
Утилита «ножницы»
Что делать, если нужно сделать скрин на ноутбуке или компьютере, но по какой-то причине кнопками это не получается, или снимок не сохраняется? В таком случае разработчики Виндовс 8 предусмотрели еще один инструмент, который позволяет сделать снимок не только целого экрана, но и выбранной области. Инструмент называется «ножницы» и находится в «Пуск-Все программы-Стандартные».
На экране появится небольшое окно, в котором есть подсказки. Все, что необходимо сделать пользователю – это выбрать тип выделения. Это может быть прямоугольная или овальная область, или же произвольная, тогда можно просто обвести необходимый кусок любого размера. После выделения области утилита автоматически отправит ее в указанную ранее пользователем папку, а если до этого место сохранения не было настроено, то при закрытии утилиты появится окно с предложением, в каком формате сохранить файл, и куда это сделать.
Дополнения скриншотер в браузеры
На данный момент существуют различные дополнения, которые устанавливаются не на компьютер, а непосредственно в браузер!
Как сделать скриншот в яндекс браузере
Это реализуется в яндекс браузере с помощью дополнительного приложения или иными словами его можно назвать плагин для скриншотов yandex.
Помимо указанного алгоритма для лучшего понимания руководствуйтесь приведенными иллюстрациями!
Что бы сделать снимок средствами Яндекс браузера выполните следующее:
- Откройте Яндекс Браузер что бы сделать скриншот.
- Зайдите в настройки. Смотрите иллюстрации ниже!
- Подключите дополнение для яндекс браузера скриншотер Lightshot.
- После подключения через некоторое время пролетит перышко J
- Теперь оно будет находиться в правом верхнем углу.
- Что бы сделать фотку откройте нужную страницу или область экрана.
- Нажмите на иконку пера левой кнопкой мыши.
- После этого монитор станет темным.
- Выделите нужный участок, нажав левую кнопку мыши и немного двигая мышкой в нужное направление.
- Появится уже известное окно, в котором можно отредактировать снимок, либо сохранить его.
Таким образом, создается фото в Яндекс браузере!
Если вы не знаете, как сделать скриншот истории браузера, тогда просто откройте настройки и выберите историю. Появится множество ссылок это она и будет. Дальше примените выше описанный способ или воспользуйтесь прогами. И сделайте нужный снимок!
Яндекс скриншот
У компании Яндекс имеется такой инструмент как онлайн диск. В дополнение к нему они выпустили удобную программу для компьютера. Вместе с данным приложением идет их утилита.
Яндекс принтскрин сделать очень просто. Для этого наводите курсор мыши на иконку с ножницами и кликаете два раза левой кнопкой мыши! Запускается программа и вам дается выбор, что хотите скриншотить, область, окно или весь экран.
Для примера я выбрал область экрана и сделал снимок. После этого он сразу же оказался в программе Яндекса. Данное приложение представляет собой некий редактор. Особенно мне в нем нравятся стрелочки.
Теперь, когда фотка сделана и все корректировки проведены просто нажмите сохранить. Изображение появится на рабочем столе. У меня после сохранения выходит ошибка, но принскрин появляется.
Как сделать скриншот в опере?
В этом браузере имеются собственные средства по запечатлению экрана. Что бы ими воспользоваться привожу алгоритм ниже.
Набор действий для создания снимков в опере:
- Зайдите в меню.
- Выберите пункт снимок.
- Обведите нужную область.
- Нажмите кнопку захват.
- Сохраните изображение.
Эти пять пунктов позволят без проблем сделать скриншот в опере при помощи встроенного расширения.
Есть возможность избежать заход в меню и сделать снимок просто кликнув по картинки фотоаппарата.
Таким образом сделать фото экрана на компьютере в опере вы теперь сумеете без особого труда. Версия Оперы у вас может быть другой, но все же смотрите надпись «СНИМОК» в меню.
Стандартные приложения Windows 7-10
В любой версии операционной системы Виндовс сделать скрин экрана можно стандартными утилитами и программами. Таких способов – два. Рассмотрим подробно каждый.
Клавиша “Print Screen”
Очень популярный способ, тем более, все программы для этого, сразу установлены в любой версии операционной системы Windows.
Скриншот всего экрана
Расположите на рабочем столе необходимые окна, далее на клавиатуре находим клавишу Print Screen, нажимаем ее. Готово, но пока его не видно, так как он временно находится в буфере обмена.

Скриншот активного окна
Бывает необходимость делать скриншоты только активного окна, т.е. окна в котором сейчас работаете. Для этого открываем программу, папку или файл и нажимаем сочетание клавиш ALT – Print Screen. Также скриншот попадает в буфер обмена.

После того как сделали скриншот, его необходимо сохранить, разберем несколько способов: с помощью графического редактора Paint, документа Word и презентации PowerPoint.
Графический редактор Paint
Если необходимо получить скриншот в виде файла с расширением .jpg, то лучше воспользоваться графическим редактором Paint. Он также присутствует на всех версиях Windows по умолчанию.
Сделали скрин экрана, открываем Paint.

Нажимаем кнопку Вставить и потом еще раз Вставить.

Затем меню Файл, выбираем пункт Сохранить как и далее щелкаем по нужному формату изображения. Доступны следующие: .png, .jpeg, .bmp, .gif.

Далее указываем имя файла, место сохранения и нажимаем кнопку Сохранить.

Все скрин будет сохранен и с ним можно дальше работать.
Документ Word и презентация PowerPoint
Бывают случаи, когда нет необходимости сохранять скрин отдельным файлом, а нужно сразу поместить в презентацию или документ, для этого также выбираем объект для скрина нажимаем клавишу Print Screen, открываем презентацию или документ и любом месте вызываем контекстное меню (щелчок правой кнопкой мыши) и выбираем Вставить.
Далее уже встроенными функциями презентации или документа можно доработать скриншот.


Аналогично использовать скриншоты можно в любых подобных программах.
Приложение Набросок на фрагменте экрана
Еще одно стандартное приложение Виндовс 10 – Набросок на фрагменте экрана. Это приложение похоже на приложение Ножницы, только улучшено и изменен дизайн приложения.
В поиске вводим название приложения и открываем его.

Приложение достаточно простое, сразу активна одна кнопка Создать.

Доступны следующие варианты:
- создать фрагмент сейчас;
- создать фрагмент через 3 секунды;
- создать фрагмент через 10 секунд.

Выбираем подходящий вариант и нажимаем его.

После нажатия экран темнеет и нам нужно выбрать вариант скриншота.
- Прямоугольник – область выделения будет прямоугольная.
- Произвольная форма – сами рисуете форму для будущего скриншота.
- Окно – нужно выбрать окно и будет создан скриншот.
- Весь экран – скриншот всего экрана.
- Закрыть – отменить скрин.
Выбрав нужный элемент, делаем скриншот и автоматически возвращаемся в редактор, где можем внести изменения, например, нарисовать или написать текст.

Доступные инструменты:
- рукописный ввод;
- ручка;
- карандаш;
- маркер;
- ластик;
- линейка и транспортир – изменить наклон линейки и размер транспортира можно колесиком мышки;
- обрезать – можно обрезать ненужные детали изображения;
- сохранить как – сохраняем готовый результат;
- копировать – копировать скрин в буфер обмена;
- поделиться – поделиться скриншотом в социальные сети или другие приложения;
- подробнее – здесь находятся настройки приложения, можно открыть скриншот с помощью другой программы, распечатать его, посмотреть подсказки и советы по программе.
В параметрах программы Набросок на фрагменте экрана – можно назначить открытие этой утилиты по нажатию кнопки Print Screen или оставить по умолчанию сочетание Shift+Windows+S.

Еще назначать открытие программы Набросок на фрагменте экрана на клавишу Print Screen можно через меню Параметры – Специальные возможности – Клавиатура.

Для быстрой работы в программе присутствуют “горячие” клавиши.

Простое и удобное приложение, не требующее дополнительной установки и настройки.
Как сделать скриншот на ноутбуке Windows 8?
Все способы, которые рассмотрены выше, применимы и для Windows 8. Кроме того, в операционной системе Windows 8 скриншоты могут сразу сохраняться в определенную папку на диске. И, кстати, каждый новый снимок не стирается из памяти буфера обмена. Это очень удобно, когда приходится делать несколько снимков экрана.
Чтобы сделать скриншот, который сразу же сохранится в папку, нужно нажать одновременно кнопки «Win» и «PrtScr». Причем, сначала нужно нажать «Win», а только после этого «PrtScr».
Теперь мы разобрались, как делать скриншот на ноутбуке Windows 8. Впереди у нас еще Windows 10. Переходим к ней.
Joxi
Итак, чтобы выйти на новый уровень фотографий экрана на компьютере, можно установить специальное приложение Joxi для Windows 7.
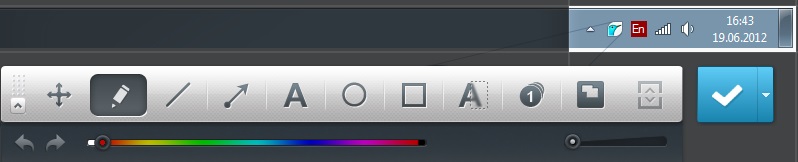
Скачиваем его из глобальной сети, и новые возможности делать любой скриншот экрана оказываются в руках. Чтобы вызвать программу, достаточно кликнуть по её иконке на панели задач. Далее появляется продвинутый интерфейс, с помощью которого можно выделять требуемые для снимков области и сохранять их.
Здесь очень важна та быстрота, с которой можно сделать снимок. Допустим, хочется уже мгновенно что-то выделить с экрана. Для этого жмем левой кнопкой мыши, и в наше распоряжение попадает прицел, которым следует выделить нужную область. В то же время, если нажать правой кнопкой мыши, то выйдет меню с расширенными опциями:
- Скриншот экрана.
- Фрагмент.
- Посмотреть историю.
- Открыть последний скриншот.
Кстати данная программа может активизироваться при помощи горячих клавиш компьютера. Это сочетание кнопок на клавиатуре Ctrl и PrtScr.
Также разработчиками предусмотрена такая замечательная возможность, как передавать сделанный скриншот через социальные сети. В общем можно сказать, что Joxi моментально упрощает обмен фото экрана. Достаточно в Windows 7 нажать по изображению птички или зажать пару клавиш, как становятся доступны все возможности не только сделать снимок, но и отправить его с компьютера куда угодно. Ведь текстом можно объяснить многое, но полная картинка сложится только тогда, когда можно посмотреть снимок.
Пользователи Windows 7 — это счастливые люди. Такая операционная система уже работает на самом некапризном компьютере. Достаточно поставить несколько дополнительных утилит, вроде Joxi, и жизнь становится легкой и прекрасной. В современном общении большую роль играет обмен изображениями. Текст не может передать в точности слова человека. Гораздо продуктивнее делать скриншоты экрана. Так получится не только донести нужную информацию на 100%, но и сильно сократить время. Поразительные вещи можно делать на компьютерах, которые не обладают высокими характеристиками. Надо всего лишь оптимизировать систему и наслаждаться её потенциальными возможностями.
Как сделать скриншот экрана с помощью клавиатуры
Этот способ очень прост и наиболее часто используется для
создания снимков экрана на компьютере в Windows. Чтобы сделать скриншот нам достаточно:
- Нажать клавишу Print Screen (PrtScn, Prt Sc) в
правом верхнем углу клавиатуры. Этим действием вы создадите снимок и поместите
его в буфер обмена;Клавиша Print Screen на клавиатуре - Затем откройте любой текстовый или графический
редактор (Paint, Word и
т.п.) и вставьте в него скриншот из буфера обмена. Сделать это можно либо нажав
кнопки Ctrl+V на
клавиатуре, либо используя контекстное меню и пункт Вставить.- Вставка скриншота путем нажатия Ctrl+V
- Вставка снимка экрана через контекстное меню
- Затем как обычно сохраните файл со скриншотом,
нажав Файл->Сохранить;Сохранение файла со снимком - В появившемся окне введите имя и выберите
расположения файла. После нажмите на
кнопку Сохранить.
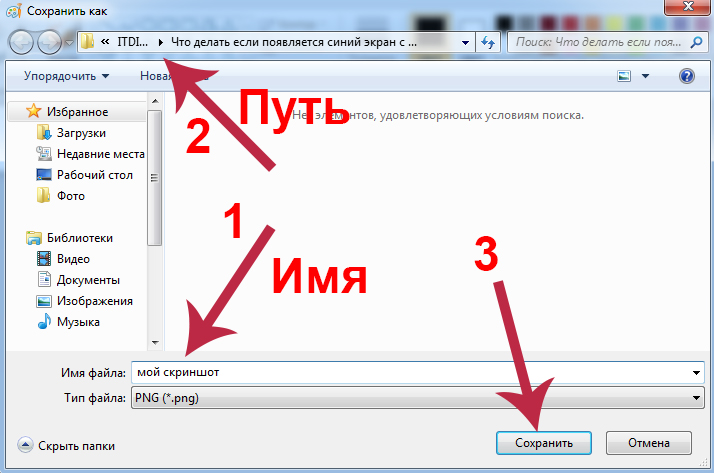 Сохранение файла скриншота
Сохранение файла скриншота
Общие требования к шрифтам в документации компании
Особенности визуального оформления документации компании напрямую зависит от её руководителя. Он выбирает визуальный стиль документации в соответствии со сложившейся в компании практикой, или отталкивается от брендбука, разработанного профессиональными дизайнерами для данного предприятия.
Используемые в документации шрифты являются частью имиджа данной компании и могут быть выбраны не по ГОСТ. Они должны быть лёгкими, читабельными, удобными для восприятия, без излишней вычурности и импозантности.

Разработка фирменного стиля компании — залог её процветания
Общим правилом является использования шрифтов без засечек (Arial) для чтения с экрана ПК. Фонты с засечками (к примеру, известный Times New Roman) рекомендуется использовать для распечатки текста на листе бумаге, так как таким образом они воспринимаются лучше.
Программы съемки экрана
В некоторых случаях использование стандартной схемы Виндовс оказывается неудобным. Особенно, если скриншоты приходится снимать часто. Для этих целей можно скачать специальные программы.
 Интерфейс программы Snagit 11
Интерфейс программы Snagit 11
Подобное ПО позволяет не просто сохранять снимок, но и редактировать его массой инструментов. Например, снимать видео с экрана или добавлять водяной знак на изображение.
Эти же программы дают возможность сохранять снимки на компьютер, а также получать ссылку на них же, размещенных в облачном хранилище.
После создания скриншота большинство программ моментально спрашивают, куда сохранять полученное изображение. Эту функцию можно настроить по умолчанию, задав определенную папку для этих целей.
 После создания скриншота программа спрашивает, куда сохранять полученное изображение
После создания скриншота программа спрашивает, куда сохранять полученное изображение
Рассматривая самые популярные программы для создания скриншотов, важно определить их сильные и слабые стороны:
| Программа | Функционал | Недостатки |
|---|---|---|
| FastStone Capture |
|
Программа пишет видео лишь в одном формате — wmv |
| Snagit 11 |
|
Программа не так быстра, как ее аналоги |
| Jing |
|
Скрин можно сохранить только в формате PNG. К тому же в программе слишком мало векторных элементов для вставки в фото |








