Использование функции «фрагмент экрана» для создания скриншотов в windows 10
Содержание:
- Как включить голосовые вместо видео
- Разновидности статьи как жанра
- Как освободить место на системном диске?
- Как делать скриншоты экрана в Windows 10
- Как и с помощью чего сделать скриншот
- Способ второй, встроенный
- PicPick – программа для скриншотов в Windows 10
- Скрин на ПК и ноутбуке
- Отзывы о наборе текста на дому
- Пропорции раствора для кладки кирпича
- Дешёвая накрутка просмотров ВК платно — 7 цен и прайсов
- Быстрые скриншоты в Windows 10
Как включить голосовые вместо видео
Зачастую новые пользователи мессенджера ещё не до конца разобравшись в функционале приложения случайно переключают режим аудио сообщений на видео и не могут разобраться как вернуть режим в исходное состояние.
Стоит отметить, в представленной ниже инструкции будет использоваться устройство под управлением OC Android, однако она полностью идентична для IPhone. В версиях для разных устройств есть некоторые различия, но шаги для включения голосовых вместо видео идентичны.
- Итак, для начала запускаем приложение и выбираем любой диалог. Канал для смены режима не подойдет, т. к. его функционал не позволяет обмениваться сообщениями между пользователями.
- Теперь наведите палец на иконку фотоаппарата и сделайте короткий свайп вниз. Будьте внимательны, при длительном свайпе начнется запись видео.
- Просто «смахните» иконку вниз, и она сменится на привычный микрофон. Обратная смена происходит этим же действием.
Разновидности статьи как жанра
На самом деле у статьи очень много разновидностей, порой даже и не задумываешься о том, что такие формы, как отчет и рецензия, также относятся к жанру статьи.
Она очень многогранна и разнообразна, актуальна и наполнена фактами, интересна и аргументирована.
Выясним, на какие же разновидности делят статью.
Информационная

Новости — то, что мы читаем каждый день
Сюда можно отнести:
- новости. Особенность такой статьи в том, что авторского отношения к описываемому событию нет и быть не должно. Только конкретные факты, обрамленные в строгий деловой стиль, без лишних эмоций;
- отчет. В нем обычно описываются итоги результата какого-либо мероприятия или события с добавлением авторского мнения и немного эмоциональной оценки. Например, отчеты могут писаться о тест-драйвах новой техники, машин и тому подобное;
- интервью. Всем знакомо, что представляет из себя интервью – беседа с известной личностью, перед проведением которой журналист заранее готовит и редактирует вопросы, выбирает специальное помещение, заранее узнает всю информацию об интервьюируемом и так далее. К написанию такой статьи нужно всегда подходить с большой ответственностью;
- статью-вопрос. Здесь уже автор может в полной мере дать волю своим писательским способностям и описывать события живым, эмоциональным языком. На поставленную проблему в такой статье нужно дать в полной мере развернутый ответ, рассмотреть пути ее решения, заставить читателя задуматься. В основном, вопрос ставится в самом заголовке, после прочтения которого сразу становится понятно, о чем пойдет речь;
- описание. Порой одного лишь фактажа для изложения и хорошего восприятия информации бывает маловато. Поэтому журналисты обращаются к живому литературному языку. Для более четкого понимания иногда в статьи могут включать таблицы или списки;
- инструкцию. Это тот вид статьи, который в полной мере отвечает на вопрос «как?». Здесь подробно описывается каждый шаг в помощь читателю достигнуть нужного результата. Зачин и концовку автор может как добавлять, так и опускать. Это не будет столь важным. Главное – дать нужную информацию и руководство к действию.
Сразу становится понятно, что такие статьи несут в себе больше информации, описание проблемы и повествование о каком-то событии.
Аналитическая
Главная особенность такой статьи – наличие анализа.

Рецензии и отзывы помогают нам сделать выбор
Сюда можно отнести:
рецензию. Если вы хотите узнать, стоит ли идти на такой-то фильм или почитать такую-то книгу, вам нужно прочитать рецензию. Она описывает все недостатки и преимущества предмета речи, повествует о его качествах и дает всестороннюю оценку. Авторская позиция должна быть в большей мере объективной. Оценивая предмет речи, также нужно опираться на факты, использовать цитаты и не злоупотреблять эмоциональностью;
рекомендацию. Если в рецензии описываться будут как достоинства, так и недостатки, то в рекомендации лучше всего говорить все-таки о хорошем, при этом приводить примеры возможностей описываемого предмета;
отзыв. Это также анализ, но здесь уже будет хорошо чувствоваться авторская позиция и его отношение. Залог хорошего отзыва – понимание, для какой аудитории он пишется и что конкретно он должен выражать, подчеркивать;
прогноз
Для написания такого вида статьи важно придерживаться конкретики и использовать как можно больше аргументов в подтверждение своих слов. Чем меньше будет слов не по делу, тем лучше.
Автор должен рассуждать на поставленную тему, а не только «сыпать» фактами, но при этом его мнение должно оставаться объективным.
Художественная публицистика
Сюда отнесем:
- эссе. Порыв души автора, эмоциональный всплеск, нестандартный взгляд на ситуации – все это как нельзя лучше характеризует эссе. Писатель выражает свое мнение, в нем должно быть меньше сухих фактов и больше эмоций, повествование должно цеплять читателя и пробуждать в нем игру воображения;
- очерк. Для него характерны те же признаки, что и для эссе, но очерк также должны наполнять достоверный фактаж и описание реального события или ситуации;
- фельетон. Такая публикация будет всегда нести в себе сатирические нотки, при этом описываемая ситуация должна быть только негативной. Таким образом фельетоном можно назвать высмеивание важных социальных тем, о которых не всегда принято открыто говорить. Это один из больших плюсов такой статьи.
Как освободить место на системном диске?
Как делать скриншоты экрана в Windows 10
Скриншот — это снимок экрана устройства в формате .jpeg или .png. Он незаменим при написании статей, руководств, документации к мобильным устройствам.
С помощью клавиши PrintScreen
Клавиша PrintScreen используется либо в сочетании с клавишей Windows, либо сама по себе.
Одиночное использование клавиши PrintScreen
Эта клавиша известна ещё со времён компьютеров IBM PC с установленной Windows 95/98. За 22 года интенсивного развития операционной системы она никуда не делась и является обязательным атрибутом копирайтеров, рерайтеров и технических писателей, срабатывая даже на планшетах с Android (в последнее время часто применяется комбинация Fn + PrintScreen), где есть возможность подключить внешнюю клавиатуру.

Альтернативы для клавиши PrintScreen раньше не было
Чтобы сделать скриншот при помощи клавиши PrintScreen, сделайте следующее:
- Откройте нужное окно любого из приложений, которое вы хотите «сфотографировать» в рабочем режиме, и нажмите PrintScreen.
- Запустите стандартное приложение Paint через меню «Пуск».
- Нажмите комбинацию клавиш Ctrl + V или нажмите кнопку «Вставить». Ваше изображение вставится в окно редактора Paint.
-
Сохраните полученный скриншот, нажав Ctrl + S (S — от слова «Save» или «Сохранить») или кликнув по значку в виде дискеты.
-
Выберите место для сохранения снимка, используя кнопки «Вверх», «Назад» и «Открыть» диалогового окна при перемещении по диску.
Комбинация Fn + PrintScreen
Клавиша Fn (от слова «Function» или «Функция») является опциональной. На некоторых клавиатурах её может и не быть, так как раньше она не применялась.

PrintScreen на многих ноутбуках используется в сочетании с клавишей Fn
В этом случае вы действуете по той же схеме, что и при использовании PrintScreen без дополнительных клавиш, но перед нажатием PrintScreen нажимаете Fn. Далее сделанный скриншот вставляется в любой редактор, к примеру, Paint или Photoshop.
Комбинация Win + PrintScreen
Это более простой и быстрый метод. Снимок, сделанный таким образом, сразу сохраняется в отдельный файл. То есть вам не придётся вставлять скриншот в графический редактор.
- Откройте нужное окно нужного приложения.
- Нажмите комбинацию Win + PrintScreen.
Скриншот сохранится автоматически как рисунок PNG.

Папка изображений является папкой по умолчанию, а папка снимков используется опционально
Все сохранённые таким образом снимки экрана вы найдёте, пройдя путь: «Этот компьютер» — «Изображения» — «Снимки экрана».
Комбинация Win + H
- Откройте окно нужного приложения.
-
Нажмите комбинацию Windows + H. Это вызовет панель отправки скриншотов в соцсети из Windows 10.
С помощью «Ножниц»
Начиная с Windows 7, стала широко применяться ещё одна встроенная программа — «Ножницы». Она позволяет сделать снимок не всего экрана, а его части.
Чтобы воспользоваться «Ножницами», сделайте следующее:
-
Нажмите «Пуск» и в поиске главного меню Windows 10 введите слово «ножницы». Запустите найденную программу.
-
Нажмите «Создать», а затем, например, «Прямоугольник».
-
Вырежьте необходимую прямоугольную область с помощью инструмента «Ножницы».
-
Сохраните ваш скриншот, нажав «Файл» — «Сохранить (как…)» или кнопку в виде дискеты.
Место для сохранения и формат полученного скриншота выберите сами в открывшемся диалоговом окне Windows. Если вы этого не сделаете, рисунки сохранятся по пути: «Этот компьютер» — «Изображения».
Через Microsoft Snip
Создав «Ножницы», компания Microsoft пошла ещё дальше. В Windows 10 появилось новое поколение «Ножниц» — приложение Microsoft Snip, позволяющее не только вырезать произвольные кусочки из целого снимка экрана, но и записывать на видео, например, нанесение меток и надписей.
Сделайте следующее:
-
Скачайте (программа поставляется отдельно), установите, запустите и сверните Microsoft Snip.
- Выберите источник изображения: выделенная область, чистый лист или изображение с камеры.
-
Используйте инструменты «Карандаши», «Ручка» и «Резинка» в главном окне редактора Microsoft Snip. Рисуйте на готовом изображении, а для записи звука нажмите «Record» (запись с микрофона).
- Используйте кнопки «Share» («Поделиться») и «Save» («Сохранить») для экспорта получившегося скриншота или видео.
Microsoft Snip сохраняет скриншоты и видеоролики в ту папку, которую вы ему укажете.
Как и с помощью чего сделать скриншот
На самом деле, создание скриншота — это элементарное действие, и при желании можно написать мини-программу (скрипт), которая будет снимать экран в нужное вам время или с нужной вам периодичностью, и для этого не требуется обладать какими-либо сверхсложными навыками программирования. Но логичен вопрос: «Зачем создавать себе сложности, если всё и так отлично реализовано?».
Начать разбор вариантов следует со штатного функционала операционной системы Windows 10, так как с последними обновлениями компания Microsoft наконец-то существенно расширило встроенный функционал по созданию скриншотов.
В настоящее время доступно целых 5 способов сохранения снимка экрана без привлечения программ сторонних разработчиков, а именно:
-
Всем известный способом, исправно работающий и на WindowsXP/7/8 – это нажатие на клавишу «PrintScreen», которая находится рядом с блоком клавиш «F1-F12».
После нажатия на данную клавишу в буфер обмена будет сохранено изображение, на котором запечатлена вся видимая область экрана со всеми открытыми на момент нажатия вкладками, окнами, играми, программами и т.п.
Для того чтобы извлечь снимок из буфера обмена достаточно просто нажать на комбинацию клавиш «ctrl+v», открыв редактор «Paint» (что является самым распространённым вариантом), или любой текстовый документ, или какой-либо сетевой ресурс, который умеет принимать данные из буфера обмена.
Стоит дополнить, что если нажать на комбинацию клавиш «Alt+PrintScreen», то в буфер обмена будет помещено изображение только активного окна, все остальные действия с ним те же, что были приведены выше.
Всё просто и быстро.
- Несмотря на то, что инструмент под названием «Ножницы» уже очень давно в структуре операционной системы, по какой-то причине он не пользуется популярностью среди пользователей, а ведь с функциональной стороны он несёт пользу в не меньшей степени, чем многие сторонние утилиты.
Для его применения достаточно сделать следующее:
- Нажмите сочетание клавиш «WIN+S» и в поисковую строку введите слово Ножницы;
- Кликом мышки или кнопкой «Enter» откройте найденный результат;
- Откроется небольшое окно с несколькими инструментами на выбор:
- Кнопка «Создать» инициирует сохранение снимка, достаточно только выделить курсором мышки нужную область экрана для захвата изображения и открытия окна редактора, в котором можно сразу же провести все необходимые манипуляции со снимком (добавить или убрать элементы, обрезать, сменить формат изображения и место сохранения и т.п.);
- Кнопка «Режим» позволяет выбрать один из нескольких вариантов захвата экрана;
- Кнопка «Задержка» позволяет установить таймер, если требуется провести какие-либо манипуляции и запечатлеть их в определённый промежуток времени.
- После перехода в редактор останется только сохранить полученное изображение.
Всё также просто и быстро, а главное вполне функционально.
- Для тех, у кого установлена операционная система Windows 10 версии не ниже 1703 доступно сочетание клавиш «WIN+SHIFT+S».
Данное сочетание активирует затемнение области экрана и появление вместо курсора перекрестия, с помощью которого требуется только выделить нужную область экрана и снимок также будет помещён в буфер обмена. - Для пользователей Windows 10 версии 1809 доступно тоже сочетание, только с несколько расширенным функциональным набором. Теперь после нажатия «WIN+SHIFT+S» и выбора области экрана стал доступен редактор изображение, который позволяет провести всю необходимую подготовку полученного снимка.
Внешний вид также претерпел некоторые изменения, и сейчас после активации инструмента появиться предложение выделить нужную область экрана (нарисовать фигуру).
После определение границ скриншота, снимок будет помещён в буфер обмена, а кликнув по уведомлению, перед пользователем откроется редактор «Набросок на фрагмент экрана».
Отдельно здесь стоит отметить наличие функции «Рукописный текст» и таймера, который позволяет отсрочить создание скриншота.
- Для тех, у кого установлено программное обеспечение «Xbox» и у кого видеокарта компьютера поддерживает применяемый ей функционал доступна «Игровая панель» с помощью которой можно не только создать скриншот, но и записать экран. Для перехода в данный режим достаточно нажать на клавиши «WIN+G» и кликнуть по кнопке с иконкой фотоаппарата на открывшейся панели.
Или просто нажать на сочетание клавиш «Win + Alt+ PrintScreen».
Стоит отметить, что по умолчанию снимки экрана, сделанные подобным образом, сохраняются в «C:\Users\ВАША УЧЁТНАЯ ЗАПИСЬ\Videos\Captures».
Способ второй, встроенный
- Откройте меню «Пуск» или воспользуйтесь Поиском в Windows и начните печатать слово Ножницы, откройте найденное классическое приложение.
- Приложение имеет очень простой интерфейс и позволяет создать снимок всего экрана, определённого окна, произвольной прямоугольной области или области произвольной формы. Кроме того, можно установить задержку в 1-5 секунд, тогда снимок будет сделан через указанное время после нажатия вами кнопки.
- После создания снимка доступен интерфейс редактирования, а именно инструменты Перо, Маркер (выделитель) и Ластик.
- После редактирования снимка, его можно сохранить в любом удобном месте.
PicPick – программа для скриншотов в Windows 10
Я ни в коем случае не утверждаю, что это лучшая программа. Их очень большое количество. Просто PicPick я пользуюсь очень давно, и она меня полностью устраивает. К тому же, она бесплатная (домашняя версия). Поэтому, решил показать ее вам, вдруг пригодиться.
Скачивать программу я советую с официального сайта: http://ngwin.com/picpick/download?lang=ru
После установки, на панели уведомлений появится иконка программы PicPick. Чтобы открыть основное окно программы, нажмите на не два раза. Или нажмите правой кнопкой мыши. Можно выбрать один из вариантов для создания скриншота, или открыть редактор. Кроме этих функций, там еще есть линейка, цветовая палитра, окно увеличения и т. д.

Клавиши для захвата скриншота можно настроить в настройках:

После создания снимка экрана в программе PicPick, он откроется в редакторе.

После перехода на Windows 10, я продолжил пользоваться программой PicPick. Можете посмотреть ее, может она и вам понравится.
Скрин на ПК и ноутбуке
Скриншот (англ. screenshot) – это снимок экрана, фотография того, что видит человек на компьютере.
Для создания таких фотографий на клавиатуре есть специальная кнопка Print Screen. Также она может называться Prt Scr, PrtScr, Prt Sc, PrtScn или PrntScrn.
После нажатия на нее ничего не произойдет – ни щелчков, ни вспышек. Но сфотографированный экран будет зафиксирован в памяти ПК. Чтобы этот снимок отобразился, его нужно вставить в программу для работы с изображениями. Например, в Paint.
Самый популярный способ создания скриншотов:
- Нажать на кнопку Print Screen на клавиатуре.
- Открыть программу Paint.
- Вставить в нее снимок.
- Сохранить на компьютере.
Но есть и другие способы. Подробнее о каждом я расскажу далее.
В программе Paint
Рассмотрим по шагам, как сделать скрин через Paint. Это самый популярный способ, потому что программа Paint есть на каждом компьютере.
1. Нажмите на клавишу Print Screen на клавиатуре. Удерживать ее не нужно – просто один раз нажмите и отпустите. Бывает, на ноутбуке нужно нажать две клавиши сразу: Fn и Print Screen.
2. Откройте «Пуск» и в конце списка выберите пункт «Стандартные – Windows». А из него выберите Paint.
А еще можно прямо в открытом меню «Пуск» напечатать paint и запустить приложение.
3. Вставьте снимок. Для этого нажмите на кнопку «Вставить» вверху слева.
Фотография экрана добавится в окно программы.
4. Отредактируйте снимок, если нужно.
Так как полученная фотография больше окна программы, то она обычно уходит за пределы Paint. Ее масштаб можно уменьшить через ползунок в правом нижнем углу.
Для обрезки лишнего используйте инструмент «Выделить». Щелкните по нему и удерживая левую кнопку мыши выделите ту часть снимка, которую хотите оставить. Она должна обозначиться пунктирной линией.
Затем нажмите на кнопку «Обрезать» вверху ().
Увеличьте масштаб до 100% через правый нижний ползунок. Таким образом вы увидите реальную картинку того, что получилось.
5. Сохраните результат на компьютер.
Для этого нажмите на кнопку «Файл» вверху и выберите «Сохранить как…».
Появится окно сохранения. Перейдите через него в ту папку компьютера, куда нужно поместить изображение. Например, если хотите добавить его на Рабочий стол, то в списке слева выберите «Рабочий стол».
В поле «Имя файла» напечатайте название для снимка. Обычно он по умолчанию называется «Безымянный». Можно вместо этого напечатать цифру.
Если нужно, поменяйте формат файла в нижнем поле. В большинстве случаев подходит PNG или JPG.
Затем нажмите «Сохранить».
6. Скриншот будет записан в то место и под тем названием, которое вы указали при его сохранении (см. предыдущий пункт). Это будет обычный файл-фотография, который можно записать на флешку, отправить по почте, опубликовать в соцсети и т.п.
На заметку. Если нужно сделать снимок только одного окна, которое открыто в данный момент, нажмите комбинацию клавиш Alt и Print Screen.
В программе Ножницы
Ножницы (Snipping Tool) – это специальная программа для создания скриншотов. Она изначально есть в Windows 7, 8 и 10 (но не во всех редакциях).
Открыть «Ножницы» можно также, как и Paint: Пуск → Стандартные – Windows →Ножницы.
Или напечатав слово ножницы прямо в открытом меню «Пуск».
Вот как выглядит окно программы:
Нажмите на кнопку «Создать» — экран затуманится. Удерживая левую кнопку мыши выделите ту часть, которую хотите сфотографировать. После того как вы отпустите кнопку мыши, изображение добавится в окно программы.
Запись изображения на компьютер происходит так же, как и в Paint (см.).
На заметку. В некоторых редакциях Windows программы «Ножницы» нет. Поэтому если вы ее не нашли у себя на компьютере, значит, в вашей системе она изначально отсутствует. Используйте вместо нее одну из тех программ, про которую я рассказываю .
Через сочетание клавиш
В системе Windows 8 и 10 сделать скриншот можно через сочетание клавиш клавиатуры Win + Print Screen. Изображение сразу же сохранится в папку «Снимки экрана».
Для этого нажмите клавишу Windows () и, не отпуская ее, клавишу Print Screen.
Теперь откройте папку «Изображения». Там будет папка «Снимки экрана», а внутри ваша фотография.
А еще в Windows 10 при помощи сочетания клавиш Win + Shift + S можно запустить «Набросок на фрагменте экрана». Это усовершенствованная версия приложения «Ножницы» — там больше инструментов для редактирования.
Отзывы о наборе текста на дому
Пропорции раствора для кладки кирпича
Дешёвая накрутка просмотров ВК платно — 7 цен и прайсов
Просмотры ВКонтакте самый привлекательный ресурс, стоят недорого, а внушительные цифры видны каждому пользователю. Приведём список компаний, которые позволяют сделать дешевую накрутку просмотров ВК. А также выясним можно ли столкнуться со списаниями при приобретении этого ресурса:
- Doctorsmm.com — доброжелательный лекарь в белом халате поможет выполнить накрутку просмотров в ВК онлайн, по очень выгодной цене — 0,11 руб. Можно получить увеличение счётчика с «глазком» ещё дешевле, если выбрать медленные просмотры или с отсроченным стартом, их стоимость 0,09 руб. Ознакомьтесь с порядком оплаты и гарантиями, которые предоставляет данный сервис на свои услуги перед оформлением заказа.
- Prtut.ru — тут можете оформить накрутку просмотров записей ВК, выбрав один из предлагаемых тарифов: «быстрые» за 0,07 руб., «живые» за 0,11 руб., «стандартные» за 0,09 руб. Это SMM агентство работает с тринадцатью социальными сетями и гарантирует недорогие цены на все услуги. Изучите проводимые акции компанией, быть может они помогут Вам приобрести услугу по более выгодной стоимости.
- Avi1 — здесь Вы добавите 100 просмотров за 10 руб. Очень удобно, что на сайте есть пошаговая инструкция оформления заказа, которая поможет Вам оформить всё быстро и без ошибок.
- Wow-SMM — на сайте компании нет ничего лишнего, здесь невозможно ошибиться с выбором. Стоимость просмотров здесь варьируется от 77 руб. до 99 руб. за 100 единиц. Оплатить заказ Вы сможете банковской картой или электронными деньгами.
- Jet-s — этот сервис использует только проверенные методики накрутки, позволяет получить просмотры на видео ролик от 0,15 руб. Также здесь можно оформить исполнителей — живых пользователей, которые будут проявлять сопутствующую активность. Такая услуга стоит 8,5 руб. за единицу.
- Likemania — мобильный сайт, который позволяет за пару щелчков мышкой накрутить необходимые параметры. Стоимость просмотров ВК здесь приемлемая, 500 единиц Вы получите за 75 руб.
- Youliker — сделать заказ на накрутку просмотров видео ВК Вы сможете заплатив 0,09 руб. за 1 единицу. Но если Вы заказываете более 3000 единиц, то стоимость снижается всего на одну копейку и установлена на уровне 0,08 руб. Для того чтобы совершить заказ, здесь необходимо будет пройти процедуру регистрации.
- Pricesmm — этот сайт не предлагает Вам платных услуг, зато здесь Вы можете найти много интересных советов, которые помогут вывести аккаунт в Топ. Своим опытом делится молодой специалист в сфере социального маркетинга, рассказывает о новинках и актуальных способах продвижения.
Мы привели самые выгодные сервисы, из всего многообразия существующих SMM сайтов. 7 компаний — это крупица в океане подобных агентств, которые принимают заказы и исполняют их ежедневно. Только представьте, сколько людей обращаются за накруткой просмотров группы ВК, за увеличением количества подписчиков и добавлением лайков. Не отставайте от большинства продвинутых пользователей, используйте современные инструменты, для того чтобы стать популярным.
Быстрые скриншоты в Windows 10
Второй способ требует некоторой предварительной настройки, но зато потом у вас на компьютере появится отдельная папка, в которой будут автоматически появляться файлы с изображениями всех снимков экрана. Для этого надо будет просто нажать кнопку PrtScr.
Этот способ создания автоматических скриншотов будет работать только в Windows 10 и только если вы никуда не подевали и не выключили из автозапуска программу OneDrive. Помимо того, что она представляет из себя отличное облачное хранилище с бесплатными 5 Гб места, так ещё и предоставляет удобную возможность быстро сохранять на этом самом облаке все ваши скриншоты.
- Нажимаем ПРАВОЙ клавишей мыши на значок облака в Панели управления (логотип OneDrive).
- Выбираем пункт «Параметры».
- Переходим во вкладку «Автосохранение».
- Ставим галочку на пункте «Автоматически сохранять снимки экрана в OneDrive».
- После этого остаётся только нажать ОК. Всё настроено!
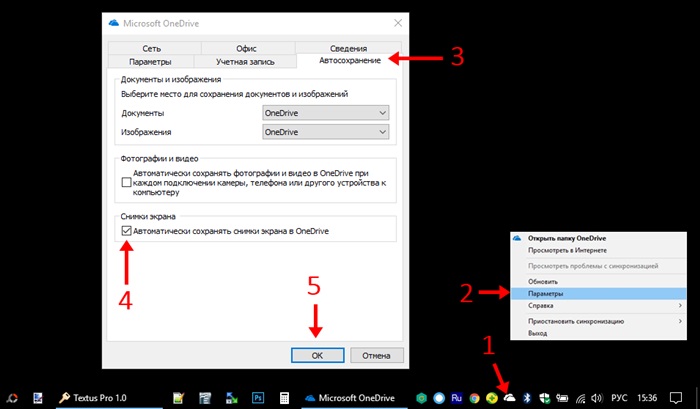
Теперь все ваши скриншоты будут сохраняться в отдельной папке по пути «One Drive — Изображения (иногда Pictures) — Снимки экрана». И не надо делать никаких дополнительных движений. Нажимаете PrtScr и тут же на Панели уведомлений появляется всплывающее сообщение «Снимок экрана добавлен в ваше хранилище OneDrive».
Имя файлу будет даваться по текущей дате (год, месяц, число), вида ГГГГ-ММ-ДД. Если скриншотов за день будет несколько, то в скобочках будет добавляться порядковый номер снимка экрана. Сохранение производится в формате png.
Сохранять скриншот в облачном хранилище OneDrive можно автоматически и специально никак не настраивая данную программу. Для этого надо нажать PrtScr, удерживая клавишу Win. Но этот способ, на наш вкус, не вполне функционален, так как не позволяет сохранить снимок окна отдельной программы вместо скриншота всего рабочего стола. Этот функционал описан ниже.
Делаем скриншот отдельного окна
И при традиционном, и при быстром способе сохранения снимка экрана в Windows 10 существует возможность сделать скриншот не всего рабочего стола, а только отдельного активного в данный момент окна определённой программы. Для того, чтобы сделать такой снимок, надо:








