Как создать стикер на рабочем столе windows для хранения своих заметок
Содержание:
- Microsoft OneNote
- Scarlet Notes
- ⇡#Keep
- Dropbox Paper
- Где найти, и как создать заметки на экране?
- ⇡#OneNote
- Записки-стикеры Windows 7
- Видео инструкция
- Как создать стикер в Windows XP.
- ⇡#Simplenote
- Выбираем материал
- Simple Sticky Notes — простая и функциональная программа для заметок
- Scrittor
- Как создать заметку-стикер на рабочем столе Windows 10
Microsoft OneNote
Весьма достойный представитель на рынке, имеет интуитивно понятный интерфейс и мобильное приложение, которое полностью синхронизовано со стационарной версией. Количество заметок неограниченно, для удобства пользователя создано массу инструментов для редактирования и унификации каждой из заметок. Пометки можно создавать в любом уголке экрана подобно настоящему ежедневнику. Особенно радует функция рукописного ввода, который в последствии трансформируется в машинный текст. Авторизация в программе происходит с помощью учетной записи Microsoft, программа полностью синхронизируется со всеми сервисами компании.

Плюсы
- количество хранимых заметок неограниченное;
- хорошая структуризация информации внутри блокнота;
- возможность присвоения тегов заметкам.
Минусы
- пользователи сетуют на неудобство в использовании мобильной версии в сравнении со стационарной;
- несколько перегруженный интерфейс;
- импорт заметок возможен только под Windows;
- аудио заметки разрешено делать исключительно на стационарной версии программы.
Scarlet Notes
Scarlet Notes – это приложение для создания заметок о материалах, которое похоже на Google Keep.
Вы получаете похожие красочные заметки, которые можно расположить либо в виде сетки, либо в виде списка. Вы также получаете поддержку для пунктов контрольного списка, напоминаний, тегов и многого другого.
Хотя есть некоторые дополнительные функции, которые отличают его от Google Keep. Во-первых, приложение предлагает как форматированный текст, так и markdown.
Другие функции включают прикрепленные заметки, мощный и быстрый поиск, поддержку виджетов и многое другое.
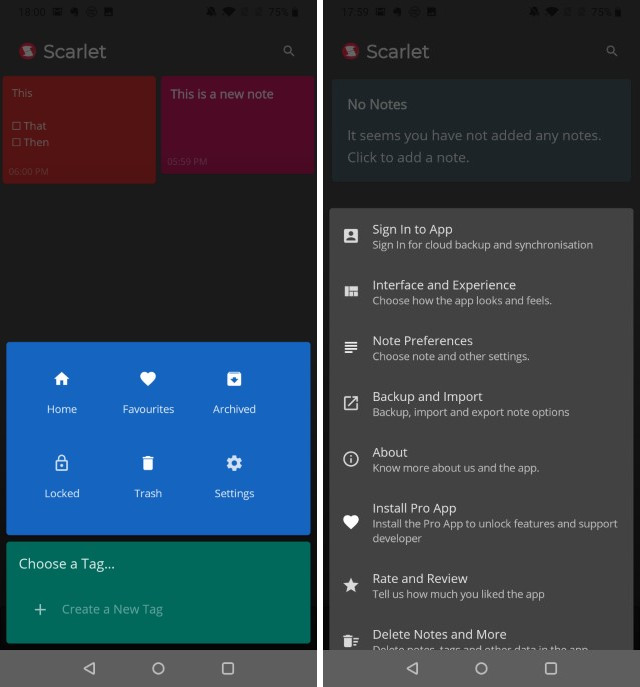
Поддерживаемые платформы: Android
Цены: Бесплатные покупки в приложении
Скачать
Developer:
Price:
Free
⇡#Keep
Органайзер заметок, основные преимущества которого — высокая скорость работы, оптимальная функциональность и выверенный минимализм интерфейса без ненужных излишеств. Возможно, искушённым платным софтом пользователям разработка Google покажется слишком простой и несерьёзной, но для скромных нужд среднестатистического пользователя (хранение текстов, аудиозаписей, фотографий, рисунков, списков задач, ссылок) возможностей Keep хватает с головой. Информация в программе записывается на отдельных заметках-стикерах, которые для упрощения поиска можно окрашивать в различные цвета и помечать тегами.
Keep
Keep поддерживает голосовой ввод текстовых данных, позволяет создавать напоминания, делиться информацией с другими пользователями, распознавать текст с фотографий печатных документов. Для удобства работы заметки можно сортировать по цвету, содержанию или наличию совместного доступа. Все функции реализованы максимально интуитивно и просто — в духе программных решений Google. Из замеченных особенностей Keep отметим существование в сервисе ограничения в 20 тысяч знаков (с пробелами) на размер заметок. Об этом моменте следует помнить, если вы собираетесь оперировать большими объёмами данных или, например, писать при помощи Keep книгу.
Dropbox Paper
Онлайн-сервис для создания и сохранения заметок, списков задач. Разрешает импортировать в заметки картинки и видео-фрагменты, делать вставки из веб-страниц, даже поддерживает работу с различными форматами. Идеально подойдет для коллективного использования, сохраняет историю редактирования и показывает какой из пользователей, что изменил. Есть возможность коллективной работы нескольких юзеров над одним документом. Также в программе хорошо развита система внутреннего общения, есть интегрированный чат, возможность делегировать задачи и следить за стадией их выполнения.
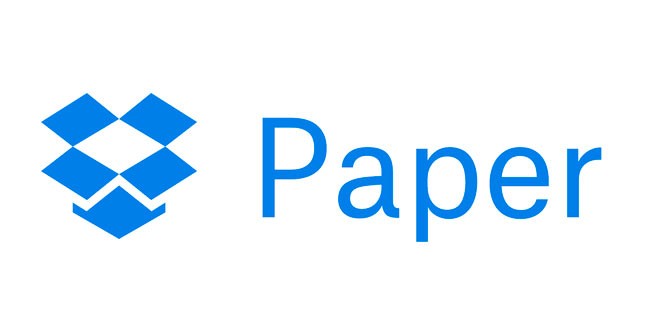
Плюсы
- имеет простой и доступный интерфейс;
- можно обращаться к конкретному пользователю через @;
- хранит историю редактирования каждого юзера;
- интегрированный чат.
Минусы
- несколько сложные инструменты редактирования текста;
- мало встроенных шрифтов;
- очень ресурсозатраная программа.
В данной статье мы постарались отобразить список самых ТОПовых сервисов для организации работы пользователя, но это далеко не весь перечень доступных приложений для заметок.
Где найти, и как создать заметки на экране?
После обновления Windows 10, программа Sticky Notes появилась, как встроенная, поэтому искать ее нужно в общих файлах ОС.
- Нажимаем кнопку «Пуск».
- В обновленной версии ОС программы отсортированы в алфавитном порядке, поэтому ищем букву S, и саму программу Sticky Notes.
Если вы еще не пользовались продуктами Windows после обновления, программа предложит пройти авторизацию.
При входе вы увидите вот такое сообщение:
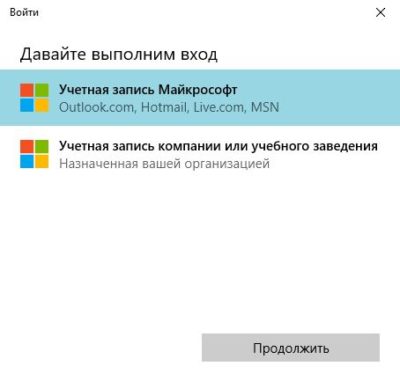
Нажмите кнопку «Войти». На следующем шаге необходимо выбрать тип в учетной записи: личная или компании/учебного заведения. Выберите тот вариант, который соответствует вашей операционной системе, и нажмите кнопку «Продолжить».
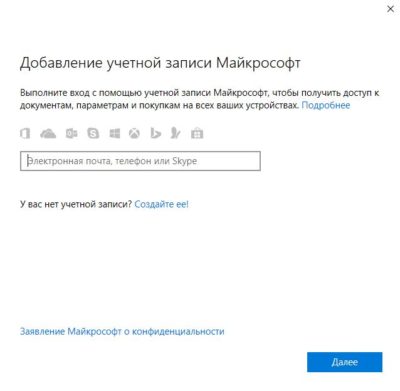
В появившемся окне вам предложат ввести электронную почту, телефон или логин Skype. Если ранее вы регистрировали учетную запись Майкрософт, укажите нужные данные, если не регистрировали – нажмите на ссылку «Создайте ее!».
После того, как вы пройдете проверку, на экране откроется титульная страница приложения Sticky Notes.
Теперь вы можете пользоваться программой, для создания нового стикера на рабочем столе Windows 10 вам достаточно нажать на плюсик вверху экрана и приступить к написанию самой заметки.
⇡#OneNote
Почётное право открыть наш обзор выпало Microsoft OneNote, доступному как в составе пакета офисных приложений Microsoft 365, так и в качестве отдельного продукта.
OneNote позволяет создавать неограниченное количество записных книжек, которые, в свою очередь, можно разбивать на страницы и разделы — всё это помогает выстраивать многоуровневую структуру данных и грамотно организовывать информацию. Поддерживаются функции рукописного ввода и рисования, можно вставлять видео из Интернета и снимки экрана, записывать звуковые заметки, а также добавлять документы Word, таблицы Excel и презентации PowerPoint как в виде вложенных файлов, так и в формате виртуальных распечаток (изображений). Важные и актуальные записи можно помечать тегами для последующего быстрого доступа к ним, а для записных книжек с конфиденциальной информацией предусмотрена защита паролем. Также OneNote имеет развитые средства поиска и позволяет делиться заметками с сотрудниками, друзьями и близкими.
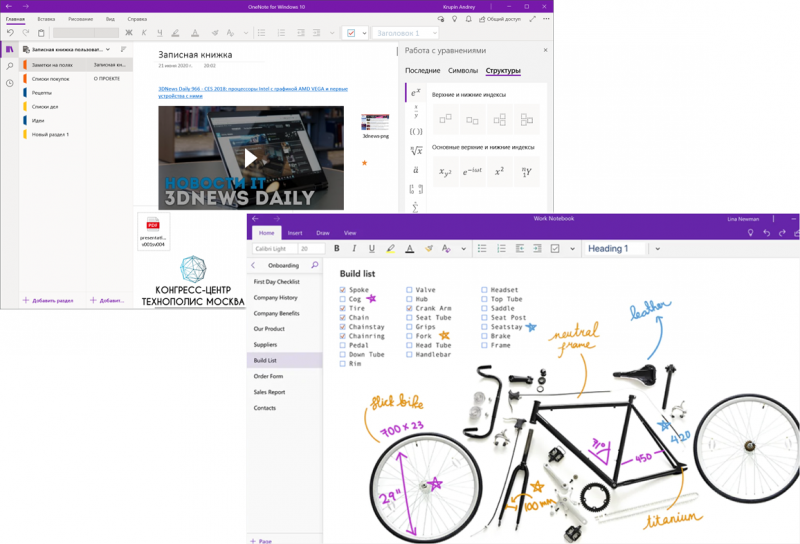
OneNote

Набор доступных функций OneNote зависит от платформы
Кстати, о лицензиях. Без оформления подписки на Microsoft 365 пользователю предлагается лишь базовый набор функций OneNote и 5 Гбайт облачного пространства для хранения данных. В бесплатном варианте не будет поддержки локальных записных книжек и распознавания рукописного ввода, а возможности решения математических уравнений будут сведены к минимуму. Впрочем, даже в такой конфигурации OneNote является отличным вариантом для ведения заметок и организации личной информации.
Записки-стикеры Windows 7
01.10.2009 11:04
Sticky Notes или Записки – новая функция Windows 7, позволяющая создавать короткие текстовые заметки.
Общая информация
Подобно бумажным стикерам, записки Windows 7 могут использоваться как списки задач на день или как блокнот для быстрых, коротких записей. Записки Windows 7 поддерживают как ввод текста с обычной клавиатуры, так и рукописный ввод (перо или сенсорный ввод). Записки поддерживаются только в ОС Windows 7 версий «Домашняя расширенная», «Профессиональная» и «Максимальная».
Чтобы запустить программу Записки, откройте Пуск -> Все программы -> Стандартные -> Записки.
Другой способ запустить программу Записки – открыть Пуск, ввести в поисковую строку stikynot и нажать Ввод (в русифицированной версии Windows 7 можно ввести в поисковую строку меню Пуск слово записки вместо stikynot).

Управление записками в Windows 7
Чтобы изменить цвет записки, щелкните по ней правой кнопкой мыши и в появившемся меню выберите один из доступных цветов.
Чтобы создать новую записку в дополнение к уже существующей, нажмите «+» в левой части записки или сочетание клавиш Ctrl + N.
Сохранить отдельную записку в отдельный файл невозможно. Содержимое всех созданных вами записок автоматически сохраняется в файле StickyNotes.snt, расположенном в папке C:\Users\%username%\AppData\Roaming\Microsoft\Sticky Notes. Это позволяет закрывать созданные записки и открывать их снова.
Если до перезагрузки компьютера у вас остались открытые записки, то они автоматически откроются после следующего запуска Windows 7.
Чтобы закрыть все записки (но не удалять их), нажмите сочетание клавиш Alt + F4. Все закрытые записки снова откроются, если запустить программу Записки.
Чтобы свернуть записки, дважды щелкните по значку программы на панели задач.
Чтобы безвозвратно удалить записку, нажмите сочетание клавиш Ctrl + D или просто нажмите «х» в правом углу записки. После удаления записки, её содержимое стирается из файла StickyNotes.snt.
Если открыто сразу несколько записок, то можно переключаться между ними с помощью сочетания клавиш Ctrl + Tab.
В записках Windows 7 поддерживаются стандартные сочетания клавиш для работы с текстом:
- Выделить весь текст: Ctrl + A
- Копировать: Ctrl + C
- Вставить: Ctrl + V
- Вырезать: Ctrl + X
- Отменить: Ctrl + Z
Форматирование текста записок
Существует возможность форматирования текста записок с помощью сочетаний клавиш.
Выделите часть текста, которую хотите отформатировать, и нажмите нужное сочетание клавиш:
1. Жирный: Ctrl + B
2. Наклонный: Ctrl + I
3. Подчеркнутый: Ctrl + U
4. Зачеркнутый: Ctrl + T
5. Список: Ctrl + Shift + L (если нажимать это сочетание клавиш несколько раз подряд, то будут предлагаться по очереди разные типы списков – маркированный, нумерованный и т.д.)
6. Увеличить размер шрифта: Ctrl + Shift+>
7. Уменьшить размер шрифта: Ctrl + Shift+<
8. Сделать все выделенные буквы заглавными: Ctrl + Shift + A
9. Выравнивание по правому краю: Ctrl + R
10. Выравнивание по центру: Ctrl + E
11. Выравнивание по левому краю: Ctrl + L
12. Нормальный межстрочный интервал: Ctrl + 1
13. Двойной межстрочный интервал: Ctrl + 2
14. Полуторный межстрочный интервал: Ctrl + 5
В записках Windows 7 используется шрифт Segoe Print и изменить его, по-видимому, невозможно. Однако если вставить в записку текст из любого текстового редактора (например, из Microsoft Word), то и шрифт, и форматирование текста сохранятся.
Записки Windows 7 автоматически распознают Интернет-адреса после введения http:// или www. Ссылки в записках традиционно отображаются синим цветом и подчеркиваются.
Видео инструкция
Как создать стикер в Windows XP.
В Windows XP, в отличие от семерки по умолчанию, нет программы для создания записок на рабочем столе.
Но можно сделать окно для записи прямо на рабочем столе, или установить программу Stickies, которая позволяет использовать стикеры.
Для того, чтобы сделать окно для ввода данных прямо на рабочем столе, откройте блокнот и напишите в нем следующий код:
XHTML
<html>
<head>
<title></title>
</head>
<body bgcolor=»#666666″>//цвет фона
<div align=»right» style=»margin: 0 10px 0 10px;»>
<textarea rows=»15″ cols=»28″></textarea> //размер окна
</div>
</body>
</html>
|
1 |
<html> <title></title> </head> <body bgcolor=»#666666″>//цвет фона <div align=»right»style=»margin: 0 10px 0 10px;»> <textarea rows=»15″cols=»28″></textarea> //размер окна </div> |
В итоге должно получится так:

Затем сохраните его. Имя при сохранении можно дать любое, только укажите расширение файла .htm. Тип файла выберите “Все файлы”. Кодировку можно не менять.

Затем зайдите в “Свойства экрана”, для чего нажмите правой кнопкой мышки на свободном месте рабочего стола и в контекстном меню выберите “Свойства”.

Перейдите во вкладку “Рабочий стол”, а затем нажмите кнопку “Настройка рабочего стола”.
В окне “Элементы рабочего стола” перейдите во вкладку “Веб”.

Поставьте галочку в пункте “Закрепить элементы рабочего стола”. Затем, чтобы создать новый элемент, нажмите кнопку “Создать”.

Далее нажмите кнопку “Обзор”, и найдите только что созданный файл.
После этого на рабочем столе появится окно для ввода данных, в котором можно делать кратковременные записи.
Учтите, что после перезагрузки системы все надписи в этом окне удаляются. Также, чтобы очистить это окно, достаточно нажать F5, и все записи, сделанные вами, исчезнут.

Если этот вариант вам не нравится, то создать стикер на рабочем столе Windows XP можно с помощью программы Stickies.
Скачать ее можно по адресу: http://www.zhornsoftware.co.uk/stickies/download.html

Также скачайте файл для русификации программы.

Для русификации программы, просто скопируйте этот файл в каталог программы и перезапустите ее.

После установки программы у вас на рабочем столе появится вот такой стикер.
Его можно растягивать по всей ширине окна мышкой. Чтобы его увеличить по высоте, нужно просто несколько раз нажать “Enter”.
Этот стикер понимает ссылку, она сразу становится кликабельной. Текст можно выделять разным цветом или фоном.

Кроме этого, есть много настроек для редактирования записок.
В правом нижнем углу панели задач появится иконка этого приложения.
Если на нее нажать правой кнопкой мыши, то так же вы увидите много настроек приложения Stickies.
⇡#Simplenote
Менеджер заметок из серии «проще не бывает». Действительно, куда же проще: ведь Simplenote позволяет работать только с текстами — поддержки иллюстраций, вложенных файлов и данных прочих форматов здесь нет. Идеальный вариант для записей на скорую руку — ну и для тех, кто не привык при выражении мыслей отвлекаться на картинки и прочую мишуру.
При внешней простоте Simplenote достаточно функционален. Приложение умеет синхронизировать книжки между устройствами, поддерживает взаимодействие с тегами и полнотекстовый поиск по базе данных, позволяет оперировать облегчённым языком разметки Markdown, допускает совместную работу над заметками и публикацию отдельных записей в Интернете для всеобщего обозрения. Помимо этого, Simplenote автоматически фиксирует все вносимые в заметки изменения и благодаря истории правок позволяет в любой момент откатывать их до одной из предыдущих версий.
Simplenote
Выбираем материал
При множестве своих явных преимуществ поликарбонат имеет один очень большой недостаток – высокую стоимость. Поэтому, прежде чем отправляться в специализированный магазин за покупкой материала для ограждения, мы выполняем максимально точный расчет. Для этого замеряем периметр нашего участка и определяем требуемую длину забора.
Далее выбираем оптимальную толщину полотна. Забор лучше всего строить из толстых листов. Так, для дачного ограждения отлично подойдет сотовый полимер. Он характеризуется максимальной толщиной, имеет высокие показатели прочности и звукоизоляции, стойко переносит разнообразные нагрузки и служит максимально долго. Забор для частного дома лучше делать из монолитного поликарбоната – он более надежен.
Виды структуры поликарбоната по количеству камер
Для изготовления опорных стоек закупаем требуемое количество профилированной трубы 6х6 см. Для обустройства горизонтальных перемычек подойдет более бюджетный материал – профтруба 2х4 см.
Виды профилей сотового поликарбоната
Simple Sticky Notes — простая и функциональная программа для заметок
Отличный и очень легкий редактор напоминалок, который вы сможете скачать отсюда. Установив его и запустив приложение, вы не заметите ничего необычного, так как внешний вид у него такой же как и у встроенного в Windows решения. Поэтому и работать здесь вы сможете точно также. Но если зайти в пункт «Настройки», обозначенный многоточием, то вы сильно удивитесь.
Основные настройки
Бегло пройдясь по параметрам, вы сильно удивитесь. Мало того, что здесь гораздо больше вариантов цветов, чем в заметках для windows 10, так еще и можно устанавливать непрозрачность для каждой из них с шагом 10%, чтобы записка не слишком мозолила глаза. Но когда вы на нее нажмете, то непрозрачность вернется на 100%, чтобы вы четко могли посмотреть все свои напоминания.

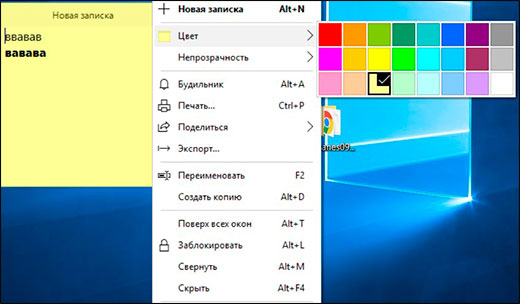
По умолчанию, все стикеры находятся в фоновом режиме, то есть отображаются только на рабочем столе. Но если вы выберите пункт «Поверх всех окон», то они всегда будут у вас перед глазами, даже если вы работаете в проводнике, браузере или какой-то программе.
Нажав на крестик, вы не закрываете записку, а просто ее скрываете. Таким образом, работать становится еще удобнее. Тем более, вы можете скрыть несколько ненужных наклеек, чтобы они не мусолили глаза, а оставить только самые важные. А чтобы их всех отобразить, достаточно нажать на кнопку с программой в области уведомлений.
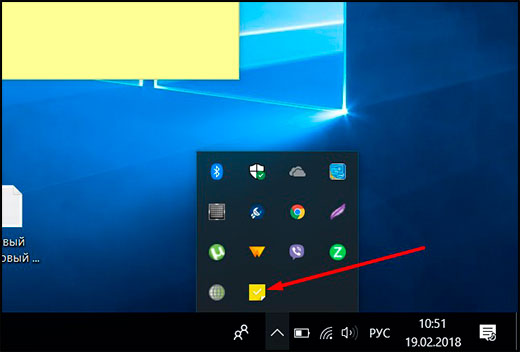
Если вы хотите, чтобы заметка оставалась неподвижно на своем месте, то войдите выберите в настройках пункт «Заблокировать» или нажмите ALT+L. Тоже самое нужно будет проделать, если вы захотите вернуть всё как было.
Работа со стикерами
Сложного в работе ничего нет. В принципе, схема такая же, как и в стандартном варианте. Чтобы начать писать, нужно нажать на саму наклейку. Чтобы создать новый стикер, нажмите на «Настройки» и выберите первый пункт «Новая записка». Для каждой из них доступен свой цвет и своя непрозрачность.
Чтобы увеличить или уменьшить размер стикера, потяните за любой из его углов.
Форматирование
Форматирование текста в данной программе абсолютно такое же, как и в стандартных записках для рабочего стола в windows 10, причем используются те же самые комбинации клавиш. Единственное, хотелось бы упомянуть пару комбинаций, которых там нет.
- SHIFT+ALT+> — Увеличивает размер шрифта
- SHIFT+ALT+< — Уменьшает размер шрифта
- SHIFT+ALT+L — Создает маркированный список. Да, в стандартном тоже есть маркированный список, но есть один нюанс. Если вы повторно нажмете данную комбинацию, то он станет нумерованным списком. Следующее повторное нажатие сделает его нумерованным по алфавиту. Причем там еще немало и других списков. И чтобы вернутся к обычному отображению, придется пролистать более 20 различных списков.
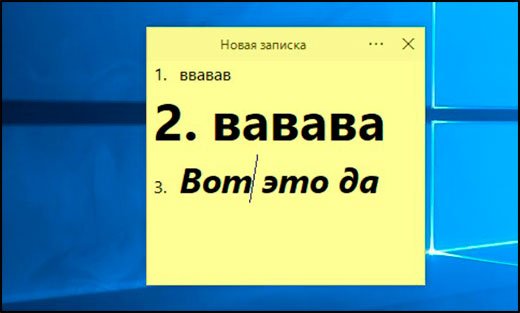
Будильник
Главной особенностью Simple Sticky Notes является то, что на каждую заметку для рабочего стола можно устанавливать будильник, который будет синхронизироваться с вашими часами на компьютере. Это делается для того, чтобы записка не мешала вам работать, но в нужный момент она появилась и напомнила о себе.
Для того, чтобы его активировать, нажмите на настройки и выберите пункт «Будильник» или нажмите комбинацию клавиш ALT+A.
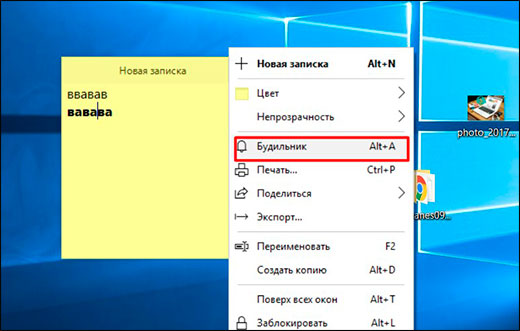
После того, как вам откроется отдельное окно настроек, поставьте нужное время для напоминания. Чуть ниже находится дата срабатывания напоминалки. ее вы можете поставить, благодаря удобному календарю. Также не забываем про повтор. По желанию вы можете поставить, чтобы данная записка срабатывала каждый день или раз в неделю, например.
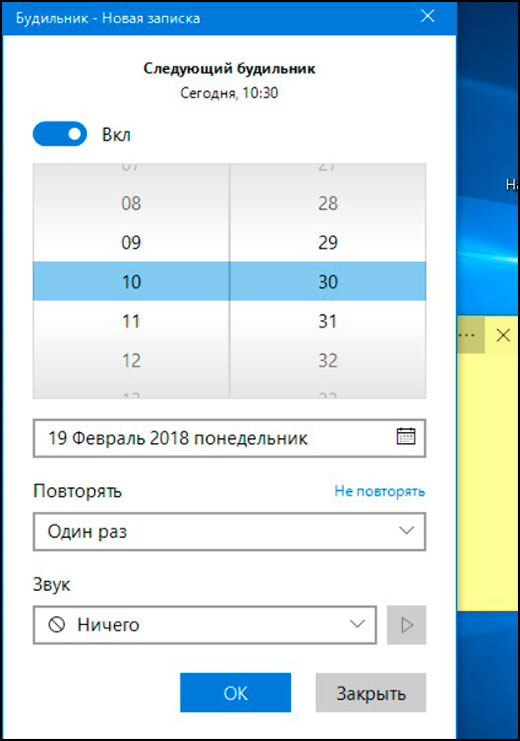
Отдельного внимания заслуживает окно «Звук». По умолчанию звука оповещения заметок нет, поэтому при срабатывании будильника вы не услышите звукового сигнала, но тем не менее сама заметка быстро встанет у вас перед глазами. Если вам нужно именно звуковое уведомление для записок звук, то вам придется устанавливать его отдельно. Для этого нажмите на саму строчку, после чего выберите пункт «Загрузить» из выпадающего списка.

После этого сразу откроется ваш браузер по умолчанию. На открывшейся странице вы увидите разные звуковые файлы на несколько страниц. Выберите любой из них.
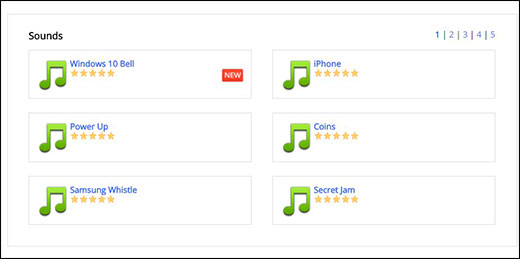
Нажав на кнопку Play в разделе Listen, вы можете прослушать сам звук, и если он вам понравится, то нажмите на «Add to simple sticky notes», чтобы загрузить данный звук в программу. Произойдет скачивание файла в папку «Загрузки». Вам остается только запустить файл, чтобы активировать его в программе.
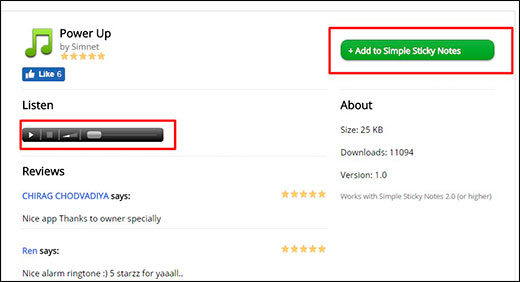
Вам даже не нужно будет перезапускать программу. Звук встанет автоматически, когда вы снова войдете в настройки «Будильника». Теперь вы можете поставить время, дату, повторы и сигнал, после чего просто откинуться на спинку стула и работать в свое удовольствие, пока не настанет час срабатывания.
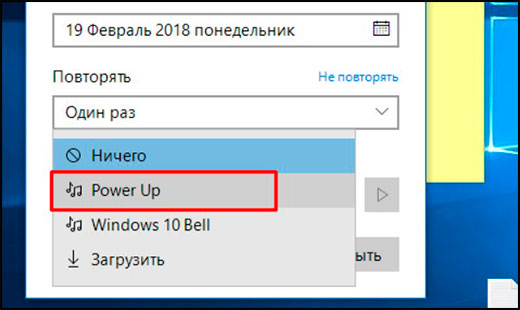
Scrittor
Scrittor – довольно новое приложение, которое я обнаружил в прошлом месяце или около того, и мне нравится его простота.
Scrittor – довольно простое приложение для создания заметок, которое позволяет вам создавать заметки.
Вы можете создавать папки (которые приложение называет категориями) и заметки.
Все ваши заметки находятся в одном и том же домашнем поле, однако вы можете назначить категории отдельным заметкам для лучшей организации.
Приложение действительно простое в использовании и идеально подходит для тех, кто хочет без излишеств пользовательский интерфейс. Несмотря на простоту, Scrittor предлагает несколько полезных функций.
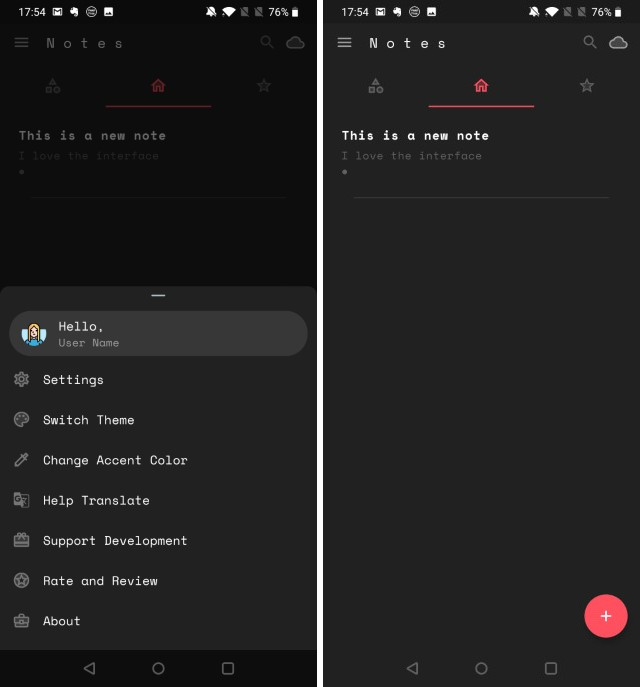
Например, вы можете использовать светлую и темную тему, пароль для защиты заметок, сохранять заметки в облаке с помощью встроенной интеграции с Google Диском и многое другое.
Моя любимая функция – возможность добавлять заметки в панель уведомлений с помощью значка колокольчика. Это уникальная особенность, которую я впервые обнаружил на Scrittor.
Заметка действует как любое другое уведомление, так как вы можете отклонить ее или нажать на нее, чтобы перейти к заметке, когда захотите
Эта функция отлично подходит для людей, которые склонны забывать вещи. Я действительно люблю Scrittor, и если вы ищете простое приложение для создания заметок, вы должны попробовать его.
Поддерживаемые платформы: Android
Цены: Бесплатно
Скачать
Developer:
Price:
Free
Как создать заметку-стикер на рабочем столе Windows 10
После загрузки и установки программы Simple Sticky Notes можно приступать к созданию заметок. Это можно делать несколькими способами. Например, вы можете кликнуть правой кнопкой мыши по иконке приложения в области уведомлений (рядом с системными часами) и в открывшемся меню выбрать пункт «Новая записка». Также для создания новой заметки можно просто дважды кликнуть левой кнопкой мышки по этой иконке.
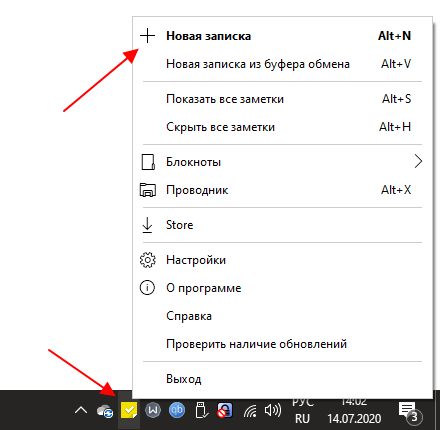
Если закрепить Simple Sticky Notes на панели задач, то появится возможность создавать новые стикеры с помощью иконки на панели задач. Работает это точно также, кликаем правой кнопкой мыши по иконке программы и выбираем «Новая записка».
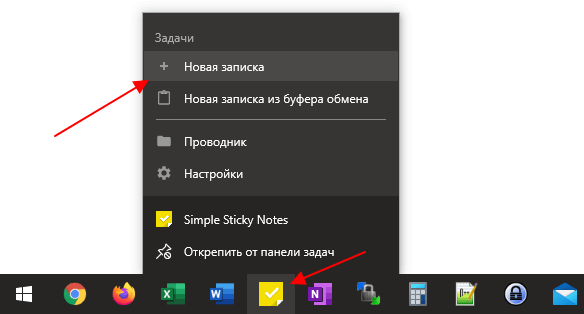
Также очень удобно создавать заметки при помощи комбинаций клавиш. Так комбинация ALT-N создает новый пустой стикер, а комбинация ALT-V создает стикер с содержимым буфера обмена.








