Лучшие стикеры на рабочий стол
Содержание:
Возможности AkelPad
- Поддержка макросов;
- Блочное выделение;
- Два режима — однооконный и мультиоконный;
- неограниченного размер редактируемого файла;
- Полная поддержка строк unicode для файлов Windows;
- Работа переносами строк из Unix-систем с возможностью сохранения;
- Список недавно открытых и отредактированных файлов;
- Поддержка корректного отображения псевдографики;
- Поиск и замена текстовых строк по шестнадцатеричной кодировке и escape-последовательностям, регулярные выражения;
- Возможность просмотреть файл перед открытием;
- Поддержка кодоровок utf-16le, utf-16be, utf-32le, utf-32be;
- Проверка синтаксиса текстовых фрагментов, сворачивание блоков;
- Работа любой кодовой страницей, всеми форматами перевода строк, текста.
Преимущества
- Работает в MS-DOS, Windows, Unix;
- Поддержка множества плагинов;
- Удобная панель инструментов;
- Многоуровневый откат действий ;
- Присутсвует mdi sdi многооконный режим;
- Возможность запуска скриптов;
- Большая база специальных символов;
- Назначаемые пользовательские горячие клавиши hotkeys;
- Работает абсолютно со всеми кодировками, файлов (unicode, utf-8, utf-16, utf-32 и др.), установленными в операционной системе;
- Автоматическое запоминание кодировки документа;
- Работа с бинарными файлами и редактирование защищенных файлов;
- Запоминание положения курсора и позиции каретки;
- Полная поддержка языковых модулей;
- Расширение функционала Акелпад за счет плагинов;
- Возможность печати документа с помощью принтера.
Недостатки
Wunderlist
Мнофункциональный сервис для заметок. Позволяет с легкостью организовывать деловые встречи, и создавать личные заметки о мероприятиях и делах. Поддерживает синхронизацию между разными устройствами
Благодаря мощному интерфейсу можно создавать иерархию задач, добавлять комментарии, указывая степень важности и управлять крупными проектами в целом. Можно устанавливать напоминания, электронные письма трансформировать в задачи и напоминания
Списки дел можно отправлять на печать сразу из приложения.
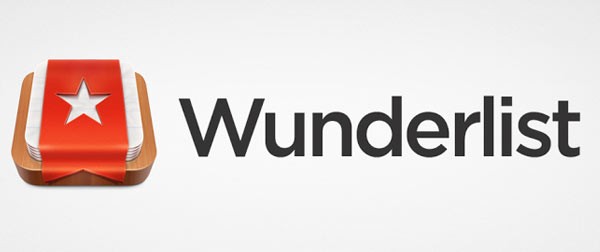
Плюсы
- разрешает сортировать созданные заметки по разным фильтрам;
- можно создавать бесконечные списки;
- поддерживает коллективный доступ к заметкам нескольких пользователей.
Минусы
- нет тестового бесплатного периода;
- относительно скудный функционал;
Создаём стикеры
Заметки на рабочий стол в операционных системах семейства Windows можно открыть различными способами. Каждый использует метод удобный лично ему.
Windows 7
Способ №1
Открываем меню «Пуск», далее в строке «Найти программы и файлы» пишем запрос «Записки» и открываем их.
На рабочем столе появится небольшой лист (стикер). Это мини-программа для быстрой записи какой-то текстовой информации. Здесь можно сохранять ссылки, создавать заметки, списки домашних дел и покупок. Саму записку можно растянуть до необходимого размера, для этого достаточно захватить курсором мыши правый нижний угол и тянуть его вниз и влево.
Выполнив правый клик мыши на самой записке откроется контекстное меню, здесь доступны кнопки «Вырезать»/«Копировать»/«Вставить»/«Удалить». Добавить ещё одну заметку можно, если кликнуть на иконку плюсика в левом верхнем углу. Также можно задавать различные цвета стикерам. Количество заметок ограничено 50 штуками. Больше их добавить на рабочий стол нельзя.
Способ №2
Альтернативный способ добавления записки на рабочий стол компьютера:
- Открываем меню «Пуск» и переходим во «Все приложения».
- Далее открываем папку «Стандартные».
- Здесь открываем приложение «Записки» и сохраняем стикер на рабочем столе.
Windows 8 и 8.1
Способ №1
Способ запуска утилиты в «восьмёрке» немного отличается:
- Открываем меню «Пуск».
- Нажимаем на стрелочку вниз.
- В разделе «Аксессуары» ищем программу «Sticky Notes» — запускаем её и работаем.
Способ №2
Также для запуска стикера-напоминания можно использовать поиск:
- Заходим в «Пуск».
- Далее открываем Search (поисковая строка Windows 8).
- Пишем здесь Sticky Notes и открываем программу.
Windows 10
Способ №1
В ранних версиях Windows 10 способ открытия идентичен Windows 8, но в более поздних процедура немного изменилась:
- Открываем «Пуск» — находим в списке установленных и встроенных приложений программу Sticky Notes.
- Для работы с приложением понадобится авторизация в системе Майкрософт. Если используется учетная запись Майкрософт, просто подтвердите авторизацию через этот аккаунт или выберите другой.
Приложение обладает более расширенными возможностями, чем в версиях операционных системах старше.
Способ №2
Также можно использовать поиск:
- Открываем поисковую строку на панели задач и пишем «Sticky Notes».
- Запускаем утилиту — выбираем «Открыть» или «Создать заметку».
Примечание! Если необходимо создать еще один «стикер», то нужно нажать на плюсик в верхнем левом углу.
Редактирование текста
В заметки на рабочем столе можно вставить текст из любого редактора, например, Microsoft Word или Google документы. При копировании из Гугл документов (или другого редактора) форматирование фрагмента теряется — он сохранится просто как текст. Редактирование текста осуществляется с помощью инструментов в нижней панели стикера или с помощью комбинаций горячих клавиш.
Чтобы исправить текстовое содержимое просто кликните по записке и редактируйте нужную информацию.
Оформление стикера
Если создано много записок, то можно просто потеряться среди разных информационных записей. Поэтому цвет оформления можно изменить.
В Windows 7, чтобы поменять цвет стикера нужно кликнуть на нем правой кнопкой мыши и выбрать желаемый цвет.
В Windows 8 и 10 можно просто нажать на три точки в верхнем правом углу заметки и выбрать цвет. Здесь можно посмотреть список заметок или вообще удалить ее.
Как удалить заметку?
Удалить стикер можно несколькими способами — нажать на урну в верхнем правом углу (в Windows 7, это крестик) или через сочетание клавиш Ctrl + D и подтвердить удаление.
Обзор Sticky Notes
Сразу после запуска утилиты перед вами отобразится рабочее поле программы, имеющее вид листа бумаги. Оно состоит из функциональной зоны, в которой находятся кнопки, и области для печати. Пользователь может оставить любую заметку, которая после написания будет отображаться на рабочем столе указанный промежуток времени. Ниже будут рассмотрены основные функции программы Sticky Notes.
Создание напоминаний
Утилита имеет крайне простой функционал и не требует длительного освоения. Чтобы создать новое напоминание, достаточно сразу после запуска программы кликнуть на иконку «+». Пользователь может размещать на Рабочем столе любое количество заметок.
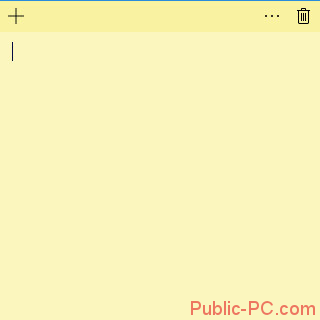
Копирование и вставка
Программа поддерживает функцию копирования и вставки. Процедура осуществляется таким же образом, как и в текстовых редакторах. Чтобы копировать текст, необходимо выделить нужный фрагмент, кликнуть не него ПКМ и выбрать пункт «Копировать» или «Вырезать». Для вставки какой-либо надписи в том же меню следует выбрать вариант «Вставить»
Обратите внимание, в заметках можно использовать горячие клавиши, которые предназначены для работы с текстовой информацией
Редактирование фона
Большинство приложений, которые применяются для создания заметок, по умолчанию используют в качестве фона для текста желтый цвет. Считается, что именно такая палитра бросается в глаза пользователю. При необходимости вы можете изменить цвет фона. Для этого требуется нажать на пункт «Меню» и из 6 предложенных вариантов выбрать, какая расцветка для вас является наиболее предпочтительной. Заметки не обязательно делать одинакового цвета, для каждого напоминания можно выбирать свою расцветку.
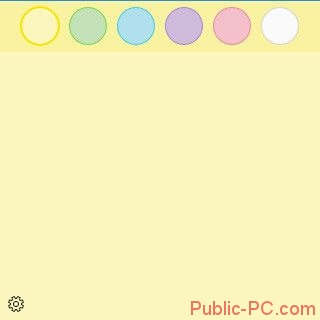
Передвижение заметок
Напоминания можно перемещать в любую область Рабочего стола. Для этого необходимо кликнуть на заметку ЛКМ и держа кнопку зажатой перетащить окно в нужное место. Эта функция позволяет не заслонять важные ярлыки.

Сворачивание напоминаний
Пользователь может свернуть все имеющиеся на Рабочем столе заметки буквально за несколько секунд. Делается это с помощью нажатия на иконку утилиты, которая расположена в Панели задач. Если повторно кликнуть на значок, заметки снова отобразятся на экране.
Закрытие заметок
Утилиту можно закрыть, не потеряв при этом информацию, которая находится в заметках. Выполнить эту процедуру можно такими способами:
- Кликните ПКМ на иконку приложения и в появившемся меню выберите пункт «Закрыть окно».
- Нажмите на любую из заметок и одновременно используйте клавиши «Alt» и «F4».
После того как вы снова запустите приложение, отобразятся все написанные ранее заметки вместе с их содержимым. Для более удобной навигации вы можете закрепить утилиту в Панели задач.
Дополнительные параметры
При необходимости можно регулировать размер напоминаний. Для этого необходимо навести курсор на край заметки, зажать ЛКМ и выбрать размер окна. Зайдя в «Меню» в рабочей области программы отобразится иконка шестеренки. Нажав на нее можно установить параметры «Включить подробности» и «Отправлять статистику…». Первый инструмент предназначен для активации дополнительных возможностей утилиты, а второй позволяет пересылать отсчеты о качестве работы приложения производителю.

Удаление напоминаний
Стереть ненужную заметку достаточно просто, для этого необходимо выбрать нужно окно и нажать на пункт «Удалить заметку». Того же результата можно добиться с помощью одновременного нажатия на кнопки «Ctrl» и «D». После этого останется только подтвердить удаление заметки.
Стандартное приложение Sticky Notes – полезный инструмент для создания заметок, который ничем не уступает аналогичным сторонним приложениям. Утилита крайне проста в освоении, что позволяет использовать ее неопытным пользователям. Благодаря возможности перемещать и скрывать заметки, программа совершенно не мешает работе за компьютером.
Заметки и стикеры на рабочий стол
Гаджеты заметки для Windows 7 и Windows 10 давно стали частью рабочего стола практически каждого прогрессивного пользователя. Благодаря такому мини-приложению возможно реализовать более информативную и продуктивную работу с операционной системой: формировать списки дел и задач, вести телефонную книгу, создавать напоминания на виртуальных стикерах. Дополнительно доступны настройки цвета, шрифта и размера каждого. Скачивайте бесплатно для Windows 7/8/8.1/10.
С помощью данного гаджета можно создавать заметки или напоминания на
Простенький и интересный гаджет, который представляет собой стикер для создания
Отличное приложение, позволяющее создавать список задач на рабочем столе.
Удобное приложение, с помощью которого Вы можете без проблем составить для себя
Симпатичная телефонная книжка для рабочего стола, выполненная в тёмном цвете.
Parchment Notes — это отличный гаджет, добавляющий на рабочий стол
Высоко функциональный и очень удобный гаджет для создания списка задач.
Гаджет цветных заметок для рабочего стола с возможностью изменения стиля и
Мини-приложение, которое добавляет на рабочий стол разноцветные стикеры для
Гаджет цифровых часов, с возможностью создавать короткие текстовые заметки.
Качественный гаджет заметок, который отличается от других подобных гаджетов
Данный гаджет служит для напоминания о важных событиях.
Гаджет для создания заметок на рабочем столе, выполненный в тёмных тонах.
Простой гаджет, добавляющий на рабочий стол полноценную записную книжку.
Записная книжка для рабочего стола..
Ежедневник, позволяющий выводить на рабочем столе список запланированных дел.
Удобный телефонный справочник для боковой панели рабочего стола Windows 7.
Отличное мини-приложение на рабочий стол для создания рукописных заметок.
Sticky Notes – заметки для Windows рабочего стола
Это приложение от создателей Windows и оно поставляется в комплекте с операционной системой. Приложение создано для быстрого и простого создания напоминаний без особых знаний системы для среднестатистического пользователя. Выглядят они подобно настоящим стикерам, наклеенным на стол или монитор компьютера. Стикеры внедрены еще с 7 версии Windows.
- В ней напоминания можно найти по пути – «Пуск»;
- Далее «Все программы», «Стандартные», «Записки».
Само название напоминалок Sticky Notes появляется уже в 10 версии. В Виндовс 10 стикеры «обросли» новыми функциями, но принцип использования остался прежним. В предыдущих версиях приложение называлось просто «Записки» и было доступно в магазине от Microsoft.
Как пользоваться программой Sticky Notes
В Windows 10 его найти можно, открыв меню «Пуск» и пролистав список установленных приложений.
Откроется небольшой клочок, напоминающий лист бумаги, прикрепленный к монитору.
В верхней части листа расположены кнопки для управления заметкой.
В этом листе можно записать текст, который будет напоминать вам о важном деле или событии.
Чтобы скопировать текст, написанный вами в заметки, нажмите правую кнопку мыши и выберите из контекстного меню соответствующий пункт. Таким же способом можно вставить текст из другой программы или текста.. Кнопка «+» в левом углу приложения Sticky Notes позволяет создать заметку
Справа выбрав «…», вы можете установить цвет фона будущей заметки, выбрав нужный из списка. Установить стикер можно в любую часть монитора, просто перетащив его мышкой. Вы можете также закрепить напоминание в панели задач, если вам такой вариант покажется удобнее
Кнопка «+» в левом углу приложения Sticky Notes позволяет создать заметку. Справа выбрав «…», вы можете установить цвет фона будущей заметки, выбрав нужный из списка. Установить стикер можно в любую часть монитора, просто перетащив его мышкой. Вы можете также закрепить напоминание в панели задач, если вам такой вариант покажется удобнее.
Создаем блокнот на рабочем столе
Для того чтобы поместить на рабочий стол элементы для хранения важной информации, можно воспользоваться как сторонними программами, так и средствами Windows. В первом случае мы получаем софт, имеющий в своем арсенале много функций, во втором же — простые инструменты, которые позволяют начать работу сразу, без поиска и выбора подходящей программы
Способ 1: Сторонний софт
К таким программам можно отнести аналоги «родного» системного блокнота. Например, Notepad++, AkelPad и другие. Все они позиционируются, как текстовые редакторы и имеют разные функции. Некоторые подходят для программистов, другие — для верстальщиков, третьи — для правки и хранения простого текста. Смысл данного способа заключается в том, что после установки все программы помещают на рабочий стол свой ярлык, с помощью которого и запускается редактор.
Для того чтобы все текстовые файлы открывались в выбранной программе, необходимо произвести пару манипуляций. Рассмотрим процесс на примере Notepad++
Обратите внимание, что совершать подобные действия необходимо только с файлами формата .txt. В противном случае могут возникнуть проблемы с запуском некоторых программ, скриптов и так далее
-
Кликаем ПКМ по файлу и переходим к пункту «Открыть с помощью», а затем жмем «Выбрать программу».
-
Выбираем в списке наш софт, устанавливаем галку, как на скриншоте, и нажимаем ОК.
-
Если Notepad++ отсутствует, то переходим в «Проводник», нажав кнопку «Обзор».
-
Ищем исполняемый файл программы на диске и жмем «Открыть». Далее все по сценарию, приведенному выше.
Теперь все текстовые записи будут открываться в удобном для вас редакторе.
Способ 2 Системные инструменты
Системные инструменты Windows, подходящие для наших целей, представлены в двух вариантах: стандартный «Блокнот» и «Записки». Первый представляет собой простейший текстовый редактор, а второй – цифровой аналог клейких стикеров.
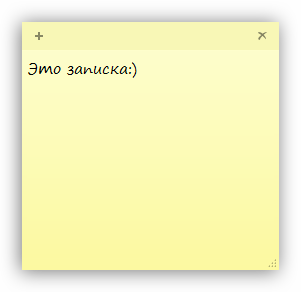
Блокнот
Блокнот – небольшая программа, поставляемая в комплекте с Windows и предназначена для редактирования текстов. Создать на рабочем столе файл «Блокнота» можно двумя способами.
-
Открываем меню «Пуск» и в поле поиска пишем «Блокнот».
Запускаем программу, пишем текст, затем нажимаем сочетание клавиш CTRL+S (Сохранить). В качестве места для сохранения выбираем рабочий стол и даем имя файлу.
Готово, на десктопе появился требуемый документ.
-
Кликаем по любому месту рабочего стола правой кнопкой мыши, раскрываем подменю «Создать» и выбираем пункт «Текстовый документ».
Даем новому файлу название, после чего можно его открывать, писать текст и сохранять обычным способом. Местоположение в данном случае выбирать уже не нужно.
Записки
Это еще одна удобная встроенная функция Windows. Она позволяет создавать на рабочем столе маленькие заметки, очень похожие на липкие стикеры, прикрепляемые к монитору или другой поверхности, впрочем, таковыми и являющиеся. Для начала работы с «Записками» необходимо в поисковой строке меню «Пуск» набрать соответствующее слово.
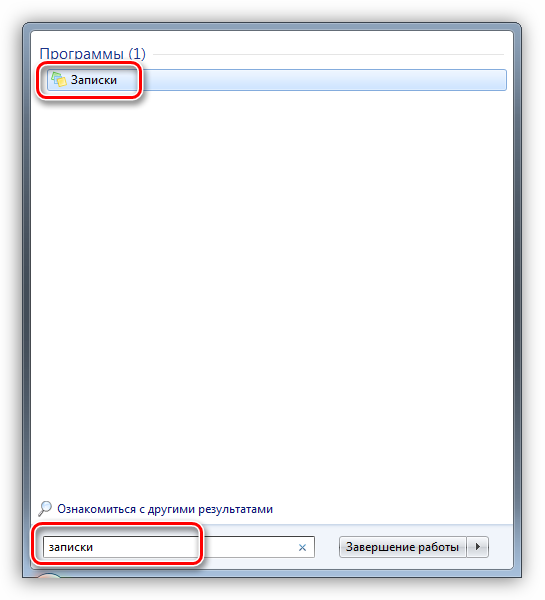
Обратите внимание, что в Windows 10 нужно будет ввести «Sticky Notes»

Стикеры в «десятке» имеют одно отличие – возможность изменения цвета листка, что весьма удобно.

Если вам кажется неудобным каждый раз обращаться к меню «Пуск», то можно создать ярлык утилиты прямо на рабочем столе для быстрого доступа.
-
После ввода названия в поиск кликаем ПКМ по найденной программе, раскрываем меню «Отправить» и выбираем пункт «На рабочий стол».
-
Готово, ярлык создан.
В Windows 10 можно только поместить ссылку на приложение на панель задач или стартовый экран меню «Пуск».
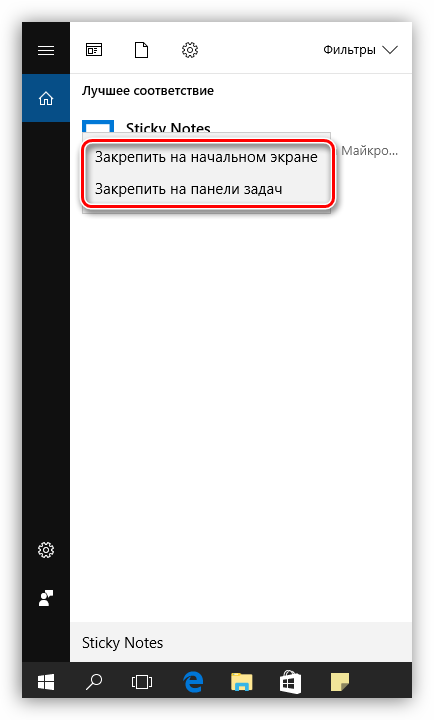
Заключение
Как видите, создать файлы с заметками и памятками на рабочем столе не так уж и сложно. Операционная система дает нам минимально необходимый набор инструментов, а если требуется более функциональный редактор, то в сети имеется большое количество соответствующего софта.
Опишите, что у вас не получилось.
Наши специалисты постараются ответить максимально быстро.
Использование приложения Sticky Notes
Как мы упомянули выше, стикеры можно создать с помощью интегрированного в систему инструмента. В данном случае речь идет про приложение под названием “Sticky Notes”. В ранних версиях ОС оно имело название “Записки”.
Давайте посмотрим, как работает данное приложение:
- Заходим в меню Пуск. Далее переходим к списку программ и инструментов под буквой “S”. Находим здесь пункт “Sticky Notes” и щелкаем по нему.
- В результате на Рабочем столе отобразится приветственное окно приложения “Записки”, предлагающее выполнить синхронизацию с другими устройствами под управлением Windows. В большинстве случаев, данная функция не нужна, поэтому щелкаем на надпись “Не сейчас”.
- Приветственное окно, о котором шла речь в предыдущем пункте, появляется только при первом запуске утилиты. При следующем открытии “Записок” мы сразу попадем в окно приложения. При желании, настроить синхронизацию можно в параметрах.
- Чтобы создать новый стикер, щелкаем по кнопке в виде плюса в верхней левой части окна.
- Рядом с текущим окном откроется новое небольшое окошко (по умолчанию, желтого цвета) только что созданной заметки. Размер окна при необходимости можно изменить, зажав левую кнопку мыши и потянув за его границы. В текстовом поле пишем нужную информацию. Примечание: новую заметку можно в любой момент создать, нажав на значок плюса в левом верхнем углу окна самой заметки.
- Здесь же мы можем применить форматирование к введенному тексту и редактировать его, используя доступные инструменты внизу окна или нажимая комбинации клавиш ниже:
- CTRL+B – полужирный текст
- CTRL+B – курсив
- CTRL+U – подчеркивание текста
- CTRL+T – перечеркнутый текст
- CTRL+SHIFT+L – маркированный список (показать или скрыть)
- CTRL+C – копировать текст в буфер обмена
- CTRL+V – вставить скопированный текст из буфера обмена
- CTRL+X – вырезать текст
- CTRL+A – выделить все
- CTRL+Z – отменить последнее действие
- Также есть возможность добавить изображение в записку, нажав соответствующую кнопку.
- Сменить цветовую гамму можно, щелкнув по кнопке в виде троеточия в верхней правой части окна (рядом с кнопкой “Закрыть”).
- Чтобы удалить заметку, кликаем по ней правой кнопкой мыши и выбираем в открывшемся списке пункт “Удалить записку”.
- Также можно воспользоваться командами вспомогательных меню, которые открывается нажатием на троеточие:
- в основном окне
- в самой заметке
- Когда стикеры больше не нужны, можем просто закрыть их.
- Если Вы часто пользуетесь программой, ее можно поместить на начальный экран. Для этого щелкаем правой кнопкой мыши по значку приложение в меню Пуск и в открывшемся меню кликаем по команде “Закрепить на начальном экране”.

Некоторые пользователи хотят создавать заметки с большим количеством настроек и функций
В этом случае, можно обратить внимание на такие программы как Two Notes или ColorNote. Последний можно установить прямо из Microsoft Store
Заметки Sticky Notes
После запуска Sticky Notes, на экране монитора появится окно, напоминающее листок бумаги, приклеенный к экрану. В верхней части окна программы расположены кнопки для управления, которые отображаются когда окно приложения активно, после клика мыши по заметке.

В окне Sticky Notes можно оставить запись, напоминание, которое будет актуальным в течение дня или некоторого периода времени.
Для копирования текста из заметки, выделите нужную запись, кликните правой кнопкой мыши, затем с помощью соответствующих пунктов контекстного меню необходимо скопировать или вырезать текст в буфер обмена для вставки в другом приложении (текстовом редакторе, браузере и т. д.).
В заметки можно вставить текст из другого источника. Щелкните правой кнопкой мыши в окне заметки. Нажмите на пункт контекстного меню «Вставить», а затем вставьте текст из буфера обмена.
В Sticky Notes работают стандартные клавиши Windows, с помощью которых производятся необходимые действия.
Горячие клавиши
Для быстрого форматирования текста в записках-напоминалках для рабочего стола Windows 7, 8, 10 можно использовать сочетания клавиш. Так можно структурировать информацию, выделить важные элементы текста.
Сочетания клавиш для форматирования текста
Множество функций можно выполнить с помощью сочетаний различных клавиш — их называют горячими клавишами. С ними работать быстрее, плюс, некоторые функции обычным способом в заметках недоступны.
Основные горячие клавиши, которые работают не только в приложении для работы с заметками, но и вообще во всей Windows — «Копировать» (Ctrl+C), «Вырезать» (Ctrl+X), «Вставить» (Ctrl+V).
Но кроме этих часто используемых горячих клавиш, есть ещё огромный список других комбинаций для разнообразных задач:
- для выделения текста используем следующие комбинации «Жирный текст» (Ctrl+B);
- написать текст курсивом поможет комбинация Ctrl+I;
- для выделения всего текста используем Ctrl+A;
- если нужно подчеркнуть текст, поможет сочетание Ctrl+U.
- зачеркнуть текст (создать имитацию ошибки) можно с помощью сочетания клавиш Ctrl+T;
- увеличить или уменьшить размер текста можно с помощью клавиш Ctrl+Shift+> и Ctrl+Shift+ Создание и добавление второго аккаунта в Инстаграм
- Ctrl+R — выравнивание по правому краю;
- Ctrl+E — выравнивание по центру;
- Ctrl+L — выравнивание по левому краю.
В контекстном меню приложения Sticky Notes также есть функции: «Копировать», «Вырезать», «Вставить», «Повторить действие» и «Отменить действие».
Когда открыто сразу несколько заметок и нужно быстро переключиться на другую, то можно использовать сочетание клавиш Ctrl+Tab.
Если нужно закрыть заметки, но не удалить их — нажимаем сочетание клавиш Alt+F4 или закрываем записки на панели задач. Все закрытые заметки снова откроются при следующем запуске программы Sticky Notes.
⇡#Evernote
Один из первопроходцев рынка ПО для ведения заметок и упорядочивания информации. За годы своего развития Evernote возмужал, оброс множеством функций и теперь больше ориентирован на корпоративный сектор.
По части предлагаемых возможностей Evernote ничуть не уступает рассмотренному выше OneNote, но немного проигрывает ему в плане организации пользовательского интерфейса, к классическому исполнению которого приходится привыкать. Evernote тоже поддерживает работу с заметками разного типа (текстовые, рисунки, фотографии, аудиофайлы, видео, PDF, копии веб-страниц, скриншоты и многое другое), позволяет прикреплять к записям документы Microsoft Office, PDF и прочие файлы, умеет распознавать печатные документы, рисунки и рукописный текст. Заметки можно упорядочивать любым удобным способом, добавлять к ним метки (теги) и делиться записями с другими людьми.

Evernote
Сильными сторонами Evernote являются возможности поиска текста в PDF и документах Office, сканирования и извлечения данных из визитных карточек, интеграция с Google Drive, Outlook, Slack, Microsoft Teams и другими сервисами, настройки разного уровня разрешений на доступ к содержимому и совместного редактирования заметок в режиме реального времени. Специально для корпоративных пользователей в программе предусмотрен набор шаблонов для быстрого создания записей подходящего формата и оформления.
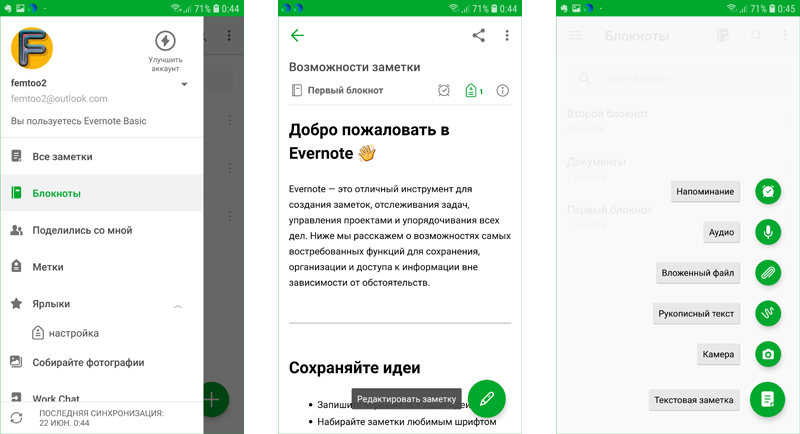
Evernote
Увы, сильный крен разработчиков Evernote в сторону бизнес-сегмента существенно отразился на возможностях бесплатной версии продукта, которая с кучей ограничений годится разве что для ознакомления с программой. Лимит в скромные 60 Мбайт на объём ежемесячно размещаемых заметок, поддержка только двух синхронизируемых устройств и отсутствие многих востребованных функций в бесплатной версии — всё это послужило поводом для снижения рейтинговой оценки продукта. Если сравнивать с многочисленными конкурентами, то напрашивается вывод, что компании Evernote Corporation стоит быть ближе к обычной пользовательской аудитории.
⇡#Keep
Органайзер заметок, основные преимущества которого — высокая скорость работы, оптимальная функциональность и выверенный минимализм интерфейса без ненужных излишеств. Возможно, искушённым платным софтом пользователям разработка Google покажется слишком простой и несерьёзной, но для скромных нужд среднестатистического пользователя (хранение текстов, аудиозаписей, фотографий, рисунков, списков задач, ссылок) возможностей Keep хватает с головой. Информация в программе записывается на отдельных заметках-стикерах, которые для упрощения поиска можно окрашивать в различные цвета и помечать тегами.
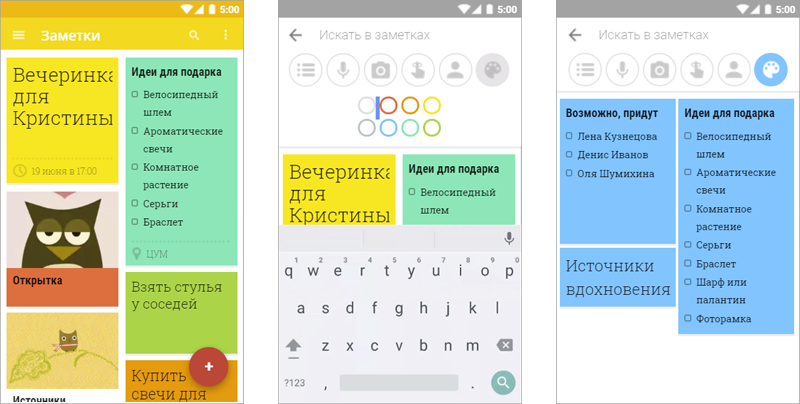
Keep
Keep поддерживает голосовой ввод текстовых данных, позволяет создавать напоминания, делиться информацией с другими пользователями, распознавать текст с фотографий печатных документов. Для удобства работы заметки можно сортировать по цвету, содержанию или наличию совместного доступа. Все функции реализованы максимально интуитивно и просто — в духе программных решений Google. Из замеченных особенностей Keep отметим существование в сервисе ограничения в 20 тысяч знаков (с пробелами) на размер заметок. Об этом моменте следует помнить, если вы собираетесь оперировать большими объёмами данных или, например, писать при помощи Keep книгу.
⇡#Simplenote
Менеджер заметок из серии «проще не бывает». Действительно, куда же проще: ведь Simplenote позволяет работать только с текстами — поддержки иллюстраций, вложенных файлов и данных прочих форматов здесь нет. Идеальный вариант для записей на скорую руку — ну и для тех, кто не привык при выражении мыслей отвлекаться на картинки и прочую мишуру.
При внешней простоте Simplenote достаточно функционален. Приложение умеет синхронизировать книжки между устройствами, поддерживает взаимодействие с тегами и полнотекстовый поиск по базе данных, позволяет оперировать облегчённым языком разметки Markdown, допускает совместную работу над заметками и публикацию отдельных записей в Интернете для всеобщего обозрения. Помимо этого, Simplenote автоматически фиксирует все вносимые в заметки изменения и благодаря истории правок позволяет в любой момент откатывать их до одной из предыдущих версий.

Simplenote








