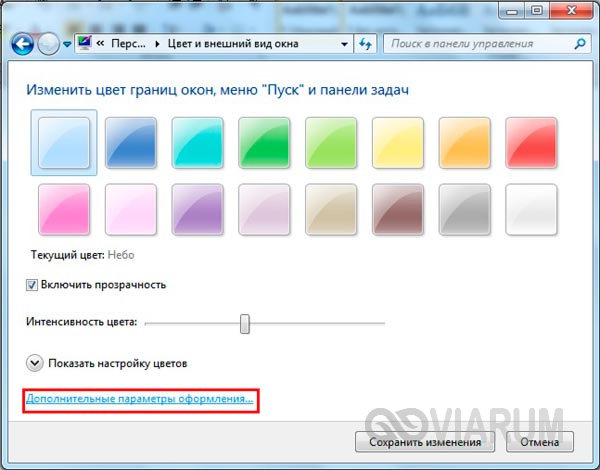Как изменить размер значков на рабочем столе windows 7/10
Содержание:
- Организация иконок на рабочем столе
- Изменение размера значков рабочего стола Windows
- Изменить размер значков рабочего стола Windows 10
- Как изменить вид иконок на Windows 10
- Значки всех ли ярлыков можно изменять?
- Изменение и использование других изображений
- Как изменить размеры значков на панели задач
- Как изменить размер значков рабочего стола в Windows 10
- Контекстное меню
- Как сделать иконки на рабочем столе крупными или маленькими на Windows 7 через ПКМ и «Вид»
- Автор и редакторы
- Дополнительная информация
- Онлайн-сервис ApiDog
- Изменение размера значков на рабочем столе Windows 10
- Изменение сетки экрана через редактор реестра виндовс 7
- Как изменить ярлыки в проводнике?
- Возможно ли на Windows 7 изменять размер значков на рабочем столе
- Что сделать в первую очередь
- В настройках персонализации Windows 7
Организация иконок на рабочем столе
Не сильно беспокоясь, вы можете удалить их все. Худшее, что вы можете сделать — удалить ярлык для программы технической поддержки производителя. Если вам понадобится его вернуть, представитель службы технической поддержки подскажет вам, как это сделать. Единственный значок, который вам нужен — это корзина. И вы легко можете вернуть ее назад.
Восстановление значка корзины
Рано или поздно это случается почти со всеми. Вы удаляете значок корзины и не знаете, как его вернуть. Расслабьтесь. Это не так сложно. Откройте панель управления (Win+X). В поле поиска в правом верхнем углу введите (точно) «Настройка значка на рабочем столе». В разделе «Персонализация», нажмите кнопку «Показать или скрыть общие значки» на рабочем столе. Перейдите по этой ссылке, и вы снова можете отметить поле, чтобы отображать корзину. Пользуйтесь на здоровье.
Windows предлагает нам несколько простых инструментов для размещения значков на рабочем столе.
Если щелкнуть правой кнопкой мыши любую пустую часть рабочего стола, вы увидите, что можете сделать следующее:
Сортировка: выберите «Сортировать по», а затем вариант сортировки значков по имени, размеру, типу (например, папки, документы и ярлыки) или дате последнего изменения значка.
Сортировка всех значков на рабочем столе несколькими щелчками мыши.
- Упорядочить: щелкните правой кнопкой мыши пустое место на рабочем столе, и выберите «Вид» -> «Упорядочить значки автоматически». То есть, чтобы Windows расположила их упорядочено, с первым значком в верхнем левом углу, вторым прямо под первым, третьим под ним и так далее.
- Выравнивание по сетке: выберите «Вид», «Выровнять значки по сетке». Если вы не хотите, чтобы значки располагались автоматически, по крайней мере, вы можете выбрать «Выровнять значки по сетке». Так вы сможете видеть все значки, при этом один из них не появлялся поверх другого.
- Скрыть: вы можете выбрать «Вид», и снять флажок «Отображать значки рабочего стола», чтобы их убрать. Ваши значки исчезнут — но это как бы отменяет их назначение.
- Удалить: Как правило, вы можете удалить значок с рабочего стола Windows, щелкнув его правой кнопкой мыши и выбрав «Удалить», либо щелкнув один раз и нажав клавишу «Удалить».
Значки ярлыков можно менять по своему желанию. Выполните следующие действия, чтобы изменить значок — то есть изображение — на ярлык:
- Щелкните правой кнопкой мыши по ярлыку, и выберите «Свойства».
- В диалоговом окне «Свойства», нажмите кнопку «Сменить значок».
- Выберите значок из предложенного списка, или нажмите кнопку «Обзор» и найдите значки. Windows изобилует значками. Смотрите таблицу для некоторых вероятных мест поиска.
- Нажмите кнопку «ОК» дважды. Windows перманентно изменит значок (или, по крайней мере, пока вы не измените его снова).
Где найти иконки
| Файл | |
| Значки Windows 10, 8.1, 8, 7 и Vista | C:\Windows\system32\imageres.dll |
| Все | C:\Windows\System32\shell32.dll |
| Компьютеры | C:\Windows\explorer.exe |
| Бытовые | C:\Windows\System32\pifmgr.dll |
| Папки | C:\Windows\System32\syncui.dll |
| Старые программы | C:\Windows\System32\moricons.dll |
Изменение размера значков рабочего стола Windows
Изменить размер значков рабочего стола Windows 10
Одна из самых актуальных проблем у рядовых пользователей имеет несколько способов реализации. Наиболее распространенным является следующее действие:
Правой кнопкой мыши кликаем в произвольно выбранном месте рабочего стола
Важно только, чтобы в этой зоне не было каких-либо документов, файлов, иконок с программами.
Нужный нам формат значка выбирается в открывшемся меню «Вид».

Автоматически установится выбранная опция. Но неудобство заключается в том, что доступны только три размера. Настройка других параметров недоступна.
В случае потребности установить габариты иконок, превышающие максимум или сделать формат меньше минимальной опции, потребуются две легкие операции:
- Активировать и на некоторое время не отпускать клавиши Ctrl с наведенным на рабочий стол курсором.
- Плавное увеличение или выбор более мелких размеров регулируется вращением колесика мыши в нижнюю или верхнюю сторону. Специальный прием круговых движений тачпада применяется для выполнения идентичной операции на ноутбуке. Варианты величины получившихся символов можно увидеть ниже.
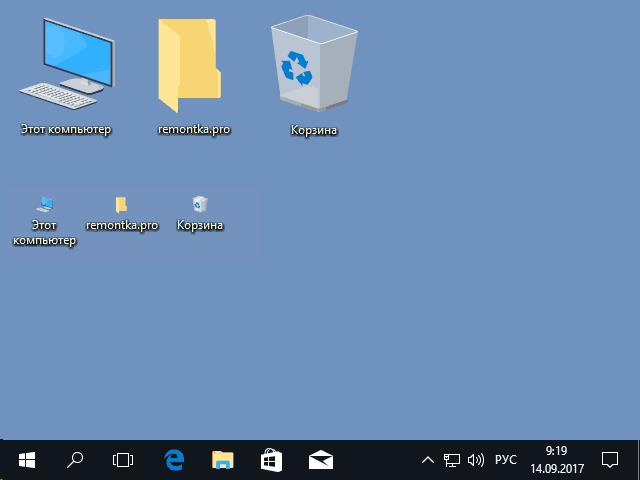
Как изменить вид иконок на Windows 10
Сменить вид ярлычков в Виндовс 10 можно, воспользовавшись внутренними настройками системы или с помощью специальных софтов, скачанных с интернета. В сети предлагается несколько ресурсов с большим коллекционным набором значков. Рассмотрим подробнее, как воспользоваться встроенными инструментами и сторонними утилитами для смены ярлыков в «десятке».

Через Параметры
Основные значки при запуске ОС – «Мой компьютер», «Панель управления» и «Корзина» – можно поменять через панель «Параметры». Этот способ считается самым простым и доступным.
Пошаговая инструкция:
Нажать на меню Пуск.
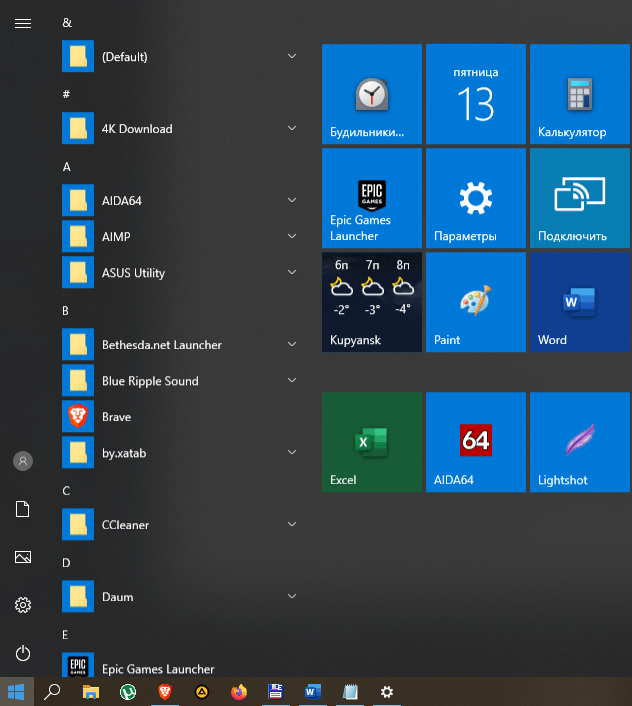
Выбрать значок шестеренки.
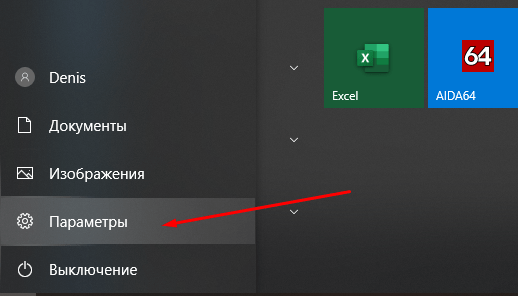
В открывшемся меню Параметры выбрать «Персонализация».

Перейти в раздел «Темы».

Кликнуть по пункту «Параметры значков рабочего стола».

- В открывшемся окне выбрать значок, который нужно сменить. Тапнуть по нему ЛКМ, выбрать картинку.
- Нажать «Сменить значок».

- Выбрать изображение из списка или добавить свое через кнопку «Обзор».
- При выборе своей иконки через «Проводник» найти нужный файл, нажать на него, затем «Ok».

Завершить процесс, кликнуть «Применить». Изменение сразу же произойдет после подтверждения.

Пакет с основными картинками хранится по адресу: C:\Windows\System32. Для изменения внешнего вида других папок в Виндовс 10 процесс нужно повторить.
Сторонние утилиты
Для пользователей, которым надоели стандартные картинки, предлагаемые операционной системой, разработчики создали различные утилиты. С их помощью можно изменять ярлыки папок, иконки дисков. В программах есть возможность смены одного значка или сразу всех картинок.

IconPackager
Программа для установки иконок в интерфейсе Виндовс создана компанией Stardock. Поддерживается в седьмой редакции и выше. В утилите предусмотрена возможность изменения одного изображения на рабочем столе или сразу группы ярлыков операционной системы. В приложении также имеется функция добавления или создания собственных уникальных картинок.
Воспользоваться программой можно, скачав ее с официального сайта разработчика. Далее установить утилиту, следуя инструкциям. Для изменения ярлыков файлов потребуется выполнить следующее:
Кликнуть по надписи «Start 30 Day Trial».

- Для загрузки изображения с компьютера выбрать «Look & Feel».
- Нажать в меню «Icon Package Options».
- Кликнуть по «Add Icon Package».

Нажать «Install from disk».
Через Проводник останется найти файл с темами иконок, нажать «Открыть». В меню отобразится новая добавленная коллекция. Особенность IconPackager заключается в том, что софт бесплатный только 30 дней, далее придется оплачивать подписку.
Se7en Theme Source Patcher
Пользователям доступен бесплатный инструмент с расширенным функционалом. С помощью него можно менять значки папок на Рабочем столе, в жестких дисках. Среди особенностей программы юзеры отмечают то, что пакеты с иконками отсутствуют в первоначальной версии. Их придется скачивать и устанавливать отдельно с того же сайта.
Замена значков в операционной системе выполняется в следующем порядке:
Скачать приложение, инсталлировать в компьютер.
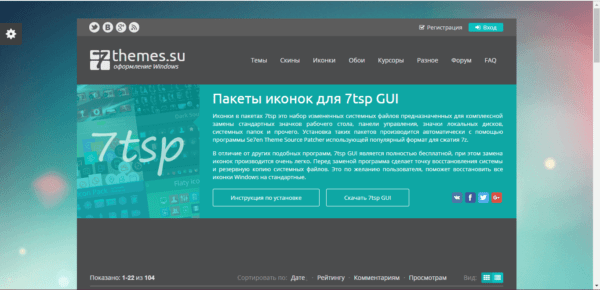
Скачать понравившиеся значки с того же сайта.

- Открыть софт.
- Нажать «Add a Custom Pack».
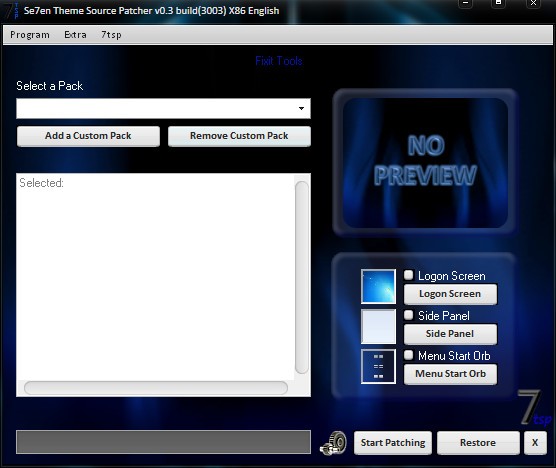
- В Проводнике найти скачанную папку с картинками.
- Нажать «Открыть».

- Коллекция откроется в меню софта.
- Нажать «Start Patching».
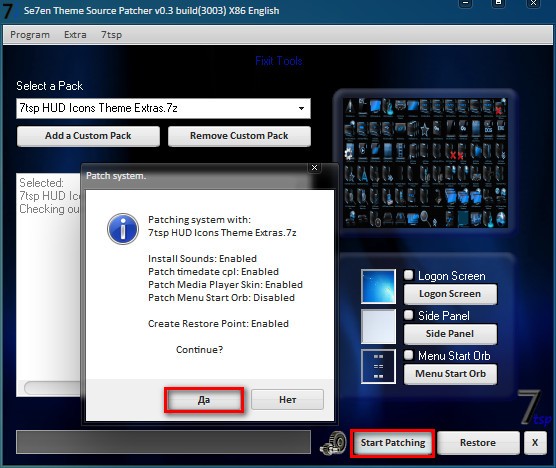
Подтвердить действие, нажав «Да».
Пользователю останется закрыть программу и перезапустить систему, чтобы картинки в Виндовс 10 изменились. Главное условие для работы с инструментом, чтобы значок в «десятке» имел первоначальный вид. Если ранее юзер менял его вид, потребуется поставить вариант ОС.
IconTo
Бесплатная утилита для смены системных значков, ярлыков папок. В софте, кроме встроенных наборов иконок, можно добавлять собственные коллекции. Русифицированный интерфейс делает программу простой и понятной для пользователя.
Чтобы заменить старые значки файлов или элементов системы, нужно:
- Из меню файла, где требуется смена ярлыка, выбрать «Изменить иконку».
- В появившемся окне нажать «Укажите иконку».
- Выбрать файл с коллекцией, загрузить.
- Тапнуть «Установить иконку».

После выполнения всех действий иконка файла или папки поменяется.
Значки всех ли ярлыков можно изменять?
Рассмотрим процесс изменения внешнего облика ярлыка приложения (на примере популярного интернет-обозревателя от Google).
1. Открываем контекстное меню ярлыка и жмем по последнему пункту «Свойства».
Окно открывается и посредством комбинации клавиш Alt+Enter.
2. Активируем вкладку «Ярлык».
3. Жмем по расположенной в последнем ряду кнопке «Изменить значок…».

4. Указываем понравившуюся пиктограмму из предложенных.

5. Жмем «OK» и сохраняем новые настройки.
Если кликнуть «Обзор», появится возможность выбрать любой файл со значками, расположенный на ПК и указать в качестве иконки приложения одно из запакованных в нем пиксельных изображений в формате ico.
Изменение и использование других изображений
Персонализация не ограничивается только увеличением маленьких значков на рабочем столе Windows 10. Вы также можете использовать и другие иконки: которые предлагает система, скачанные из интернета или нарисованные самостоятельно.
Microsoft хранит все стандартные изображения интерфейса в библиотеке Shell32.dll и imageres.dll, расположенные в System32
Попробуем сменить иконку приложения на примере Google Chrome:
Нажмите ПКМ по нужному приложению и нажмите на «Свойства»;
В настройках ярлыка, откройте вкладку «Свойства» и нажмите кнопку с обозначением «Сменить значок»;
Стороннее приложение, вероятнее всего, имеет сразу несколько версий значка, поэтому вы можете выбрать любой;
Или же нажать кнопку обзор и выбрать файл Shell32.dll и выбрать иконку из каталога Microsoft.
Таким же образом вы можете и сменить иконку папки.
#2 Смена стандартных иконок
При использовании способа выше, вы не сможете изменить иконки приложений «Мой/Этот Компьютер», «Панель Управления», «Корзина» и других. Для этого необходимо воспользоваться другими настройками.
Откройте вкладку «Темы» и откройте «Параметры значков рабочего стола»;
В этом окне вы сможете как добавить значки стандартных приложений на рабочий стол Windows 10, так и удалить или редактировать.
#3 Использование своих изображений
Изображение иконок приложений содержится в исполнительном файле (формат .exe), библиотеке (.dll) или чаще всего в изображении с соответствующим форматом — .ico.
- Для начала, создаём макет изображения. Размера 16×16, 32×32, 64×64 и выше. Использовать можно как Paint, Photoshop, GIMP и любые редакторы изображений.
- Находим желаемое изображение в интернете или рисуем сами и сохраняем его в формате .bmp. Или сразу в .ico, если редактор позволяет.
- Затем, изменяем формат с .bmp на .ico. Делается это обычным переименованием.
- Предварительно в параметрах проводника включите отображение форматов файлов.
После чего поменяйте иконку способами выше.
Также, существуют приложения для удобного создания иконок и сохранения их в правильном формате .ico. Такие как:
- SoftOrbits Icon Maker;
- Icofx;
- Iconion;
- xiconeditor.com;
- И другие.
Как изменить размеры значков на панели задач
К сожалению, возможностей изменения размера значков на панели задач Windows 10 не так много, но всё-таки это возможно.
Если вам требуется уменьшить значки, для этого достаточно нажать правой кнопкой мыши в любом пустом месте панели задач и открыть пункт контекстного меню «Параметры панели задач». В открывшемся окне параметров панели задач включите пункт «Использовать маленькие кнопки панели задач».
С увеличением значков в данном случае сложнее: единственный способ сделать это системными средствами Windows 10 — использовать параметры масштабирования (при этом также будет изменен и масштаб других элементов интерфейса):
- Нажмите правой кнопкой мыши в любом свободном месте на рабочем столе и выберите пункт меню «Параметры экрана».
- В разделе «Масштаб и разметка» укажите больший масштаб или используйте «Настраиваемое масштабирование» для указания масштаба, отсутствующего в списке.
После изменения масштаба потребуется выйти и снова зайти в систему, чтобы изменения вступили в силу, результат может выглядеть примерно как на скриншоте ниже.
Как изменить размер значков рабочего стола в Windows 10
В сегодняшней статье рассмотрим различные способы изменения размеров значков на рабочем столе в Windows 10.
Изменить размер значков рабочего стола с помощью колесика мыши
Первый способ работает во всех версиях Windows. Находясь на рабочем столе выделите какой-то ярлык => нажмите на клавиатуре клавишу ctrl и не отпуская ее прокручивайте колесо мыши вперед или назад. Во время прокрутки колеса будет увеличиваться или уменьшаться размер иконок, когда он будет нужных размеров – отпустите клавишу ctrl.
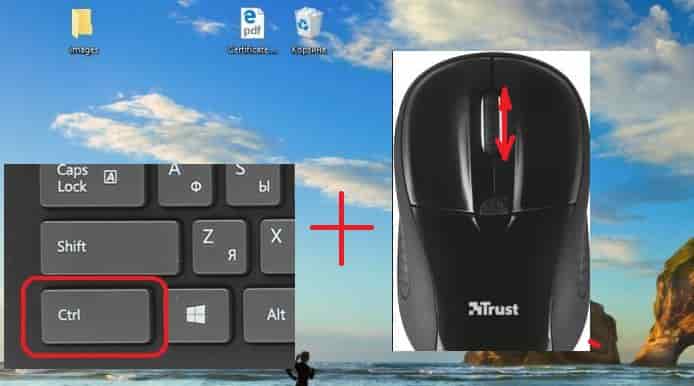
Изменить размер значков рабочего стола с помощью контекстного меню
Второй способ тоже работает во всех версиях Windows. На рабочем столе в пусто месте нажмите правой клавишей мыши, зайдите в “Вид” и выберите нужный размер иконок.



Изменить размер значков рабочего стола с помощью клавиатуры
Находясь на рабочем столе нажмите клавиши Shift+Ctrl+1 и иконки станут очень большими.

Находясь на рабочем столе нажмите клавиши Shift+Ctrl+2 чтобы сделать иконки крупными.
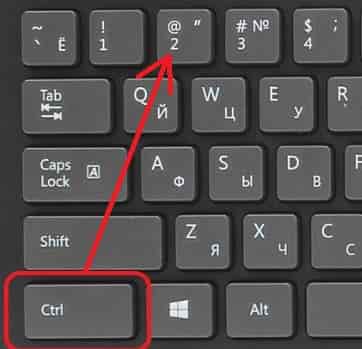
Находясь на рабочем столе нажмите клавиши Shift+Ctrl+3 чтобы сделать иконки обычными.

Находясь на рабочем столе нажмите клавиши Shift+Ctrl+4 чтобы сделать иконки мелкими.

Изменить размер значков рабочего стола в редакторе реестра
Перед редактированием реестра рекомендуем создать точку для восстановления системы.
1.Откройте редактор реестра: в строке поиска или в меню выполнить (выполнить вызывается клавишами win+r) напишите regedit и нажмите Enter.

2. В левой колонке перейдите к разделу Компьютер HKEY_CURRENT_USER Software Microsoft Windows Shell Bags1Desktop, с правой стороны откройте параметр IconSize

Чтобы сделать иконки очень большими – в поле значение напишите 100 и нажмите “ОК”.
Чтобы сделать иконки крупными – в поле значение напишите 60 и нажмите “ОК”.
Чтобы сделать иконки обычных размеров – в поле значение напишите 30 и нажмите “ОК”.
Чтобы сделать маленькие иконки – в поле значение напишите 20 и нажмите “ОК”.
Перезапустите проводник или перезагрузите компьютер, чтобы изменения вступили в силу.

На сегодня всё, если у вас есть дополнения – пишите комментарии! Удачи Вам
Контекстное меню
Как сделать иконки на рабочем столе крупными или маленькими на Windows 7 через ПКМ и «Вид»
Как уже было сказано, описанный выше метод позволяет более точно и гибко задавать размер иконок на рабочем пространстве персонального компьютера или ноутбука, работающего под управлением операционной системы виндовс 7. Несмотря на это, он не пользуется популярностью, так как большинству людей не нужна такая точность, и они хотят выполнить все процедуры быстрее. Такие варианты также предусмотрены разработчиками ОС.
Обратите внимание! Практически все действия с ярлыками и рабочим столом, включая изменение фонового изображения, расширение экрана, очистку корзины и запуск различных приложений по типу «Панель управления NVIDIA», можно выполнить через его контекстное меню. В предыдущей инструкции именно оно использовалось для перехода в утилиту «Персонализация»
Чтобы уменьшить или увеличить размер иконок в Windows 7 через контекстное меню рабочего стола и пункт «Вид», необходимо:
В предыдущей инструкции именно оно использовалось для перехода в утилиту «Персонализация». Чтобы уменьшить или увеличить размер иконок в Windows 7 через контекстное меню рабочего стола и пункт «Вид», необходимо:
- Свернуть все окна и перейти на рабочий стол.
- Нажать правой клавишей мыши на месте, свободном от иконок, ярлыков, файлов и папок.
- Дождаться запуска окна контекстного меню рабочего стола.
- Нажать на пункт «Вид» (обычно он находится первым в списке для любых версий операционных систем виндовс).
- Выбрать из дополнительного меню параметр «Крупные значки», «Мелкие значки» или «Средние значки».
- Проверить изменения их размера.
Этот способ намного быстрее позволяет менять размер иконок и ярлычков и не требует использования клавиатуры. Есть также и еще более быстрый и точный метод. Он описан далее.
В различных редакциях операционной системы виндовс 7 доступны разные функции. Так в начальной изменить фон и размер иконок стандартными средствами нельзя, но в других релизах по типу домашняя, базовая, профессиональная и максимальная все описанные выше функции доступны.
Обратите внимание! Также в подпункте «Вид» есть опции по активации и деактивации отображения значков рабочего стола и гаджетов (в виндовс 8 и 10 их уже нет). Есть опции упорядочивания иконок и их выравнивания по сетке

Сменить иконки можно и через контекстное меню
Автор и редакторы
Дополнительная информация
При изменении размеров значков на рабочем столе и в проводнике Windows 10 описываемыми способами, подписи к ним остаются прежнего размера, а горизонтальные и вертикальные интервалы задаются системой. Но при желании это можно изменить.
Самый простой способ для этого — использовать бесплатную утилиту Winaero Tweaker, в которой в разделе Advanced Appearance Setup (дополнительные настройки оформления) присутствует пункт Icons, позволяющий настроить:
- Horizontal spacing и Vertical Spacing — горизонтальный и вертикальный интервалы между значками соответственно.
- Шрифт, используемый для подписей к иконкам, где возможно выбрать сам шрифт, отличный от системного, его размер и начертание (полужирный, курсив и т.п.).
После применения настроек (кнопка Apply Changes) потребуется выйти из системы и снова зайти, чтобы сделанные изменения отобразились. Подробнее о программе Winaero Tweaker и о том, где её скачать в обзоре: Настройка поведения и оформления Windows 10 в Winaero Tweaker.
источник-remontka
Онлайн-сервис ApiDog
Изменение размера значков на рабочем столе Windows 10
Самый распространенный вопрос пользователей касается изменение размера иконок на рабочем столе Windows 10. Сделать это можно несколькими способами.
Первый и достаточно очевидный состоит из следующих шагов
- Нажмите правой кнопкой мыши в любом пустом месте рабочего стола.
- В меню «Вид» выберите крупные, обычные или мелкие значки.
Это установит соответствующий размер иконок. Однако, доступны всего три опции, и настройка иного размера таким способом недоступна.
Если требуется увеличить или уменьшить значки на произвольное значение (в том числе сделать их меньше, чем «мелкие» или крупнее, чем «крупные»), сделать это тоже очень просто:
- Находясь на рабочем столе, нажмите и удерживайте клавиши Ctrl на клавиатуре.
- Вращайте колесико мыши вверх или вниз для увеличения или уменьшения размера значков соответственно. При отсутствии мыши (на ноутбуке) используйте жест прокрутки тачпада (обычно вверх-вниз в крайней правой части тачпада или вверх-вниз двумя пальцами одновременно в любом месте сенсорной панели). На скриншоте ниже показаны сразу и очень большие и очень маленькие иконки.
Изменение сетки экрана через редактор реестра виндовс 7
И наконец, самый сложный способ, которого стоит избегать новичкам и неопытным пользователям из-за того, что он может быть опасным. В данном случае настройка выполняется через системное приложение «Редактор реестра», которое является базой данных практически всех настроек системы.
Важно! Одно неверное удаление или изменение ключа или его параметра может вывести операционную систему из строя без возможности восстановления. Если следовать инструкции ниже, то такого не произойдет:
Если следовать инструкции ниже, то такого не произойдет:
- Перейти в меню «Пуск» и прописать в поисковой строке «Редактор реестра». Также попасть в него можно через окно «Выполнить» (комбинация клавиш «Win + R»), прописав команду «regedit».
- Пройти следующий путь: HKEY_CURRENT_USER\ Software\ Microsoft\ Windows\ Shell\ Bags\1\Desktop.
- Найти в папке рабочего стола параметр IconSize, который отвечает за размер ярлыков.
- Открыть его двойным щелчком левой клавиши мыши и вписать в поле значение размера. 100 — это максимум, а 30 — размер по умолчанию.
- Применить и сохранить все изменения.
- Проверить размер иконок.

Работа в «Редакторе реестра»
Способов изменить внешний вид значков и их размеры очень много. Можно, конечно, воспользоваться и сторонними приложениями, но это ни к чему, так как разработчики добавили в функционал ОС простые и быстрые опции по работе с ярлыками.
Как изменить ярлыки в проводнике?
Теперь постараемся разобрать, как поменять настройки иконок внутри отдельного окна. Для этого выполняем шаги:
- Заходим в любую папку, где вы хотите изменить иконки. Нажимаете правую кнопку мыши на свободном месте. Переходите в «Вид». Затем осталось подумать и выбрать пункт, на который вы хотите поменять настройки.
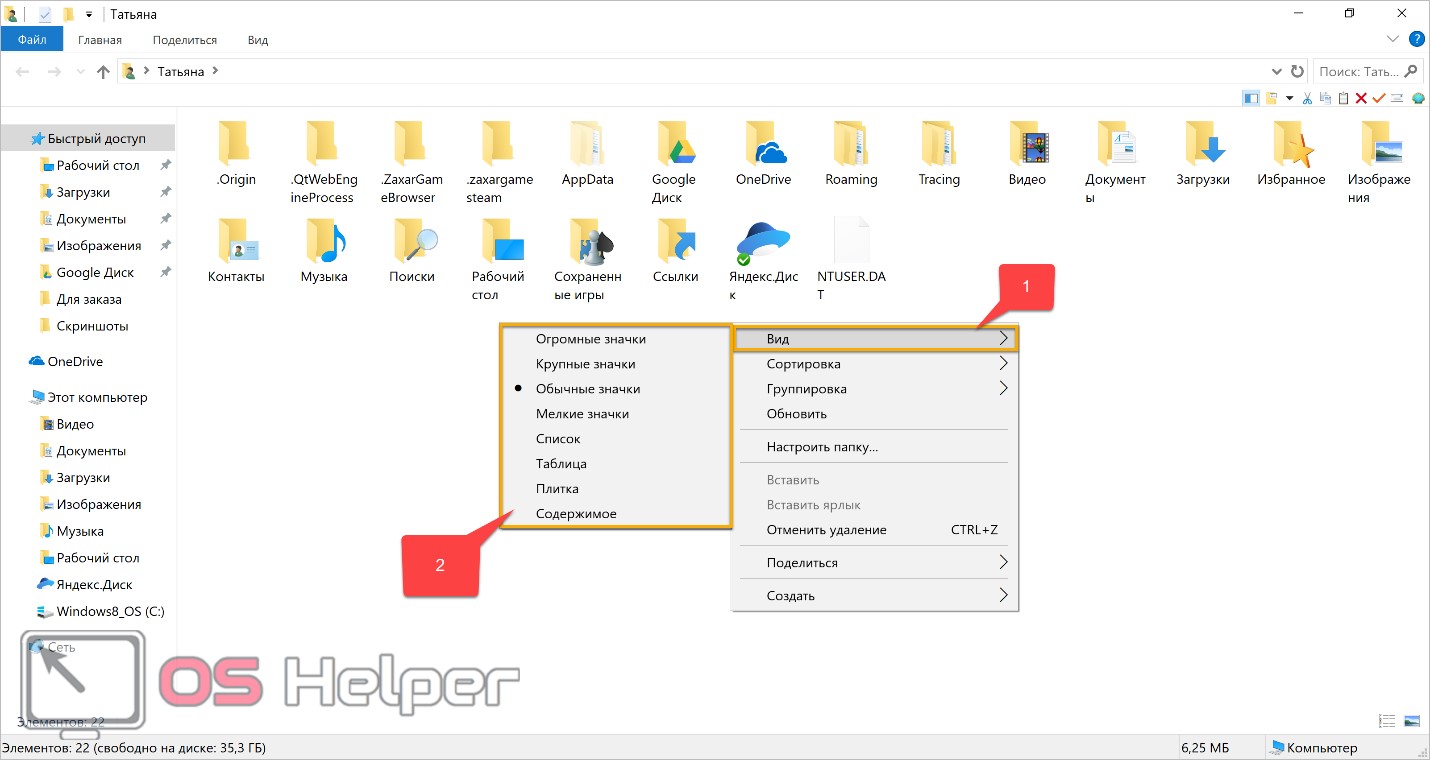
Имеется еще один способ замены иконок, который выполняется при помощи функций на панели задач:
Открываете любую папку. Переходите в «Вид» (сверху). Открывается окно с установками, где вы можете выбрать тот пункт настроек, который вам необходим.

Можете смело пользоваться данными методами увеличения и уменьшения ярлыков. Эти инструкции можно использовать как на персональном компьютере, так и на ноутбуке. А далее мы рассмотрим, какую программу можно использовать для редактирования значков операционной системы Windows 10.
Возможно ли на Windows 7 изменять размер значков на рабочем столе

Уменьшать и увеличивать размер иконок в виндовс можно разными способами
Значки на рабочем столе позволяют получать быстрый доступ к файлам, папкам или программам, которые находятся в различных каталогах жесткого диска. Это удобно, так как пользователю не приходится переходить из директории в директорию, чтобы найти исполняемый файл того или иного приложения.
Обратите внимание! Достаточно нажать по иконке два раза левой клавишей мыши, и будет выполнено соответствующее действие. Изначально значки на рабочем столе, как и картинки файлов или папок, а также надписи под ними, обладают стандартным размером, определенным операционной системой на основе расширения экрана персонального компьютера или ноутбука
Пользователь может самостоятельно изменить размер ярлыков и других объектов рабочего стола. Это вполне возможно. Более того, существует не один, а сразу несколько способов выполнить процедуру. Они подробно описаны в следующих разделах
Изначально значки на рабочем столе, как и картинки файлов или папок, а также надписи под ними, обладают стандартным размером, определенным операционной системой на основе расширения экрана персонального компьютера или ноутбука. Пользователь может самостоятельно изменить размер ярлыков и других объектов рабочего стола. Это вполне возможно. Более того, существует не один, а сразу несколько способов выполнить процедуру. Они подробно описаны в следующих разделах.
Что сделать в первую очередь
Перед тем как увеличить значки на Рабочем столе Windows, убедитесь, что разрешение экрана прописано правильно. Нажимаем по нем правой кнопкой мыши (ПКМ), далее выбираем «Параметры». Переходим на вкладку «Дисплей», выбираем разрешение, рекомендуемое системой. Она сама определит оптимальные настройки.

Как увеличить значки на Рабочем столе Windows 10
Как в рассмотренном выше способе нажимаем ПКМ на экране, далее находим пункт «Вид». Используйте один из трех вариантов. Как на рисунке.

Доступно только три опции, настройка другого размера иконок этим способом не получится.
Как изменить размер на произвольную величину
Выполните последовательность таких действий:
- Сверните все приложения нажмите и не отпускайте клавишу «Ctr»;
- Прокрутите колесо мыши. При его отсутствии, например, на ноутбуке используйте тачпад.

Как увеличить, используя проводник
Открываем проводник, нажимаем ПКМ. В меню «Вид» добавится пункт «Огромные».
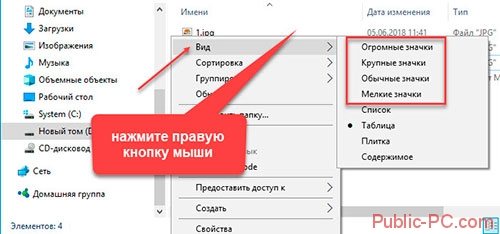
Используя этот способ изменятся только иконки в текущей папке.
Чтобы изменить размеры для остальных, сделайте следующее:
- Когда установите нужный размер в проводнике нажмите пункт «Вид»-«Параметры»-«Изменить»;
- Далее «Вид»-«Применить».
Теперь иконки отобразятся, как в настроенной директории.
Масштабирование
- Нажимаем ПКМ на пустом месте экрана, выберем пункт «Параметры»;
- В разделе «Масштаб» выберите из списка нужное значение, или настройте его используя ссылку «Настройка»;
- Выйдите и зайдите заново в систему, чтобы активировать изменения.
Если нужно увеличить часть экрана — используйте экранную лупу.
Как увеличить значки на рабочем столе Windows 7
В разделе «Персонализация» (доступен если нажать ПКМ), слева внизу нажмите ссылку «Экран».
В новом окне сделайте большими размер значков. Система предлагает изменить из в процентном соотношении — от 100 до 150 %. Изменятся не только иконки, но и другие элементы.
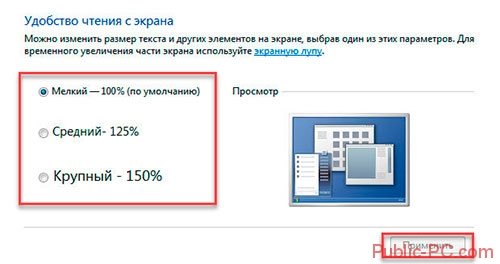
Еще один интересный способ
Если при работе с Windows 7 установлена классическая тема, задайте параметры элемента.
- Нажмите ПКМ на Рабочем столе, выберите «Разрешение»;
- Нажмите «Сделать элементы большими»;
- Перейдите «Изменение схемы»-«Прочее»;
- Выберите «Значок», определите его размер в пикселях (pixel).

Мы рассмотрели, как увеличить размер значков на Рабочем столе. Рекомендую использовать второй описанный способ (колесико мышки + «Ctr»). Он простой и позволяет увеличить размеры значка на произвольное значение. Используйте описанные выше способы, чтобы сделать работу за ПК удобнее.
В настройках персонализации Windows 7
Изменение размера иконок этим приемом никак не повлияет на размер текста. Дабы его увеличить или уменьшить, вам придется либо масштабировать экран (в Windows 10), либо вручную задавать пиксели в настройках персонализации. Больше всего возможностей в этом отношении предоставляет Windows 7, потому что в настройках внешнего вида «семерки» вы можете изменить не только размер текста, но и самих ярлыков.
Как увеличить значки на рабочем столе Windows 7 данным способом? Очень просто. Вызвав через контекстное меню десктопа настройки персонализации, зайдите в дополнительные параметры оформления и выберите в нижней части открывшегося окошка изменяемый элемент, в данном случае значок или шрифт. Затем в выпадающем списке справа подберите для него подобающий размер в пикселях и сохраните настройки.