Как сделать скриншот на android
Содержание:
- Как сделать скриншот на Sony
- История представлений о мышлении
- Как на телефоне сделать скриншот экрана на Андроиде, используя компьютер
- С помощью приложений
- Другие методы
- Что такое скриншот экрана Андроид
- Частые вопросы и ошибки
- Фирменные способы
- Создание скриншотов на отдельных марках
- Через компьютер
- Как сделать скриншот на Asus
- Варианты для разных телефонов
- Для Samsung
- Запись видео с экрана телефона
- Как поступить, если ни один способ не подходит
- Навигация по записям
- Фирменные методы
- Проблема №5. Сломанная/разболтанная ручка
Как сделать скриншот на Sony
Существует простой алгоритм, позволяющий сделать screenshot сенсорного экрана на телефонах от компании Sony:
- Нажать на значок квадрата, расположенный на панели кнопок.
- Перейти в меню дополнительных возможностей.
- Кликнуть по клавише, которая с виду напоминает обрезанное окно.
- Появится ещё одно меню, где понадобится тапнуть по кнопке «Сделать снимок».
Далее пользователя автоматически перенаправят в окно встроенного редактора. Здесь можно подкорректировать сделанный скрин, обрезать поля, поменять цвет картинки, стереть ластиком ненужные детали, включить или отключить эффект размытия и т. д.
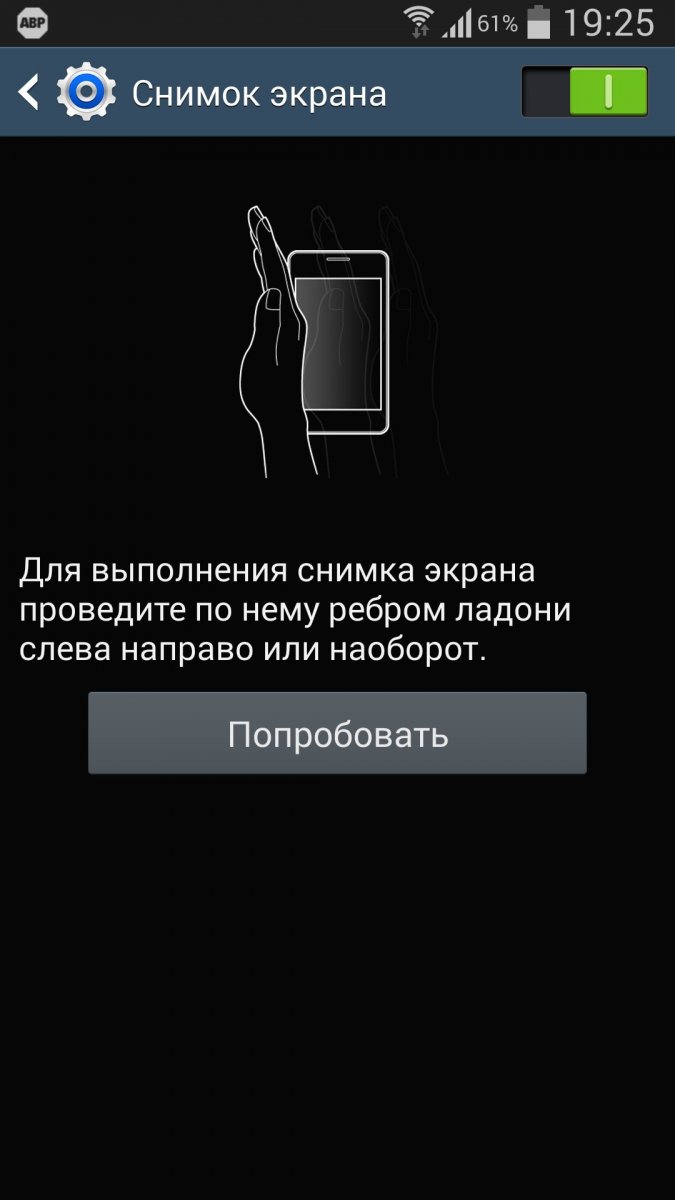
Инструкция по созданию screenshot на телефонах от компании Sony
История представлений о мышлении
Уже в античной науке с мышлением была связана установка на выявление не явлений, а сущности, не видимого (данного в чувственном восприятии), а того, что существует на самом деле, — отмечает доктор философских наук, профессор В. М. Розин.
Первым философом, который поставил вопрос о мышлении (ноэзис), был Парменид. Результатом такого мышления может быть как истина, так и мнение.
Процесс мышления Платоном понимается как припоминание того, что душа знала в своей космической жизни, но забыла при вселении в тело. И само мышление, которое он считал главным, когнитивным процессом, по сути является мышлением репродуктивным, а не творческим, хотя он и оперирует понятием интуиция, ведущим для творческого мышления.
Аристотель создал логику — науку о мышлении, в рамках которой он рассмотрел такие составные части мышления как понятие, суждение и умозаключение
Впоследствии, в эпоху Средневековья, последователи Аристотеля акцентировали своё внимание на такой форме мышления как силлогизм и дедукция, что привело к созданию «мыслительной машины» Раймунда Луллия.. Мышление для Декарта представало как нечто бестелесное, духовное
Более того, мышление является единственным атрибутом души, и именно это обусловливает постоянность мыслительных процессов, происходящих в душе, то есть она всегда знает о том, что происходит внутри неё. Душа — это мыслящая субстанция (лат. res cogitans), вся сущность или природа которой состоит в одном мышлении. В качестве метода познания Декарт использовал систематическое сомнение.
Мышление для Декарта представало как нечто бестелесное, духовное. Более того, мышление является единственным атрибутом души, и именно это обусловливает постоянность мыслительных процессов, происходящих в душе, то есть она всегда знает о том, что происходит внутри неё. Душа — это мыслящая субстанция (лат. res cogitans), вся сущность или природа которой состоит в одном мышлении. В качестве метода познания Декарт использовал систематическое сомнение.
Спиноза определяет мышление как способ действия мыслящего тела. Из этого определения вытекает и предложенный им способ раскрытия/определения этого понятия. Для того, чтобы определить мышление, необходимо тщательно исследовать способ действий мыслящего тела в отличие от способа действий (от способа существования и движения) тела немыслящего.
Одной из заслуг Канта часто называется различение аналитического и синтетического мышления.
С 90-х годов XX века у всего человечества стали замечать клиповое мышление.
Как на телефоне сделать скриншот экрана на Андроиде, используя компьютер
В Интернете есть специальные программы, которые позволяют делать скриншоты на телефоне через компьютер. Мы разберём программу – MyPhoneExplorer. Почему именно эту программу? Она бесплатная и Вы сможете скачать её в Интернете. Установка этой утилиты простая. После того, как Вы установите программу на компьютере, далее, переходим к процессу создания скриншота.
Подключаем USB кабель к компьютеру и телефону. Далее, запускаем программу – MyPhoneExplorer. Затем, действуем по следующей инструкции. В самой программе нам нужно нажать на раздел «Разное» и выбрать «Клавиатура телефона» (Рисунок 1).
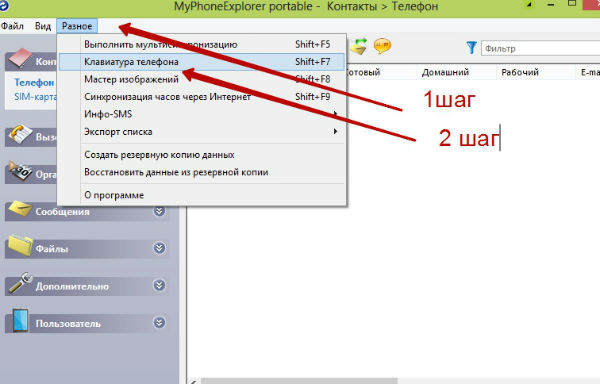
После этого, произойдёт создание скриншота, и мы можем его сохранить его на компьютере, нажав на кнопку «Сохранить», которая находиться на панели программы.
С помощью приложений
Рассмотрим популярные варианты.
Screenshot Touch
Screenshot Touch представляет собой бесплатную утилиту на Андроид для создания скринов. Также в приложении есть функция записи видео с экрана телефона. Чтобы сделать скриншот на Android, понадобится:
Скачать Screenshot Touch (разработчик — Daejeong Kim) через Play Market и открыть программу.
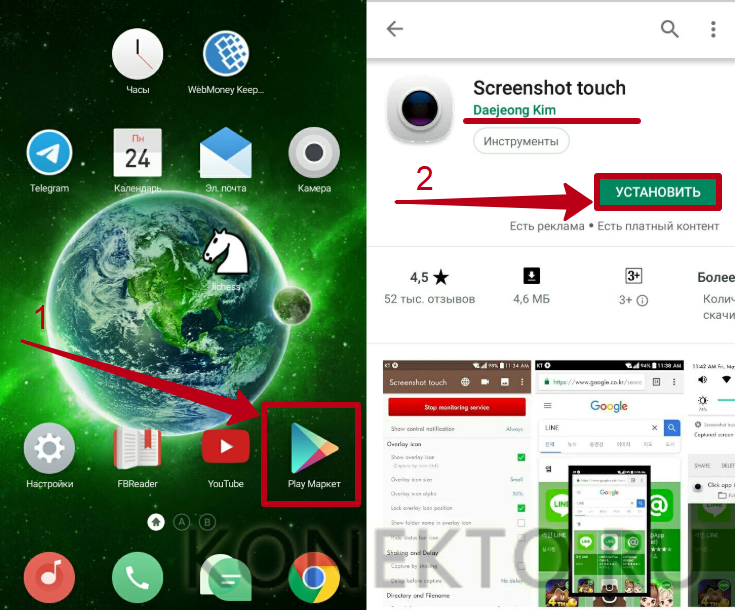
Нажать на кнопку «Запустить Screenshot» в главном меню и разрешить приложению доступ к изображению на экране.
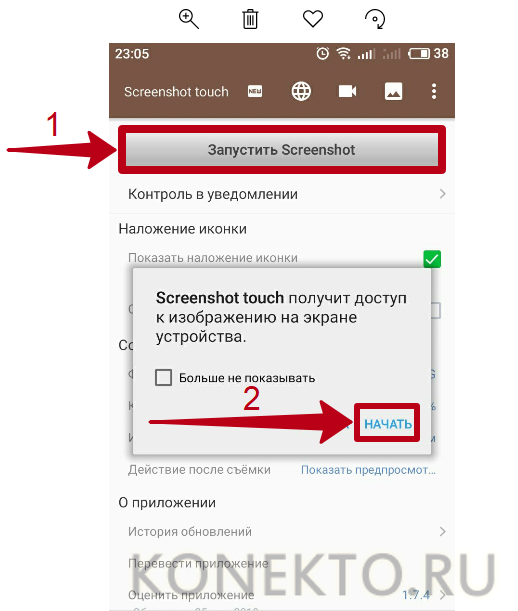
На дисплее смартфона появится полупрозрачный значок в виде объектива камеры. Нужно один раз нажать на него, чтобы сделать скрин. Для перемещения значка в удобное место следует зажать его.
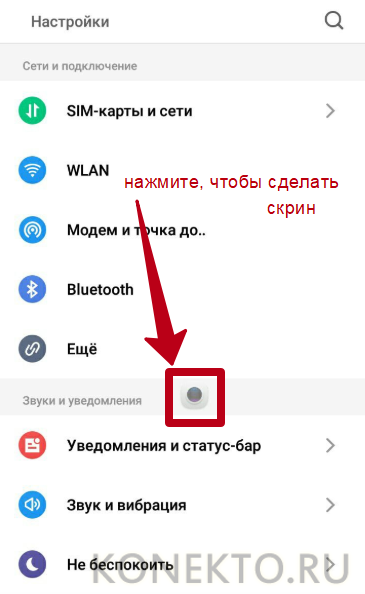
Фото сохраняются внутри приложения, где их можно отредактировать и переслать друзьям, а также в галерее телефона.
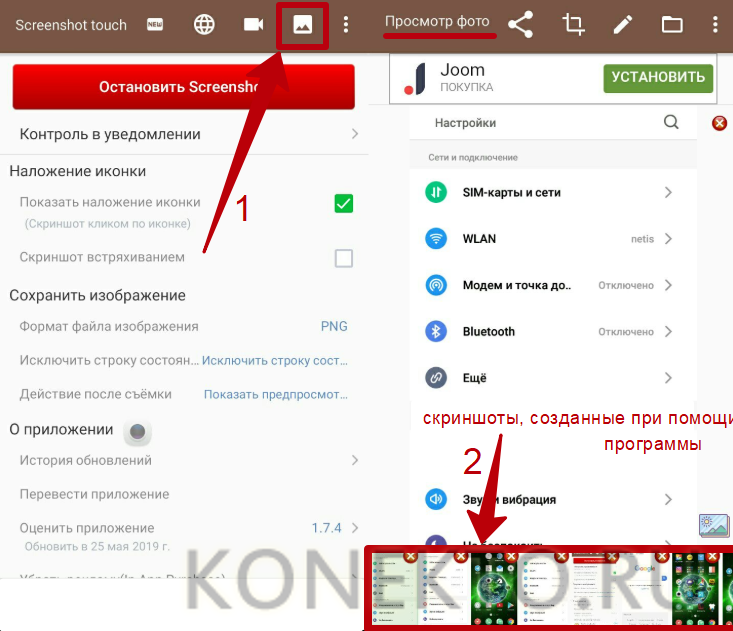
Дополнительные функции Screenshot Touch:
- выбор формата изображений (PNG, JPEG, WEBP);
- возможность исключить строку состояния и панель навигации из скриншота;
- создание снимка экрана при встряхивании телефона вместо нажатия кнопки.
Screen Master
Screen Master — удобная программа на Android, при помощи которой можно сфотографировать дисплей или записать видео с него. Как пользоваться приложением:
Скачать Screen Master (разработчик — Blossgraph) в Play Market и запустить его.
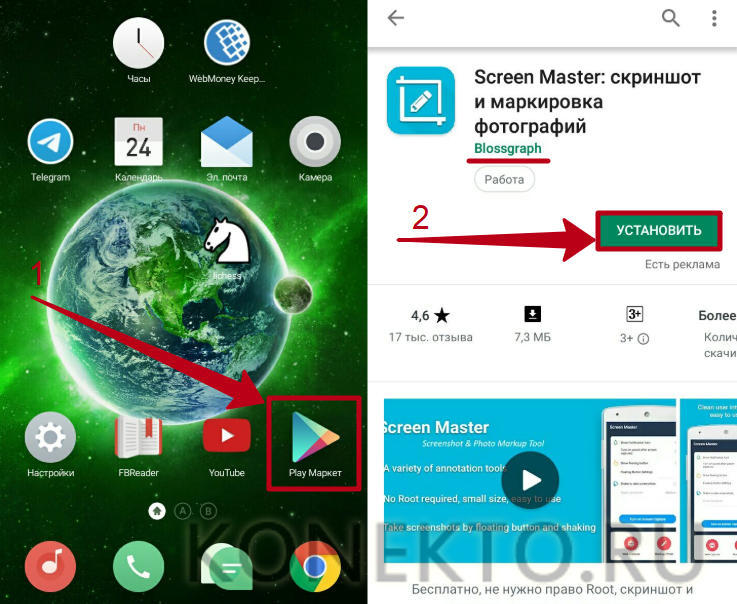
Кликнуть на кнопку «Включить захват экрана».
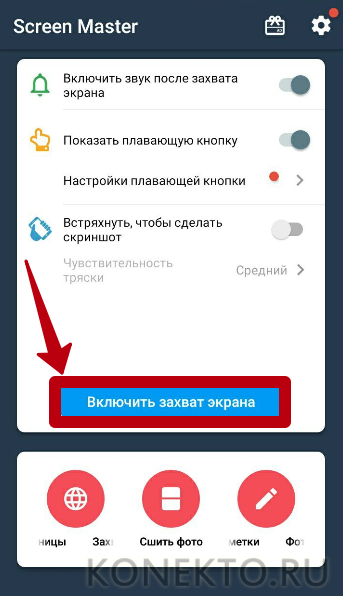
Чтобы сделать скрин, необходимо нажать на специальный значок, который появится на дисплее. Приложение предложит сразу отредактировать фото. Завершив данную операцию, следует кликнуть на кнопку в виде дискеты («Сохр.»).
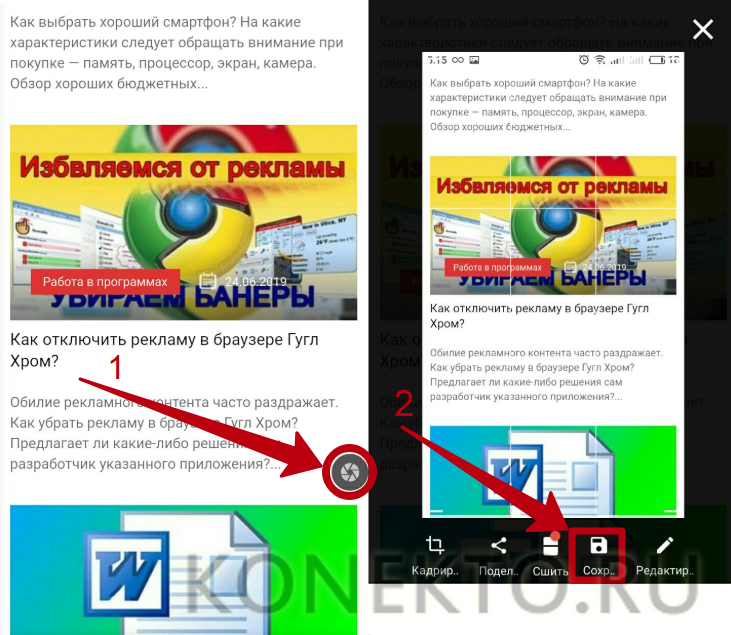
Изображения сохраняются в папку «Screen Master» на внутренней памяти смартфона Android.
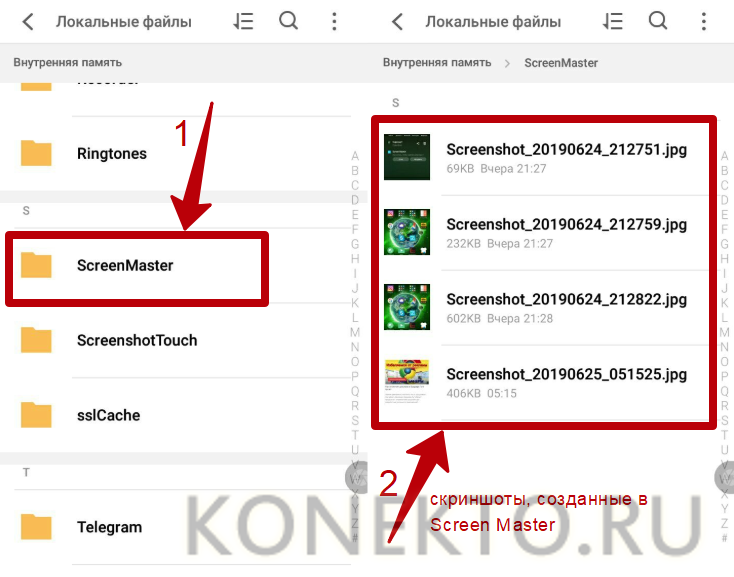
Другие возможности программы:
- установка формата и качества скриншота;
- автозапуск при включении телефона;
- захват веб-страницы;
- объединение нескольких изображений в одно.
Другие методы
Если ни один из описанных выше способов вам не подошел, то остается еще одна возможность сделать скриншот – установить специальную утилиту, которая покажет экран телефона в компьютере. Я знаю 2 такие программы:
- MyPhoneExplorer. Для его работы нужно установить серверную версию на ПК или ноутбук и клиентскую на мобильное устройство, затем соединить их USB-кабелем. После того как данные с телефона появятся в MyPhoneExplorer на компьютере, вы сможете сделать скрин.
- Android Studio ‒ это среда для разработчиков приложений под смартфоны. Она также позволяет синхронизировать данные на мобильном устройстве и компьютере.
Этот метод довольно сложный и требует много времени на то, чтобы разобраться в работе очень специфического ПО.
Есть еще запасной план: если никак не получается сделать скрин, а у вас возникла острая необходимость в этом, сфотографируйте смартфон другим устройством с камерой.
Что такое скриншот экрана Андроид
Это полезная функция, позволяющая запечатлеть информацию на дисплее мобильника в текущий момент времени. При этом снимок экрана сохраняется отдельным файлом, который впоследствии можно будет открыть, скопировать или отправить другому пользователю. Screenshot – это важная составляющая любого современного телефона, обладающая несколькими особенностями, а также преимуществами.
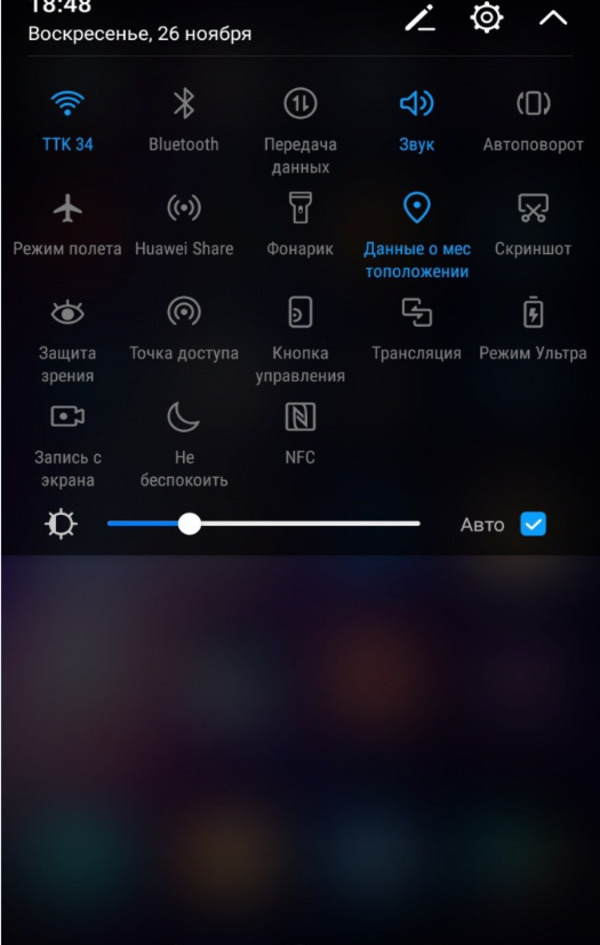
Иконка screenshot в строке состояния на операционной системе Android
Обратите внимание! Скрин экрана можно сделать нажатием единственной кнопки, которая обычно располагается на корпусе Android устройства
Частые вопросы и ошибки
Иногда у пользователей не получается сделать скриншот или найти его. Это может быть связано с тем, что нажимаются не те кнопки. Причиной может быть и некорректно работающая клавиша уменьшения-увеличения звука.
Некоторые пользователи не могут в дальнейшем найти фотографии экрана, которые были сделаны ранее. То есть владельцы смартфонов Самсунг просто не знают, где именно искать снимки, если их уже нет в шторке уведомлений.
Как видно, сделать принскрин экрана на смартфоне Самсунг несложно. Эта функция может понадобиться для того, чтобы переслать кому-то фрагмент переписки или общий вид своего экрана. В старых моделях смартфонов есть два варианта сделать скриншот, пользователь сам может выбрать, какой ему больше подходит.
Автор
Слежу за новостями на рынке мобильных услуг. Всегда в курсе последних событий
Фирменные способы
Азиатские бренды предлагают пользователю больше возможностей для захвата экрана. Разработчики внедряют в доработанные оболочки Андроид более удобные способы создания скриншотов.
Xiaomi
Китайских бренд разработал 4 собственных варианта для получения снимка дисплея, это не считая 3-х стандартных.
Рассмотрим способы для Xiaomi подробнее:
- Через кнопки. Для MUI 7 версии: зажатие кнопки «меню» и кнопки «убавление громкости».
- Специальным ярлыком. Зайдите в управление виджетами, и перетащите соответствующий ярлык на рабочий стол.
- Сенсорный помощник. Доступно в MUI 8 версии и выше. Зайдите в «настройки», после чего перейдите в «расширенные настройки». Здесь выберете пункт «Сенсорный помощник». В новом окне включить функцию «Сенсорный помощник», и добавить снимок экрана в поле «функции ярлыков».
- Управление свайпом – получение снимка при свайпе тремя пальцами с верхней части дисплея к низу смартфона. Зайдите в «Настройки» → «Функции кнопок». В списке выберите «жест вниз тремя пальцами». Здесь же можно выбрать альтернативные способы включения функции скриншота. Доступно только на MUI 10 и выше.
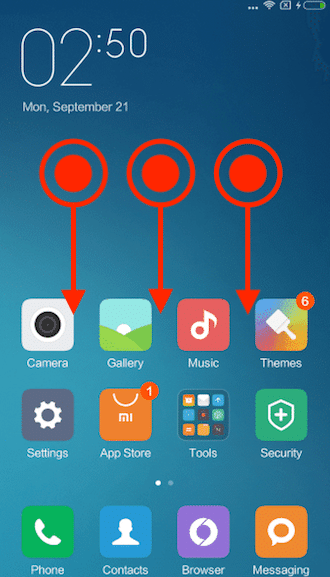
Huawei
У второго по продажам и популярности китайского производителя техники, есть фирменные варианты создания принтскринов:
- Управление жестом. Это способ «жест тремя пальцами вниз». Проведите пальцами вниз по экрану, чтобы получился скриншот. Для включения опции перейдите в: «Настройки» → «Управление» → «Движение» → «Скриншот тремя пальцами».
- Захват экрана костяшками пальцев – фирменный способ Huawei. Доступен на флагманских и топовых моделях смартфонов. Чтобы включить данную функцию, зайдите в: «Настройки» → «Управление» → «Быстрый доступ и жесты» → «Съемка скриншота». В новом окне включите опцию «костяшкой пальца».
- Теперь двойное постукивание костяшкой пальца делает снимок экрана;
- двойное постукивание двумя костяшками пальцев – включает запись видео;
- если на экране нарисовать костяшкой букву «S», то получится длинный скриншот (удобный способ для снимка объемной веб-страницы);
- наконец, рисование области или буквы «О», сделает снимок в выделенной внутри окружности области.
Samsung
Компания Samsung имеет в арсенале несколько способов:
- Управление жестами. Работает на флагманских и топовых смартфонах бренда. Перейдите в «Настройки» → «Дополнительные функции». После этого активируйте опцию «Снимок экрана» и «Снимок экрана ладонью». Сохраните настройки. Для получения скриншота, проведите ребром ладони с правой части дисплея к левой.
- Клавишами. На многих бюджетных и старых смартфонах Samsung, принтскрин делают через зажатие двух клавиш: кнопка «включения» и кнопка «домой» (под дисплеем). На смартфонах «Galaxy S» первых модификаций: нажатие кнопки «домой» и «назад». Топовые версии гаджетов и линейка Galaxy работает через стандартное зажатие клавиш.
- Через панель виджетов Edge. Функция доступна на некоторых моделях линейки Galaxy. Она находится в: «Настройки» → «Дисплей» → «Изогнутый экран» → «Панели Edge». Здесь нужно включить панель «Выделить и сохранить». Соответствующая функция появится в настроенном виджете.
Для оболочки EMUI
Данная оболочка была разработана китайской компанией Huawei. Ее ставят на телефоны данного бренда, а также на смартфоны Honor. В ней есть управление скриншотами при помощи свайпа тремя пальцами. Более подробно данный способ описан выше.
Мне помогло2
Создание скриншотов на отдельных марках
Samsung
У последних поколений можно создавать снимки экранов при помощи жестов. Обычно нужно ребром ладони вести в правую сторону и назад или же в левую и назад. Такой жест можно всегда перенастроить, если зайти в «Настройки», далее в пункт «Управление», и в «Управление ладонью» подогнать настройки под себя.
Также не стоит забывать и про старые модели Galaxy S, в которых необходимо одновременно зажимать две клавиши: «Назад» и «Домой». Это актуально для Android 2.3 и ниже.
LG
Да, у LG есть собственные марки смартфонов, пусть и не так много, как у других корпораций, но в плане захвата экрана они немного переплюнули конкурентов. Всем пользователям доступно отдельное приложение Quick Memo, позволяющее создавать скриншоты одним кликом. Причем здесь же вы сможете вносить правки в изображения при помощи встроенного редактора. Да, функционал у него не богатый, но основные опции для редактирования есть.
Asus
В настройках телефонов Asus Zenfone присутствует отдельный пункт для создания снимков одним нажатием. Находится он во вкладке «Индивидуальные настройки» в разделе «Сенсорные клавиши». Здесь вы сможете выбрать, каким же образом создавать снимки.
Xiaomi
Продукция Xiaomi уже давно опережает многие другие компании, и статус «китайской» уже никого не пугает, так как девайсы действительно качественные и проходят всю необходимую сертификацию и тесты. В своей операционной системе разработчики предусмотрели сразу 6 вариантов создания скриншотов, что очень даже удивляет. Если вы счастливый обладатель Xiaomi, выбирайте один из предложенных вариантов. Мы описали их все!
Внимание! Большинство способов, описанных здесь, работает в MIUI 7 версии и выше, поэтому учтите этот момент при работе со смартфоном!
- «Уменьшение громкости» и «Питание». Это стандартный способ, присущий практически всем смартфонам на базе Android;
- «Меню» и «Уменьшение громкости». Если зажать клавишу и сенсорную кнопку, то вы также сделаете быстро скрин на своем смартфоне;
- Панель быстрых настроек. В версии MIUI 7 появился отдельный пункт для создания скриншотов. Достаточно сделать свайп вниз и выбрать пункт «Снимок»;
- Жесты. Здесь мы опишем сразу два способа, которые доступны с 8 версии. В первом случае вам нужно лишь провести тремя пальцами по экрану вашего Xiaomi вниз, и скриншот будет создан автоматически. Да, нужно приноровиться, но в целом это удобно.
- Жесты. Второй способ – встроенный помощник Quick Ball. Опция по своим возможностям похожа чем-то на AssistiveTouch в iPhone. Это своего рода сенсорный помощник, который активируется в виде прозрачной дуги с различными опциями. Вы сами выбираете, что именно добавить в эту панель, в том числе можно и отдельную кнопку для создания снимков экрана. Все настраивается в «Сенсорном помощнике», который доступен в меню «Расширенных настроек»;
- Данный пункт можно назвать смежным с предыдущим. Когда вы создали скриншот через «Сенсорный помощник», появится миниатюра. И если нажать по ней, в списке опций вы сможете выбрать пункт «Прокрутка». Он необходим для создания длинных скринов, когда содержимое не помещается на одном экране и необходимо прокручивать страничку вниз.
Для создания скриншотов создано много приложений, добавлено большое количество встроенных опций в Android от различных производителей. В скором времени, скорее всего, появится возможность управления этой опцией голосом, и никакие другие инструменты не заменят такого инструмента. На данный момент же хватает и того базового функционала, который нам предоставляют разработчики различных гаджетов.
Единственный совет от нашего портала – обязательно проверяйте, чтобы память вашего смартфона не была «забита» до упора, иначе телефон может глючить, да и вы попросту потратите время на создание скриншотов, а они не сохранятся ввиду отсутствия свободного места. Переносите в таком случае изображения в отдельную директорию, либо удаляйте лишние файлы, чтобы освободить место.
Поделиться ссылкой:
Через компьютер
Программ, с помощью которых пользователь может управлять телефоном с компьютера, написано немало. Основную их массу создают производители устройств, но только для аппаратов своей марки. Однако есть и универсальные. Одно из лучших приложений такого класса, на наш взгляд, — это бесплатный MyPhoneExplorer. Помимо удаленного управления контентом на смартфоне или планшете любой модели, он позволяет делать снимки экрана и сохранять их на ПК.
Программа состоит из двух модулей: серверного, который устанавливается на компьютер на базе Windows, и клиентского, предназначенного для установки на Android-гаджет. Взаимодействие модулей обеспечивает сопряжение телефона и ПК тремя способами: по USB-кабелю (не забудьте включить на телефоне отладку USB), по Wi-Fi (если оба устройства в одной сети) и по Bluetooth.
MyPhoneExplorer позволит управлять мобильным девайсом так же, как если бы вы держали его в руках. Но сейчас мы не будем изучать его возможности. Наша задача — разобраться, как сделать скриншот:
- Сначала установим соединение. Желаемый способ задается в настройках программы на ПК.
- После того как данные мобильного устройства появятся в MyPhoneExplorer, зайдем в меню «Разное» и выберем «Клавиатура телефона».
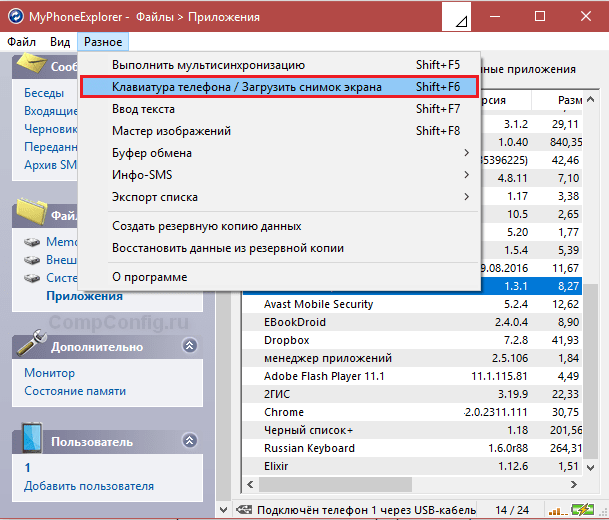
Когда картинка с экрана последнего отобразится в окошке на ПК, кликнем кнопку сохранения.
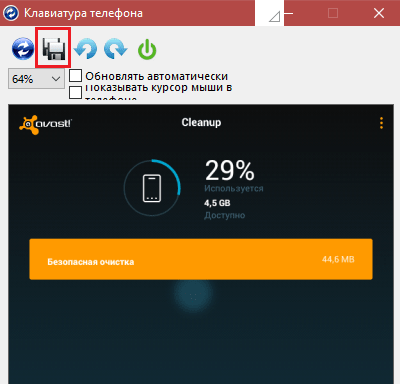
Как сделать скриншот на Asus
Данную процедуру можно осуществить несколькими способами, каждый из которых заслуживает подробного рассмотрения. При этом все методы могут сработать на одном телефоне.
Универсальный способ
О нём уже шла речь выше. Этот метод безотказно срабатывает почти на всех гаджетах от компании Асус при правильном выполнении действий.
Через настройки телефона
Не менее распространённый способ, который основан на выполнении следующего алгоритма:
- Щёлкнуть по значку шестерёнки, который располагается на рабочем столе девайса.
- Тапнуть по разделу «Индивидуальные параметры Asus».
- Нажать на строчку «Клавиша последних запущенных программ».
- Будет предложено несколько вариантов. Из предоставленного списка надо выбрать строку «Нажать и удерживать, чтобы сделать снимок», тем самым активировав режим скриншотов.
- Закрыть окно настроек о проверить работоспособность функции. Для этого нужно удерживать клавишу, которая отвечает за сворачивание окон. Будет сделан снимок дисплея, который автоматически сохраняется в виде файла в галереи.

Создание скриншота на операционной системе Android через окно отключения питания
Создание значка screenshot
Для этого нужно выбрать ряд простых действий:
- Развернуть «шторку» телефона.
- Нажать на строку «Быстрые опции».
- Кликнуть по иконке снимка, которая после этого автоматически добавится в шторку.
Теперь, чтобы снять информацию на дисплее, пользователю потребуется развернуть «шторку» и тапнуть по иконке с названием «Скриншот».
Обратите внимание! В панели управления часто не хватает места для размещения новых иконок. В этой ситуации необходимо что-нибудь удалить
Варианты для разных телефонов
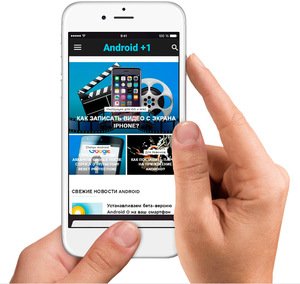
Производители фирменных смартфонов стараются облегчить использование своих гаджетов, разрабатывая дополнительные способы для создания скриншотов. Например, в телефоне Самсунг с версией 2.3 необходимо одновременно нажать кнопки «Назад» и «Домой», подержать несколько секунд и отпустить. На моделях Samsung Galaxy S2 также используется этот вариант. Также можно сделать скриншот экрана на Android при помощи клавиш включения и уменьшения громкости.
Для версий смартфона Galaxy A3 и J3 используются клавиши «Включение» и «Домой». На первом смартфоне можно использовать этот вариант и описанный выше, а на втором — только этот.
У современных моделей есть возможность сделать принтскрин при помощи жестов. Для этого необходимо провести ребром ладони справа налево или наоборот. Жестовую функцию пользователь должен подключить самостоятельно. Для этого нужно:
- Открыть настройки.
- Перейти в раздел «Управление».
- Найти «Управление ладонью».
- Выбрать «Снимок экрана».

Пользователи HTC могут снять рабочий стол телефона универсальным способом — нажатием кнопок блокировки и уменьшением громкости. Фирменный метод заключается в использовании клавиши «Включение» и «Домой». Необходимо пробовать два варианта, так как не на всех моделях можно использовать первый способ.
Производители современного гаджета Xiomi предлагают пользователям два дополнительных варианта, как сделать скриншот экрана на Андроиде:
- Одновременное использование клавиш в виде трёх полосок и уменьшения звука.
- Опция Screenshot, которая находится в верхней панели меню.
Компания LG разработала приложение QMemo, которое делает снимки и позволяет обработать их в редакторе. Также пользователи могут использовать универсальные методы. Программа располагается в панели уведомлений.
Фирменное приложение есть у смартфонов Lenovo. Найти опцию можно в выпадающем меню или после нажатия кнопки блокировки.
Смартфоны Asus Zenfone также способны похвастаться фирменными фишками. Пользователи могут делать скриншоты одним касанием, но для этого необходимо настроить некоторые параметры в смартфоне:
- Перейти в меню.
- Открыть «Индивидуальные настройки».
- Выбрать «Кнопку последних приложений».
- Назначить действие для клавиши.
Для Samsung
У Самсунга есть множество моделей смартфонов, поделенных на линейки для удобной классификации. Различия между ними есть в характеристиках, дизайне и функционале. Это касается и вариантов создания скриншотов – в одной модели их 5, в другой только 3.
Способ 1: механические кнопки
Для моделей с механической кнопкой «Домой» (например, Samsung Galaxy J7) процесс происходит так:
- Разблокируйте экран устройства.
- Одновременно нажмите кнопки «Home» + «Power» и удерживайте их несколько секунд.
- Звуковой щелчок и визуальный эффект рамки оповестит о создании снимка.
- После его можно найти в специальном разделе «Галереи» и там же редактировать.

Аналогичный вариант с использованием клавиш «качельки громкости вниз» и «Power» уже упоминался в первом разделе. Он относится к варианту с использованием физических кнопок и является универсальным.
Способ 2: ребро ладони
В дорогих моделях Samsung можно заснять экран, проведя по нему ребром ладони:
- Зайдите в настройки и выберите раздел «Дополнительные функции».
- Активируйте функцию «Снимок экрана ладонью».
- Держите дисплей включенным и проведите ребром ладони по нему от края до края.
- Звуковой сигнал затвора камеры и заметная вспышка будут свидетельствовать об успешном выполнении действия.
Способ 3: Smart Select
Функцией наделены смартфоны линейки Samsung Galaxy Note и последние модели Galaxy S. Опция разрешает захватить часть экрана, отрегулировать вручную и сохранить как фото. Работать с опцией нужно так:
- Откройте «Настройки» — «Дисплей» — «Экран Edge» — «Панели Edge». Активируйте дисплей Edge.
- Переместитесь в ту область, снимок которой необходимо создать.
- Откройте «Панель Edge» и двигайте ее до появления «Smart Select».
- Выберите вариант типа захвата экрана «Прямоугольник», «Круг» или «GIF».
- Вернувшись на выбранную область с рамкой для выделения, задайте нужный размер захвата, и нажмите «Сохранить».
- В автоматически открывшемся редакторе можно внести коррективы и сохранить изменения в сделанном фото.
Способ 4: Bixby
Если руки заняты, а голосовой помощник активирован, попросите Bixby создать снимок дисплея. Ассистент знает, как сделать скриншот и поможет реализовать эту задачу:

- Четко произнесите: «Эй, Биксби» (hey, Bixby) для активации помощника.
- Скажите разборчиво «Сделай скриншот» (take a screenshot).
- Звук затвора оповестит об успешно выполненной задаче.
Способ 5: расширенный скриншот
Длинный (расширенный) снимок – автоматическая склейка скринов одного контента, что не помещается в видимой области. Чтобы его сделать:
- Указанными выше способами сделайте снимок.
- Кликните «Захват прокрутки».
- Нажимайте до того момента, пока не закончится прокрутка или остановитесь на нужном вам месте.
- Не забудьте сохранить склейку в файл.
Способ 6: приложение
Как сделать скриншот экрана на Андроиде через панель быстрого доступа, если на ней нет нужной функции? Установить приложение, которое добавит необходимую функцию в шторку уведомлений.
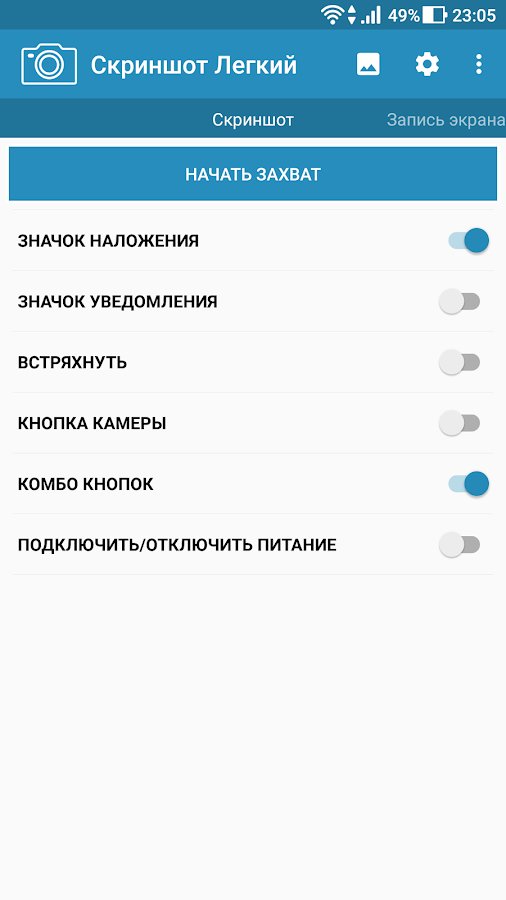
Если этого недостаточно, можно указать еще несколько интересных способов: скрин дисплея встряской смартфона или назначение собственных кнопок.
Запись видео с экрана телефона
С записью изображений все просто и понятно – нужно лишь нажимать кнопки и делать скрин, а с видео все сложнее. На некоторых моделях телефонов есть встроенная кнопка для записи – она расположена в главном меню. Чтобы начать запись, достаточно лишь нажать эту кнопку и начать просматривать фотографии в телефоне.
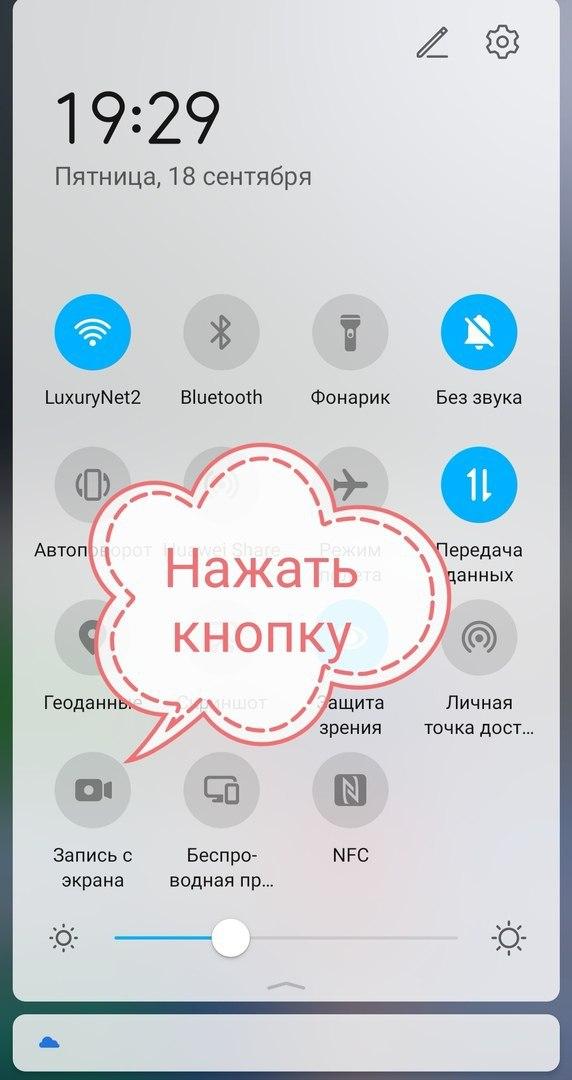
Другой способ – скачать в Google Play специальное приложение. Достаточно ввести в поисковую строку «Запись» и сделать выбор. Лучшие варианты программ для записи видео с экрана мобильного телефона: Super запись экрана и Mobizen.
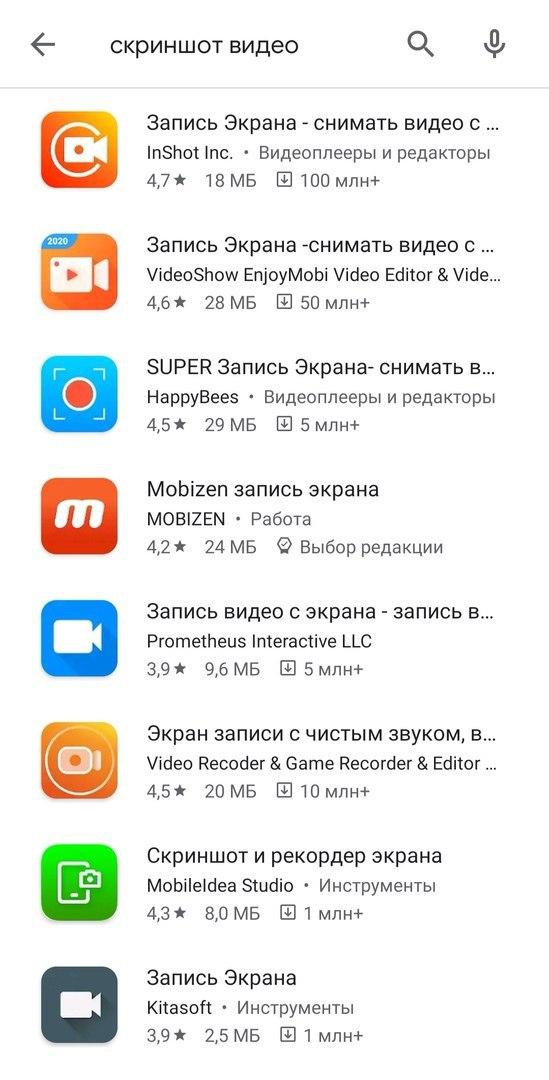
В некоторых телефонах пользователям также доступна функция «Скриншот ладонью». Если такая опция есть в меню, ее нужно настроить. В дальнейшем, если провести ладонью в определенном порядке по экрану, можно получить скрин изображения.
Предложенных в статье способов хватит для того, чтобы сделать скриншоты с экрана мобильного телефона всего за несколько секунд. Первый раз это может показаться непростым занятием, но как только рука привыкнет, затруднения исчезнут.
Как поступить, если ни один способ не подходит
Вы узнали, как сделать скриншот на телефоне, однако, ни один из предложенных вариантов вам не помог, и вы так и не сфотографировали экран телефона или планшета. Может быть несколько причин, почему это не удалось:
Вы держали зажатыми клавиши слишком мало. Попробуйте увеличить время нажатия двух кнопок.
На смартфоне или планшете установлена неоригинальная прошивка. Кроме невозможности сделать скриншот, у вас может быть еще масса проблем с устройством
Поэтому, важно поставить оригинальную прошивку. Попробуйте обратиться в сервисный центр производителя вашего девайса.
Данное устройство подделка
Такие случаи тоже встречаются, и на поддельных смартфонах и планшетах многие функции работают не корректно, или вовсе не работают.
Знание того, как делать скриншоты на Андроиде помогут вам более эффективно пользоваться планшетом или смартфоном, как в рабочих, так и развлекательных целях. Больше нет необходимости собирать огромные коллекции изображений, в любой момент можно сделать фото экрана устройства, отредактировать его и отправить друзьям или коллегам.
Навигация по записям
Фирменные методы
Некоторые производители мобильных девайсов, стремясь облегчить жизнь своим пользователям, разрабатывают дополнительные способы получения скриншотов. Рассмотрим несколько примеров.
Samsung
Чтобы сделать скриншот на старой модели смартфона этой марки, такой, как Samsung Galaxy S с версией Андроид 2.3, достаточно нажать и 1-2 секунды удерживать кнопки «Назад» и «Домой».

На моделях, выпущенных не более 4 лет назад, например, на телефоне Samsung Galaxy s2 и на планшете Galaxy Tab 2, используется вышеописанный универсальный способ — одновременное нажатие кнопок «Включение» и «Громкость-«.
На самых современных аппаратах, таких, как Samsung Galaxy a3, Samsung Galaxy j3 и других — сошедших с конвейера не раньше, чем год-два назад, применяется третий способ. Это одновременное нажатие кнопок «Включение» и «Домой».

Кстати, на одних устройствах работают оба варианта — и этот, и предыдущий. А на других — только последний.
Для современных гаджетов Samsung есть еще один способ получения скриншотов — жестовый. Чтобы запечатлеть картинку на экране, достаточно провести по нему ребром ладони справа направо или наоборот. По умолчанию опция отключена. Чтобы ее задействовать, откройте меню настроек — раздел «Управление» — «Управление ладонью» и выберите «Снимок экрана».
Готовые скриншоты сохраняются в папке Pictures/ScreenCapture.
HTC
Смартфоны HTC позволяют фотографировать экран двумя способами:
- Универсальным — одновременным нажатием «Включения» и «Громкости-«.
- Нажатием кнопок «Включения» и «Home». Этот вариант поддерживается не всеми устройствами. Если на вашем он не работает, используйте первый.
Xiaomi
Смартфоны и планшеты Xiaomi тоже поддерживают дополнительные методы получения скриншотов. Это одновременное нажатие «Громкости-» и клавиши в виде трех полосок (меню), а также иконки «Screenshot», которая находится за шторкой панели уведомлений.
LG
Программная оболочка Android-смартфонов LG содержит фирменное приложение Quick Memo (QMemo+), которое не только делает снимки экрана, но и позволяет их обрабатывать во встроенном редакторе. Например, обрезать по краям, добавлять надписи и т. п.
Чтобы запустить Quick Memo, опустите шторку панели уведомлений и коснитесь значка, который показан на картинке ниже.
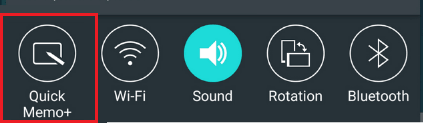
Кроме того, на устройствах LG работает универсальный способ.
Lenovo
Фирменная оболочка Lenovo VIBE UI также содержит встроенную функцию создания скриншотов. Она вызывается:
- Из выпадающего меню.
- Из меню кнопки включения и блокировки устройства.
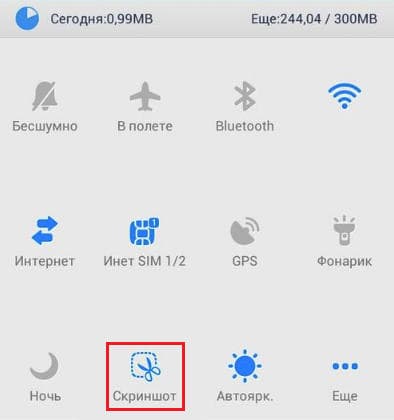
Ну и конечно, на смартфонах и планшетах Lenovo работает традиционный способ — нажатие сочетания кнопок «Power» и «Volume Down».
Asus Zenfone
У Asus Zenfone и Zenfone 2 тоже есть свои фирменные фишки, которые предоставляет оболочка ZenUI.
Чтобы делать скриншоты одним касанием, внесите небольшие изменения в настройки Asus ZenUI:
Зайдите в меню параметров гаджета, откройте раздел «Индивидуальные настройки Asus» и выберите «Кнопку последних приложений». Назначьте кнопке действие «Нажать и удерживать для снимка экрана». После этого она (кнопка, которая показана на картинке ниже) при долгом нажатии будет «фотографировать» изображение на дисплее.

Для Zenfone 2: находясь на домашнем экране, откройте меню быстрых настроек. Далее зайдите в раздел «Дополнительные настройки» и выберите опцию «Скриншот». Подтвердите сохранение. После этого иконка «Сделать снимок экрана» появится в быстрых настройках.
Meizu
Китайские гаджеты Meizu в зависимости от модели позволяют снимать экран двумя разными способами:
- Первый — универсальный.
- Второй — путем одновременного нажатия кнопок «Включение» и «Домой».
Проблема №5. Сломанная/разболтанная ручка
Ремонт пластиковых окон предполагает не только устранение неполадок по технической части, но и замену некоторых элементов своими руками. Если ручка стала болтаться либо лопнула, нужно осуществить замену в домашних условиях.
1. Найдите пластмассовую пластину, прикрывающую основание. Поверните её, чтобы начали проглядываться винты.
Вооружитесь отвёрткой и открутите их. Теперь ручку ничего не удерживает, поэтому нужно её снять. Вместо старой установите новую, вставьте снятые винтики и закрутите их.
2. Если вы поставили для себя цель — совместно с ручкой осуществить замену ограничителя открывания, тогда прежде чем устанавливать новую ручку, в её основание прикрепите гребёнку (пластину, которая контролирует проветривание). Далее ручка ставится на прежнее положение и прикручивается.








