Как сделать скриншот на «самсунге»: все способы
Содержание:
- Как сделать снимок экрана на Galaxy A71
- Другие способы сделать скриншот на андроиде самсунг
- Как сделать снимок экрана с помощью кнопок питания и уменьшения громкости (также на устройствах Самсунг Android)
- Инструкция для Samsung S8
- Скрин на ПК и ноутбуке
- Как делать скриншот окна на ноутбуке Samsung
- Запуск программы нажатием кнопок
- Как сделать скриншоты на андроиде Samsung с помощью аппаратных клавиш
- Как включить и отключить ленту
- Как сделать скриншот на Samsung Galaxy A51
- * * *
- Программы для создания скриншотов
- Где найти скриншоты
- Приложения для скриншотов
Как сделать снимок экрана на Galaxy A71
Сделать снимок экрана на Galaxy A71 можно четырьмя разными способами. Первый метод – наиболее простой.
Снимок экрана Galaxy A71 с использованием аппаратных кнопок
- Перейдите на экран Galaxy A71, на котором вы хотите сделать снимок экрана.
- Теперь одновременно нажмите кнопку уменьшения громкости и кнопку питания и быстро отпустите их через несколько секунд.
- Вы услышите звук уведомления, и экран будет мигать, показывая, что выбранный экран был успешно снят.
- Внизу экрана появится всплывающее всплывающее окно со снимком экрана, которое вы можете щелкнуть, чтобы просмотреть и отредактировать снимок экрана. Сделанный снимок экрана также будет автоматически сохранен в вашей галерее.
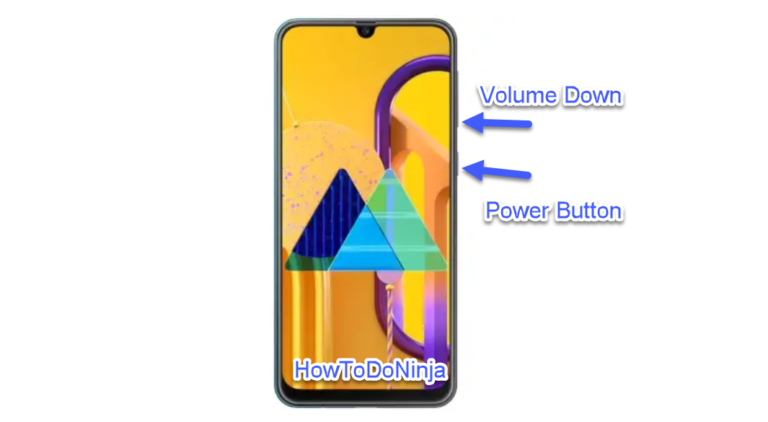
Скриншот Samsung Galaxy A71 с помощью жестов
В этом способе вы собираетесь сделать снимок экрана на Samsung Galaxy A71, используя встроенные параметры жестов.
- Сначала нам нужно включить опцию жестов смахивания ладонью.
- Вы можете включить опцию жестов смахивания ладонью, перейдя в Настройки >>
Дополнительные функции >> Движения и жесты и щелкнув переключатель «Смахивание ладонью для захвата», чтобы включить его.
- Затем перейдите на экран приложения, снимок экрана которого вы хотите сделать.
- Проведите ладонью по экрану справа налево.
- Вы услышите звук уведомления и уведомление о том, что снимок экрана был успешно сделан.
- Щелкните уведомление о снимке экрана, чтобы просмотреть сделанный снимок экрана.
Скриншот Galaxy A71 с использованием опции переключения
- Перейдите к экрану, на котором вы хотите сделать снимок экрана на мобильном телефоне Samsung Galaxy A71.
- Потяните вниз панель уведомлений и нажмите кнопку переключения значка захвата снимка экрана.
- Это оно. Экран будет захвачен, и на вашем смартфоне появится уведомление о снимке экрана.
Другие способы сделать скриншот на андроиде самсунг
Samsung выпускает довольно много разнообразных устройств. Некоторые модели могут иметь разные функции, и даже одинаковые на первый взгляд опции иногда работают различно. Казалось бы, принтскрин на андроиде Samsung должен иметь единый способ, но нет.
Один из самых редких вариантов создания скриншота для смартфонов марки Samsung касается владельцев устройств, поддерживающих Edge-панель. Итак, чтобы делать качественное фото экрана, понадобится:
- Открыть меню.
- Перейти в настройки параметров дисплея.
- Найти «Изогнутый экран».
- Активировать пункты, включающие поддержку Edge, а также подсветку этой панели.
Теперь, когда все ползунки активированы, можно вернуться на главный экран. В правой части экрана будет расположена вертикальная подсвеченная полоска. Нужно протянуть ее справа-налево. Затем понадобится зайти в настройки (значок расположен в низу слева), после чего выбрать пункт «Выделить и сохранить».

Так выглядит панель Edge у Samsung
Теперь пользователь может полноценно пользоваться панелью Edge. Она позволяет создать скриншот посредством простого отодвигания полоски и выбора соответствующей функции. Однако она способна не только на это. С ней можно снимать короткие gif-видео и многое другое.
Обратите внимание! Это отличный инструмент, позволяющий полноценно работать с экраном устройства. Например, можно выбрать область или форму будущего скриншота
Если этот способ оказался неподходящим, можно воспользоваться специальными приложениями, с помощью которых легко понять, как сделать скриншот на андроиде на телефоне самсунг. В качестве примера:
- Screenshot Touch. Небольшое, но очень функциональное приложение. Позволяет создавать скриншоты с прокруткой без лишних манипуляций. Формат изображения: JPG или PNG на выбор. Присутствует функция съемки видео с настройками качества записи и частоты кадров;
- Screen Master. Приложение создает небольшой шарик, который перемещается по экрану. Чтобы создать скриншот, понадобится просто нажать на него. Также программа позволяет редактировать изображение, накладывать размытие, пикселизировать его. Реализована удобная функция масштабирования;
- Touchshot. Удобная программа для создания снимков. Помимо виджета для управления и нескольких экранов обучения, при первом запуске предоставляет очень удобный способ создания скриншота посредством обычного резкого встряхивания. Встроенный редактор поддерживает ограниченное количество функций. Однако присутствует возможность накладывать текст и рисовать простые геометрические фигуры. Есть запись видео с настройками качества и частоты кадров.
К сведению! Если ни один из способов не подошел, вполне вероятно, что на телефоне установлена кастомная прошивка. В этом случае необходимо проверить панель уведомлений, а также просто подольше держать кнопку выключения. Тогда через несколько секунд может отобразиться меню, где будет функция создания скриншота. Также может потребоваться откат до заводских настроек, если нелицензионная система начала конфликтовать с фирменным железом.
Как сделать снимок экрана с помощью кнопок питания и уменьшения громкости (также на устройствах Самсунг Android)
Это наиболее распространенный способ сделать снимок экрана на Самсунг, и он работает на большинстве устройств. Все, что вам нужно сделать, это открыть экран, который вы хотите захватить, и затем одновременно нажать кнопки питания и уменьшения громкости. Поэтому сначала вам нужно найти их на своем устройстве Android. На большинстве современных Android-смартфонов вы можете найти две кнопки друг над другом на правом краю телефона, как показано ниже.
 Уменьшение громкости и Питание обычно располагаются на правом краю.
Уменьшение громкости и Питание обычно располагаются на правом краю.
В питания и уменьшения громкости Кнопки могут быть размещены по-разному в зависимости от вашего Android устройства и от производителя. Еще одно популярное место размещения — кнопка питания на правом краю телефона и кнопка уменьшения громкости слева.
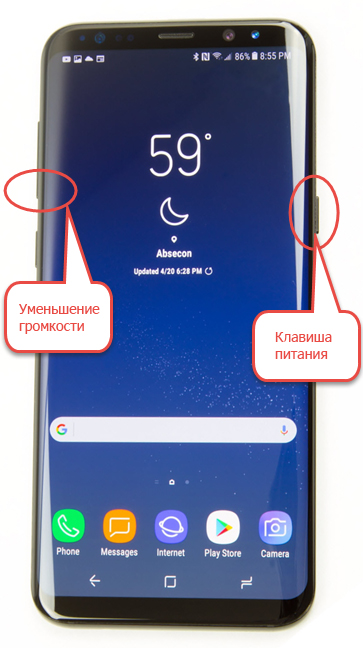 Две кнопки также можно найти на разных краях смартфона.
Две кнопки также можно найти на разных краях смартфона.
В зависимости от того — как долго нажимаете две кнопки, чтобы сделать снимок экрана на Android, в большинстве устройств вам нужно нажимать и удерживать кнопки, пока не появится белая вспышка, звук и / или анимация. Всплывающее окно с миниатюрой вашего изображения также может сообщить вам, что вы успешно захватили содержимое своего экрана.
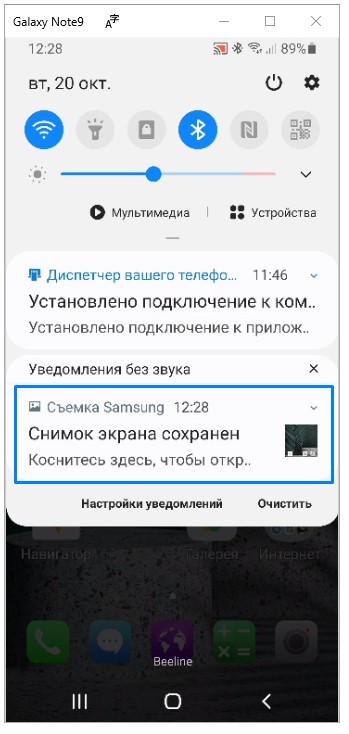
На нашем Самсунг Galaxy вам нужно кратковременно нажать две кнопки. Затем ваше устройство Samsung Android отобразит анимированное меню Smart Capture в нижней части экрана. Это предлагает вам больше возможностей для вашего снимка экрана, например захват прокрутки, который мы обсуждаем в последней главе этого руководства.
ПРИМЕЧАНИЕ. Если этот метод не работает на вашем смартфоне, попробуйте что-нибудь другое: одновременно нажмите кнопки питания и «Домой», чтобы вместо этого сделать снимок экрана. Эта комбинация кнопок используется в основном на устройствах Самсунг на Android, которые включают физическую кнопку «Домой», поэтому она также может помочь вам. В любом случае, мы уверены, что в следующих главах вы найдете по крайней мере еще один способ сделать снимок экрана на вашем Android, поскольку большинство устройств предлагают несколько вариантов для этого.
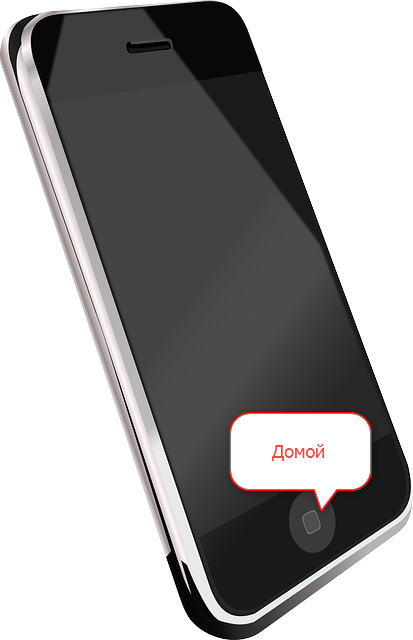
Кнопка «Домой» на вашем устройстве может выглядеть иначе.
Инструкция для Samsung S8
На этих мощных смартфонах реализованы обе описанные возможности, доступные для бюджетных Самсунгов:
- Зажмите кнопку питания одновременно с клавишей Домой.
- Проведите ребром ладони по дисплею, Этот жест в инструкции производителя называется свайп.
В отличие от младших моделей, здесь реализован простой редактор снимка дисплея перед его сохранением. После снимка, обведите важные моменты карандашом, предварительно выбрав цвет, обрежьте или поверните рисунок вокруг центральной оси.
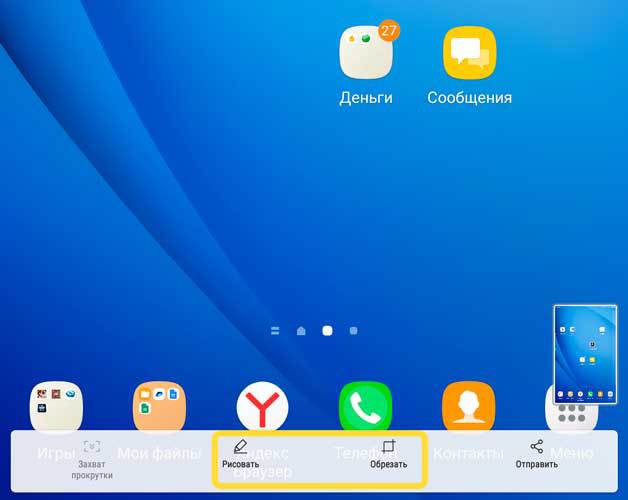
Подумали разработчики и о социальной функции. Пользователю предлагается более десяти способов поделиться файлом через электронную почту, соцсети и облачных файловых сервисов.
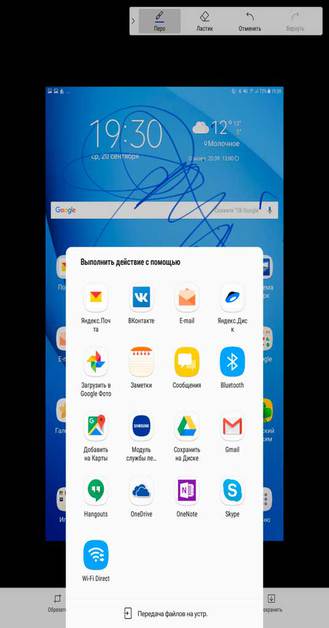
Отправьте файл на Яндикс Диск или Google Диск, чтобы сделать скриншот и отредактировать его в полноценном графическом редакторе на ноутбуке, как делают профессионалы.
Скрин на ПК и ноутбуке
Скриншот (англ. screenshot) – это снимок экрана, фотография того, что видит человек на компьютере.
Для создания таких фотографий на клавиатуре есть специальная кнопка Print Screen. Также она может называться Prt Scr, PrtScr, Prt Sc, PrtScn или PrntScrn.
После нажатия на нее ничего не произойдет – ни щелчков, ни вспышек. Но сфотографированный экран будет зафиксирован в памяти ПК. Чтобы этот снимок отобразился, его нужно вставить в программу для работы с изображениями. Например, в Paint.
Самый популярный способ создания скриншотов:
- Нажать на кнопку Print Screen на клавиатуре.
- Открыть программу Paint.
- Вставить в нее снимок.
- Сохранить на компьютере.
Но есть и другие способы. Подробнее о каждом я расскажу далее.
В программе Paint
Рассмотрим по шагам, как сделать скрин через Paint. Это самый популярный способ, потому что программа Paint есть на каждом компьютере.
1. Нажмите на клавишу Print Screen на клавиатуре. Удерживать ее не нужно – просто один раз нажмите и отпустите. Бывает, на ноутбуке нужно нажать две клавиши сразу: Fn и Print Screen.
2. Откройте «Пуск» и в конце списка выберите пункт «Стандартные – Windows». А из него выберите Paint.
А еще можно прямо в открытом меню «Пуск» напечатать paint и запустить приложение.
3. Вставьте снимок. Для этого нажмите на кнопку «Вставить» вверху слева.
Фотография экрана добавится в окно программы.
4. Отредактируйте снимок, если нужно.
Так как полученная фотография больше окна программы, то она обычно уходит за пределы Paint. Ее масштаб можно уменьшить через ползунок в правом нижнем углу.
Для обрезки лишнего используйте инструмент «Выделить». Щелкните по нему и удерживая левую кнопку мыши выделите ту часть снимка, которую хотите оставить. Она должна обозначиться пунктирной линией.
Затем нажмите на кнопку «Обрезать» вверху ().
Увеличьте масштаб до 100% через правый нижний ползунок. Таким образом вы увидите реальную картинку того, что получилось.
5. Сохраните результат на компьютер.
Для этого нажмите на кнопку «Файл» вверху и выберите «Сохранить как…».
Появится окно сохранения. Перейдите через него в ту папку компьютера, куда нужно поместить изображение. Например, если хотите добавить его на Рабочий стол, то в списке слева выберите «Рабочий стол».
В поле «Имя файла» напечатайте название для снимка. Обычно он по умолчанию называется «Безымянный». Можно вместо этого напечатать цифру.
Если нужно, поменяйте формат файла в нижнем поле. В большинстве случаев подходит PNG или JPG.
Затем нажмите «Сохранить».
6. Скриншот будет записан в то место и под тем названием, которое вы указали при его сохранении (см. предыдущий пункт). Это будет обычный файл-фотография, который можно записать на флешку, отправить по почте, опубликовать в соцсети и т.п.
На заметку. Если нужно сделать снимок только одного окна, которое открыто в данный момент, нажмите комбинацию клавиш Alt и Print Screen.
В программе Ножницы
Ножницы (Snipping Tool) – это специальная программа для создания скриншотов. Она изначально есть в Windows 7, 8 и 10 (но не во всех редакциях).
Открыть «Ножницы» можно также, как и Paint: Пуск → Стандартные – Windows →Ножницы.
Или напечатав слово ножницы прямо в открытом меню «Пуск».
Вот как выглядит окно программы:
Нажмите на кнопку «Создать» — экран затуманится. Удерживая левую кнопку мыши выделите ту часть, которую хотите сфотографировать. После того как вы отпустите кнопку мыши, изображение добавится в окно программы.
Запись изображения на компьютер происходит так же, как и в Paint (см.).
На заметку. В некоторых редакциях Windows программы «Ножницы» нет. Поэтому если вы ее не нашли у себя на компьютере, значит, в вашей системе она изначально отсутствует. Используйте вместо нее одну из тех программ, про которую я рассказываю .
Через сочетание клавиш
В системе Windows 8 и 10 сделать скриншот можно через сочетание клавиш клавиатуры Win + Print Screen. Изображение сразу же сохранится в папку «Снимки экрана».
Для этого нажмите клавишу Windows () и, не отпуская ее, клавишу Print Screen.
Теперь откройте папку «Изображения». Там будет папка «Снимки экрана», а внутри ваша фотография.
А еще в Windows 10 при помощи сочетания клавиш Win + Shift + S можно запустить «Набросок на фрагменте экрана». Это усовершенствованная версия приложения «Ножницы» — там больше инструментов для редактирования.
Как делать скриншот окна на ноутбуке Samsung
Описанный выше способ хорош и популярен, но что, если вам нужно сделать фото не всего экрана, а лишь отдельно взятого окна на нём? Конечно, можно сохранить большой скриншот и потом вырезать нужный элемент, но это слишком долго и сложно. Всё можно сделать гораздо проще!
Принцип действия такой же, как и в предыдущем случае. Здесь будет ровно одно отличие – PrtScr теперь нужно будет зажимать одновременно с кнопкой Alt. Эта комбинация как раз и отвечает за скриншот отдельно взятого окна.
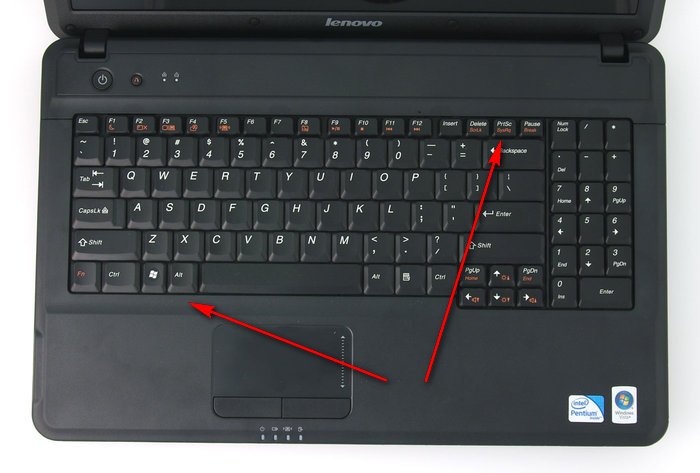
Если открыто несколько окон одновременно, то на скриншот попадёт то, что сверху. Потому будьте внимательны, собираясь сделать снимок экрана – перед тем, как нажимать обозначенную комбинацию клавиш, проверьте, что на поверхности именно интересующее вас окно.
Запуск программы нажатием кнопок
Сделать скриншот на Samsung Galaxy нажатием кнопок можно на всех моделях. Отличается только комбинация клавиш, которые надо задействовать. Конструкцией аппарата предусмотрено два способа активации программы: нажатие или нажатие+удержание.
Первый способ — кнопкой Home
Работает на любом смартфоне, оснащенном механической кнопкой «Home» под дисплеем:
- надо одновременно нажать клавиши Home и отключения питания;
- подержать 1—2 секунды;
- отпустить.
Способ второй — регулятором громкости и кнопкой включения
Вторая пошаговая инструкция подойдет гаджетам, выпущенным после 2017 года, начиная с модели телефона Samsung Galaxy S8:
- нужно одновременно нажать клавиши регуляции громкости и отключения аппарата;
- отпустить сразу или подержать 1—2 секунды.

Как узнать, что скрин сделан
После того как программа скриншота на Самсунге Галакси закончила работу (сделала снимок текущего изображения дисплея), появляется:
- всплывающее сообщение, которое предлагает сохранить/не сохранить картинку;
- значок фотографии в верхнем левом углу экрана.
Что делать, если нажатие клавиш не сработало
Если сделать снимок экрана стандартной комбинацией клавиш не получилось, проблема либо во времени удержание (слишком короткий или длинный промежуток), асинхронном нажатии. Надо воспользоваться стандартным способом 3—4 раза, возможно — сработает. Если ничего не получается, то:
- дело в прошивке: либо устаревший вариант, либо нелицензионный, решить проблему сможет только специалист фирменного сервиса;
- проблема в аппарате: либо это не «Самсунг» (смартфон выпущен другим производителем, последовательность действий отличается), либо под названием Samsung Galaxy прячется дешевая подделка.
Где искать скриншоты
По умолчанию снимки экрана Android сохраняет в папки Pictures/Screenshots или Pictures/ScreenCapture, которые находятся в «Галерее» или «Моих файлах». При установке карты памяти, адрес хранилища может меняться, например на DCIM/ Pictures. Вариантов множество, поэтому проще всего:
- подключить смартфон с стационарному компьютеру или ноутбуку;
- разобраться с системой хранения через них.

Как сделать скриншоты на андроиде Samsung с помощью аппаратных клавиш
Практически все смартфоны самсунг поддерживают стандартный способ создания скриншотов, который характерен для всех телефонов на базе Android. Заключается он в одновременном зажатии кнопок «Уменьшение громкости» и «Выключение». Удерживая их пару секунд, можно сделать скриншот.

Для создания скриншота нужно всего пару кнопок и немного терпения
К сведению! Узнать об успешном появлении скриншота довольно просто — соответствующая иконка в панели уведомлений своевременно оповещает пользователя.
Старые телефоны Samsung используют иной способ. Отличается он всего одной кнопкой. Заключается он в:
- Зажатии кнопки «Уменьшение громкости».
- Зажатии кнопки «Домой».
После этого фотография будет сделана.

Зажав эти кнопки, можно сделать скриншот, это универсальный способ, поддерживаемый подавляющим количеством устройств
Важно! Нажимать на кнопки следует кратковременно, иначе они могут не сработать
Как включить и отключить ленту
Включить и выключить Yandex.Zen можно в несколько кликов. Опция доступна в меню браузера. При установке Яндекс.Браузера на смартфон и компьютер лента обычно включена по умолчанию. Если ее нет, проверьте настройки.
На компьютере
Включить Дзен на компьютере можно с помощью настроек браузера. Устанавливать дополнительных расширений не нужно.
Закройте страницу с настройками, откройте новую вкладку. На главном экране под табло должна появиться лента с рекомендациями. Для перехода в интересующую новость просто кликните по ней.
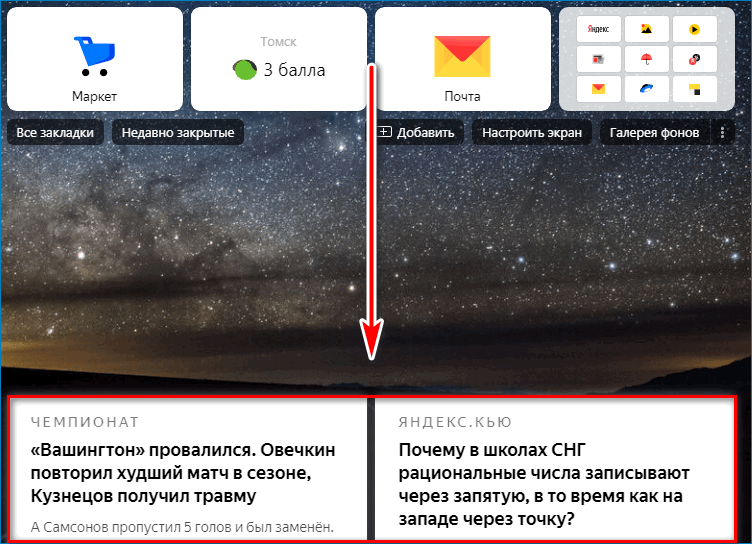
Чтобы закрыть Дзен, прокрутите страницу до конца вверх или кликните по крестику на соответствующей вкладке. Для обновления публикаций кликните по кнопке, которая появится автоматически.
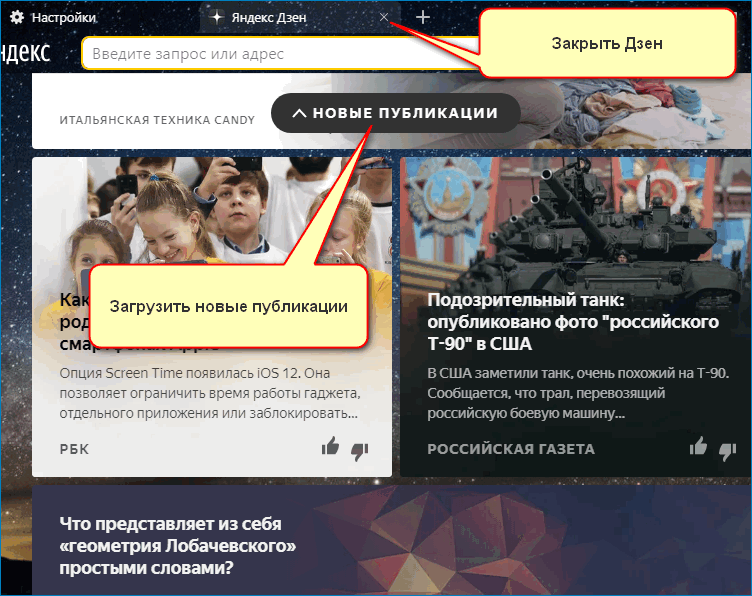
На телефоне
Пользоваться Дзеном можно и на телефоне. Если мобильный и компьютерный браузер синхронизированы, рекомендации будут совпадать. Если синхронизации нет, в смартфоне можно выбрать рекомендации, которые будут загружаться автоматически.
- Тапните по клавише с тремя вертикальными точками, нажмите на кнопку «Настройки».
- Прокрутите список до раздела «Персональные ленты», активируйте строку «Отображать ленты рекомендаций» с помощью переключателя.
- Кликните по пункту «Автовоспроизведение видео в Дзене», выберите подходящий вариант.
Закройте настройки, Дзен появится в нижней части экрана. Для чтения новости тапните по ней.

Как сделать скриншот на Samsung Galaxy A51
Все варианты, как делать снимок экрана на Galaxy A51, будут разбиты:
- на встроенные: предлагают использовать инструменты, внедренные разработчиками в интерфейс;
- сторонние: используйте способ от Google или установите стороннее приложение из Play Market.
Комбинация клавиш
Стандартный вариант принтскрина, реализованный на большинстве устройств:
- перейдите на экран или запустите приложение, которое нужно запечатлеть;
- одновременно нажмите кнопки уменьшения громкости и блокировки;
- снизу появится сообщение о сохранении кадра с возможностью отправить его в социальные сети, по электронной почте, Bluetooth или воспользоваться встроенным редактором.
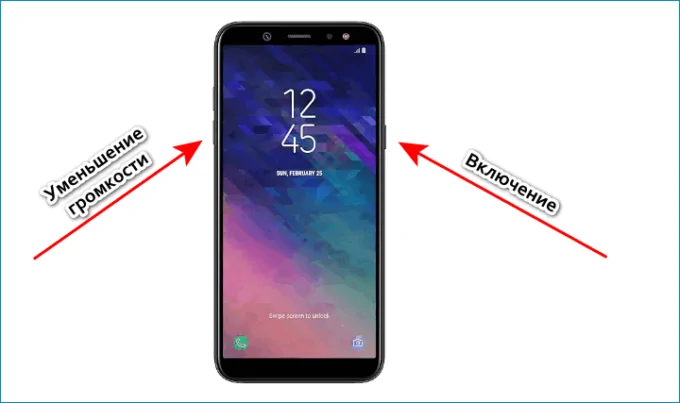
После нажатия на клавиши, сразу их отпустите. Удержание кнопок на протяжении 2–3 секунд ничего не даст.
Ребро ладони
Нестандартный жест, который предлагает воспользоваться ладонью, а точнее ее ребром, чтобы получился кадр:
- снова проследуйте в необходимое окно;
- чуть касаясь экрана, проведите ребром ладони от правой части экрана в левую;
- по аналогии с предыдущим вариантом появится вспомогательная строка с предложением откорректировать или отправить фото.
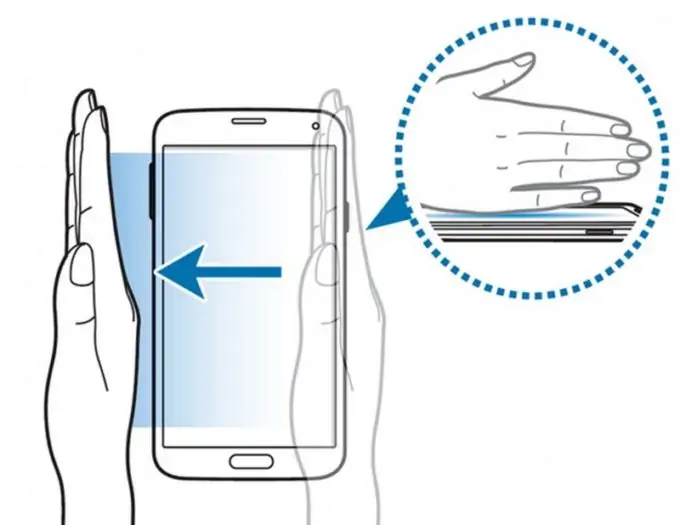
Этот способ учитывает одновременно задействованную площадь экрана, что провоцирует срабатывание функции.
Панель Edge
Инструмент для тех, кто хочет сделать скриншот на Самсунге А51, сразу откорректировав его результат
- Проведите пальцем по экрану от места расположения кнопки питания влево. Первая попытка активирует панель, а вторая ее развернет.
- Выберите предложенный вариант скрина:
- «Прямоугольник» выделяет область экрана, соответствующую названию фигуры. Ее положение и размер можно регулировать вручную;
- «Овал» работает аналогично предыдущему решению, но создает округлые снимки;
- «Анимация» позволяет записать действия пользователя на экране и сохранить их в виде GIF-анимации. Вариант для создания обзора прошивки или отдельных функций;
- «Закрепить на экране» фиксирует снимок на дисплее, чтобы его доработать: выделить отдельные зоны, добавить стикер или рисунок.
- Завершают создание картинки или анимации, щелкнув по «Готово».
- Определите дальнейшие действия с изображением, отослав его друзьям, внеся изменения или удалив с телефона.
По умолчанию функция бывает деактивирована.
- Проследуйте в «Настройки» и зайдите в «Дисплей».
- В перечне найдите и активируйте «Изогнутый экран».
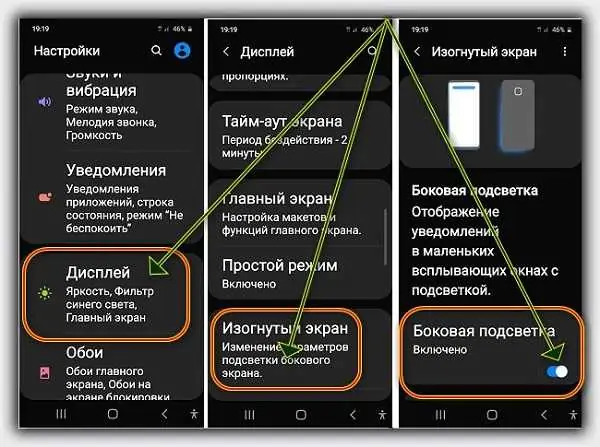
Инструмент бывает недоступен, что связано с регионом проживания пользователя или устаревшей версией прошивки.
Голосовой помощник от Google
Когда руки заняты, а сделать скрин крайне необходимо, на помощь приходит решение от Гугл, которое предварительно нужно настроить.
- Откройте приложение Google. В правом нижнем углу разверните «Еще».
- В открывшемся меню выберите «Настройки».
- Тапните по «Google Ассистент».
- Перейдите во вкладку «Ассистент» и пролистайте ее вниз. В разделе «Устройства с Ассистентом» нажмите на «Телефон».
- Под «Voice Match» активируйте «Ok Google». Появится строка «Образец голоса», по которой нужно тапнуть.
- Следуйте инструкциям, чтобы смартфон записал голос и мог на него реагировать.
- Вернитесь на главный экран и произнесите «Ok Google», следом задайте команду «Сделать скриншот».
- Ассистент предложит предоставить ему доступ к возможности делать скриншот, для чего нажмите «Открыть настройки».
- Из перечня открывшихся функций, активируйте «Использовать скриншот».
- Повторите попытку.
В отличие от интегрированных инструментов, решение от Google может работать со сбоями или не успевать запечатлеть нужный кадр. Поправить настройками это невозможно.
Стороннее ПО
В Google Play есть масса приложений от сторонних разработчиков, которые предлагают снимать экран. В качестве примера для Галакси А 51 рассмотрим проект «Скриншот Легкий»:
- После установки и запуска, разрешите ПО получить доступ ко внутреннему хранилищу смартфона, чтобы сохранять изображения.
- Следом нажмите «Начать захват».
- Перейдите на страницу или откройте окно, которое нужно запечатлеть и тапните по иконке фотокамеры в верхнем левом углу.
- Когда скрин будет готов, нажмите по «Вид». Откроется новое окно с инструментами для преобразования снимка.
- Отключают программу заново ее открыв и щелкнув по «Остановить захват».
В настройках есть функция «Встряхнуть». Ее активация позволят делать скриншот, тряхнув телефоном.
* * *
Программы для создания скриншотов
В интернете можно скачать разнообразные приложения для облегчения получения снимка дисплея телефона. Программы снабжены полезным функционалом.
Screenshot Ultimate
Редкая мобильная утилита. Root-прав на неё предоставлять не нужно. Некоторые триггеры приложения:
- Аппаратная кнопка камеры.
- Иконка на рабочем столе.
- Голосовая команда.
- Кнопка вверху монитора.
Screenshot Ultimate имеет встроенный редактор, где пользователю доступны функции поворота скриншота, рисования, добавления даты и текста, наложения эффектов. Фото с экрана мобильника можно посылать через соцсети, мессенджеры сразу из приложения.
Screenshot Pro
Программа позволяет фотографировать экран одним прикосновением. На дисплей выводится небольшая панель. Если становится помехой, её расположение можно легко изменить. Скрин создаётся нажатием кнопки на панели.
No Root Screenshot it
Владельцу смартфона доступны различные опции: таймер, кнопка в панели управления, встряхивание. В приложении предусмотрен дополнительный функционал:
- Редактирование размеров картинки.
- Рисование на изображении.
- Вставка нужной информации: даты, текста.
В интернете можно скачать неофициальную версию, если у девайса нет рут-прав.
Важно! Изображения с экрана мобильного телефона, сделанные с No Root Screenshot it будут сохраняться в разных папках. По умолчанию картинки идут в память устройства, а иногда появляются в папке на флеш-карте с аналогичным названием
AssistiveTouch
Если по каким-либо причинам на Айфоне не работают кнопки, воспользуйтесь приложением AssistiveTouch. Последовательность действий:
- Откройте «Настройки».
- Перейдите в «Основные».
- Найдите «Универсальный доступ» и нажмите.
Приложение находится в разделе «Взаимодействие». Включите его, переместившись вправо. Справа монитора будет серый маленький квадрат. Откройте страницу, которую хотите сфотографировать и щёлкните по квадрату. В появившемся меню последовательно нажмите: «Устройство» — «Ещё». Отобразится опция «Скриншот». Щёлкните по ней.
Каждый владелец современных мобильных устройств должен знать, как быстро сфотографировать экран при необходимости. Снимки дисплеев смартфонов на платформе IOS, Android делают по-разному. Можно использовать комбинацию клавиш или скачать специальную программу для создания скриншотов.
Где найти скриншоты
Скриншоты могут располагаться в разных метах на смартфоне, всё зависит от операционной системы, установленной на мобильном устройстве. Если папка со скриншотами отсутствует, то искать следует через настройки. Для этого заходят в меню, далее в настройки и потом в раздел Device Folders.
Проще всего отыскать снимки через Галерею. Здесь должен быть отдельный раздел Screenshots. Стоит учитывать, что данный раздел будет доступен только в том случае, если пользователь использует классическую версию ОС Андроид.
Чтобы открыть последний скриншот, необходимо провести по экрану сверху вниз и нажать на значок, который означает картинку или фото. Далее нажимают на уведомление «Скриншот сохранен».
Чтобы просмотреть все скриншоты на смартфоне на ОС Андроид поздних версий, следует придерживаться такой инструкции:
- Открывают приложение Фото;
- Тут выбирают Меню;
- Выбирают разделы На устройствеСкриншоты.
Если речь идёт об Андроиде 4.4 и более ранних версий, то открывают Галерею. Далее выбирают Альбомы и находят здесь папку Скришоты.
Приложения для скриншотов
Если Вас не устраивают возможности и функционал вашего смартфона, то всегда можно найти решение от сторонних разработчиков в магазине приложений Google Play. Приложения для скриншотов достаточно много, мы отобрали наиболее популярные приложения которые можем вам порекомендовать ниже.
Скриншот
Достаточно простая и удобная программа для создания скриншотов. Дополнительные возможности у приложения: добавление текста, мозаики, живописи, возможность сразу поделиться сделанным снимком экрана. Показал себя как быстрой и простой программой.
Developer:
Price:
Free
Screenshot touch
Многофункционально приложение позволяющее создавать не только стандартные снимки экранов, но и сразу выбирать область снимка. Также можно осуществлять видео-запись экрана смартфона. Также к отличительным характеристикам можно отнести создание скрина по встряхиванию. При сохранении скриншотов можно создавать иерархию папок (очень удобно чтобы не путать и не спешивать снимки).
Developer:
Price:
Free
Lightshot (скриншот экрана)
Все те возможности и функции к которым вы привыкли на компьютере есть и на мобильной версии Lightshot: скриншоты, редактирование, добавление текста, шаринг в соцсети или месенджеры. Также если вы активно используете программу Lightshot на своем ПК, то наверняка вам будет полезна возможность просматривать все свои скриншоты сделанные в вашем аккаунте на всех устройствах прямо в приложении.
Developer:
Price:
Free
Screen Master: скриншот и маркировка фотографий
Приложение Screen Master это удобный инструмент позволяющий создавать снимки экрана на смартфоне, для использования не нужны root права. Множество функции для редактирования скринов. Позволяет делать скриншоты с помощью одной кнопки. Еще одна из полезнейших функций которую можем отметить — размывание отдельных участков снимка.
Developer:
Price:
Free








