Как работать в excel с таблицами для чайников: пошаговая инструкция
Содержание:
- Как перевести таблицу в PDF-файл
- Преобразование текста
- Работа с таблицами
- Как сделать таблицу в Word – Работа с таблицами, вкладка Конструктор
- Как сделать таблицу в Word – Пример добавления стиля таблице
- Как сделать таблицу в Word – Группы Параметры стилей таблиц и Стили таблиц
- Как сделать таблицу в Word – Группа Обрамление
- Как сделать таблицу в Word – Работа с таблицами, вкладка Макет
- Как сделать таблицу в Word – Работа с таблицами, группы Таблица, Рисование, Строки и столбцы
- Как сделать таблицу в Word – Работа с таблицами, группы Объединение, Размер ячейки, Выравнивание
- Как сделать таблицу в Word – Работа с таблицами, группа Данные
- Процесс создания таблицы в Word 2003 года
- Редактирование документа: работа с ячейками
- Советы по созданию таблиц
- Как создать таблицу в Word
- Редактирование каркаса таблицы
- Сплошная автоматика
- Как можно легко начертить таблицу в ворде несколькими способами?
- Способ №3: команда «Нарисовать таблицу»
- Заключение
Как перевести таблицу в PDF-файл
В качестве конвертера будем использовать программу Adobe Acrobat, поскольку она установлена у большинства пользователей.

Процесс конвертации «ПДФ-файла» происходит следующим образом.
- Нажимаем на главное меню «Файл».

- Кликаем на пункт «Сохранить как Adobe PDF».

- Выбираем имя и место для сохранения документа.
- Затем кликаем на соответствующую кнопку.

- Время ожидания будет зависеть от размера вордовского файла.
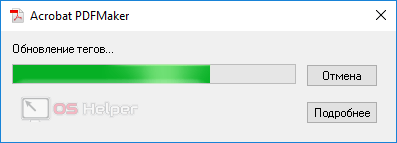
- PDF-файл будет выглядеть следующим образом.

Помимо указанного способа есть масса других. Точнее, существует больше количество программ и сайтов, которые могут сделать то же самое.
Преобразование текста
Предлагаю рассмотреть возможность формирования табличек из уже написанного текста. Рассмотрим данную функцию на уже привычном нам тексте с биографией Илона Маска.
Выделяем необходимый текст и переходим на вкладку «Вставка», нажимаем кнопку «Таблица» и выбираем пункт в меню под названием «преобразовать в таблицу».
Откроется окно с настройкой. Вводим требуемые значения количества столбцов и строк. В этом способе необходимо указать, в каком месте должен начинаться каждый столбец. Для этого используются символы разделителей. В качестве разделителя может быть выбран знак абзаца, знак табуляции, точка с запятой или какой-либо другой.
Вот что получим в итоге (я использовал стандартные параметры).
Работа с таблицами
После того как вы сделали таблицу в ворде, или когда вы кликаете или выделяете созданную таблицу, в Microsoft Word появляется раздел Работа с таблицами, который включает в себе несколько вкладок: КОНСТРУКТОР и МАКЕТ. На этих вкладках находятся инструменты, с помощью которых можно корректировать таблицу, например, буквально за несколько секунд сделать красивую таблицу. Рассмотрим основные инструменты.
Вкладка КОНСТРУКТОР
Вкладка КОНСТРУКТОР предназначена для добавления стиля таблице, изменения границ таблицы, настройки столбцов и строк заголовка и итогов.

Как сделать таблицу в Word – Работа с таблицами, вкладка Конструктор
Если вы хотите сделать красивую таблицу в ворде, но потратить на это как можно меньше времени и усилий, то в группе «Стили таблиц» находится коллекция разных стилей таблиц, которые вы можете применить к своей таблице. Для этого достаточно щелкнуть по понравившемуся стилю. И из простой таблицы, вы можете получить совершенно другую, с определенным форматированием.
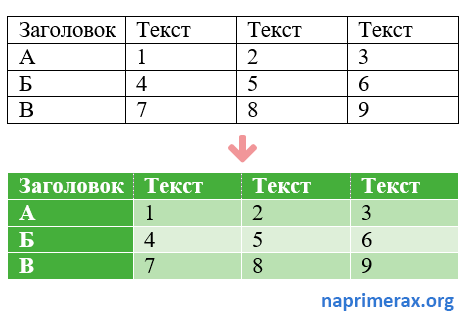
Как сделать таблицу в Word – Пример добавления стиля таблице
В группе «Параметры стилей таблиц» вы можете доработать полученную таблицу, управляя доступными пунктами.

Как сделать таблицу в Word – Группы Параметры стилей таблиц и Стили таблиц
Например, можете добавить строку заголовка или строку итогов, а также изменить форматирование для чередующихся строк и столбцов.
На этой же вкладке в группе «Обрамление» вы можете изменить границы таблицы.
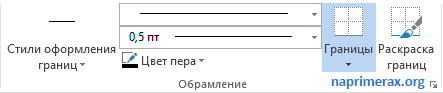
Как сделать таблицу в Word – Группа Обрамление
Например, убрать или добавить линию в таблице, изменить цвет границы или толщину, сделать жирную таблицу. Также с помощью этой группы вы можете сделать таблицу невидимой.
Вкладка МАКЕТ
Вкладка МАКЕТ позволяет изменить структуру таблицы, изменить направление текста, сделать его вертикальным или горизонтальным и многое другое.

Как сделать таблицу в Word – Работа с таблицами, вкладка Макет
В группе «Таблица» вы можете выделить текущую ячейку, столбец, строку или всю таблицу; открыть свойства таблицы для детальной настройки; и отобразить или скрыть сетку для невидимых таблиц.
Группа «Рисование» предназначена для того, чтобы сделать таблицу произвольного вида, например, очень нестандартную. О таком способе уже упоминалось выше.
В помощью инструментов в группе «Строки и столбцы» вы можете вставить строки или столбцы в определенном месте или же удалить уже существующие.

Как сделать таблицу в Word – Работа с таблицами, группы Таблица, Рисование, Строки и столбцы
Группа «Объединение» предназначена для объединения или разбиения ячеек, а также для разделения таблицы. О том как правильно сделать разрыв таблицы написано в этой статье.
В группе «Размер ячейки» можно задать высоту строки и ширину столбца, или же выровнять их высоту или ширину, а также выбрать автоматический подбор размера столбца в таблице.
Группа «Выравнивание» отвечает за направление текста в таблице, т.е. вы можете выбрать горизонтальное или вертикальное, а также можете выбрать выравнивание текста в ячейках; и задать поля и интервалы ячеек.

Как сделать таблицу в Word – Работа с таблицами, группы Объединение, Размер ячейки, Выравнивание
В группе «Данные» используя сортировку, можно сделать таблицу по алфавиту; преобразовать таблицу в текст; включить повтор строк заголовков, т.е. сделать повторяющуюся шапку таблицы; а также добавить в ячейки формулы простых расчетов, таких как сумма, среднее, количество и другие.
Как сделать таблицу в Word – Работа с таблицами, группа Данные
На этом будем заканчивать статью Как сделать таблицу в Word.
В следующих статьях мы продолжим изучение работы с таблицами, а именно:
- Как сделать шапку в таблице Word
- Как сделать невидимую таблицу в Word
- Как сделать нумерацию в таблице Word
- Как сделать разрыв таблицы в Word
- Как преобразовать таблицу в текст в Word
Процесс создания таблицы в Word 2003 года
Если вы хотите сформировать таблицу в версии Word 2003 года, поместите курсор на лист туда, где должна находиться таблица. После этого придерживайтесь инструкции:
Шаг 1. В меню сверху найдите раздел «Таблица», затем «Вставить», после кликните по иконке «Таблица».
 Находим раздел «Таблица», затем «Вставить», после кликаем на вкладку «Таблица»
Находим раздел «Таблица», затем «Вставить», после кликаем на вкладку «Таблица»
Шаг 2. Должно появиться меню «Вставка таблицы». Определитесь с параметрами (число строчек и столбцов) и введите эти значения.
 В полях с числами вводим подходящие количество строк и столбцов
В полях с числами вводим подходящие количество строк и столбцов
В этом окне вы также можете редактировать параметр «Автоподбор ширины столбцов»:
 Настройки параметра «Автоподбор ширины столбцов»
Настройки параметра «Автоподбор ширины столбцов»
- при выборе «Постоянная» в значении «Автоматически», столбцы станут одинаковой ширины;
- при выборе «Постоянная» и вводе необходимого размера, столбцы станут выбранной ширины;
- если выбрать «По содержимому», ширина будет ориентироваться по самому большому содержимому ячейки;
- если выбрать «По ширине окна», таблица подстроится под ширину всей странички, а ее столбцы будут равны по ширине;
- кнопка «Автоформат» позволяет настроить формат.
 Кликаем на панельку «Добавить таблицу», отмечаем число строчек и столбцов, щелкаем один раз
Кликаем на панельку «Добавить таблицу», отмечаем число строчек и столбцов, щелкаем один раз
Редактирование документа: работа с ячейками
Чтобы форматировать таблицу и привести ее к необходимому виду, нужно научиться не только создавать столбцы и строки, но и редактировать ячейки. В программе Word есть возможность объединять, разбивать, закрашивать или удалять ячейки.
Процесс объединения ячеек в таблице
Чтобы ячейки объединились автоматически:
-
с помощью мышки выделите нужное количество;
С помощью мышки выделяем нужное количество ячеек
-
кликните на область, которая выделена, правой кнопкой мышки, затем жмите на «Объединить ячейки».
Кликаем на область, которая выделена, правой кнопкой мышки, затем нажимаем на «Объединить ячейки»
Результат объединения ячеек
Разбиваем одну ячейку на несколько
В Ворде также можно разъединить ячейку на две и больше. Чтобы сделать это:
Шаг 1. Выберите ячейку, кликните на ней правой клавишей мыши и нажмите «Разбить ячейки».

Выбираем ячейку, кликаем на ней правой кнопкой мыши, нажимаем «Разбить ячейки»
Шаг 2. Если все сделано правильно, откроется окно для ввода количества строк и столбцов. Чтобы разбить ячейки, введите параметры и подтвердите операцию.

Указываем число строк или столбцов, нажимаем «ОК»
Как закрасить ячейки таблицы?
Иногда пользователю может понадобиться закрасить таблицу. Для этого:
-
Правым щелчком мышки кликните по ячейке, которую нужно закрасить, в появившемся списке кликните по строке «Границы и заливка».
Правой кнопкой мышки кликаем по ячейке, которую нужно закрасить, в списке кликаем на пункт «Границы и заливка»
-
Активируйте нажатием левой кнопкой мышки вкладку «Заливка».
Активируем левым кликом мышки вкладку «Заливка»
-
В параметре «Заливка» выберите подходящий цвет.
В параметре «Заливка» выбираем подходящий цвет
-
Ниже в параметре «Применить к» выберите «ячейке».
В параметре «Применить к» выбираем «ячейке», нажимаем «ОК»
-
Проверьте настройки, нажмите «ОК».
Проверяем настройки, нажимаем «ОК»
Как удалить ячейку, столбец или строку?
Ячейку, столбец или строчку, от которой хотите избавиться, выделите мышью. Кликните в открывшемся окне «Удалить», а затем выберите то, что хотите удалить.
-
выделите ячейки, щелкните правым кликом мышки, затем левой клавишей по опции «Удалить ячейки»;
Кликаем в ячейке правой кнопкой мышки, выбираем «Удалить ячейки»
-
выделите строку, щелкните по ней правым кликом мыши, левым кликом по опции «Удалить строки»;
Выделяем строки, нажимаем правой кнопкой мышки, выбираем «Удалить строки»
-
выделите один или несколько столбцов левой клавишей мыши, щелкните правым кликом мышки, выберите опцию «Удалить столбцы».
Выделяем столбец или столбцы, нажимаем правой кнопкой мышки по ним, выбираем «Удалить столбцы»
Советы по созданию таблиц
А теперь — ваша любимая часть моих постов, где я делюсь полезными советами, основанным на личном опыте:
● Стоит ли использовать Microsoft Word для создания таблиц? Нет! Почему? Потому что, как я уже упомянул ранее, это — текстовый редактор. Если вам необходимо расположить нумерацию вертикально, то в Excel вы справитесь с этим за несколько секунд. А в Word будете все делать вручную.
Та же ситуация, если надо что-то однотипное повторить горизонтально, например, разместить в каждой последующей ячейке последовательность цифр, каждая из которых была бы на 2 больше, чем предыдущая, то есть, 2, 4, 6, 8, 10, 12 и так далее. В Microsoft Excel делается все очень просто и автоматически, в Word — все та же ситуация.
● Если вы создали таблицу в Microsoft Word и хотите ее переместить в какой-то другой сервис, например, в свой блог на WordPress или в презентацию PowerPoint, то я бы рекомендовал два подхода (как вы уже поняли, просто скопировать и вставить не получится). Первый — это сохранить файл как PDF, потом с ним можно будет делать что угодно, например, открывать на разных устройствах и редактировать как изображение.
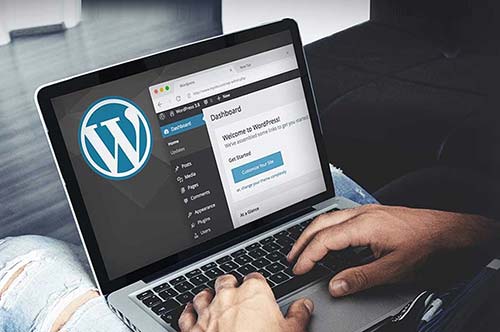
А второй — сохранить как скриншот. Изображение — оно и в Африке изображение. Его вы можете вставить куда угодно, при этом ничего не изменится и не потеряется.
● Когда создаете таблицы, побеспокойтесь о мобильных пользователях. Да, я знаю, что «таблицы» и «мобильные пользователи» — понятия не очень совместимые. Но факт в том, что сейчас уже больше половины пользователей Интернета используют 4-6-дюймовые смартфоны. Поэтому от прогресса нам никуда не деться.
Вы же не хотите, чтобы ваша таблица содержала массу полезной информации со стрелками, цифрами, которая бы по факту оставалась невидимой! Прежде чем сделать текст меньшим размером, следует очень хорошо подумать!
● Если вы делаете презентацию для демонстрации на большом экране, нет проблем, размещайте на весь лист данные, перед ними — заголовок, другими словами, шапку, и все будет хорошо. То есть, всегда заранее смотрите на ваше творение глазами конечного пользователя.
Теперь, друзья, надеюсь, у вас не возникнет никаких проблем с созданием таблиц в Word, можете также попробовать Google Docs — тоже отличный бесплатный сервис.
А для тех, кто настроен серьезно на заработок в Интернете, рекомендую обучающий курс Дмитрия Воробьева под названием «Первые деньги в Интернете».
Прошу подписаться на обновления моего блога и поделиться ссылкой на данный пост со своими друзьями.
Как создать таблицу в Word
Таблица состоит из столбцов и ячеек, что позволяет упорядочить данные. Таблица может содержать текст, цифры, рисунок и т.д., но не может содержать в себе другую таблицу.
Но при желании можно нарисовать небольшую таблицу внутри ячейки.
Как сделать таблицу в Word 2003
Если вам необходимо вставить в документ таблицу, то установите курсор в том месте, где она будет располагаться, и выберите в меню пункт Таблица – Вставить – Таблица.

Откроется окно «Вставка таблицы».

В текстовом поле «Число столбцов» установите необходимое количество столбцов таблицы, а в поле «Число строк» — необходимое количество строк.
В области «Автоподбор ширины столбцов» выберите одну из опций, описанных ниже:
- Постоянная + Авто – столбцы равной ширины.
- Постоянная + необходимый размер (в окошке, где изначально стояло «Авто») – столбцы будут той ширины, которую вы укажете.
- По содержимому – ширина столбцов будет по наибольшему содержимому ячейки.
- По ширине окна – ширина таблицы будет на всю страницу со столбцами равной ширины.
При помощи кнопки «Автоформат» можете выбрать формат вашей будущей таблицы и нажмите «ОК».
Примечание :
Для того, чтобы быстро вставить таблицу щелкните на кнопке «Добавить таблицу» в стандартной панели инструментов, выделите мышкой необходимое количество строк и столбцов и щёлкните один раз.
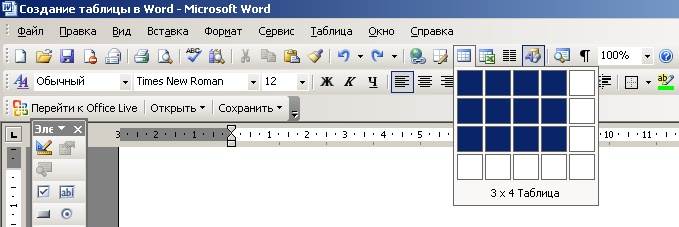
Как сделать таблицу в Word 2007-2010
Перейдите на вкладку Вставка, и щелкните по иконке Таблица.
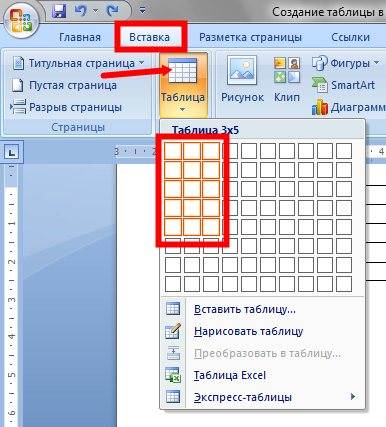
В выпадающем окошке установите курсор на левую верхнюю клеточку, нажмите левую кнопку мыши, и не отпуская ее, выделите столько клеточек, сколько вам необходимо сделать колонок и строк. Теперь отпустите клавишу мыши, и каркас таблицы готов.
Если вам необходимо гораздо больше строк, чем показано, то это можно сделать потом или выберите ниже пункт «Вставить таблицу», и в открывшемся окошке укажите необходимое вам количество строк и столбцов.

Если вы будете часто создавать таблицы, то можете задать начальные параметры и установить галочку напротив пункта «По умолчанию для новых таблиц». Тогда все эти настройки сохранятся, и в следующий раз вам будет необходимо только нажать кнопку «ОК».

Если вы выберите пункт «Таблица Excel», то у вас появится точно такая же таблица, как в программе Excel.
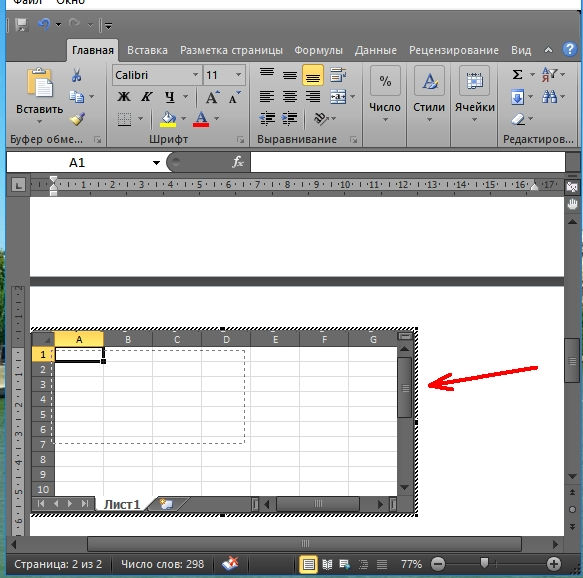
Можно выбрать Нарисовать таблицу, но для таблиц, которые будут размещаться на нескольких листах, я бы не советовала это делать. Такой метод хорош только для небольших табличек внутри таблицы.
Поэтому пункт «Нарисовать таблицу», я вам не советую выбирать. Это для очень продвинутых пользователей, и то часто такая таблица очень плохо редактируется, и если вы захотите её перенести на другой компьютер, то «геморрой» вам будет обеспечен.
Очень интересен пункт «Экспресс таблицы«, но мы рассмотрим его в отдельной статье, т.к. это очень большая тема.

Самое сложное в таблице, это создание шапки вот такого вида:

Но мы ее сделаем быстро.
Более подробно о редактировании и создании сложных таблиц у меня описано в статье Редактирование таблицы в Word.
Выделите необходимое количество ячеек, и щелкните правой кнопкой мыши по выделению.

Как разбить ячейку на несколько ячеек
Щелкните правой кнопкой мыши в ячейке, которую необходимо разбить, и выберите в выпадающем меню пункт Разбить ячейки.
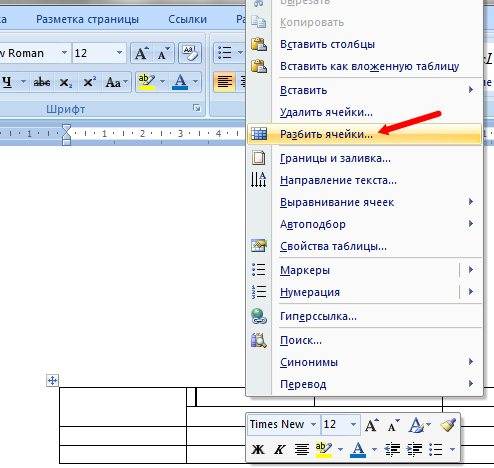
В окошке Разбиение ячеек, укажите необходимое число столбцов и строк, и нажмите кнопку ОК.
Как раскрасить ячейку таблицы
Щелкните правой кнопкой мыши по ячейке, которую необходимо раскрасить, и в выпадающем списке выберите пункт Границы и заливка.

Вот таким образ можно создать таблицу в Word.
Редактирование каркаса таблицы
Изменить внешний вид данного элемента можно различными способами. Рассмотрим их более внимательно.
Как добавить новые строки и столбцы
Это можно сделать следующими действиями:
- Откройте в меню раздел «Макет».
- Выберите нужный инструмент:
- вставить сверху;
- вставить снизу;
- вставить слева;
- вставить справа.
При добавлении новых колонок нужно быть очень внимательным
Важно посчитать, хватит ли места. Поскольку если таблица и так большая (она занимает всё расстояние между границами листа), то для новых элементов часть пространства переносится с уже существующих
В итоге может произойти искажение внешнего вида. Таким образом, вы сможете потерять красивую таблицу. Поэтому будьте очень внимательны.
Те же самые манипуляции можно выполнить и при помощи контекстного меню.
- Сделайте правый клик на любую ячейку.
- Выберите пункт «Вставить».
- Затем вы увидите точно такие же одинаковые варианты добавления новых элементов.
Удаление строк и столбцов
Если в процессе заполнения таблицы вы увидели, что у вас остались пустые или ненужные клетки, вы всегда можете избавиться от них. Для этого необходимо:
- Перейти в нужное место.
- Открыть вкладку «Макет».
- Кликнуть на иконку «Удалить».
- Затем вы сможете удалить:
- текущую ячейку;
- столбец, в котором вы находитесь;
- строку, в которой расположена активная клетка;
- таблицу целиком.
Как правило, разработчики Microsoft любят дублировать различные функции на панели инструментов и в контекстном меню. И этот случай не исключение.
Если вы кликните правой кнопкой мыши по какой-нибудь клетке, то увидите контекстное меню. В нём нужно будет выбрать пункт «Удалить ячейки».
Затем нужно будет указать, что и как именно необходимо удалить:
- со сдвигом влево;
- со сдвигом вправо;
- всю строку целиком;
- весь столбец целиком.
Объединение ячеек
Объединить клетки довольно просто.
- Выделите нужный диапазон элементов.
- Кликните правой клавишей мыши по указанной области.
- В контекстном меню выберите указанный пункт.
- Благодаря этому вы смогли соединить выделенные ячейки.
Те же самые действия можно сделать и при помощи панели инструментов. В этом случае ход действий будет таков:
- Выделяем нужные ячейки.
- Открываем в меню раздел «Макет».
- Кликаем на иконку «Объединение».
- Нажимаем на пункт «Объединить ячейки».
Результат будет точно таким же. Вы можете использовать то, что удобнее всего вам.
Как разбить ячейки
Объединять ячейки мы научились. Теперь разберемся с тем, как их разорвать на несколько составляющих.
В этом случае от вас требуются следующие действия.
- Кликните правой кнопкой мыши на ячейку, с которой мы работали ранее.
- Выберите пункт «Разделить ячейки».
- Затем нужно проставить желаемое количество строк и столбцов.
- Для продолжения кликните на кнопку «OK».
- Результат будет следующим.
Мы уже ранее говорили, что в редакторе Word многие функции дублируются в разных меню. То же самое и тут. Некоторым людям намного удобнее пользоваться панелью инструментов, чем контекстным меню.
В этом случае инструкция выглядит следующим образом.
- Выберите другую ячейку.
- Откройте вкладку «Макет».
- Нажмите на инструмент «Объединение».
- Кликните на кнопку «Разделить ячейки».
- Затем необходимо указать нужное число столбцов и строк. Менять значения можно стрелками или вручную.
- Для сохранения нажмите на «OK».
- В итоге вы увидите следующее.
Сплошная автоматика
Открываем редактор и создаем новый документ (Ctrl+N). Вводим в него ряд цифр. Пусть это будут, условно, данные, которые следует подать в табличном виде.

Переходим на вкладку «Вставка». Щелкаем на значке «Таблица», и перед нами появляется меню по работе с этим элементом. Первый пункт – «Вставка таблицы». С него и начнем. Здесь все сделано на удивление здраво и понятно.

Ведем мышкой по клеточкам, и они автоматически выбираются. Выбор верхнего горизонтального ряда выведет одну строку, разбитую на ячейки. Максимальное количество ячеек – 10. Если спуститься на второй ряд, то появится еще одна строка. Всего строк можно вывести 8 штук. Опять же, движение вправо позволит образовать столбцы. Причем все эти действия сразу же отражаются в текстовом поле документа.

Для наших данных нужно 2 строки и 3 столбца, получается всего 6 ячеек. Легкое движение мыши – и наша таблица готова.

Теперь осталось только вставить данные в ячейки. Выделяем, копируем или вырезаем (как вам требуется), вставляем. Или же – выделяем, ставим мышку на выделенное, жмем левую клавишу «грызуна» и перетягиваем объект в нужную нам ячейку. Этот подход аналогичен вырезанию.

Переходим к следующему пункту меню «Таблица» – «Вставить таблицу…». После щелчка по нему перед нами появится окно «Вставка таблицы».
В нем можно настроить все основные компоненты таблицы.
Размер таблицы:
- число столбцов, максимально 63;
- число строк, максимально 32 767.
Автоподбор ширины столбцов:
- постоянная – можно выставлять различные значения, но в основном ставится «Авто», т. е. ширина самой таблицы ограничена полями страницы, а ширина столбцов привязана к их количеству;
- по содержимому, столбец будет ориентироваться на ширину содержимого;
- по ширине окна, то же самое, что и «Авто».
И последний пункт «По умолчанию…» позволяет задать наши параметры для всех будущих таблиц.
Как можно легко начертить таблицу в ворде несколькими способами?

Доброго всем времени суток, мои дорогие друзья и гости моего блога. Сегодня, если вы не возражаете, мы с вами продолжим мурыжить текстовый редактор Microsoft Word. По роду деятельности мне частенько приходится с ним сталкиваться, поэтому я не могу оставить его без внимания.
И сегодня мы с вами поработаем с таблицами. Да. Без этого в нашем деле просто никуда. А ведь многие даже не знают как это можно воплотить в жизнь, а тем более несколькими способами. Поэтому я вам расскажу как начертить таблицу в ворде, используя при этом несколько разных вариантов и способов. Я это буду делать как обычно в офисе 2013, но если у вас 2010, то эта статья также будет актуальна. Готовы? Тогда поехали!
Первый способ у нас будет самый простой и классический, а именно обыкновенная вставка таблицы. Здесь нам не потребуется никаких сверхъестественных способностей. Просто нужно задать количество строк и столбцов.
Войдите в ворд и идите в меню «Вставка» , после чего выбирайте «Таблица» и визуально с помощью квадратиков выбираете, как будет выглядеть ваша таблица в режиме реального времени. Если вас всё устраивает, то просто жмахаете левой кнопкой мыши в нужной точке. Правда в этой строчке ограниченное количество строк и столбцов. В этом случае нам поможет другой вариант.
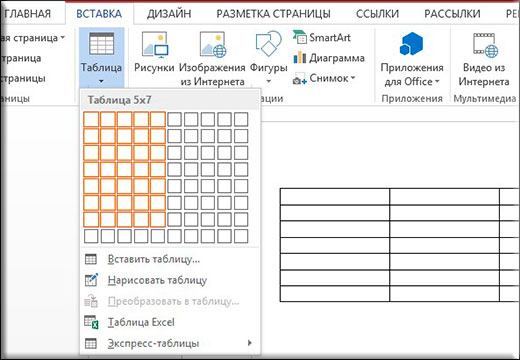
Чтобы задать определенное количество столбцов и строчек, нам нужно снова войти в тот же раздел, только на сей раз выбрать пункт «Вставить таблицу» .
Нам высветится новое окошко, где вам предложат выбрать нужное количество строк и столбцов.

Довольно удобным способом создания таблички является ее рисование. То есть тут вы сами выбираете изначально, как она у вас будет выглядеть. Для того, чтобы это воплотить в жизнь, нам нужно в том же пункте «Вставка» — «Таблица» , ну а дальше жмахаем на «Нарисовать таблицу» . Ваш курсор должен будет смениться на карандаш.
Этим-то карандашом мы и будем рисовать нашу табличку. Для этого зажимаем левую кнопку мыши с одного краю и ведем ее в другой край пониже, после чего отпускаем нашего грызуна.
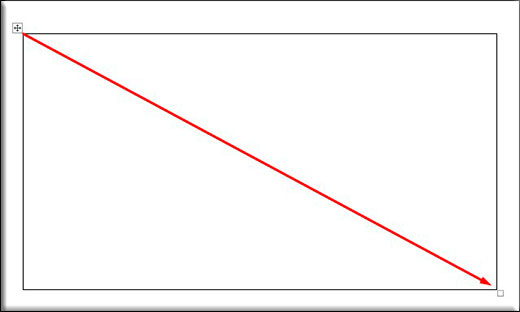
Теперь начинайте чертить вертикальные линии с того места, откуда вы хотели бы, чтобы они шли. Это будет разделение между нашими столбцами.
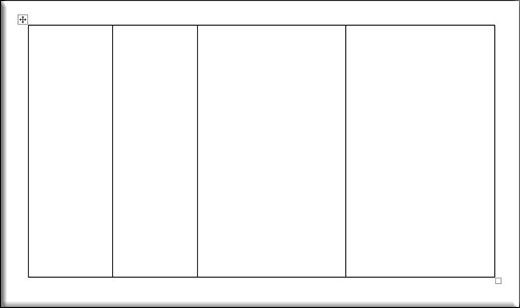
И в довершение таким же образом начинайте рисовать горизонтальные линии от начала до конца, чтобы у нас сформировалась полноценная таблица. Кстати, мы можем некоторые линии вести не от начала до конца, а с любого другого места, например со второй линии. В случае чего всегда можно дорисовать то, чего нам не хватает.
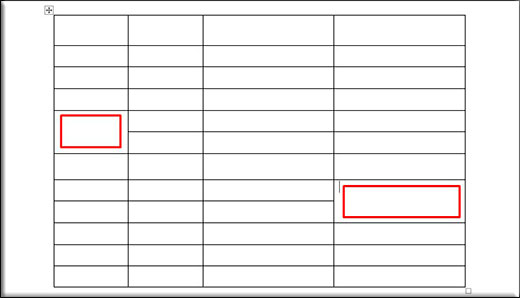
Способ №3: команда «Нарисовать таблицу»
Ещё один способ создать таблицу – нарисовать её. Этот процесс занимает больше времени по сравнению с остальными, но он оправдывает себя, когда вам нужно создать какую-то нестандартную таблицу, где большинство ячеек разного размера.
Итак, для начала во вкладке «Вставка» откройте меню «Таблицы» и выберите команду «Нарисовать таблицу».
Затем наведите курсор на страницу – он превратится в карандаш. Зажмите левую кнопку в том месте страницы, где должен быть верхний левый угол таблицы и, не отпуская её, передвигайте мышку вправо-вниз до тех пор, пока таблица не станет нужного размера. Таким образом, вы нарисуете её внешние границы.
Дальше вам нужно с помощью вертикальных и горизонтальных линий разделить всю область таблицы на столбцы и строки. Чтобы нарисовать вертикальную линию, зажмите курсор на верхней или нижней границе таблицы и, не отпуская, передвигайте его в противоположную сторону. При этом, как бы вы не вели мышку, линия всегда будет ровной.
Когда закончите – отпустите кнопку. Аналогично, зажмите курсор в нужном месте левой или правой границы и перетаскивая его, соответственно, вправо или влево, нарисуйте горизонтальную линию.
Когда таблица готова, нажмите клавишу Esc, чтобы вернуться в обычный режим.
Заключение
Итак, публикация получилась достаточно объемной, но зато очень информативной. После прочтения вряд ли у кого-то еще возникнет вопрос «Как сделать таблицу в ворде.
Подведем итоги в виде таблицы,которую я соорудил для вас:
| Способ вставки таблицы | Особенность | Сложность |
| Окно быстрой таблицы | Самый быстрый способ создания | Просто |
| Команда «вставить таблицу» | Ручной ввод количества ячеек, возможность установки сохранения настроек | Просто |
| Рисование | Создание нестандартных столбцов и строк | Сложно |
| Excel | Ввод формул, рабочая среда Microsoft Excel с инструментами. | Сложно |
| Экспресс-таблицы | Быстрый способ получить красивую табличку | Просто |
| Преобразование текста | Быстрый способ сгруппировать уже введенные данные | Просто |








