Whatsapp web — вход с компьютера и телефона
Содержание:
- Можно ли установить один Ватсап на два телефона с одним номером
- Пошаговая инструкция: подключение программы без телефона
- Загрузка
- Ловля щуки и окуня на кружки
- Преимущества и отличия стационарного ватсапа и WhatsApp web
- Primary tabs
- Плюсы и минусы использования программы на ноутбуке
- Учетная запись
- Интерфейс программы WhatsApp для компьютера.
- Для MAC OS
- Как использовать один аккаунт WhatsApp на двух устройствах: видео
- Уведомления
- Можно ли установить Whatsapp на компьютер
- Скачать WhatsApp для Windows (х64)
- Скачать вацап на ноутбук бесплатно на русском языке
- Как уменьшить чувствительность мыши в Windows 7?
- “Ватсап Веб” на компьютере без телефона
- Установка WhatsApp с помощью Bluestacks
- Как установить «Ватсап» на ноутбук
- Использование веб-версии WhatsApp
- Установка программы для компьютера?
- Плюсы и минусы использования программы на ноутбуке
- Как установить WhatsApp на ПК используя WhatsApp Web
- Версия для носимых устройств
Можно ли установить один Ватсап на два телефона с одним номером
Сегодня все больше пользователей задумываются о том может ли ватсап работать на двух телефонах с одним номером? Изначально разработчики WhatsApp не рассматривали возможности использовать один аккаунт на двух разных устройствах. Отсутствие данной функции в основном связанно с правилами конфиденциальности данного приложения.
Ни для кого не секрет, что во избежание кражи конфиденциальных данных своих пользователей WhatsApp нигде не сохраняет их переписки, и они хранятся только в памяти устройства. Кроме того, список ваших контактов WhatsApp также берёт из номеров, сохранённых в памяти телефонов. Из-за этого использовать один аккаунт сразу на двух устройствах вроде бы невозможно, ведь даже если вы активируйте свой аккаунт на новом устройстве, все ваши контакты и полученные сообщения останутся на старом.
Но не спешите расстраиваться, ведь реалии таковы, что если что-то не исправляют разработчики, это исправляют пользователи. Данная проблема не исключение и уже давно придуман способ, как сделать один Ватсап на два номера телефона.
Пошаговая инструкция: подключение программы без телефона
Скачать ватсап на ноутбук без телефона можно выполнив следующие пошаговые действия:
- Скачивается и запускается эмулятор. Его цель — создание виртуального мобильного интерфейса на компьютере и открытие доступа в магазин приложений;
- В поисковой системе браузера вводится нужное название эмулятора
- Совершается переход на сайт и начинается скачивание программы.
- По завершению процедуры, эмулятор запускается и проверяется его функционал.
После запуска эмулятора, в поисковой строке вводится латинскими буквами слово Whatsapp», находится и активируется процесс скачивания. Софт запускается, и пользователь должен зарегистрироваться.
Единственный момент, когда может потребоваться телефон — это подтверждение абонента. Программа отправить на смартфон кол через SMS-уведомление. Комбинация вводится в подтверждающую строку. При необходимости, можно заказать звонок и прослушать код.
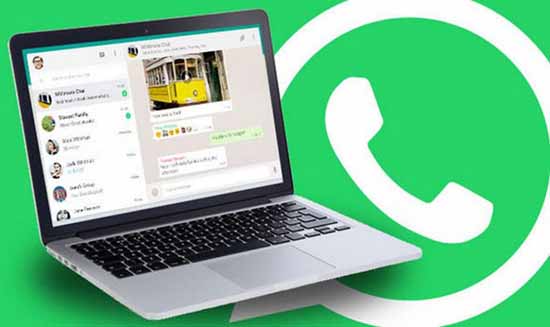
Загрузка
Существует множество версий мессенджера для разных операционных систем. Но почти все они несколько ограничены и не смогут работать без синхронизации с мобильным устройством. Речь об официальном клиенте, версий для Windows 10 и Mac OS из встроенных в ОС магазинов и онлайн-приложении. Но есть одно исключение — эмулятор Android. С его помощью выйдет запустить полноценный Ватсапп. Давайте рассмотрим их все более детально.
Вариант №1: Официальный клиент
С официального сайта и по нашим ссылкам выйдет загрузить клиент мессенджера для Windows и Mac OS. В каждом из случаев процедура установки максимально простая. На Маке она стандартная, а на Винде достаточно открыть исполняемый файл.
Вариант №2: Версия из Microsoft Store
У операционной системы Windows 10 имеется собственный магазин приложений. И именно оттуда выйдет загрузить специальную версию Ватсаппа. Делается это так:
- Откройте ссылку https://www.microsoft.com/en-us/p/whatsapp/9wzdncrdfwbs.
- Кликните на пункт перехода к магазину софта.
- А теперь нажмите на синюю кнопку «Получить».
Запустить программу выйдет из меню «Пуск». При желании вы можете создать для нее иконку, например, на Рабочем столе.
Вариант №3: Клиент из Mac App Store
Пользователям Mac OS наверняка известно о данном магазине приложений. И туда же разработчики опубликовали специальный клиент мессенджера. Попасть на нужную страницу выйдет двумя способами: через функцию «Поиск» либо же с помощью ссылки https://itunes.apple.com/ru/app/whatsapp-desktop/id1147396723.
Вариант №4: Онлайн-приложение
Для доступа к мессенджеру разработчики выпустили веб-клиент. Он не требует установки и совместим со всеми современными ОС и браузера. Чтобы его запустить, откройте ссылку https://web.whatsapp.com/.
Вариант №5: Эмулятор Андроида
А вот этот способ уже более интересен. Ведь он не требует от пользователя синхронизации компьютера с телефоном. Суть в том, что для Windows и Mac OS существует множество эмуляторов мобильной платформы Андроид. И с их помощью выйдет запустить уже полноценную версию WhatsApp. Рассмотрим все на примере Nox App Player.
Порядок действий:
Ловля щуки и окуня на кружки
Ловля щуки на кружки
С первыми проблесками утренней зари рыболов должен быть на месте. Перед выездом снасти и принадлежности раскладывают в лодке в определенном порядке. На кормовую скамью кладут рюкзак, около него ставят канну с живцами. Справа и слева от ног рыболова находятся садки. Собирают кружки, для чего с белой их стороны в отверстия вставляют штыри в соответствии с номером. По пять собранных кружков укладывают на садки. Позади справа за рейку вставляют зевник и экстрактор, впереди справа — глубомер, слева — буек. На передней скамье лежит подсачек. При дальних переездах все тяжелые вещи размещают на корме, чтобы нос лодки был приподнят, по прибытии на место ловли лодку выравнивают.
Отыскав глубомером нужную глубину, отмечают ее буйком. Если профиль дна неизвестен, промеряют весь участок прогона кружков, определяют глубину спуска живцов. Живец должен находиться от дна на расстоянии 0,5-1 м; чем больше глубина, тем выше можно поднимать живца.
Установив начало расстановки кружков, приступают к их зарядке. Маленьким сачком из канны достают живца, кладут его в левую руку головкой к указательному пальцу. Правой рукой снимают с кружка крючок и прокалывают им спинку живца поперек, примерно посередине. Прокол делают не более чем на 2 мм, чтобы не повредить хребет. Держа кружок штырем вниз, прижимают его к правому плечу, вытянутой левой рукой, в которой находится живец, отмеряют первый метр шнура и опускают живца в воду. Снова левой рукой берут шнур около кружка, снимают с вращающегося диска второй метр и так, отсчитывая метры спуска, отправляют живца на нужную глубину, которую фиксируют пробочкой, передвигаемой по шнуру. Далее шнур заводят в вырез на кружке, делают им два-три витка вокруг штыря и пропускают через прорезь на его конце. В таком виде кружок ставится на воду красной стороной кверху.
О поклевке сигнализирует перевертка, то есть кружок перевертывается и плавает белой стороной кверху. Черная полоска на головке штыря мелькает на вращающемся кружке. Приближаться к нему надо с подветренной стороны, стараясь не наезжать на шнур и не ударять веслами по воде. При перевертке вблизи от лодки хищнику дают возможность смотать 4-5 м лески и после этого делают подсечку. Если кружок быстро вращается, его берут рукой и, почувствовав натяжение шнура, небольшим взмахом руки подсекают. Когда же кружок вращается медленно или стоит неподвижно, шнур выбирают из воды и, ощутив движение рыбы, делают подсечку.
В случае поклевки крупной рыбы кружок лучше не класть в лодку, а отбросить его в сторону, оставив в руке шнур, на котором вываживают рыбу. При сильных рывках и потяжках иногда бросают шнур в воду, и ныряющий кружок заставляет рыболова пережить волнующие секунды. В закоряжен- ном месте надо максимально сократить время вываживания.
После подсечки шнур держат в натянутом состоянии. Слабина шнура может стать причиной схода хищника. Особенно это касается щуки, которая, выпрыгивая из воды, трясет головой, стремясь освободиться от крючка. Подведя рыбу к лодке, берут ее подсачеком с головы снизу. Освобожденную от крючка, ее кладут в кормовую или носовую часть лодки, в сухое затененное место.
За неимением подсачека можно пользоваться багориком, но это менее удобно и занимает больше времени. Некоторые рыболовы берут из воды щуку руками. Щука, подведенная к лодке, прижимается к борту и на опущенную руку не реагирует. Ее крепко берут сзади жаберных крышек и быстро вынимают из воды.
Ловля судака на кружки
Сразу после окончания нереста, в первой половине июня, на подмосковных водоемах начинается хороший клев судака. К этому времени он выбирает глубокие, закоряженные места, песчаные ямы и перепады глубин. Кружки оснащают двойными (№6-7) или одинарными (№ 10-12) крючками с жилковыми поводками. Там, где вместе с судаком попадается и щука, лучше все же оставлять судачью оснастку.
На крючки насаживают плотву, пескаря, уклейку, иногда окуня. Судак, хоть пасть его мала, хватает и крупного живца. На водохранилищах он клюет с раннего утра и до полной темноты, на реках клев активнее на утренней заре.
После поклевки хищник сильно тянет шнур, но вскоре устает, и его без особого труда подтягивают к лодке.
Некрупные судаки держатся стайками, иногда вместе с окунем. Во второй половине лета клев судака постепенно затихает; поздней осенью, перед ледоставом, порой на глубоких ямах успешно ловят крупных судаков.
Ловля окуней на кружки
Наиболее интенсивным клев окуней бывает в июне — июле, особенно к полудню. Лучшая насадка — мелкий карась, ерш и малек. Окунь берет наживку жадно, быстро ее заглатывает и нередко засекается сам. При частых пустых перевертках и срыве живцов полезно поставить одинарные крючки на жилковых поводках с рыбками помельче. Эти перевертки делают окуни или мелкие судаки. Определить хищника, перевернувшего кружок, помогает уцелевший живец: редкие проколы на его теле — следы судачьих клыков, порезы оставляет щука, а когда с плотвы, пескаря или карася содрана чешуя от головы и до крючка,— это работа окуня.
Преимущества и отличия стационарного ватсапа и WhatsApp web
У приложения есть возможность запустить программу с компьютера с помощью официального клиента.
Главное преимущество данной версии – запуск прямиком со стационарного компьютера. Для этого достаточно просто синхронизировать QR-код. Утилита работает синхронно с мобильной версией, что позволяет отходить от рабочего места или девайсов.
Однако, у этой версии есть очень большой минус. Её нельзя запустить, если на девайсе отсутствует данная платформа. Это будет проблематично для тех пользователей, которые не могут воспользоваться смартфоном или имеют старые кнопочные мобильники.
Primary tabs
Плюсы и минусы использования программы на ноутбуке
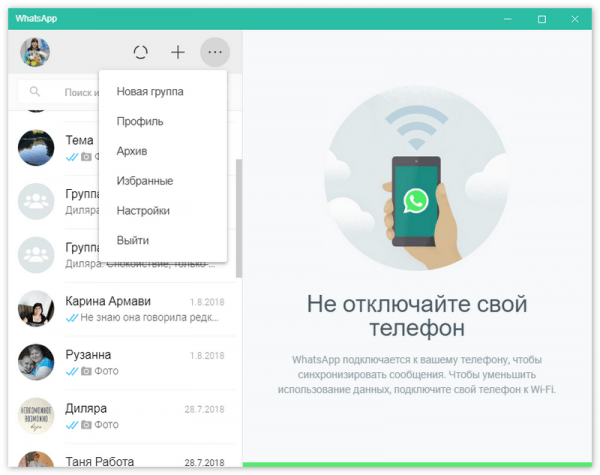 Пользоваться whatsapp на компьютерах с одной стороны очень удобно, с другой – обладает рядом минусов.
Пользоваться whatsapp на компьютерах с одной стороны очень удобно, с другой – обладает рядом минусов.
Подключение мессенджера на ноутбуке имеет следующие преимущества:
- использование WhatsApp при работе за компьютером исключает необходимость постоянно отвлекаться на телефон;
- совершение видеосвязи с улучшенной картинкой и на большом экране;
- загрузка материалов из чата на компьютер или USB-флеш-накопитель;
- автоматическое обновление программы при выходе новой версии (нужно сделать только перезапуск программы без установки файлов).
Функционал мессенджера на ПК мало чем отличается от приложения на телефоне. Основным преимуществом установки «Ватсапа» на ноутбук можно выделить то, что можно выбирать наиболее комфортный способ связи в зависимости от ситуации. При этом синхронизация дает возможность сохранять чаты на всех устройствах, где бы ни происходил диалог.
Использование WhatsApp на компьютере имеет и некоторые недостатки:
При использовании программы на ПК важно следить, чтобы она не перестала работать на вашем смартфоне.
- отсутствие эмодзи, их некорректное отображение при получении от собеседника;
- хранение большого количества кэша и медиафайлов при активной переписке, что занимает много места на ноутбуке;
- недоверие к программе со стороны некоторых пользователей, которые начали переживать за сохранение своих личных данных и переписок. Чем больше дополнений мессенджера на разных устройствах, тем выше риск взлома;
- не на всех ноутбуках есть хорошие встроенные инструменты для связи, как микрофон и камера, поэтому звонить и проводить видеосвязь может быть проблематично.
Учетная запись
Давайте начнем с базовой настройки WhatsApp! Первое, что вы можете поменять, чтобы персонализировать профиль – это личные данные. Запоминаем следующий алгоритм:
- Откройте мессенджер Ватсап;
- Нажмите на три точки сверху справа и перейдите к настройкам (Андроид);
- Или просто переходите в раздел с настройками на Айфоне.
Здесь находится меню со всеми интересующими нас пунктами. Начнем с верхнего блока, где сейчас располагается иконка «Фото».
- Кликните на слово «Фото», чтобы загрузить снимок;
- Вы можете выбрать фотографию из галереи или сделать фото на камеру телефона прямо сейчас.
Теперь нажмите на имя пользователя рядом – здесь вы можете:
- Настроить имя, которое отображается у других абонентов;
- Посмотреть номер телефона;
- Ввести текст в строку «Сведения». Напишите что-то о себе!
Интерфейс программы WhatsApp для компьютера.
Запустив приложение, откроется основное окно программы, где в левой колонке отображаются все чаты. Справа, пока вы не откроете чат с каким-либо человеком, будет отображаться предупреждение, о том, чтобы вы не отключали свой телефон, на котором у вас также должен быть WhatsApp.
Кнопка “…” (1) над чатами открывает доступ к меню программы, откуда можно перейти в настройки, создать новую группу (для общения сразу с несколькими собеседниками), открыть архив сообщений, избранные сообщения, выйти из своего аккаунта в ватсаппе, перейти к настройкам своего профиля (установить фото, изменить статус и пр.).
Также перейти к настройкам профиля вы можете нажав на кнопку со своей фотографией слева вверху (3).
Кнопка “+” (2) нужна для создания нового чата, с человеком, с которым вы ещё ни разу не переписывались через данное приложение.
Для MAC OS
Как и с предыдущим вариантом, не вся «яблочная» продукция годится для установки софта. Инсталляция доступна от ОС macOS 10.10.
Загрузка
Закачать Вацап позволено с портала создателей, через wotsap24.ru, Mac App Store.
Самым простым вариантом есть Блог о WhatsApp. Достаточно тапнуть изображение ниже.
На официальном сайте:
- Отыскиваем версию ОС.
- Подтверждаем скачивание.
Через Mac App Store:
- Заходим к приложению.
- Вводим название мессенджера.
- Возле первого варианта выдачи подтверждаем закачивание.
Активация
Запуск софта не зависит от способа получения утилиты:
- Отыщите документ WhatsApp.dmg.
- Тапните дважды по файлу для запуска WhatsApp Installer.
- Выберите место установки: «Программы», панель «Dock».
- Дождитесь автоматического запуска.
- Подтвердите наличие аккаунта.
- Введите зарегистрированный номер.
- Укажите полученный пароль или отсканируйте QR-код.
- Подтвердите синхронизацию.
Как использовать один аккаунт WhatsApp на двух устройствах: видео
Теперь вы знаете, как установить один Ватсап на два телефона с одной SIM-картой. Других способов сделать это, к сожалению, пока что нет. Как уже было сказано ранее, для второго способа вы можете использовать другие приложения, однако это лишь слегка подкорректирует процесс, но не изменит его в целом. Если не один из этих способов вам не подошёл, то всё что вам остаётся это завести второй номер и зарегистрировать ещё один аккаунт на него, либо каждый раз когда вы меняете смартфон заходить в аккаунт по новой.
Благодарим за интерес к статье «Как установить ватсап на два телефона с одним номером». Если она оказалась полезной, то просьба сделать следующее:
Всего вам доброго!
Уведомления
Важнейший вопрос, требующий внимания – как настроить WhatsApp по части звуковых оповещений и всплывающих уведомлений. Если вдруг уведомления в Ватсапе не приходят, а вы хотите быть в курсе входящих сообщений и звонков, то открываем раздел «Уведомления»:
- Поставьте галочки «Показывать» в строках «Уведомления групп и чатов»;
- Найдите разделы со словом «Звук» и выберите подходящие звуковые сигналы;
- В блоке «Уведомления приложения» вы можете активировать звук и вибрацию, а также выбрать стиль оповещений.
Вот и все, теперь вы всегда на связи! На очереди попытка настроить Ватсап в телефоне для комфортной переписки.
Можно ли установить Whatsapp на компьютер
 Здравствуйте друзья! Начинающие пользователи всё чаще стали задаваться вопросом, можно ли установить Whatsapp на компьютер? Для этого Вам необходимо применить инструкцию, которая поможет произвести установку правильно. Не все пользователи пользуются Ватсапом на телефоне, особенно люди пенсионного возраста.
Здравствуйте друзья! Начинающие пользователи всё чаще стали задаваться вопросом, можно ли установить Whatsapp на компьютер? Для этого Вам необходимо применить инструкцию, которая поможет произвести установку правильно. Не все пользователи пользуются Ватсапом на телефоне, особенно люди пенсионного возраста.
Но компьютер, достаточно удобная система, позволяющая пользоваться данным приложением в удобном для Вас месте. Установить эту программу на Ваш компьютер получиться в том случае, если она была ранее установлена на телефонном устройстве. О том, как правильно это сделать, рассказано (в этой статье).
Как установить Ватсап на компьютер, если он есть на телефоне
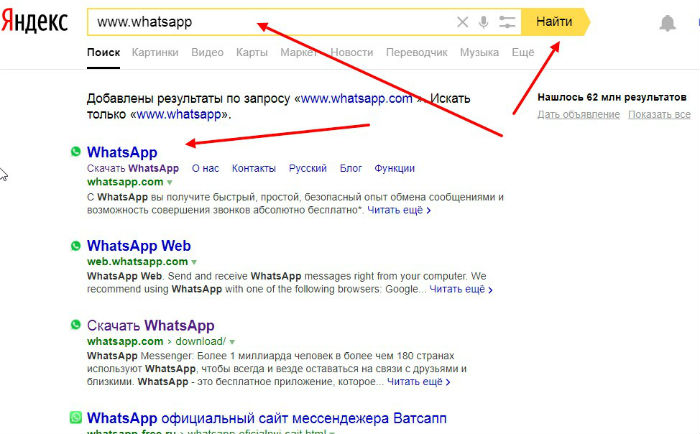
Далее заходите на сам сайт и выбираете, на какое устройство устанавливать приложение.
В данном случае я использую ссылку, которую Вы видите на сайте: компьютеры МАС или Windows. Не забывайте нажать на кнопку скачать, после перехода по этим ссылкам и немного подождите, когда установочный файл появиться у Вас на компьютере.
(Рисунок 2).
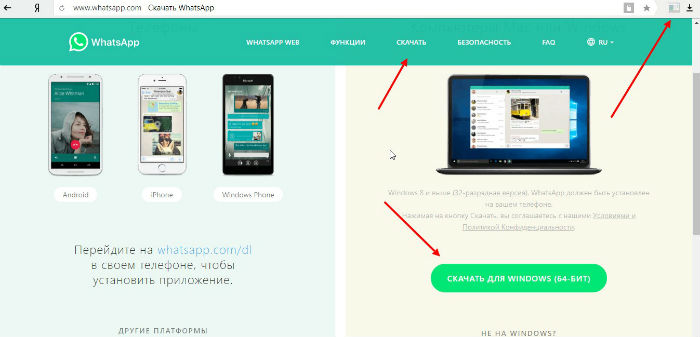
После того, когда файл будет скачан, Вам нужно зайти в раздел загрузки и кликнуть два раза левой клавишей мыши по указанному файлу. Впоследствии запускаете инсталлятор
Очень важно подождать несколько минут, чтобы появилось специальное окно, которое является завершающим этапом в установочном процессе
Ватсап для компьютера устанавливать, возможно, только по следующей инструкции:
- откройте Ватсап на вашем телефоне;
- нажмите меню, или настройки и выбирайте Whatsapp-Web;
- наводите телефон на этот монитор, чтобы считывать специальный код.
Данный процесс проделать необходимо, чтобы успешно установить программу. Следуйте инструкции выше и запускаете мессенджер на телефоне. Далее подносите телефон лицевой стороной к указанному экрану Вашего компьютера. После чего происходит синхронизация. Итак, Вы смогли скачать и установить ватсап на компьютер бесплатно.
Можно ли установить ватсап на компьютер без телефона
Если у Вас по каким-то причинам нет современного мобильного устройства, необходимо изучить информацию о том, как установить ватсап на компьютер без телефона. Для этого, Вам придётся найти в Интернете специальную утилиту, которая называется BlueStacks.
Обычно, этот помощник называют эмулятором, поскольку благодаря ему создаётся видимость мобильного устройства. Переходите на сайт этой программы и скачивайте к себе на компьютер (Рисунок 3).
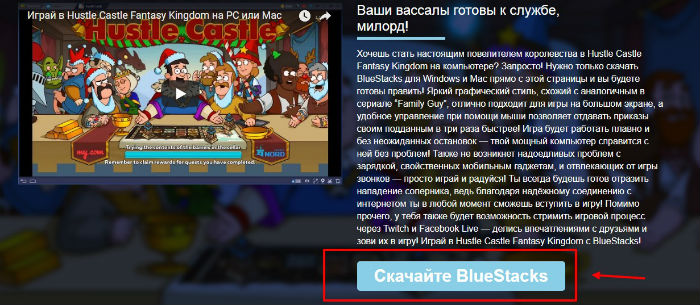
Установка этой программы простая. Так же следуйте инструкциям и дождитесь окончания процесса. Когда инсталляция завершиться появляется значок на рабочем столе, который необходимо открыть для запуска эмулятора.
Впоследствии, нужно зайти в поиск эмулятора и набрать там название мессенджера Whatsapp. Когда Вы заметите значок приложения, (обычно он выделяется зелёным цветом), жмите на него один раз и далее установить. Итак, мы узнали, можно ли установить Whatsapp на компьютер.
Скачать WhatsApp для Windows (х64)
Способ 2: Веб-версия
В данном случае никакой установки не требуется. Откройте в браузере ссылку web.whatsapp.com, перейдите в меню синхронизации на телефоне и считайте штрих-код. Теперь можно отправлять сообщения, голосовые заметки и медиафайлы прямо из окна интернет-обозревателя. Но при этом нельзя отключать мессенджер или сеть на мобильном устройстве.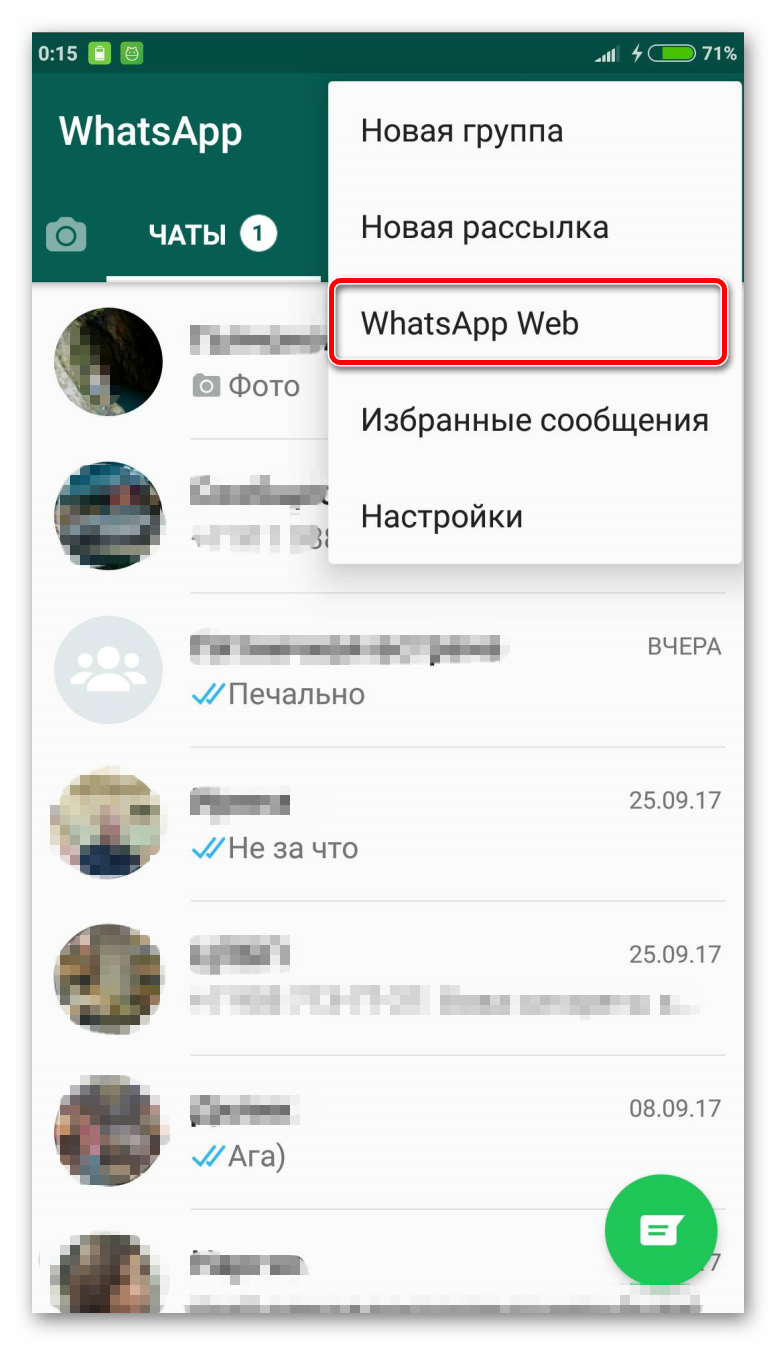
Способ 3: Эмулятор Android
Как уже было упомянуто выше, два предыдущих варианта запуска WhatsApp для Виндовс связаны с серьезными ограничениями. Главное из них — необходимость непрерывной синхронизации с мобильным устройством. Кроме того, отсутствует возможность совершения голосовых и видеовызовов. Также не получится опубликовать новый статус и отредактировать или удалить текущий.
Соответственно, ПК версия приложения является ограниченной, полностью заменить клиент для смартфона или планшета с ее помощью не выйдет. Но здесь можно воспользоваться одной хитростью — эмулятором Android. Это специальная программа для Windows, позволяющая запускать мобильные приложения, в том числе и WhatsApp. Проще всего использовать Nox App Player.
- Загрузите эмулятор с официального сайта https://ru.bignox.com.
- Установите и запустите программу, никаких настроек она не требует.
- Войдите в существующий аккаунт Google или создайте новый.
- Запустите Play Market и в поисковую строку вбейте название мессенджера.
- Дождитесь окончания установки и откройте его с главного экрана.

Дальнейшее использование Воцапа ничем не отличается от Андроид-версии на телефоне. Нужно указать номер телефона для входа, подтвердить или отказаться при выборе синхронизации данных и начать общение. При этом для пользователя доступен полный набор возможностей. Однако для совершения вызовов требуется микрофон.
Скачать вацап на ноутбук бесплатно на русском языке
Допустим, если у юзера исчезла зарядка или кончился баланс на телефоне, можно зайти на сервис с помощью любого устройства. Правила установки вацапа на ноутбуке такие же, как и на персональном компьютере.
Пока разработчики ещё не решаются переносить мобильную версию на операционные системы windows и mac, пользователи могут воспользоваться web-версией. Её можно свободно найти на официальном сайте разработчиков.
Если в web-версии недостаточно необходимого функционала, можно поставить вацап с помощью эмуляторов, которые бесплатно предоставляются в интернете. Достаточно зайти на торрент-трекеры или официальные сайты разработчиков Bluestacks или аналогичного Youwave.
С помощью перечисленных способов можно вернуть связь с близкими людьми
Пользуясь всеми методами установки приложения, даже самый неопытный пользователь сможет восстановить связь с собеседником. Помимо права пользоваться ватсаппом без телефона, перечисленные клиенты обладают функцией полной синхронизации. Это означает, что присутствует функция загрузки с аккаунта всех документов.
Как уменьшить чувствительность мыши в Windows 7?
Рассмотрим, как настраивать мышь в ОС Windows 7. Данная настройка позволяет изменять назначение кнопок, указатели мыши, ее чувствительность, скорость осуществления двойного щелчка и другие функции. Но обо все по порядку. Диалоговое окно, в которое необходимо попасть для начала, называется «Свойства: мышь». Делается это очень просто. Чтобы далеко не ходить ни по каким панелям управления, выбираем «Пуск» и в строке поиска пишем «мышь». Выбираем появившийся результат. Попадаем в нужное нам окно, которое имеет несколько вкладок:
- параметры указателя;
- кнопки мыши;
- указатели;
- оборудование;
- колесико.
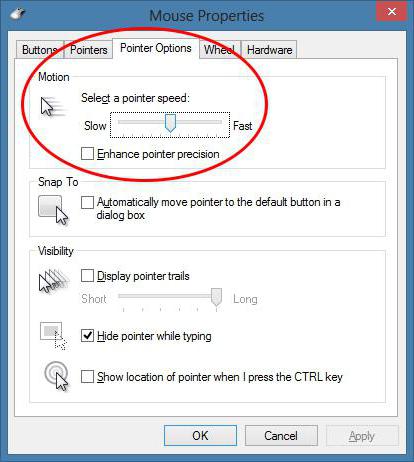
Во вкладке «Параметры указателя» в разделе «Перемещение» видим ползунок с подписями «Ниже» и «Выше». Чем выше чувствительность, тем быстрее мышь перемещается по экрану. Чем правее стоит указатель ползунка, тем чувствительнее мышь. Оптимальное положение для многих пользователей – чуть правее середины. Поскольку перед нами стоит вопрос того, как уменьшить чувствительность мыши, то соответственно, тянем ползунок в сторону «Ниже». Затем нажимаем «Применить» и Ок.
“Ватсап Веб” на компьютере без телефона
Пользоваться WhatsApp без телефона можно, но зарегистрироваться в приложении без номера совсем не получится. Не работает Ватсап веб без включенного мессенджера на телефоне, поэтому нужно дополнительно позаботиться о доступе к интернету.
Выбрать способ, который вам подходит, можно следующим образом:
- Если у вас установлена свежая операционная система, вы можете поставить десктопную версию с официального сайта.
- При отсутствии смартфона и возможности отсканировать QR-код вы можете установить “Ватсап” на компьютер без телефона, используя эмулятор Андроида. Однако все равно понадобится действующий номер, пусть даже стационарного или кнопочного телефона.
- Если у вас всегда под рукой мобильная версия “Ватсапа” с подключением к мобильной сети или Wi-Fi, но операционная система не поддерживает десктопную версию, вы можете использовать браузерную версию WhatsApp Web.
Использование “Ватсапа” на ПК облегчает жизнь пользователя: общение, видео, аудиозвонки остаются, но появляется дополнительная степень комфорта.
Установка WhatsApp с помощью Bluestacks
Если вы все-таки решили использовать эмулятор Android, Bluestacks подойдет лучше всего.
Установка WhatsApp с помощью Bluestacks
На сегодняшний день именно Bluestacks является одним из самых популярных Android-эмуляторов. Он хорошо работает с Android-приложениями на Windows и Mac.
Для того чтоб установить WhatsApp используя Bluestacks, для начала нужно скачать и установить эмулятор.
Шаг 1. Загрузите и установите эмулятор Bluestacks. Скачать его можно с официального сайта www.bluestacks.com.
Загружаем и устанавливаем эмулятор Bluestacks на компьютер
Шаг 2. После загрузки запустите программу установки и подождите, пока Bluestacks будет полностью установлен. Приложение довольно тяжелое, поэтому для его установки потребуется несколько минут.
После установки Bluestacks у вас есть 2 варианта:
- Вы можете загрузить WhatsApp APK.
- Или вы можете установить WhatsApp, скачав его с помощью встроенного поиска Bluestacks.
Вариант 1
Если вы хотите скачать WhatsApp APK, то это можно сделать на официальном сайте.
Шаг 1. Загрузите WhatsApp APK, затем кликните по нему правой кнопкой мыши и выберите «Открыть с помощью Bluestacks».
Выбираем «Открыть с помощью Bluestacks»
Шаг 2. После установки Apk откройте «Bluestacks», и на нем должен быть установлен WhatsApp.
После установки Apk открываем «Bluestacks» и видим WhatsApp
Вариант 2
Если вы не хотите использовать apk можно воспользоваться вторым вариантом. Для этого сделайте следующее:
Шаг 1. Откройте Bluestacks и нажмите на панель поиска приложений.
Открываем Bluestacks и нажимаем на панель поиска приложений
Шаг 2. Найдите WhatsApp и установите его из Google Play Store.
Теперь вам нужно зарегистрироваться в WhatsApp.
-
Откройте WhatsApp, введите свой номер мобильного телефона и нажмите, чтобы получить код подтверждения с помощью SMS.
- Введите код подтверждения и завершите регистрацию. В случае неудачной проверки СМС, вы также можете использовать функцию вызова.
Как установить «Ватсап» на ноутбук
Есть официальный клиент WhatsApp Web, который скачивается на сайте производителя. Также можно воспользоваться эмуляторами и дополнениями, которые на ноутбуке повторяют интерфейс смартфона. Второй вариант оценят те, кто привык к мобильной версии и хочет видеть ее оформление для комфортной переписки.
Официальное приложение
На сайте разработчиков, в разделе для скачивания мессенджера, можно выбрать версию для ПК – WhatsApp Web. Для завершения ее установки нужно будет просканировать QR-код с приложения на смартфоне. Это свяжет учетные записи. Во время запуска программы следует выбрать русский язык или другой удобный из предложенных, чтобы он установился по умолчанию.
QR код является одной из ступеней защиты.
После скачивания, когда появляется окно с QR-кодом, нужно выполнить следующее:
- Запустить приложение на смартфоне.
- Зайти в настройки и выбрать пункт «WhatsApp Web» (откроется окно для сканирования).
- Навести камеру на QR-код в окне программы на ПК.
После сканирования программа сразу откроется на ноутбуке.
При первом запуске могут отобразиться не все чаты, но это исправляется перезапуском. После установки можно настроить чаты, уведомления, конфиденциальность и оформление.
Youwave Android
Программа Youwave Android представляет собой эмулятор. После установки на экране компьютера появляется отдельное окно с рабочим столом смартфона.
Функционал эмулятора такой же, как и на смартфоне, только оперировать нужно мышью и клавиатурой на ноутбуке. Управление можно настроить, изменив команды и клавиши.
Порядок установки Ватсап на ноутбук на эмуляторе Youwave Android:
- Загрузить WhatsApp в формате .apk на компьютер.
- Перенести файл в папку «youwave» эмулятора.
- Открыть мессенджер и указать, куда будет происходить скачивание данных чата.
- В появившемся окне ввести номер и код, который придет для подтверждения.
Поиск приложения «Ватсап» в эмуляторе происходит в разделе «View» в верхней части экрана. Затем нужно перейти на «Always on Top» и выбрать «App». Там и будет нужная иконка для запуска мессенджера.
Эмулятор хорошо тем, что не занимает много места и не загружает процессор.
Bluestacks App Player
Программа Bluestacks App Player позволяет эмулировать любые приложения для Андроида. Она имеет те функции, что и предыдущая. Из преимуществ выделяют возможность выбора тем, смены фона рабочего стола, совершения звонков и отправки сообщений. Там есть встроенный Play Маркет, с которого и будет проводиться установка мессенджера.
https://youtube.com/watch?v=D8oFdQoalgQ
Для использования «Ватсапа» при помощи Bluestacks App Player нужно:
- Скачать эмулятор с официального или стороннего сайта.
- Загрузить «Ватсап» из магазина Play Market.
- Открыть приложение, ввести номер и дождаться звонка для активации.
Использование веб-версии WhatsApp
Если не хочется ничего устанавливать на ПК или ноутбук, а для общения по Ватсапу хватает интернет-сессий, стоит воспользоваться официальной веб-версией мессенджера:
Снова перейти на сайт разработчика — whatsapp.com, а затем нажать на расположенную в верхнем горизонтальном меню кнопку WhatsApp Web.
Авторизоваться в системе, отсканировав сгенерированный системой код камерой телефона с рабочим аккаунтом.
Вкладка Ватсапа, открываемая плагином, по умолчанию закрепляется в левом углу. По желанию владелец компьютера может передвигать её в любое место, а также закрыть штатным способом.
Установка программы для компьютера?
Скачать, настроить и подключить версию Ватсапа для компьютера можно абсолютно бесплатно; это отнимет не больше времени, чем попытки создать группу в Вайбере. Всё, что понадобится пользователю, — ПК или ноутбук, стабильное подключение к Интернету и на этапе авторизации телефон с рабочей сим-картой.
Подготовив всё это, можно приступать к делу:
Перейти на сайт — whatsapp.com и, если есть необходимость, включить русский интерфейс, кликнув по пиктограмме-глобусу.
И выбрав в открывшемся списке свой язык.
На главной странице сайта выбрать загрузку Ватсапа для персонального компьютера под управлением Mac или Windows.
Сайт автоматически предложит пользователю вариант приложения, подходящий для его ПК. Остаётся нажать на кнопку «Скачать».
Согласиться с загрузкой исполняемого файла.
И запустить инсталлятор.
Программа установится в полностью автоматическом режиме, не задавая юзеру никаких дополнительных вопросов. По окончании процесса нужно запустить Ватсап, дважды щёлкнув по появившемуся на «Рабочем столе» ярлыку, и авторизоваться в приложении — для этого обязательно нужно иметь уже зарегистрированный на телефоне аккаунт.
Плюсы и минусы использования программы на ноутбуке
Программа предоставляется бесплатно и устанавливается в несколько нажатий. Главная ее особенность — официальное дополнение не требуется обязательной синхронизации с приложением на телефоне.
Какие преимущества имеет мессенджер:
- использование WhatsApp через компьютер позволяет не отвлекаться на телефон;
- видеосвязь доступна на большом экране, с улучшенным качеством картинки;
- быстрая загрузка материалов из чата на компьютер;
- обновление, при выходе новой версии, производится автоматически.
Функционал программы практически не имеет отличий от приложения, используемого на телефоне. Основное преимущество установки мессенджера на ноутбук — выбор комфортного способа связи, независимо от ситуации. Синхронизация позволяет сохранять чаты на всех устройствах, где бы не совершался диалог.
Еще одно преимущество — установка программы по другому по номеру телефона. К примеру, на телефоне производится общение с близкими, а через компьютер — с коллегами по работе.
Из недостатков можно выделить:
при работе в программе через компьютер, важно следить, чтобы на телефоне мессенджер не прекращал работу;
сохранение большого количества файлов и кеша, при активном использовании программы, что может занимать дополнительное место на ноутбуке;
недоверие к сервису некоторых пользователей, которые переживают за сохранение своих личных данных и переписок, чем больше дополнений мессенджера на различных устройствах, тем риск взлома повышается;
не все ноутбуки оснащены хорошими встроенными инструментами для связи, к числу которых можно отнести микрофон и камеру, поэтому, совершение звонков и проведение видеосвязи будет проблематичным.
В целом, использование русской версии программы через компьютер достаточно удобный вариант. Особенно для тех, кто часто ведет диалоги и загружает различные файлы.
Как установить WhatsApp на ПК используя WhatsApp Web
WhatsApp Web является веб версией приложения и позволяет общаться прямо в браузере, используя компьютер или ноутбук. WhatsApp Web не требует установки на компьютере, поэтому вы свободны от скачивания и установки приложения. Веб-сайт WhatsApp не является автономным приложением, а интерфейсом, в котором сообщения WhatsApp со смартфона будут синхронизироваться с ПК.
Веб версия приложения WhatsApp Web
Если вы получите сообщение WhatsApp на своем телефоне, сообщение также будет отображаться и на вашем компьютере. Это полезно для людей, которые не хотят использовать только свой телефон для проверки сообщений WhatsApp.
Таким образом вы можете просмотреть сообщение на экране своего ноутбука и ответить на него со своего компьютера.
Вот как использовать веб-сайт WhatsApp на ПК.
Шаг 1. Перейдите на страницу web.whatsapp.com. Установите флажок «Запомнить меня». Откройте WhatsApp на своем телефоне и выберите «WhatsApp Web».
Открываем WhatsApp на телефоне и выбираем «WhatsApp Web»
Шаг 2. Вы увидите экран кода сканирования. Нажмите OK.
Нажимаем «OK»
Шаг 3. Теперь сканируйте QR-код с веб-экрана WhatsApp на вашем ПК (не сканируйте изображение ниже).
Сканируем QR-код с веб-экрана WhatsApp на ПК
Когда телефон успешно просканирует QR-код, вы увидите ваши контакты и входящие сообщения, отображаемые на экране ПК. Как уже упоминалось выше, сканирование необходимо для передачи данных и синхронизации, в данном случаи это мобильное приложение и его веб-версия.
Версия для носимых устройств
Очевидно, что приложение, которое должно отчасти заменить собой стандартный обмен сообщениями как услугу оператора, разрабатывалось изначально для смартфонов и планшетов. Но как открыть «Ватсап» на телефоне? Если кто-то говорит: «Открой Ватсап, я прислал тебе…», нужно всего лишь в несколько ходов загрузить программу:
- Запустить «Плэй Маркет», если речь идет об «Андроиде», или аналогичный магазин для iOS.
- В поисковой строке вбить название: WhatsApp. Можно писать и в кириллической транслитерации – система поймет: первый из выпавших результатов и является искомым.
- Загрузить «Ватсап» на смартфон, приняв требования, и ждать окончания установки.
- Открыть «Вацап» на телефоне, нажав на соответствующий ярлык на рабочем столе.
- Перейти к настройке, во время которой нужно указать номер, к которому будет прикреплен аккаунт. После подтверждения данных можно полноценно пользоваться приложением «Ватсап».








