Как сделать картинки одинакового размера в word?
Содержание:
- Лучшее создание документов в Microsoft Word
- Несколько советов касательно текстур и расположения текста
- Видеоинструкция
- Microsoft word 2016 скачать торрент (torrent) бесплатно для windows 10
- Добавление элементов оформления и контактной информации
- Устраняем сбой — файл или папка повреждены, чтение невозможно
- Правила выбора фона и текстур
- Расставление акцентов
- Как в Word нарисовать таблицу точно по размерам
- Делаем текстовое оформление
- Шаг 3: Прошивка
- Заметки
- Как создать визитку в Word: Начнем с планирования и подготовки
- CSS Responsive
- Несколько советов касательно текстур и расположения текста
- Как сделать таблицу в Word: пошаговая инструкция для создания и редактирования простых и сложных массивов данных
- Камилла Белль
- Готовый шаблон визитки в Word
- Добавление логотипа
- Word 2007
- Делаем визитку в Ворде: пошаговая инструкция
Лучшее создание документов в Microsoft Word
Несколько советов касательно текстур и расположения текста
Главная задача визитки – это донести информацию до клиента, которая должна быть легко читаемой и лаконичной. Именно в этот момент все люди делают ошибку, наполняя крошечный листочек тучей информацией, которая, по сути, вовсе не нужна.
Во время оформления визитки стоит использовать следующие рекомендации:
- Не стоит использовать более 2 шрифтов на одной визитке;
- Шрифт должен совпадать по цвету с фоновым оттенком или логотипом. Допускается отклонение на один тон;
- Размер шрифта – 10-14 (тп). Меньшие буквы не увидят клиенты, большие – сольются с картинкой.
Только грамотно подобрав цвет и шрифт визитки, человек может рассчитывать на то, что её, по крайней мере, прочитают.
Работа со стандартными шаблонами визиток
В любой версии Microsoft Word есть готовые шаблоны визиток. Рассмотрим, как создать визитки с их помощью.
Открываем текстовый документ. Жмём «Файл», «Создать», выбираем «Визитные карточки».
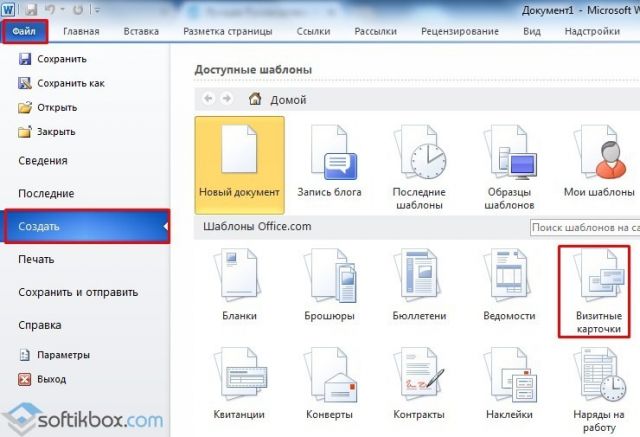
Далее необходимо выбрать категорию «Образцы шаблонов», в которых можно посмотреть пример оформления визиток.
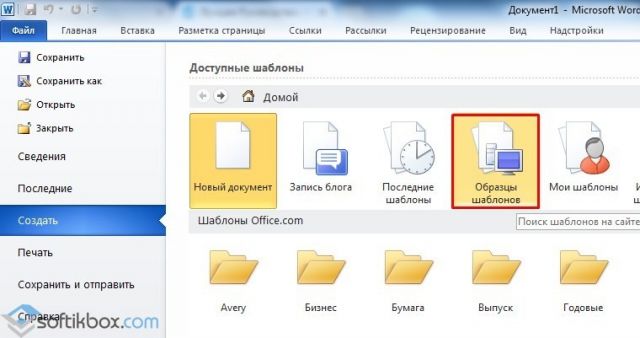
После ознакомления вы можете отредактировать шаблон или приступить к созданию собственной визитки.
Создание визитки с использованием готовых шаблонов
Чтобы создать визитку стоит выполнить первое действие, указанное выше. Далее нужно выбрать категорию. Мы рассмотрим пример с использованием шаблонов из рубрики «Карточки».
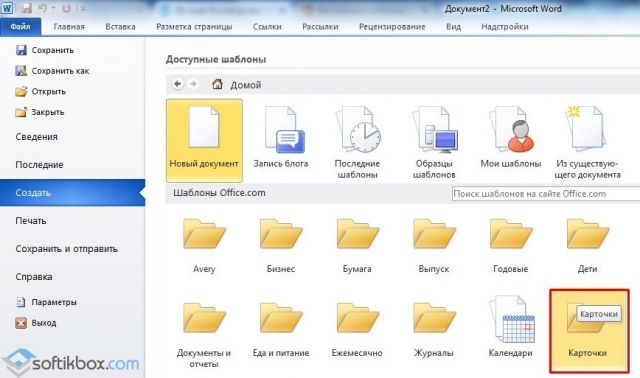
Здесь ищем подходящий макет. Если готовые шаблоны вам не подходят, переходим на сайт Microsoft и загружаем новые.
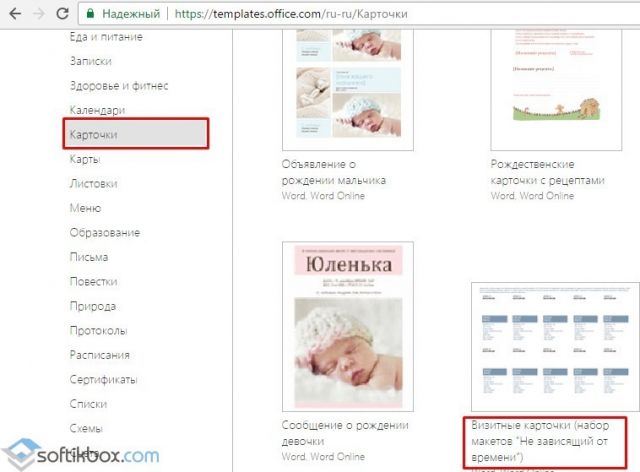
Нажимаем «Скачать» и двойным кликом открываем документ.

В документе будет набор одинаковых шаблонов, доступных для редактирования. Если нажать на каждый из элементов, то отобразятся границы блоков. Вносим свои данные.

Поскольку каждый из блоков придется дублировать, рекомендуем воспользоваться функциями копирования и вставки.
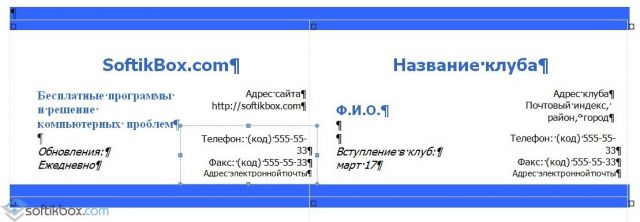
Готовый лист с визитками можно распечатать и разрезать.
Как создать визитки, используя таблицы?
Чтобы создать визитку собственного дизайна в Microsoft Word можно воспользоваться таблицами. Инструкция по выполнению действий следующая.
Переходим во вкладку «Разметка страницы» и выбираем «Поля». Выставляем «Узкие», которые наибольше подходят для создания таблиц.
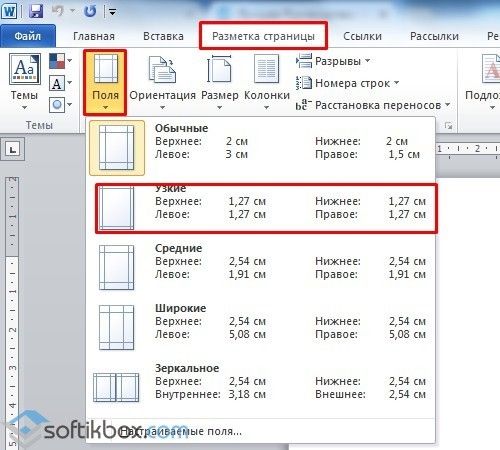
Далее нужно создать ячейки, которые будут служить визитками. Оптимальным будет 10 шт. визиток на одном листе. Поэтому создаем таблицу из 2 столбцов и 5 ячеек. Для этого кликаем «Вставка», «Таблица». Далее либо жмём «Вставить» или рисуем таблицу.
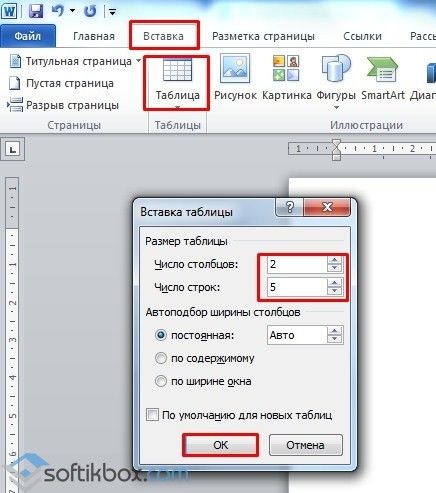
Нажимаем левой кнопкой мыши на отметке внизу страницы и растягиваем таблицу на весь лист, чтобы получилось 10 одинаковых ячеек.
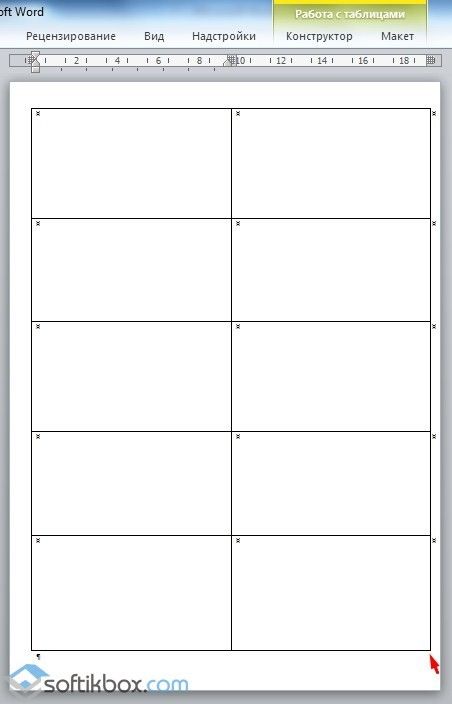
Нажимаем правой кнопкой мыши на уголку документа и выбираем «Свойства таблицы».
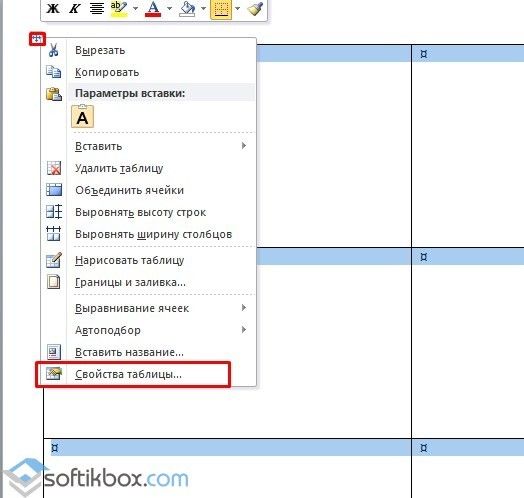
Во вкладке «Строка» выставляем высоту 5 см.

Во вкладке «Столбец» задаём ширину в 9 см.
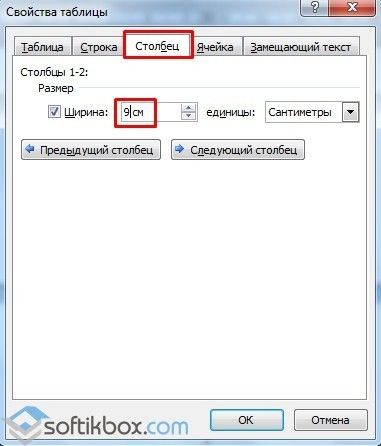
Теперь, чтобы убрать отступы, которые создаются автоматически при создании таблицы, стоит в «Свойствах таблицы» во вкладке «Таблица» нажать на кнопку «Параметры».
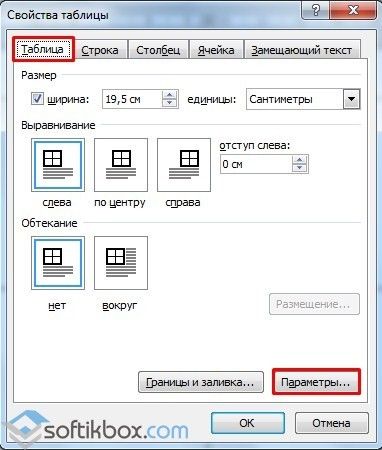
В новом окне нужно задать значение «0» для всех полей. Только после выполнения данных действий текст будет располагаться равномерно в каждой ячейке.

Теперь перейдем к созданию самих визиток. Если вы планируете добавить логотип фирмы или какую-то картинку, то стоит её вставить в первую очередь. Желательно, чтобы у картинки не было фона.

С помощью маркеров располагаем картинку в ячейке визитки. Далее нажимаем правой кнопкой мыши на изображении и выбираем «Обтекание текстом» и кликаем «За текстом». Вводим текст.

Также цвет шрифта и фон можно изменить. Для изменения цвета шрифта, выделяем текст и нажимаем на кнопку «Изменение цвета текста».
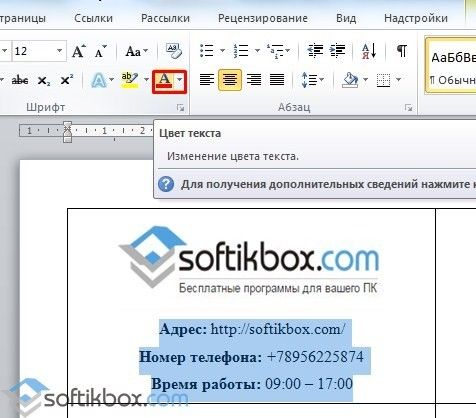
Цвет заливки можно изменить с помощью специальной кнопки.

После заполнения визитки данными можно нажать кнопку «Сохранить» или «Печать».
Визитка готова. Таким способом можно сделать карточки для любых целей, не только визитки, но и приглашения, талоны на скидку.
О том, как ещё создать визитки в Ворде смотрите в видео:
Видеоинструкция
Наглядный пример, как создать карточку в графическом редакторе Photoshop.
Создание визиток — быстро и легко!
Очень понятная и удобная программа для создания визиток. До этого пробовал разные способы дизайна визитных карточек и бейджей, но было либо слишком сложно, либо мало возможностей. А вот «Мастер Визиток» — именно то, что мне нужно!
Михаил Морозов, г. Москва
Прекрасная программа! Действительно позволяет создать красивую визитку за пару минут. Секрет успеха — создавать свои варианты визиток на базе имеющихся шаблонов. Отдельное спасибо за быструю техническую поддержку.
Наталья Метельская, г. Екатеринбург
Часто завязываете деловые знакомства? Обзаведитесь стопкой визитных карт, которые помогут новым знакомым быстро вас найти. Если же вам кажется, что самостоятельно создать визитку сложно — то вы очень сильно ошибаетесь. Ведь макет карточки можно разработать даже в стандартных приложениях ПК. В статье мы рассмотрим, как создать визитку в ворде, а также расскажем о программе, предназначенной специально для разработки визитных карт.
Microsoft word 2016 скачать торрент (torrent) бесплатно для windows 10
Добавление элементов оформления и контактной информации
Теперь необходимо определиться, что будет размещаться на нашей карточке.
Поскольку визитки нужны для того, чтобы мы могли в удобной форме предоставить потенциальному клиенту контактную информацию, то первым делом необходимо определиться какую именно информацию мы хотим разместить и где ее расположить.
Для более наглядного представления о своей деятельности или своей фирме, на визитных карточках размещают какую-либо тематическую картинку или логотип фирмы.
Для нашей визитки выберем следующую схему размещения данных – в верхней части разместим фамилию, имя и отчество. Слева будет располагаться картинка, а справа контактная информация – телефон, почта и адрес.
Чтобы визитная карточка смотрелась красиво, для отображения фамилии, имени и отчества воспользуемся объектом WordArt.

Возвращаемся на вкладку «Вставка» и нажимаем на кнопку WordArt. Здесь выбираем подходящий стиль оформления и вводим свою фамилию, имя и отчество.
Далее на вкладке «Главная» уменьшаем размер шрифта, а также изменяем размер самой надписи. Для этого используем вкладку «Формат», где задаем нужные размеры. Логично будет указать длину надписи равную длине самой визитки.
Также на вкладках «Главная» и «Формат» можно сделать дополнительные настройки шрифта и отображения надписи.
Устраняем сбой — файл или папка повреждены, чтение невозможно
Правила выбора фона и текстур
Наибольшее количество времени при создании собственных открыток, визиток, карточек отнимает разработка дизайна.
Как правило, текстуры, фоновые изображения и дополнительные элементы выбираются долго. Все они должны гармонично сочетаться и дополнять друг друга.
Выбор правильного фонового цвета – это не добавление вашего любимого оттенка из палитры. Выбирая цвет, ориентируйтесь на общие правила:
- значение оттенка и его психологическое восприятие человеком;
- аудитория, для которой изготавливаются визитные карточки;
- цвет должен соответствовать предлагаемому продукту или деятельности.
Так как визитка имеет небольшой размер, не стоит использовать много разных текстур, цветов и текста.
Информация должна быть изложена в лаконичной форме и чётко отражать имя организации, имя персоны, занимаемую должность, логотип компании, адрес и контактную информацию.
Расположение текста и выбор шрифтов
Во время выбора текста для визитки опирайтесь на следующие рекомендации:
Не используйте более двух разных шрифтов на одной визитке
Надписи должны быть выдержаны в одном стиле, чтобы привлечь внимание человека;
Используйте шрифтовые семьи, чтобы грамотно сопоставить разные формы символов;
Цвет шрифта должен хорошо контрастировать с фоновым оттенком или изображением;
Размер букв должен быть удобочитаемым. Следует использовать размер символов не более 10–14 типографских пунктов (тп).
Расставление акцентов
Для удобства восприятия информации, в любом типе шпаргалок, будь то столбиком или таблицей, можно сделать выделения цветом основной информации или терминов.
Выделить текст можно изменением цвета шрифта или заливкой пространства за необходимой информацией. Изменить цвет текста можно выбрав соответствующий пункт в главной вкладке.

Заливка производится там же, нажатием на соседнюю иконку. Цвет шрифта и заливки может быть произвольным.

Какими бы удобными ни были шпаргалки, они никогда не заменять знаний, находящихся в голове. Но несмотря на это, подсказки в печатной форме – это хороший страховочный вариант, способный помочь сдавать экзамены, а быстро создать их можно применяя предложенную пошаговую инструкцию и видео.
Как в Word нарисовать таблицу точно по размерам
Как в Word нарисовать таблицу точно по размерам.
Табличные данные часто присутствуют в текстовых документах для более наглядного отображения каких-то показателей. И от правильного форматирования таблицы зависит общее восприятие размещенной там информации. Сегодня разберёмся как в ворде нарисовать таблицу по размерам ее столбцов и строк.
Прежде чем создать таблицу необходимо определиться с количеством строк и столбцов. Далее выбрать подходящую ориентацию страницы. Для широкой таблицы предпочтительно выбрать — альбомную, для узкой – книжную.
Вставляем таблицу, с заданным количеством ячеек, любым удобным для вас способом. О способах вставки таблиц читайте здесь.
Делаем текстовое оформление
Макет будущей визитки мы сделали, теперь на него требуется поместить текстовую информацию, а именно контактные данные и ключевые сведения, способные заинтересовать потенциального клиента, в сжатой форме. Предварительно следует определиться с тем, что вы будете указывать и в каком именно месте карточки. Также многие специалисты рекомендуют добавлять на визитку тематические иллюстрации и логотипы, но об этом поговорим позже, сейчас же остановимся на тексте.
Итак, нами предлагается следующая модель размещения текстовой информации: сверху будет указана фамилия имя и отчество (если вы частное лицо) или же название компании (если юридическое), а в правой части визитки разместим контактные данные. Левую часть оставим под будущий логотип или же тематическую картинку.
Разобравшись с размещением элементов, можно переходить непосредственно к делу. В качестве оформления будем использовать объекты WordArt. Вот что вам нужно сделать:
- В программе «Ворд» откройте инструменты из вкладки «Вставка».
- Нажмите по кнопке WordArt, которая находится в группе инструментов «Текст».
- Из списка предложенных стилей выберите понравившийся, кликнув по нему левой кнопкой мыши.
- Теперь кликните этой же кнопкой на верхнюю часть визитки и в появившемся поле введите название компании или фамилию, имя, отчество.
- Измените масштаб текстового поля так, чтобы введенный текст полностью вмещался.
- Выберите новый стиль и впишите свои контактные данные в правой части визитки, после чего так же отредактируете размер текстового поля.

Если не изменять форматирование текста, то надпись получится, скорее всего, неуклюжей, потому что по умолчанию редко подходит размер и шрифт. Именно поэтому рекомендуется сделать следующее:
- Выделите только что введенный текст.
- Перейдите во вкладку «Главная».
- В группе инструментов «Шрифт» выберите шрифт и размер текста так, чтобы он подходил к общей стилистике визитки.

Вот мы разобрались и со вторым этапом инструкции «Как сделать визитку в «Ворде»». На очереди этап третий, заключительный.
Шаг 3: Прошивка
Заметки
Как создать визитку в Word: Начнем с планирования и подготовки
В MS Word можно создавать недорогую и профессиональную визитку. Но сперва нужно кое-что распланировать, чтобы дизайн отвечал потребностям вашего бренда. Также вам стоит иметь под рукой всё необходимое. Вот что нужно подготовить перед работой с Word:
1. Подберите свои шрифты и цвета
То, как выглядит ваша визитка, имеет большое значение. Она должна производить впечатление профессионала. Нужно правильно подобрать шрифты и цвета, чтобы они отвечали индивидуальности бренда.
Говоря в общем, цвета и шрифты должны подходить вашей деятельности
Флуоресцентный розовый или оранжевый может привлечь внимание к визитке, но в определённых сферах может выглядеть непрофессионально. Точно так же игривый шрифт, скорее всего, не подойдёт консервативному бизнесу
Ваша визитка — это ещё и часть вашей маркетинговой стратегии. Она должна подходить по стилю или дополнять ваш сайт, канцтовары и другие маркетинговые материалы. Вашему целевому рынку должно быть понятно, что все ваши маркетинговые материалы представляют одну и ту же компанию.
Для своей визитки также можно подобрать любой размер, но если вы в этом деле новичок, лучше придерживаться стандартного размера 90 × 50 мм. Узнайте больше о различных размерах визиток:
Визитки Полное руководство по дизайну визиток стандартного размера Грейс Фассел
Если вы не профессиональный дизайнер, лучше использовать шаблон визитки, чтобы она выглядела гармонично и профессионально. У Word есть несколько шаблонов визиток онлайн, о чем мы подробнее поговорим в этом уроке.
Теперь, когда вы определили, как будет выглядеть ваша визитка, вы готовы добавить на неё свою деловую информацию.
2. Решите, какая информация должна быть на визитке
Визитки — это маленький кусочек бумаги, на который нужно вместить всю необходимую информацию. Главное — чтобы с вами могли связаться.
Вам может хотеться втиснуть туда как можно больше информации. Не стоит. Перегруженная визитка будет выглядеть неуклюже и непрофессионально. Вместо этого сосредоточьтесь на самой существенной информации:
Прочитайте эту статью, где более подробно обсуждается то, что стоит включить в свою визитку:
Визитки 7 советов о том, что включить в свою визитку Джулия Мелимброуз
Подготовьте все необходимое: информацию, свой логотип и т.д. Теперь давайте приступим к созданию визитки в MS Word.
3. Создайте свою визитку в Microsoft Word
В MS Word можно создать визитку двумя способами:
- Используя шаблон Word
- Используя таблицу в Word
Дальше я подробно опишу оба метода.
Внимание: В этом уроке речь идет о версии Word из Microsoft Office 365. Для более ранних версий Word процесс может слегка отличаться
CSS Responsive
Несколько советов касательно текстур и расположения текста
Главная задача визитки – это донести информацию до клиента, которая должна быть легко читаемой и лаконичной. Именно в этот момент все люди делают ошибку, наполняя крошечный листочек тучей информацией, которая, по сути, вовсе не нужна.
Во время оформления визитки стоит использовать следующие рекомендации:
- Не стоит использовать более 2 шрифтов на одной визитке;
- Шрифт должен совпадать по цвету с фоновым оттенком или логотипом. Допускается отклонение на один тон;
- Размер шрифта – 10-14 (тп). Меньшие буквы не увидят клиенты, большие – сольются с картинкой.
Только грамотно подобрав цвет и шрифт визитки, человек может рассчитывать на то, что её, по крайней мере, прочитают.
Работа со стандартными шаблонами визиток
В любой версии Microsoft Word есть готовые шаблоны визиток. Рассмотрим, как создать визитки с их помощью.
Открываем текстовый документ. Жмём «Файл», «Создать», выбираем «Визитные карточки».
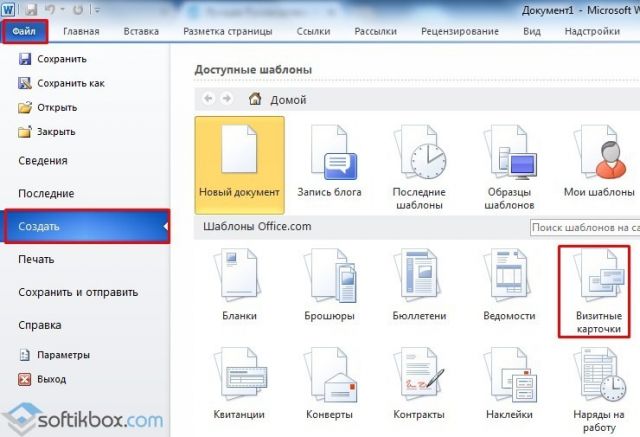
Далее необходимо выбрать категорию «Образцы шаблонов», в которых можно посмотреть пример оформления визиток.
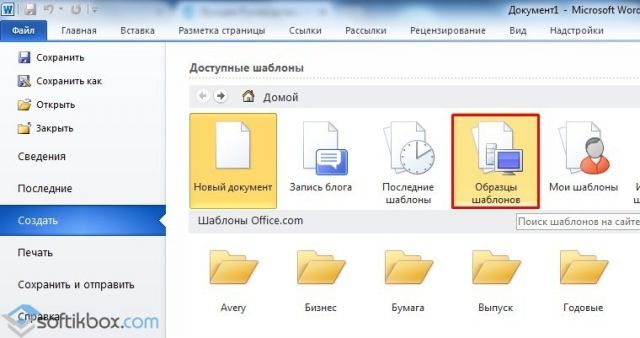
После ознакомления вы можете отредактировать шаблон или приступить к созданию собственной визитки.
Создание визитки с использованием готовых шаблонов
Чтобы создать визитку стоит выполнить первое действие, указанное выше. Далее нужно выбрать категорию. Мы рассмотрим пример с использованием шаблонов из рубрики «Карточки».
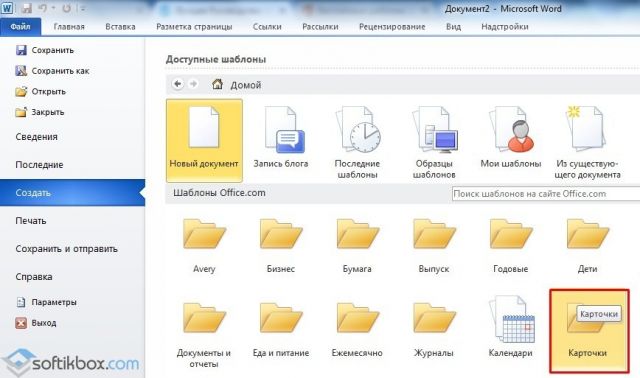
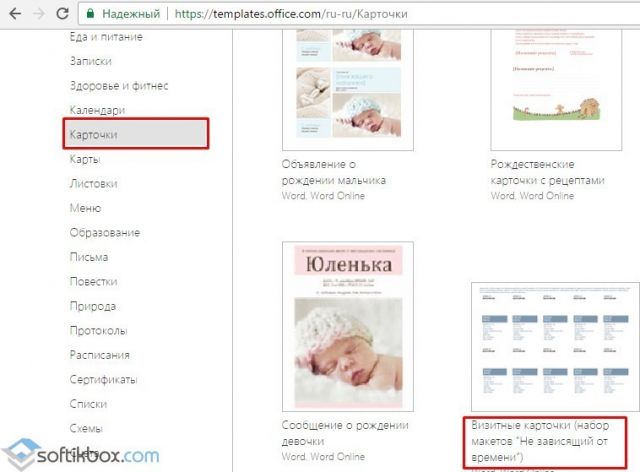
Нажимаем «Скачать» и двойным кликом открываем документ.
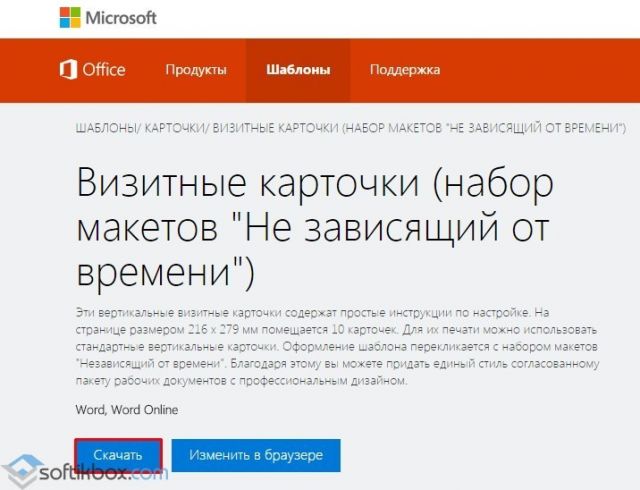
В документе будет набор одинаковых шаблонов, доступных для редактирования. Если нажать на каждый из элементов, то отобразятся границы блоков. Вносим свои данные.

Поскольку каждый из блоков придется дублировать, рекомендуем воспользоваться функциями копирования и вставки.

Готовый лист с визитками можно распечатать и разрезать.
Как создать визитки, используя таблицы?
Чтобы создать визитку собственного дизайна в Microsoft Word можно воспользоваться таблицами. Инструкция по выполнению действий следующая.
Переходим во вкладку «Разметка страницы» и выбираем «Поля». Выставляем «Узкие», которые наибольше подходят для создания таблиц.

Далее нужно создать ячейки, которые будут служить визитками. Оптимальным будет 10 шт. визиток на одном листе. Поэтому создаем таблицу из 2 столбцов и 5 ячеек. Для этого кликаем «Вставка», «Таблица». Далее либо жмём «Вставить» или рисуем таблицу.

Нажимаем левой кнопкой мыши на отметке внизу страницы и растягиваем таблицу на весь лист, чтобы получилось 10 одинаковых ячеек.
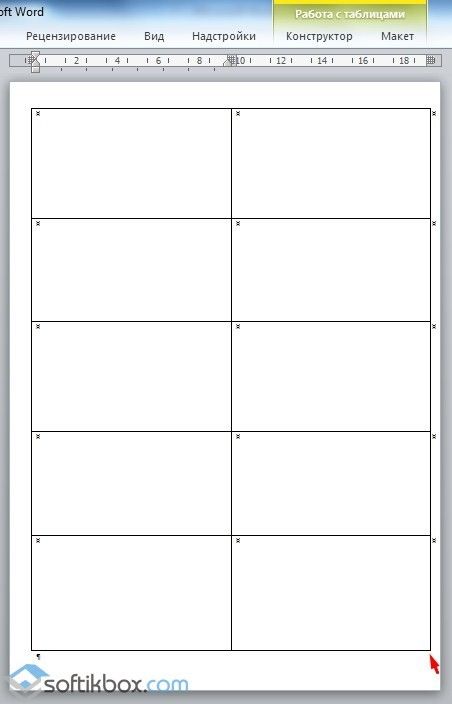
Нажимаем правой кнопкой мыши на уголку документа и выбираем «Свойства таблицы».
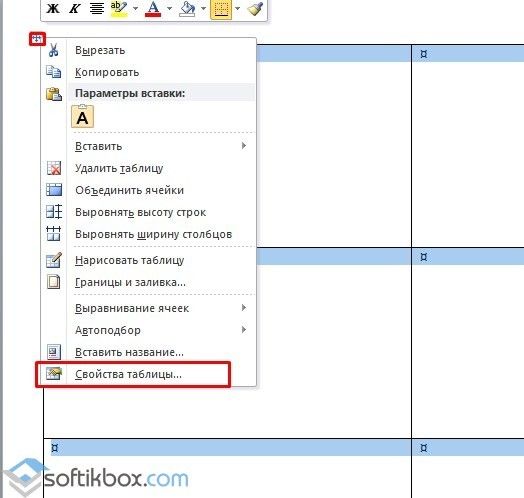
Во вкладке «Строка» выставляем высоту 5 см.

Во вкладке «Столбец» задаём ширину в 9 см.
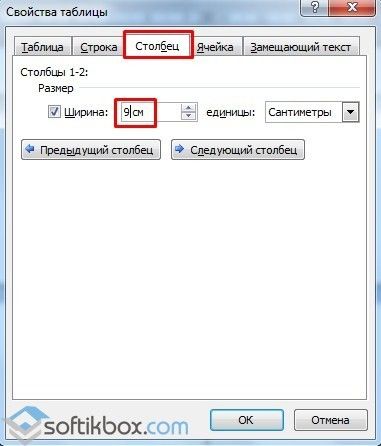
Теперь, чтобы убрать отступы, которые создаются автоматически при создании таблицы, стоит в «Свойствах таблицы» во вкладке «Таблица» нажать на кнопку «Параметры».
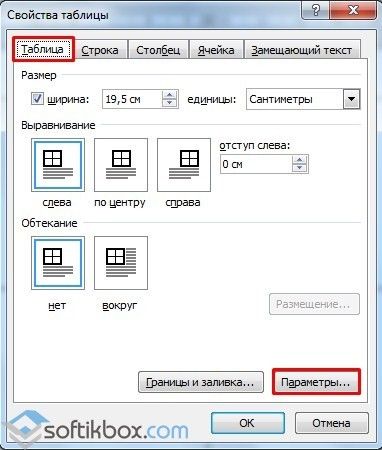
В новом окне нужно задать значение «0» для всех полей. Только после выполнения данных действий текст будет располагаться равномерно в каждой ячейке.

Теперь перейдем к созданию самих визиток. Если вы планируете добавить логотип фирмы или какую-то картинку, то стоит её вставить в первую очередь. Желательно, чтобы у картинки не было фона.

С помощью маркеров располагаем картинку в ячейке визитки. Далее нажимаем правой кнопкой мыши на изображении и выбираем «Обтекание текстом» и кликаем «За текстом». Вводим текст.

Также цвет шрифта и фон можно изменить. Для изменения цвета шрифта, выделяем текст и нажимаем на кнопку «Изменение цвета текста».
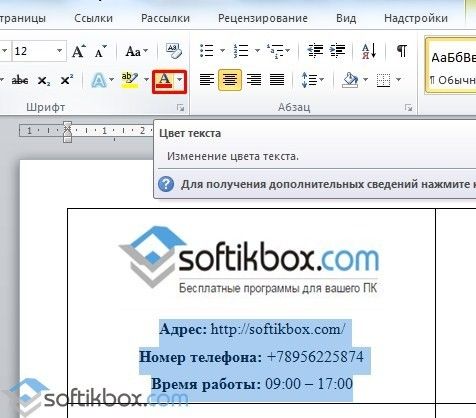
Цвет заливки можно изменить с помощью специальной кнопки.

После заполнения визитки данными можно нажать кнопку «Сохранить» или «Печать».
Визитка готова. Таким способом можно сделать карточки для любых целей, не только визитки, но и приглашения, талоны на скидку.
О том, как ещё создать визитки в Ворде смотрите в видео:
Как сделать таблицу в Word: пошаговая инструкция для создания и редактирования простых и сложных массивов данных

Набрать текст в редакторе под силу большинству из нас, даже если мы только осваиваем работу за компьютером. А вот изменить его, дополнить изображениями и таблицами, сделать отступы, поля и добавить нумерацию страниц уже сложнее. Для этого надо получить специальные знания, иначе можно долго искать нужную функцию и вникать в ее работу.
Я давно подружилась с программами Microsoft Office и хочу помочь вам в их освоении. Сегодня разберемся, как сделать таблицу в Word и Google Документе, как добавить и удалить строки и столбцы, поменять их ширину, выровнять данные в ячейках и произвести другие действия.
Камилла Белль
Готовый шаблон визитки в Word
Перед тем, как приступить к созданию визитки, посмотрите готовые шаблоны в Ворде, может среди них вы найдете подходящий вариант. Для этого зайдите в редактор и нажмите на вкладку .
Кликните слева по пункту и в предложенном поле введите «визитные карточки»
. Жмите «Enter»
.
Если справа, как показано в примере, появится блок «Категория»
, выберите в нем подходящую. Дальше нажимайте на предложенные шаблоны и смотрите их.
Он загрузится и откроется в новом вордовском документе. Чаще всего на листе расположено 10 карточек: по 5 в каждом столбце (их два). Теперь достаточно поменять контактную информацию в предложенных полях, все распечатать и разрезать.
В зависимости от того, какой шаблон вы скачали:
- При введении текста в один блок, на всех остальных визитках он также будет изменяться в соответствующих блоках. Это показано на примере.
- Если текст автоматически не меняется, то лучше всего заполнить блоки на первой карточке, а потом просто скопировать текст и вставить его в соответствующие блоки на всех остальных карточках.
Добавление логотипа

Что бы добавить изображение на визитку, возвращаемся на вкладку «Вставка» и там нажимаем кнопку «Картинка». Далее выбираем нужное изображение и добавляем его на форму.

По умолчанию у картинки установлено обтекание текстов в значении «в тексте» из-за чего наша карточка будет перекрывать картинку. Поэтому, меняем обтекание на любое другое, например, «сверху и снизу».
Теперь можно перетащить картинку в нужное место на форме визитки, а также изменить размер картинки.
И наконец, нам остается разместить контактную информацию.

Для этого проще воспользоваться объектом «Надпись», который находится на вкладке «Вставить», в списке «Фигуры». Разместив надпись в нужном месте, заполняем данные о себе.
Для того, чтобы убрать границы и фон, переходим на вкладку «Формат» и убираем контур фигуры и заливку.

Когда все элементы оформления и вся информация будет готова, то выделяем все объекты, из которых состоит визитка. Для этого нажимаем клавишу Shift и кликаем левой кнопкой мышки по всем объектам. Далее нажимаем правую кнопку мыши группируем выделенные объекты.
Подобная операция необходима для того, чтобы наша визитная карточка «не рассыпалась», когда мы будем открывать ее на другом компьютере. Также сгруппированный объект удобнее копировать
Теперь остается только напечатать визитки в ворде.
Итак, таким не хитрым способом можно создать простую визитную карточку средствами ворда.
Если вы достаточно хорошо знаете эту программу, то вполне сможете создавать и более сложные визитки.
Опишите, что у вас не получилось.
Наши специалисты постараются ответить максимально быстро.
Word 2007
Для изготовления визитной карточки следуйте пошаговой инструкции:
Шаг 1. Во вкладке Разметка страницы нажимаете на Поля и выбираете Узкое.
Шаг 2. Вставляете таблицу из двух столбцов и пяти строчек.

Шаг 3. Переходите в свойства таблицы, предварительно нажав по ячейке правой кнопкой мыши.
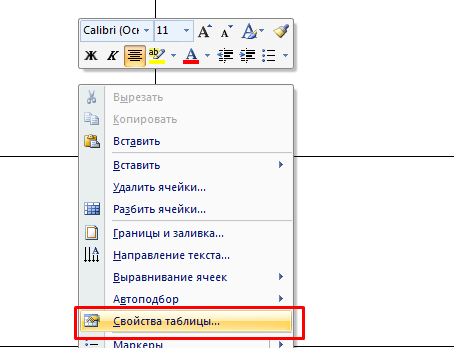
Шаг 4. Выбрав вкладки Строка и Столбец, ставите значение 5 и 9 сантиметров соответственно. Почему именно такие цифры? Потому что это размер стандартной европейской визитки, которая отлично помещается в бумажник или визитницу.
Шаг 5. В получившихся ячейках создаете карточку с использованием стандартных инструментов ворд. Можно сделать цветной фон, добавить текст, вставить логотип или ссылку на электронную почту.
Шаг 6. Распечатываете получившуюся таблицу, предварительно убрав видимость границ через меню Границы и заливка.
Лучше сохранять документ в формате pdf. Это позволит избежать искажений текста или смещения таблицы при печати.
Благодаря этой инструкции создание визитных карточек в Word будет понятно и доступно даже для начинающих пользователей текстового редактора.
Делаем визитку в Ворде: пошаговая инструкция
Скачать и установить на компьютер Microsoft Word. Или активировать через интернет/телефон предустановленную в операционной системе версию. Нажать на «Создать» и «Новый документ».
Перейти на вкладку «Разметка страницы», выбрать в категории «Поля» — «Узкие».
Перейти на вкладку «Вставка», выбрать «Таблица», размер – две ячейки по ширине, и пять по высоте. Данный размер обусловлен тем, что стандартным форматом визитки в России считает 90×50 мм, в лист А4 можно разместить как раз 10 карточек.
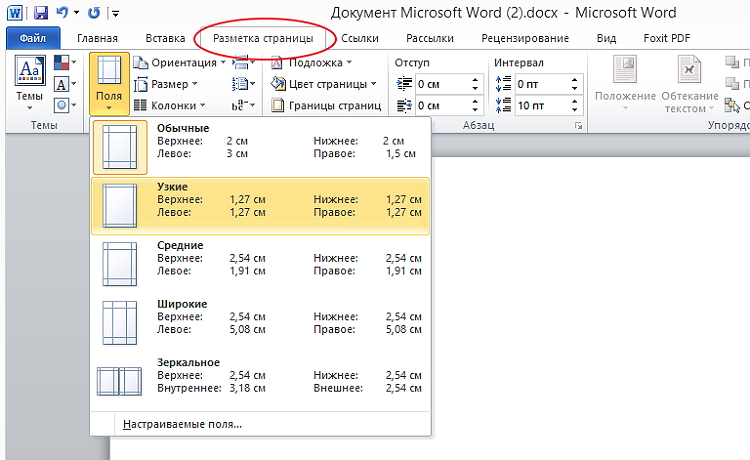
Изменить свойства таблицы. Перейдите в одноименное окно, далее на вкладке «Строка» измените режим на «Точно», высоту на 5 см., ширину на 9 см (под описанные выше стандартные размеры российских визиток). На вкладке «Ячейка» для всех пунктов поставить значение «0».
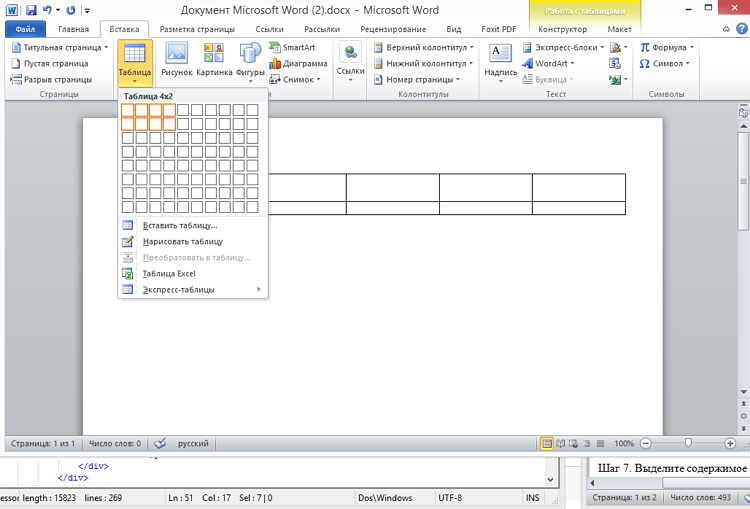
Щелкните правой кнопкой мыши по таблице, и выберите пункт – «Стили оформления границ», выберите новый цвет, и примените его для визитки (щелкнуть пером по линии).
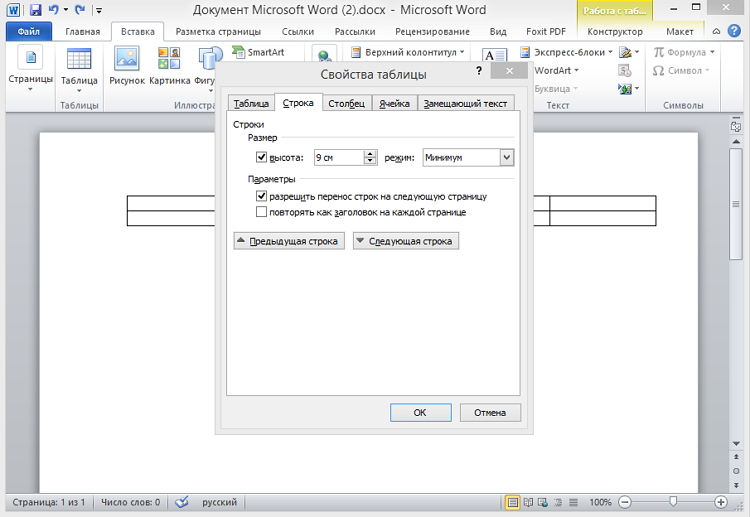
Вставить в визитку изображение. Нажмите «Вставка», и «Рисунки», найдите и добавьте изображение в пустое поле таблицы. Измените размер картинки и переместите ее в нужно место на карточке. На вкладке «Обтекание текстом» выберите режим отображение надписи на визитки.

Набрать текст. Наберите текст, измените его шрифт, цвет, размер, через параметры абзаца измените отступы.
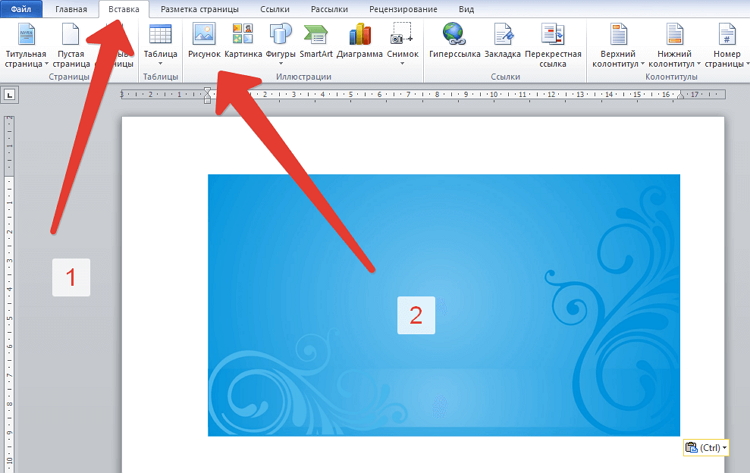
Выделите содержимое ячейки, и скопируйте его во все остальные (правая кнопка мыши – «Копировать», так же правая в пустой ячейке – «Вставить»).
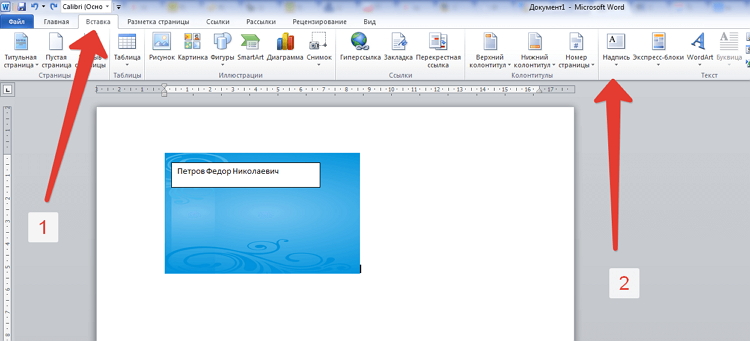
Нажмите «Файл» далее «Сохранить как», введите новое имя файла и его формат. Если дома есть принтер с возможностью многоцветной печати на картоне, то также через «Файл» выберите «Печать», далее следуйте указаниям системы.








