Гайд по подключению usb-флешки к android и ios смартфону
Содержание:
- Способ 1: Проводное подключение
- Как скачать музыку с ОК на флешку бесплатно?
- Проверяем, поддерживает ли смартфон технологию OTG
- Переносим песни с компьютера на телефон
- Перемещение файлов в Андроид с помощью File Manager
- How to get link to “View All Google Reviews” or «Write a review»
- Часть 2. Как перенести музыку с телефона на компьютер с помощью USB-кабеля
- Решение некоторых проблем
- Как передать музыку с помощью Google Play Music
- Совет 8: как получить поддержку
- Как подключить Андроид к Андроиду через Wi-Fi.
- Как подключить флешку к смартфону на Android
- «Нагиев Дмитрий» в публикациях DK.RU
- Лайфхаки
- Особенности работы ASW?
- Скачать музыку на флешку с компьютера
- Способы отключения обновлений на Айфоне
- Настройка сервиса Яндекс.Видео
- Распространенные ошибки и решения
- Как передать файлы на телефон по Wi-Fi
- Часть 4. Как перенести музыку с телефона на компьютер с функцией Bluetooth
- Как перенести файлы с телефона на флешку
- Автоматический перенос текста
Способ 1: Проводное подключение
Для современных телефонов под управлением Android и iOS доступно соединение с флешкой по кабелю. Принцип работы этой функции отличается для ОС от Google и Apple, поэтому рассмотрим оба отдельно.
Android
В Андроиде уже достаточно долгое время присутствует технология On The Go (OTG), которая позволяет подключать к телефонам разнообразную USB-периферию, в том числе и флешки. Для работы этой возможности необходимо следующее:
Теперь переходим непосредственно к процедуре.
- Подключите флешку к переходнику, затем соедините его с телефоном.
-
Запустите USB OTG Checker и проверьте, распознаётся ли ваш накопитель. Если всё нормально, вы увидите информацию как на скриншоте далее.
В противном случае обратитесь к разделу решения проблем настоящей статьи.
- Запустите файловый менеджер и перейдите в папку внутреннего накопителя устройства. Если нужный каталог отсутствует, проверьте такой же адрес на карте памяти. Также снятые на камеру фото могут находится в других подпапках директории Camera либо же в её корне. Выделите снимки, копию которых желаете сделать, затем воспользуйтесь функцией копирования.
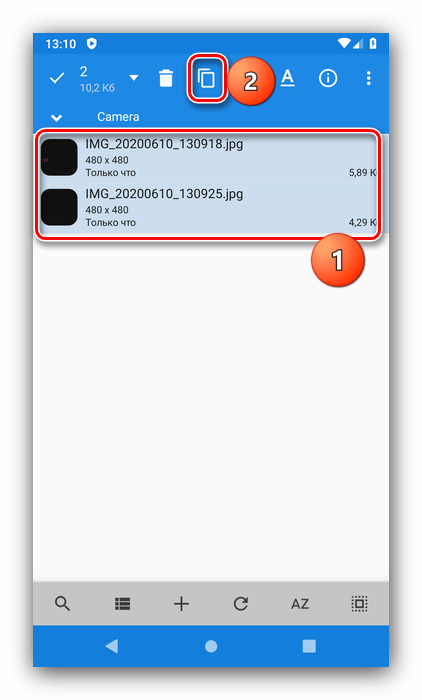
Перейдите к разделу флешки (он может называться как угодно, ориентируйтесь на буквосочетание USB в названии), выберите в нём подходящий каталог и вставьте туда снимки.

Готово – вы скопировали фото на внешний накопитель.
iOS
В айФонах процедура выглядит подобно Андроид-девайсам, однако никакого дополнительного софта устанавливать не потребуется: главное, чтобы телефон работал под управлением айОС 13 и выше, а также приобрести переходник Lightning OTG, который выглядит примерно так:

Сама процедура подключения и переноса фото выполняется следующим образом:
- Соедините флешку и адаптер, затем подключите эту конструкцию к iPhone.
- Запустите приложение «Файлы».
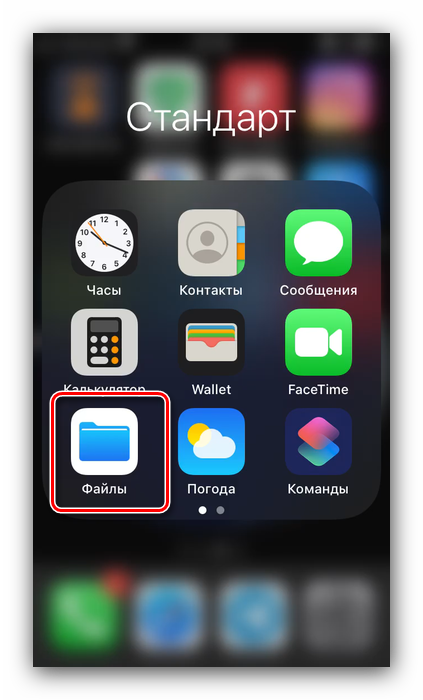
В окне программы перейдите к разделу «Обзор», далее выберите «Мой телефон» и там зайдите в каталог с фото.
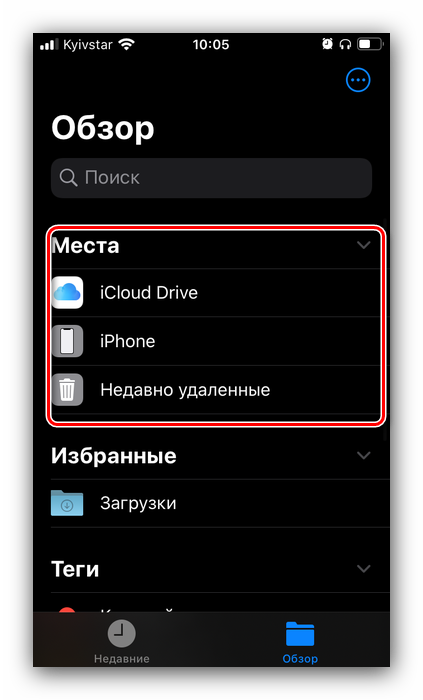
Откройте папку, найдите там изображения, выделите их долгим касанием, повторите этот жест, затем тапните «Скопировать». Вернитесь в пункт «Обзор», и посредством категории «Места» выберите вашу флешку, после чего снова воспользуйтесь лонгтапом и нажмите «Вставить»..
Для перемещения данных в контекстном меню выберите нужный пункт, затем посредством инструмента выбора укажите внешний носитель, и нажмите «Переместить».

Проводное подключение является одним из самых надёжных, поэтому рекомендуем использовать именно его.
Как скачать музыку с ОК на флешку бесплатно?
Если необходимо провести скачивание, то можно воспользоваться расширением SaveFrom. Оно считается одним из самых популярных и безопасных на данный момент. Преимуществ у дополнения множество:
- Простота использования;
- Не нужно осуществлять множество дополнительных действий;
- Расширение работает с рядом крупных сайтов;
- После установки появляется специальная кнопка возле файлов, с ее помощью можно скачать контент;
- Сохранение происходит в папку, которая предназначена для загрузки.
Как установить?
- Откройте боковое меню в браузере;
- Найдите пункт с инструментами и расширениями;
- В списке дополнений спуститесь вниз;
- Перейдите в магазин расширений для Хром;
- Введите название дополнения в строку для поиска;
- Дождитесь окончания загрузки и установки в браузер.

Как скачать музыку:
- Повторно зайти в браузер;
- Перейти в ОК;
- Проследовать в раздел с музыкой;
- Навести курсор на первый трек;
- Появится зеленая кнопка с надписью «Скачать»;
- Необходимо нажать на нее;
- Переводить указатель на другие файлы и выполнять загрузку по описанной выше схеме.
Придется запустить скачивание каждого трека, чтобы сохранить музыку в папку на ПК. На данный момент это самое удобное и функциональное расширение.
Проверяем, поддерживает ли смартфон технологию OTG
Для использования переходников и адаптеров ваш мобильный девайс должен работать по технологии OTG. Версия Андроида должна быть не ниже 3.1. Информация о поддержке OTG находится в документации к телефону либо на официальном сайте его производителя. Но проще всего установить специальную утилиту для проверки — это будет быстрее:
-
Зайдите в «Плей Маркет» и через строчку для поиска вверху отыщите USB OTG Checker. Тапните по «Установить» и дождитесь окончания инсталляции.
-
Запускаем утилиту, в меню нажмите на иконку Play.
-
Если в результате увидели на экране галочку, технология поддерживается — подключать флешку можно.
-
Если появился оранжевый крестик, посмотреть фильм с флешки на телефоне не получится — он её просто не будет видеть.
Переносим песни с компьютера на телефон
Не думаю, что вы будете слушать песни в автобусе на ноутбуке. Скорее всего, выбор падет на более компактный носитель: телефон, плеер или планшет. Признавайтесь, что кто-то готов и ноутбук взять с собой?
Процедура переноса не занимает много времени. Давайте пошагово в этом разберемся.
- Подсоедините устройство к компьютеру с помощью USB провода.
- На ПК откройте папку «Мой компьютер», в ней появится ваш носитель. Открывайте и его.
- В нем откройте папку для музыки. Если окно открылось на весь экран, то нажмите в верхнем правом углу на иконку уменьшить.
- Далее рядом открываем библиотеку скаченной музыки и перетягиванием переносим файлы из компьютера на внешний носитель.
Этот же способ можно использовать при записи аудио на флешку, CD диски и другие внешние носители.
Перемещение файлов в Андроид с помощью File Manager
Установите File Manager и запустите его. После открытия приложения вы попадаете в окно, где представлено 2 раздела: «Устройство
» и «SD-карта ».
В разделе «Устройство» показывается содержимое внутренней памяти вашего Андроид смартфона или планшета, а в разделе «SD-карта» – содержимое карты памяти.
USB OTG File Manager
для Nexus позволяет открывать и копировать файлы с любого USB запоминающего устройства с файловой системой FAT32 или NTFS, используя USB OTG порт. Вы можете копировать файлы на любое запоминающее устройство и управлять ими: редактировать имена файлов, добавлять каталоги и удалять файлы.
Вы также можете управлять своими файлами во внутренней памяти устройства. Приложение разрабатывалось для Nexus устройств, у которых есть порт «OnTheGo». Но также возможна работа на любом устройстве с OTG портом USB и Android 4.0+
Инструкция
- 1. устанавливаем программу USB OTG File Manager.
- 2. подключаем флешку к своему устройству через OTG кабель.
- 3. разрешаем приложению стать по умолчанию для открывания флешек.
- 4. нажимаем в программе CONNECT и ждем соединения.
- 5. пользуемся программой…
- 6. перед выходом из программы нажимаем специальную кнопку отключения (смотрим скрин).
Доп. информация
- 1. при подключении и первом запуске разрешаем приложению стать по умолчанию для открывания флешек.
- 2. с файловой системой FAT32 доступно чтение и запись. С файловой системой NTFS доступно только чтение.
- 3. поддерживается открытие файлов непосредственно с устройства USB.
- 4. приложение может предложить поставить дополнительно для проигрывания музыки Simple Music Player. Ставить или нет — решать вам. Я не ставил.
- 5. приложения имеет расширенный режим (Advanced Mode) для продвинутых. Если вы не уверенны в своих действиях, то используйте обычный ружим (Normal Mode).
- 6. приложение не передает и не принимает никаких данных из интернета, что хорошо.
Скачать приложение для работы с флешкой — USB OTG File Manager for Nexus на Андроид
Разработчик: KyuuDrodПлатформа: Android 4.0 и вышеЯзык интерфейса: Русский (RUS)Состояние: Full (Полная версия)Root: Не нужен ВНИМАНИЕ: начиная с версии андроид 4.4 и выше Google отключил встроенную функцию, чтобы перенести данные на карту памяти, и лишь некоторые производители интегрируют ее самостоятельно и не все приложения можно перенести – поэтому у кого нету кнопки перенести, можете сразу переходить к третьему разделу. Все приложения, которые мы устанавливаем на нашем смартфоне на самсунге галакси, леново, сяоми, алкатель, мейзу, асус зенфон, нокиа, хуавей, сони иксперия, престижио, планшете ирбис и так далее, поступают на несъемную внутреннюю память
Все приложения, которые мы устанавливаем на нашем смартфоне на самсунге галакси, леново, сяоми, алкатель, мейзу, асус зенфон, нокиа, хуавей, сони иксперия, престижио, планшете ирбис и так далее, поступают на несъемную внутреннюю память.
К сожалению, с увеличением количества установленных приложений, фото, музыки, видео, и программ, наше устройство начинает страдать от нехватки свободного места для дополнительных файлов – особенно дешевые модели.
Для этого в андроиде есть очень полезная функция перенести данные отдельных приложений на внешнее хранилище — карту micro SD.
Если в вашем смартфоне или планшете предусмотрен слот для карты памяти, то вы можете, без особого труда перенести на карту памяти большинство своих приложений, фотки, музыку, видео и таким способом освободить место в памяти телефона.
Для этого можете воспользоваться одним из трех способов, предоставленных ниже: встроенными средствами, через компьютер (ноутбук) или с использованием посторонней программы, не входящей в встроенный набор.
Способ с помощью программы наиболее эффективный, поскольку встроенная функция все чаще удаляется производителями оборудования xiaomi, redmi, lg, zte, redmi 4x, htc, asus, huawei, samsung, meizu, lenovo, lg, samsung, fly, alcatel, redmi, sony xperia, prestigio и вы не найдете ее на большинстве даже лучших современных смартфонов.
ПРИМЕЧАНИЕ: в зависимости от версии андроид, например, андроид 6.0, андроид 7, андроид 5.1, андроид 4.4 и так далее, также есть свои нюансы при перемещении файлов с телефона на карту памяти sd.
How to get link to “View All Google Reviews” or «Write a review»
Часть 2. Как перенести музыку с телефона на компьютер с помощью USB-кабеля
Если вы находитесь в настроении для установки каких-либо программное обеспечение сторонних производителей для передачи музыки, затем с помощью USB-кабеля является наиболее простым и разумным решением для того же. С помощью этого метода необходимо подключить телефон к компьютеру с помощью USB-кабеля, а затем перенести файлы с телефона на компьютер. Этот способ передачи музыки быстро и надежно и дает ответ на запрос о том, как получить музыку с телефона на компьютер. Эта музыка передачи с телефона на компьютер работает только с устройствами Android и не доступна для iPhone. С помощью метода кабеля USB для iPhone только фотографии вместо того, чтобы музыкальные файлы могут быть переданы.
Шаги для передачи музыки с телефона Android к компьютеру с помощью USB-кабеля
Шаг 1 Подключите ваш телефон к компьютеру с помощью USB-кабеля. Открыть «Мой компьютер» на компьютере и подключенный телефон будет показан в разделе «Портативные устройства».

Шаг 2 Откройте ваш телефон и выберите папку Музыка, которая покажет список песен в вашем Android телефоне.

Шаг 3 Выберите музыкальные файлы, которые вы хотите перенести, перетащить их в нужную папку на вашем компьютере.

Файлы будут успешно перенесены на компьютер.

Решение некоторых проблем
Рассмотрим также сбои, которые могут возникнуть при загрузке музыки на флешку.
Компьютер не распознаёт накопитель
Самая распространённая проблема, причин которой существует огромное количество. Мы уже рассматривали методы её устранения, поэтому обратитесь к инструкциям в статье далее.
Подробнее: Что делать, если компьютер не видит флешку
Музыка скачалась, но магнитола (музыкальный центр, телефон) её не распознаёт
Ещё один сбой, который касается уже не столько флешки, сколько самой музыки. Дело в том, что форматов музыкальных файлов существует довольно много. Наиболее популярный и совместимый – MP3, в котором и распространяется большинство треков в интернете. Однако на некоторых ресурсах можно найти и другие форматы – например, FLAC, OGG, ALAC, M4A, WMV и прочее. Песни, закодированные в таких форматах, могут не распознаваться аудиосистемами, что чаще всего и является причиной рассматриваемой проблемы. Решение простое – либо загрузить нужные треки сразу в MP3, либо конвертировать в него уже скачанные.
Подробнее: Конвертирование в MP3 форматов APE, FLAC, M4B, AAC, M4A
Проблема также может заключаться и в тегах композиции – некоторые звуковоспроизводящие устройства не поддерживают кириллицу, поэтому для правильной их работы понадобится отредактировать метаинформацию любым из подходящих способов.
Подробнее: Как отредактировать теги MP3-файла

Опишите, что у вас не получилось.
Наши специалисты постараются ответить максимально быстро.
Как передать музыку с помощью Google Play Music
Для того чтобы поделиться своей музыкой через данное приложение, нужно скачать на свой телефон Google Play Music и установить его, привязав к Google аккаунту.
На втором устройстве, с которого будет отправляться музыка, нужно скачать «Менеджер загрузок Google Play Music», установить его и также сделать привязку его к тому же аккаунту.
Порядок действий такой:
- После этого запускаем менеджер загрузок, и теперь выбираем музыку или альбомы с музыкой, которые просто нужно перенести в этот менеджер.
- Нажимаем кнопку «Загрузить.
- После того как загрузка файлов будет завершена, можно менеджер загрузок будет закрыть.
- Открываем на телефоне Google Play Music, заходим в настройки и убираем галочку на вкладке «Только скачанные файлы».
Совет 8: как получить поддержку
Как подключить Андроид к Андроиду через Wi-Fi.
Для того чтобы подключить два андроид-устройства друг к другу, достаточно использовать Wi-Fi-соединение, но ни для кого не секрет, что просто только одним модулем не обойтись.
Чтобы подключить два гаджета, нужно программное обеспечение, которое можно скачать в Play Market. Например, Fast File Transfer.
Подключение таким образом имеет очень большой ряд преимуществ:
- Передача данных на большой скорости.
- Подключение к разным операционным системам.
- Возможность использовать QR – код.
Итак, чтобы установить соединение между двумя операционными системами андроид, нужно скачать приложение, которое будет соответствовать требованиям, и запустить его на телефонах.
- Вначале будет предложено ввести имя своей Wi-Fi-сети и задать пароль для безопасности вашей информации.
- После того как мы создали сеть, можно будет свернуть приложение.
- Затем заходим в менеджер файлов ( Диспетчер файлов ), и находим там нужный файл, нажимаем на него в течение 2-3 секунд, пока не высветится меню.
- Далее нажимаем « Передать » либо « Обмен » и выбираем способ передачи через программу Fast File Transfer
На телефоне, который будет принимающей стороной, нужно активировать функцию Wi-Fi, скачать то же самое приложение и запустить его. В поиске доступных сетей выберите сеть с именем, которое вы указали на первом телефоне. Далее вам будет предложено ввести пароль, вводим такой же пароль, как и на первом смартфоне.
После того как два устройства пройдут синхронизацию между собой, в нижней части экрана будет предложено ввести адрес, который нужно скопировать в адресную строку браузера.
Как только будут выполнены пункты, начнётся передача файла автоматически. После загрузки файл можно проверить на принимающем устройстве.
Как подключить флешку к смартфону на Android
Если современный смартфон поддерживает функцию OTG, то предварительно требуется купить стандартный кабель USB/OTG. В ряде случаев нужно будет установить специальные программы и дополнително получить права суперпользователя.

Чтобы подключить к Андроид-устройству USB-накопитель, необходимо следовать такой инструкции:
- Для начала нужно убедиться, что на смартфоне есть USB-разъем. У всех гаджетов, выпущенных в последние годы, он есть, поэтому проблем с этим возникнуть не должно;
- Предварительно нужно приобрести специальный кабель OTG, его ещё называют адаптером. Именно он имеет необходимый для подключения флешки разъём;
- Подключаем флеш-накопитель. Если смартфон не видит его, то значит у него нет автоматического распознавания таких устройств. В данном случае требуется установить дополнительное программное обеспечение. Топовые девайсы обычно сразу распознают флешки, после чего гаджет запускает встроенный файловый менеджер.
Получение Root-прав
Большая часть программ, позволяющих подключать флеш-память к смартфону и переносить данные, требует наличия специальных ROOT-прав. Для получения этих прав можно обратиться в специализированные сервисные центры или установить программу, типа King Root, которую можно скачать

Не стоит забывать, что получение расширенных прав самостоятельно может быть небезопасно для мобильного устройства. Многие производители в таком случае аннулируют гарантию производителя на телефон.

Перед тем, как получать права суперпользователя, следует сделать резервную копию всей информации, так как она будет удалена.
- Скачивают программу King Root или любую подобную;
- Получают права разработчика. Для этого заходят в раздел настроек, выбирают пункт «О телефоне», после этого несколько раз кликают по разделу «Номер сборки». На дисплее должно появиться уведомление о том, что вы являетесь разработчиком. В настройках при этом появится новое меню «Для разработчиков», тут следует поставить галочку напротив пункта «Отладка по USB»;
- Далее запускают программу Kingo Root. Когда она запустится, нужно подключить телефон к компьютеру с доступом в интернет. Смартфон автоматически подхватит установку необходимых драйверов.
После нужно прочитать сообщение с предупреждениями, относительно рисков и нажать на кнопку «Root».
«Нагиев Дмитрий» в публикациях DK.RU
|
|
|
|
|
Лайфхаки
|
Особенности работы ASW?
Скачать музыку на флешку с компьютера
Если USB-носитель используется впервые, сначала придётся подождать, пока будут установлены необходимы драйвера. После этого откроется окно проводника, как показано на скриншоте.
Не закрывая и не убирая текущее окно нужно открыть папку, в которой хранятся аудиофайлы.
Затем требуется выбрать файлы, которые будут скачаны на накопитель. Для этого сначала нужно выделить какую-либо из аудиозаписей.
Чтобы выделить все файлы, нужно нажать сочетание клавиш Ctrl+A, а для выбора только нескольких подряд идущих файлов достаточно кликнуть на первый из них, зажать клавишу Shift и кликнуть на последний.
Осталось самое главное — скачать музыку с компьютера на флешку. Наиболее простой способ сделать это состоит в том, чтобы нажать правой кнопкой мыши по какому-либо из выбранных элементов. В появившемся меню необходимо навести курсор на «Отправить» — «Название накопителя».
Осталось подождать, пока песни будут скопированы с компьютера или ноутбука на флешку.
Способы отключения обновлений на Айфоне
Настройка сервиса Яндекс.Видео
Если ваш ребёнок часто смотрит мультфильм через интернет будет не лишним также установить фильтр и на Яндекс.Видео. Это не только позволит уберечь его от роликов с контентом для взрослых, но и уберёт из поиска все фильмы и мультфильмы с высоким возрастным рейтингом. Запускается детский режим очень просто:
- Запустите браузер Яндекс.
- Откройте страницу поиска.
- Прямо над строкой поиска, вы увидите вкладки; выберите вкладку “Видео”.
- На новой странице в правом верхнем углу вы увидите несколько значков, один из которых будет в виде игрушечной лошади; нажмите на него.
Перед вами появится сообщение, предупреждающее вас о переходе в детский режим; нажмите “Продолжить”.

Затем нажмите на значок щита рядом и в появившемся меню выберите вариант “Семейный”.
После этого все ролики не подходящие для детей исчезнут с этой страницы.
Распространенные ошибки и решения
При выполнении процедуры возникают ошибки, связанные с неисправностью SD-карты или телефона. Если носитель имеет битые участки, сохранить данные не получится. Приложения исчезают, работают некорректно, перестают открываться. Если система пишет, что установка программы невозможна, нужно проверить версию прошивки. Рекомендуется скачивать ПО от разработчика, дающее возможность получения рут-прав.
Другой ошибкой является неправильная подготовка накопителя к работе. Исправить ее может форматирование или деление носителя на разделы. Здесь это возможно с помощью TWRP-рекавери.
Как передать файлы на телефон по Wi-Fi
Сейчас многие устройства оснащены технологией Wi-Fi, телефоны и компьютеры не являются исключением. Некоторые компьютеры не имеют встроенного вай-фай, однако можно купить специальный внешний адаптер, который вставляется в USB-слот. Стоимость такого адаптера варьируется от 300-4000, однако для передачи материалов подойдет самый простой вариант. Способ передачи через вай-фай удобен для тех пользователей, которые имеют рабочий и настроенный роутер, раздающий интернет. Существует несколько способов копирования файлов посредством вай-фай технологий.
Передача файлов через Web-сервер. Пошаговая инструкция:
- Для копирования потребуется скачать специальное программное обеспечение «Web File Transfer». Приложение можно найти в Гугл маркете, скачать и дождаться установки. После загрузки нужно нажать на ярлык софта пальцем, зайти в интерфейс. Также потребуется подключение к сети вай-фай на обоих устройствах;
- После получения доступа в интернет, пользователь увидит в окне установленного приложения IP-адрес. Нужно скопировать цифровое значение или переписать его вручную;
- Пользователю потребуется открыть любой веб-обозреватель на компьютере, например, Яндекс или Гугл Хром. В адресную строку нужно вписать адрес с приложения телефона, и нажать Enter. Так откроется интерфейс телефона. Теперь пользователь может выделить и скопировать нужные файлы на компьютере, а затем передать их на гаджет. В правой стороне есть папка «Передача файлов на устройство», нажав по значку, пользователь сможет начать передачу. Единственным неудобством является ограничение, есть возможность перекинуть только 5Мб.
Следующий способ позволяет копировать крупные файлы. Алгоритм передачи файлов:
- Потребуется зайти в маркет приложений и скачать программное обеспечение «FTP-сервер». После загрузки и установки софта, пользователь заходит в приложение «Настройки», затем нажимает в телефоне на раздел «Беспроводное подключение»;
- Далее владелец телефона щелкает по команде вай-фай, потребуется создать новую точку доступа. В поле название вводится любое наименование сети. По умолчанию выставлена модель гаджета. Обязательно нужно придумать пароль и установить защищенное соединение;
- Потребуется синхронизироваться с этой точкой доступа на компьютере. Следует нажать на значок беспроводных сетей на панели значков и уведомлений, откроется список найденных точек доступа. Нужно навести курсор мышки на нужную сеть, ввести пароль, авторизоваться и подключиться;
- После авторизации следует нажать на ярлык установленного приложения, включить сервер и переписать цифровые значения из строки «URL-адрес сервера». Потребуется продолжить настройку синхронизации на ПК, следует нажать на папку «Мой компьютер». При открытии окна с устройствами и дисками, пользователь нажимает правую кнопку мыши, появляется окно с опциями. Нужно кликнуть по команде «Добавить новый элемент в сетевое окружение». В новом окне «Расположение веб-сайта» нужно написать адрес, который ранее высветился в приложении на телефоне;
- После потребуется нажать на кнопку «Далее». В следующем окне отметить галочкой пункт «Анонимный вход». Следующий шаг – введение IP-адреса 192.168.43.1. Так пользователь создаст новый сервер, откуда будет доступ к файлам телефона. Можно копировать в эту папку любые файлы (чтобы материалы было проще найти, пользователь создает еще одну папку для изображений, видео и аудио).
Ниже представлена таблица, в которой указаны плюсы и минусы передачи через современную технологию вай-фай:
Плюсы и минусы
Быстрая передача файлов
Для синхронизации не нужны кабели. Даже если потребуется приобрести адаптер, то он не занимает много места на столе пользователя
Пользователь может легко передавать и принимать файлы через сервер с любого устройства
Большинство компьютеров не оснащены модной функцией, поэтому потребуется купить адаптер
Иногда возможны сбои в соединении
Потребуется скачать приложение и подключиться к серверу. Не все серверы и программные обеспечения позволяют перекидывать крупные файлы
Для удобства пользователей дана видеоинструкция, в которой подробно показано, как можно передавать файлы посредством вай-фай:
Часть 4. Как перенести музыку с телефона на компьютер с функцией Bluetooth
Сопряжение двух устройств по сети Bluetooth позволяет передавать данные без проводов. Хотя этот процесс является старым, это, безусловно, один из наиболее распространенных способов передачи музыки, а также других данных между телефоном и компьютером. Для этого метода необходимо подключить и сопряжение телефона и ПК через Bluetooth, а затем желаемого музыкальные файлы могут быть успешно переданы. Так что если вы хотите знать, процесс и как играть музыку с телефона на компьютер, читайте ниже.
Шаги для передачи музыки с телефона на компьютер с функцией Bluetooth
Шаг 1 Включите опцию Bluetooth на вашем телефоне Android и включите опцию «Показано для всех» таким образом, чтобы его можно искать ваш компьютер.

Шаг 2 Включите Bluetooth на вашем компьютере. Затем откройте панель управления > оборудование и звук > устройства и принтеры > Добавить устройство Bluetooth. Затем выполните действия для подключения и сопряжение телефона Android.




Шаг 3 На вашем Android телефоне выберите музыкальный файл и перенесите файл подключенного ПК с помощью Bluetooth.

Сообщение появится на вашем компьютере, чтобы принять файл с телефона Android. Как вы принимаете файл, он будет успешно перенесены на компьютер.
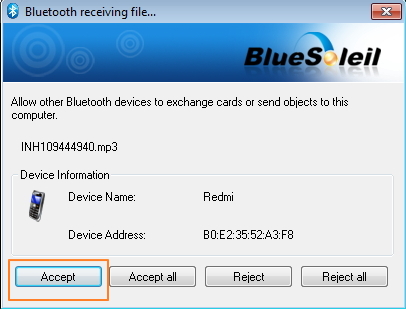

Упомянутые выше шаги предназначены для передачи музыки с Android на компьютер и если вы ищете аналогичный процесс для устройства iPhone, то вы можете выбрать для AirDrop. Функция AirDrop работает аналогично с Bluetooth и позволяет передавать музыку между iPhone и Mac
Таким образом, если вы ищете пути о том, как играть музыку с телефона на компьютер, выбрать какой-либо из решений, упомянутых выше, в соответствии с вашими требованиями.
Как перенести файлы с телефона на флешку
Перенести файлы с мобильного гаджета на стандартный USB-накопитель или SD-карту очень просто, этот процесс не отнимет много времени. Обычно действие выполняется за две минуты, если на устройстве установлен файловый менеджер, который значительно упрощает работу.
Файловый менеджер является предустановленным приложением, входит по умолчанию в прошивку всех современных версий Android. Иконку менеджера можно найти на главном экране, под названием «Мои файлы» или «Проводник». Если модель гаджета устаревшая, на экране нет иконки проводника, в магазине Play Market представлен большой выбор файловых менеджеров бесплатно.
Как перенести файлы с телефона на внешний флеш-накопитель
Чтобы перенести необходимые файлы с памяти гаджета на съемный USB-накопитель, его вначале нужно подключить к телефону. Сделать это можно, как через OTG-кабель, так и напрямую, если флешка имеет специальный разъем. Что делать дальше:
- После подключения, смартфон должен отобразить USB в меню, как Новый Диск. Если файловый менеджер не запустился в автоматическом режиме, его можно открыть вручную через иконку на главном экране.
- Затем — «Память телефона» — «USB-накопитель».
- После открытия раздела, на экране отобразятся все файлы по папкам, которые находятся на флешке.
- Чтоб перекинуть фото с флешки на телефон, необходимые файлы нужно отметить, нажать «Копировать» или «Переместить».
- Затем выбрать папку в памяти смартфона куда файлы будут перемещены, нажать «Вставить».
- Все файлы были успешно перемещены.

Скорость переноса файлов зависит от их размера и харакетристик смартфона. Не рекомендуется перемещать сразу большие объемы файлов, так это может занять долгое время.
Как переместить фото на SD-карту
Существует два способа для перемещения файлов с памяти смартфона на микро SD-карту. Первый вариант является универсальным, подходит для всех версий гаджетов. Для этого необходим файловый менеджер или стандартный проводник.
- Запустить файловый менеджер с главного экрана через иконку.
- Открыть основную память смартфона.
- Найти и открыть папку «DCIM», в нее сохраняются по умолчанию все фото с камеры смартфона.
- На следующем экране найти папку Camera, в которой находятся все фото, которые необходимо перекинуть.
- Долгим тапом нажать на папку Camera, удерживать пока не появится меню на нижней панели, отметить «Копировать».
- В зависимости от модели гаджета, на экране может сразу отобразиться предложение скопировать папку на SD-карту. Если этого не случилось, отметить карту памяти необходимо вручную.
- Завершающее действие – нажать «Вставить».
- Перемещение файлов займет определенное время, все зависит от размера папки, количества фото. Когда процесс копирования завершится, смартфон отобразит новую скопированную папку с файлами в разделе SD-карта.
Рассмотрим инструкцию, когда нужно быстро переместить на СД-карту отдельные фото.
Как перекинуть несколько фото с телефона на SD-карту:
- Запустить файловый менеджер, зайти в папку DCIM, далее в папку Camera.
- Отметить файлы для переноса (выделение происходит долгим тапом по файлу, пока он не выделится).
- Отметив все объекты для перемещения, на нижней панели нажать «Копировать».
- В меню выбрать SD-карту, нажать «Вставить».
- На этом все. Все отмеченные файлы были скопированы на SD-карту.
Автоматический перенос текста
Выделите на листе ячейки, которые требуется отформатировать.
На вкладке Главная в группе Выравнивание выберите команду Перенести текст
Данные в ячейке будут переноситься в соответствии с шириной столбца, поэтому при ее изменении перенос текста будет настраиваться автоматически.
Если текст с переносами отображается не полностью, возможно, задана точная высота строки или текст находится в объединенных ячейках.
Настройка высоты строки для отображения всего текста
Выделите ячейки, для которых требуется выровнять высоту строк.
На вкладке Главная в группе Ячейки нажмите кнопку Формат.
В группе Размер ячейки выполните одно из следующих действий:
Чтобы автоматически выравнивать высоту строк, выберите команду Автоподбор высоты строки.
Чтобы задать высоту строк, выберите команду Высота строки и введите нужное значение в поле Высота строки.
Совет: Кроме того, можно перетащить нижнюю границу строки в соответствии с высотой текста в строке.








