Монтирование iso-образа на пк с windows 10
Содержание:
- Как установить игру с образа диска?
- Запуск программы Alcohol 120% и её Запускаем
- Daemon Tools Lite
- Создание виртуального жесткого диска на Windows 10
- Создание образа диска
- Работа с программой
- Подключение стандартного ISO-образа
- Шаги
- Работа с утилитой Daemon Tools
- Выбор стандартного приложения для ISO-файлов
- Использование виртуального привода UltraISO
- Интерфейс программы Daemon Tools Lite
- Как установить программу из образа диска?
Как установить игру с образа диска?
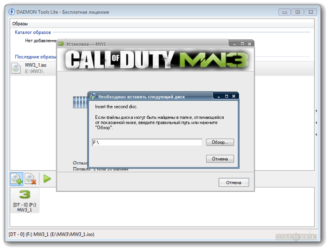
Формат ISO представляет собой образ оптического диска и предназначен для хранения и передачи информации без физического накопителя. Файл ISO — это виртуальная копия CD или DVD с установочными файлами различных приложений или операционной системы. Для инсталляции игры с образа необходимо сделать так, чтобы компьютер идентифицировал его как обычный компакт-диск.
Стандартные средства Windows
Данный способ подойдет только владельцам Windows 8 и 10. Пользователям с более ранними версиями операционной системы следует перейти к одному из вариантов, рассмотренных ниже. В Виндовс 8 и 10 есть встроенные инструменты, позволяющие устанавливать игры в формате ISO без вспомогательных программ. Смонтировать образ диска в «Восьмерке» и «Десятке» можно несколькими методами:
Нажать правой кнопкой мыши на файл в формате ISO и кликнуть «Подключить».
Кликнуть один раз по образу диска. Перейти в проводнике на вкладку «Управление». Нажать «Подключить».
Кликнуть на файл с игрой в ISO правой кнопкой мыши. Нажать на команду «Открыть с помощью» и выбрать из списка «Проводник».
После этого нужно открыть виртуальный диск через «Мой компьютер» и выполнить установку, запустив файл «Setup.exe» (тип — приложение).
если у вас тормозят игры, узнайте, как поднять ФПС на ноутбуке для решения данной проблемы.
Daemon Tools — удобная программа для работы с ISO и подобными ему форматами. На официальном сайте приложения доступна бесплатная lite-версия — daemon-tools.cc. Для скачивания необходимо нажать на кнопку «Загрузить (с рекламой)». Во время инсталляции выбрать вариант «Бесплатная лицензия».
Установив Daemon Tools Lite на компьютер и запустив программу, следует:
Нажать на кнопку «Быстрое монтирование». Выбрать на компьютере файл в расширении ISO и кликнуть «Открыть».
Нажать на виртуальный диск с названием игры. Daemon Tools автоматически запустит «Setup.exe», пользователю останется завершить инсталляцию, следуя инструкциям системы.
узнайте, как установить игры на планшет, чтобы опробовать новинки на своем гаджете.
Архиваторы
Большинство архиваторов позволяет работать с расширением ISO. Самым популярным является WinRAR, но для этой цели также подойдут WinZip, 7-Zip и другие. Ссылка для скачивания архиватора с официального сайта — win-rar.com.
Чтобы установить игру в формате ISO с использованием WinRAR, нужно:
Кликнуть правой кнопкой мыши по файлу образа. Выбрать из списка команд «Открыть с помощью» → «WinRAR».
Нажать «Извлечь», указать папку на компьютере и кликнуть «ОК». Дождаться окончания операции.
Открыть разархивированную папку и запустить файл «Setup.exe», чтобы установить игру на ПК.
если вы хотите поставить русское меню в клиенте Steam, узнайте, как поменять язык в Стиме.
UltraISO
UltraISO — еще одна простая в использовании программа, предназначенная для работы с виртуальными образами. Ссылка на скачивание бесплатной русской версии утилиты — ultraiso.ru.softonic.com. Во время инсталляции приложения обязательно оставить галочку напротив строки «Установить ISO CD/DVD эмулятор».
Для установки игры понадобится:
Запустить программу UltraISO. Открыть вкладку «Инструменты» на панели управления и нажать «Монтировать в виртуальный привод».
Кликнуть на значок в виде 3 точек напротив поля «Файл образа». Выбрать игру в формате ISO на компьютере и нажать «Открыть». Кликнуть на кнопку «Монтировать».
Войти в «Мой компьютер». Открыть виртуальный диск с установочными файлами. Запустить приложение «Setup.exe», чтобы начать инсталляцию.
Программы с функционалом, похожим на UltraISO:
- Alcohol 120;
- WinCDEmu;
- IsoBuster.
узнайте, как скачать музыку, чтобы слушать любимые песни на телефоне.
Подводим итоги
Для установки игры с образа диска в расширении ISO можно воспользоваться стандартными инструментами Windows 10 и 8. Владельцам Виндовс 7 и более ранних версий ОС придется скачивать вспомогательные программы, такие как Daemon Tools и UltraISO. Кроме того, для распаковки установочных файлов с возможностью последующей инсталляции игры подойдут архиваторы WinRAR, WinZip и их аналоги.
Мы рады, что смогли помочь Вам в решении проблемы. Опишите, что у вас не получилось.Наши специалисты постараются ответить максимально быстро. ДА НЕТ
Запуск программы Alcohol 120% и её Запускаем
особенности программу Alcohol 120% при ярлыка помощи, созданного программой установки на рабочем После. столе открытия окна программы появляется том о сообщение, что «идёт инициализация виртуальных Это». приводов сообщение говорит о том, что виртуального настройка DVD-ROM прошла удачно. этого После следует произвести одну настройку, очень которая пригодится далее в процессе работы с Для. программой этого нажимаем в левом блоке Настройки «меню» пункт «Общие». Нас интересует Ассоциация «строка файлов» в разделе «Виртуальный диск». того Для чтобы мы имели возможность работать с образов файлами разных расширений, нужно нажать на Выбрать «кнопку всё». Завершаем процесс настройки Обратив «ОК».
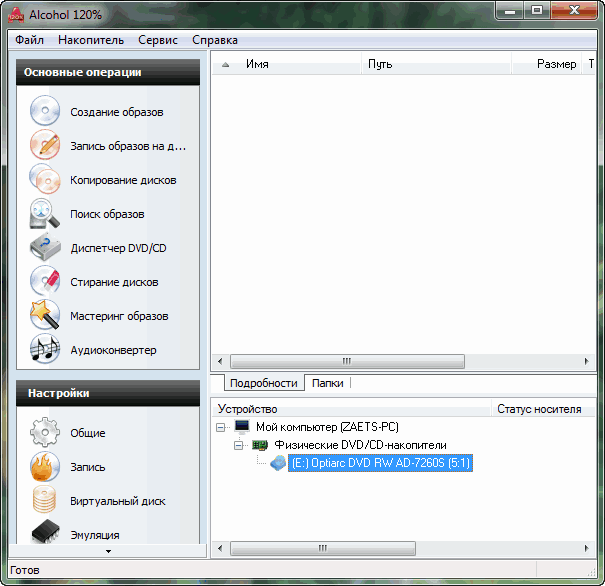
нажатием внимание на пункт меню настроек «диск Виртуальный», мы сможем заметить, что программа создать позволяет до 31 виртуального привода. Естественно, такое количество огромное DVD-дисководов просто не пригодится, но 120 Alcohol% побеспокоился об изобилии доступных для инструментов работы
Теперь рассмотрим, как монтировать игры образ.
Daemon Tools Lite
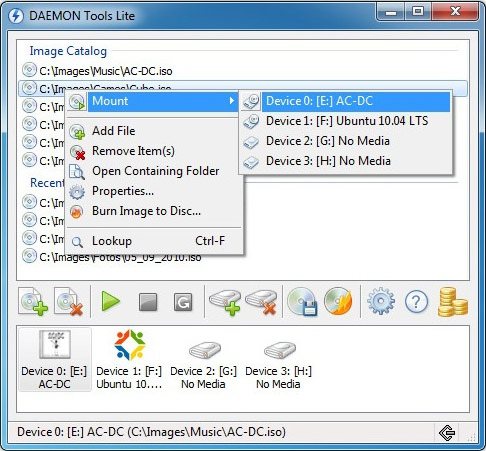
Давным-давно, я говорю примерно о половине десятилетия, Daemon Tools был практически именем нарицательным для ISO инструментов. В настоящее время, существует множество бесплатных альтернатив, которые отодвинули Daemon Tools на второй план. Конечно, Lite версию программы можно получить совершенно бесплатно, но она проигрывает во всем и способна выполнять только самые основные функции.
Если вам необходимо только смонтировать образ диска, то ее вам будет достаточно. Если вы хотите сделать что-нибудь более продвинутое, то можете столкнуться с некоторыми ограничениями до тех пор, пока не заплатите 15 Евро за премиум-версию.
Программа доступна на Windows 98, XP, Vista, 7 и, с недавних пор, на Mac OS.
Создание виртуального жесткого диска на Windows 10
Существует стандартный и самый простой способ, как создать виртуальный диск на Windows 10. Следуем инструкции:
Жмем «Win+R» и вводим «diskmgmt.msc».

Откроется окно «Управления дисками». Выбираем диск, на котором будет установлен виртуальный диск. Зачастую, это локальный диск D. На диск с Windows не стоит устанавливать виртуальный диск.
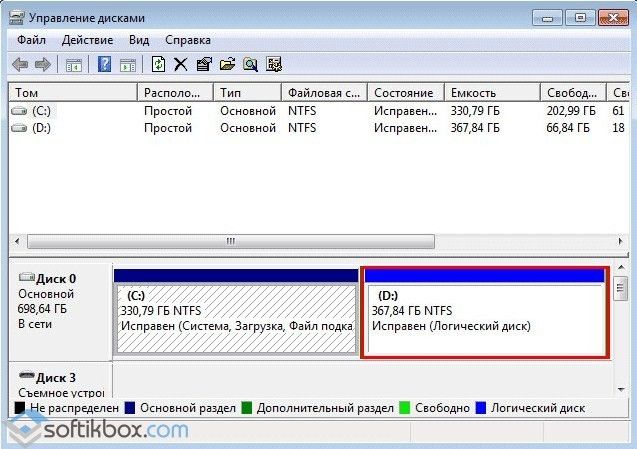
Выделив диск, нажимаем «Действие», «Создать виртуальный жесткий диск».

Появится окно «Создать и присоединить». Сначала указываем расположение создаваемого виртуального диска. Для этого нажмите на кнопку «Обзор…».
В окне «Проводника» нужно задать имя файлу (диску), а затем нажмите на кнопку «Сохранить».
ВАЖНО! На официальном сайте Microsoft указано, что виртуальному диску и папке, в которой будут сохранены его файлы, не рекомендуется задавать имя «Windows». Система по ошибке может заменить её и т д
Затем необходимо выбрать размер виртуального диска. Задать нужный размер можно в МБ или в ГБ. Для нормальной работы системы можно задать 32 ГБ (конечно, если объем локального диска допускает это)
При этом важно учесть, что если вы задаете размер, то выбираете значение «Фиксированный». Если вы задаете «Динамическое значение» виртуальному диску, то его размер будет увеличиваться по мере его наполнения файлами
После начнется процесс создания виртуального диска. Он займет некоторое время. О том, что диск создан, вы узнаете из «Управления дисками». Здесь появится нераспределенная область. Создавать том не обязательно. Можно сразу начинать пользоваться виртуальным диском.
Для этого достаточно перейти в Проводник, в котором и будет размещен диск.
Способы удаления виртуального диска с ПК под управлением Windows 10
Первый способ, как удалить виртуальный диск в ОС Windows 10, это использовать ту же утилиту «Управления дисками». В ней нужно будет нажать правой кнопкой мыши на виртуальном диске и выбрать «Отсоединить виртуальный жесткий диск».
Если же у вас в системе были задействованы виртуальные диски с помощью команды «Subst», то убрать их из системы довольно просто.
При выполнении команды «Subst» появляется смонтированный жесткий диск из конкретной директории в системе, но после перезагрузки операционной системы он не отображается. Возникает вопрос: откуда он появляется и куда девается?
Дело в том, что в автозагрузке Windows 10 установлен пакетный файл, который исполняет команды «Subst» при загрузке системы. Чтобы попасть в автозагрузку Windows 10 нужно нажать «Win+R» и ввести «shell:startup».
Откроется окно автозагрузки. Нажимаем на виртуальной машине правой кнопкой мыши и выбираем «Удалить».
Перезагружаем систему. Удаленный диск на Windows 10 больше не будет отображаться.
Важно отметить, что в данной теме мы рассмотрели пример создания и удаления виртуального жесткого диска, а не привода. Создание и удаление виртуального привода – отдельная тема
О том, как еще удалить виртуальный диск без программ смотрите в видео:
https://youtube.com/watch?v=zLIcRsIwSTU
Создание образа диска
Вот мы и подошли к самой главной части. Создание электронной версии диска «образ диска». Для этого открываем ярлык программы UltraISO на рабочем столе. В верхней части интерфейса программы находится панель инструментов, находим на ней кнопочку с изображением дисковода и диска (когда вы наведете на нее курсор, должно высветиться «создать образ CD»). После нажатия на эту кнопочку появляется окно с названием «создать образ CD/DVD».
Это настройка записи образа диска. Здесь выбираете нужные вам параметры. Такие как дисковод, в котором находится диск, из которого будете создавать образ, а также путь, куда сохранится файл образа по завершению работы. Остальные параметры лучше оставить как есть. Там еще можно настроить формат получаемого вами образа и игнорировать ошибки при чтении вашего диска или нет. Нечего не трогайте, если нет в этом необходимости. Поле того как вы настроили все параметры нажимаете на кнопочку сделать.
После чего начинается процесс копирования файлов из вашего оптического диска на виртуальный его образ. В появившемся окне вы наблюдаете прогресс создания образа диска. В этом окне вам предоставляется информация о времени, сколько прошло с начала записи образа и сколько времени осталось до окончания записи. Так же вы наблюдаете перед собой, сколько уже записано файлов в процентном соотношении и путь сохранения образа. Продолжительность записи зависит от размера диска. По окончанию записи программа вас спросит открыть файл образа или нет.
Работа с программой
Для того начать чтобы работать с программой Alcohol 120%, её не запускать нужно, а достаточно просто установить. Для пользователей опытных компьютера и для всех, кто своё ценит время, такая особенность этого просто приложения бесценна.
После установки Alcohol все% 120 файлы образов станут по умолчанию через открываться него. Для монтирования образа на привод виртуальный нужно нажать на файле правой мыши клавишей и выбрать в контекстном меню строку «образ Смонтировать». После этих простых действий образ запустится и предложит либо установить игру, запустить либо её.
Если открыть окно «Мой можно», то компьютер заметить, что на созданном виртуальном стоит диске значок с игрой, смонтированной на него. вашем на Если компьютере отключена функция автозапуска, то воспользоваться можно непосредственно значком виртуального DVD-Вот. привода что значит монтировать образ при игры помощи программы Alcohol 120%. приложения Интерфейс довольно прост, поэтому даже пользователи начинающие компьютера легко смогут справиться со задачами своими.
Подключение стандартного ISO-образа
Используя графический интерфейс
Для монтирования образов дисков в Gnome имеется множество графических утилит:
— программа написанная на языке Python. Для работы необходимо закачать и распаковать архив в любое удобное место, а затем запустить файл isomorphin.py в папке.
— Маленькая и довольно удобная программка, позволяющая монтировать ISO образы в произвольную папку, а также отмонтировать уже подключённые образы. Добавлена возможность расчета md5 суммы и объема образа. Интерфейс программы прост до безобразия и в пояснениях не нуждается.
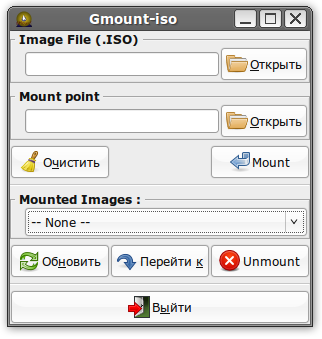
Для установки используйте команду:
sudo apt-get install gmountiso
Данная программа будет доступна в меню: Приложения→Системные→gISOMountUsage.
— автоматически создает точку монтирования в домашней папке пользователя и удаляет ее при размонтировании, позволяет записывать образы в форматах ISO и IMG. А так же рассчитывать контрольные суммы Md5 и SHA1. 
- монтирование и размонтирование ISO, MDF, NRG (если соотв. iso-9660 стандарту).
- Конвертация BIN/CUE, MDF, NRG, CCD/IMG, CDI, XBOX, B5I/BWI, PDI, DAA в ISO.
- Запись ISO, CUE, TOC через вызов K3b.
- Очистка CD/DVD ReWritable.
- Проверка md5sum образов и генерация md5sum для образа.
- Создание ISO из папок.
- Поддержка создания меню для диска.
- Проигрывание DVD-фильмов из ISO через Kaffeine, Mplayer, VLC, Kmplayer.
- Разрезание ISO на части и склеивание.
- Сжатие ISO при помощи p7zip и распаковка.
- Шифрование и дешифрование ISO.
- Генерация CUE файла для IMG/BIN образа.
Используя консоль
Допустим, образ лежит в домашней директории и называется
Создаём место, куда мы будем монтировать (обычно где-нибудь в или )
sudo mkdir /media/iso
ну и подключаем
sudo modprobe loop sudo mount file.iso /media/iso/ -t iso9660 -o loop
Отключаем командой:
sudo umount /media/iso/
Шаги
Метод 1 из 2:
Установка из ISO на Windows 8 и последующих версиях
-
1
Монтируйте файл ISO в Проводник. Проводник в современных операционных системах Windows позволяет монтировать ISO-файл на виртуальный диск. Щелкните правой кнопкой мыши по образу диска и выберите «Подключить». После того как вы смонитруете образ на виртуальный диск, на экране автоматически откроется новое окно с содержимым диска.
X
Источник информации -
2
Запустите установку. Чтобы запустить программу установки, дважды щелкните по файлу «Setup.exe», «Install.exe» или «Autoexec.exe».
-
3
Следуйте инструкциям на экране, чтобы установить игру. Если для запуска игры требуется наличие диска, убедитесь, что ISO-образ монтирован на виртуальный диск.
Метод 2 из 2:
Установка из ISO в Windows 7 или предыдущих версиях
-
1
Скачайте программу-эмулятор виртуальных дисков. В более ранних версиях Windows монтирование диска нельзя выполнить без стороннего программного обеспечения.
X
Источник информацииВведите в поисковую систему такие фразы, как «монтировать iso» или «виртуальный диск» (без кавычек), и подберите программу с хорошими отзывами. Программы подобного рода могут быть как платными, так и бесплатными (некоторые из них имеют тестовый период).
- Будьте внимательны при поиске программ в интернете. Обязательно прочтите отзывы, чтобы подобрать надежную программу, которая не причинит вреда компьютеру.
- Некоторые программы поддерживают разные типы образов. Если образ не поддерживается, поищите в интернете программу для конвертации файла в совместимый тип.
-
2
Установите программу и запустите ее. Запустите установку выбранного программного обеспечения и следуйте инструкциям на экране, чтобы установить программу на компьютер. Когда установка завершится, запустите программу из меню «Пуск» или с рабочего стола, дважды кликнув по ярлыку.
- Программа создаст виртуальный диск, который будет отображаться как обычный диск на компьютере. Он может быть подписан как CD-, DVD- или Blu-Ray диск. Убедитесь, что диск соответствует типу образа, который нужно монтировать.
- Запущенная программа может не отображаться в виде обычного окна. Проверьте область уведомлений на панели задач, чтобы узнать, запущена ли она. Панель задач расположена в нижней части экрана.
-
3
Монтируйте образ на виртуальный диск. Отобразите список доступных виртуальных дисков в программе-эмуляторе. Если нужно, добавьте образ в системный каталог программы. Щелкните правой кнопкой мыши по образу в программе, чтобы монтировать его на виртуальный диск. Или монтируйте образ на виртуальный диск напрямую, щелкнув по нему правой кнопкой мыши и выбрав пункт «Монтировать».
- Найдите файл ISO на компьютере. Смонтированный ISO-файл останется на диске до тех пор, пока вы не смонтируете другой образ или не извлечете образ с диска.
- Попробуйте смонтировать ISO-файл из Проводника, щелкнув правой кнопкой мыши по файлу ISO, а затем выбрав «Монтировать».
-
4
Откройте диск в Проводнике. Монтированный образ отобразится как обычный диск. Щелкните правой кнопкой мыши по диску, затем нажмите «Открыть», чтобы открыть диск, и дважды щелкните по файлу «Setup.exe», «Install.exe» или «Autoexec.exe», чтобы запустить установку программы. Чтобы сразу перейти к установке игры, попробуйте запустить программу «autoexec.exe», дважды щелкнув по диску.
-
5
Следуйте инструкциям на экране, чтобы установить игру. Если для запуска игры требуется наличие диска, убедитесь, что ISO-образ монтирован на виртуальный диск.
-
ISO-образ представляет собой образ оптического диска.
X
Источник информацииЧтобы создать образ диска, прочитайте статью «Как создать ISO-файл». Следует отметить, что разработчики некоторых игр защищают диски от копирования, соответственно, копировать их нельзя.
-
Некоторые разработчики и издатели предоставляют бесплатные версии ISO-образов.
X
Источник информации -
Скачивание из интернета ISO-образов коммерческих продуктов, если те не были предоставлены производителем, разработчиком или издателем, может нарушать закон об авторском праве в вашей стране — в России это закон «Об авторском праве и смежных правах».
X
Источник информации - Скачивание ISO-образа, помеченного как «Abandonware» (программное обеспечение (операционная система, текстовый процессор, компьютерная игра или медиафайл), которое больше не выставляется на продажу и не поддерживается компанией-производителем), по-прежнему подпадает под действие закона об авторском праве и не распространяется на бесплатной основе.
Работа с утилитой Daemon Tools
Данный продукт, имея небольшой размер, обладает широким набором опций и считается лучшим в своём классе. Программа обладает следующими возможностями:
- Монтирование образов виртуальных носителей
- Поддержка форматов – ISO, MDF/MDS, MDX, CCD, CDI, NRG, ISZ, APE/CUE, BIN/CUE
- Эмуляция и поддержка до 4-х виртуальных дисководов в SCSI режиме
- Компрессирование материалов и блокировка их с помощью паролей
- Создание каталога
- Управление библиотекой
Утилита поддерживает русский язык и может активироваться в режиме автозагрузки или работать в фоновом режиме. После загрузки программного файла на экране появится окно «Мастер установки».
Здесь выбирается русский язык и нажимается «Далее». В следующем окне нужно выбрать тип лицензии.
Для персонального использования активируется бесплатная лицензия. В каждом последующем окне даются простые подсказки, что нужно делать и установка заключается только в нажатии кнопки «Далее» до определённого момента. В этом окне будет предложено добавить Яндекс. Бар и сервисы Яндекса, ссылаясь на лицензионное соглашение.
Это хитрая уловка, поэтому давать разрешение на подключение этого мусора не стоит, но если Daemon Tools не установится, придётся добавить панель инструментов Яндекса, а потом, используя CCleaner или RevoUninstaller – деинсталлировать, поскольку она мешает работе персонального устройства и есть мнение, что эти сервисы передают информацию о пользователе третьим лицам. После завершения процесса, можно запустить Daemon Tools, нажав «Готов».
После этого откроется меню, в котором выбирается требуемое действие.
Установка образа, начинается с нажатия на «Добавить образ» — (изображение диска со значком +), при этом файл в формате ISO или MDF уже скачан и хранится в конкретном месте на персональном устройстве. Образ может находиться в загрузках или в маркированной папке на винчестере. Его нужно выделить мышкой, снова вернуться в панель управления Daemon Tools и нажать на «Монтировать». После этого утилита создаст виртуальный привод и установит на него смонтированный образ. Откроется загрузочное меню, в котором находится диск с названием компьютерной игры. Остаётся его только запустить, нажав «Выполнить Setup.exe».
Выбор стандартного приложения для ISO-файлов
Ассоциация файлов – это механизм, с помощью которого система задает соответствие между типами файлов и программами, которые их могут открыть. Если нужно, чтобы файлы с расширением .ISO по умолчанию открывались каким-то определенным софтом, например, сторонним ПО, необходимо сделать следующее:
- Сочетанием клавиш Win+I вызываем «Параметры» Виндовс 10 и открываем раздел «Приложения».
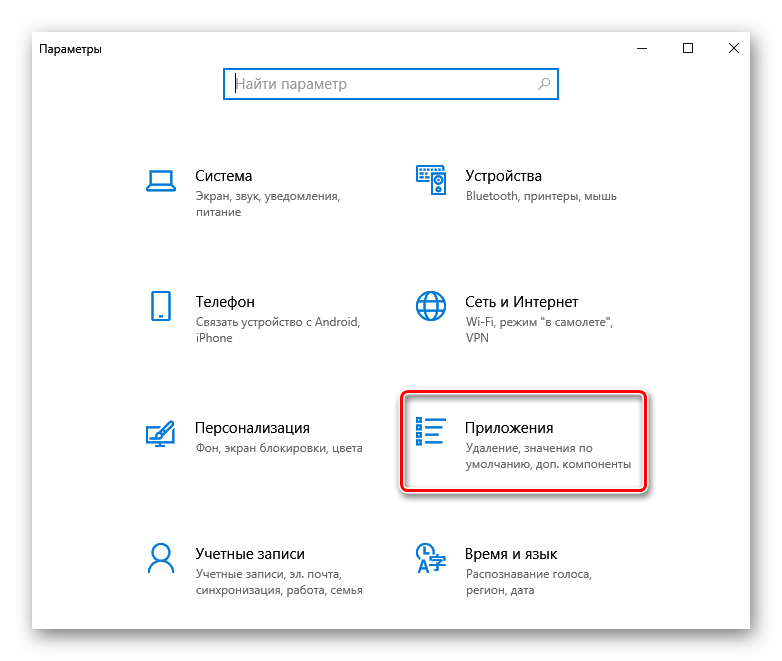
Во вкладке «Приложения по умолчанию» прокручиваем страницу вниз и жмем «Выбор стандартных приложений для типов файлов».
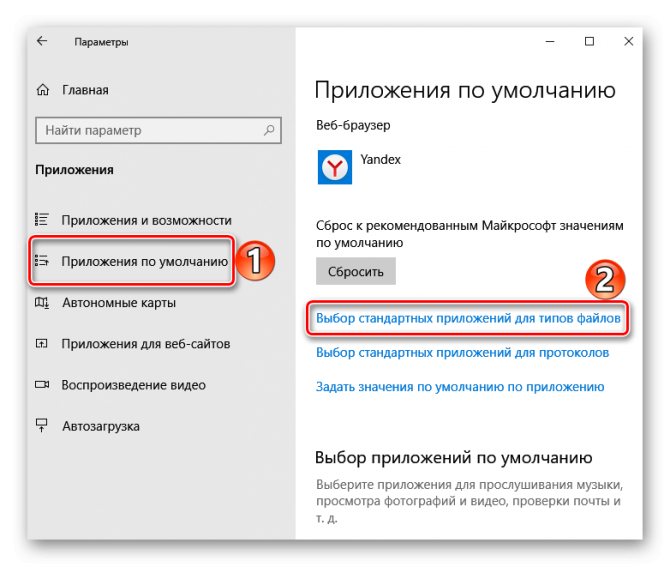
В данном случае файлы ISO по умолчанию открывает «Проводник».
Чтобы изменить способ запуска, щелкаем по нему и из всплывающего списка выбираем другую программу, например, Daemon Tools Lite.
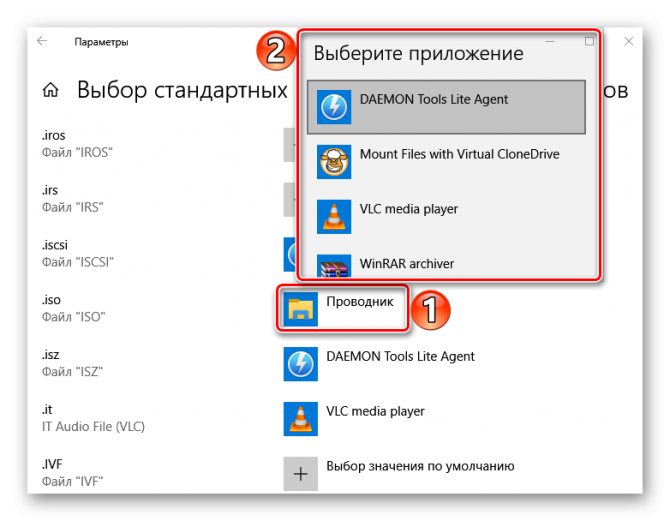
Теперь рядом с ISO-файлами будет значок того ПО, которое вы назначили по умолчанию.

Опишите, что у вас не получилось. Наши специалисты постараются ответить максимально быстро.
Использование виртуального привода UltraISO
Виртуальный привод CD/DVD в UltraISO можно использовать для монтирования образов дисков в разных форматах (iso, bin, cue, mdf, mds, nrg, img и других) и работы с ними в Windows 10, 8 и Windows 7 как с обычными компакт-дисками.
Смонтировать образ диска можно как в интерфейсе самой программы UltraISO (открываем образ диска, нажимаем по кнопке «Монтировать в виртуальный привод» в верхней строке меню), так и с помощью контекстного меню виртуального привода. Во втором случае нажимаем правой кнопкой мыши по виртуальному приводу, выбираем пункт «UltraISO» — «Монтировать» и указываем путь к образу диска.
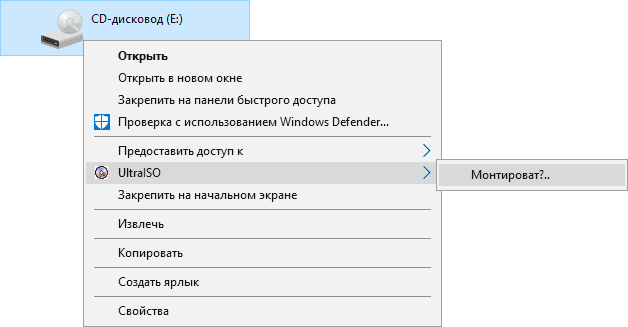
Размонтирование (извлечение) производится тем же самым образом, с помощью контекстного меню.
При необходимости удалить виртуальный привод UltraISO, не удаляя саму программу, аналогично способу с созданием, зайдите в параметры (запустив программу от имени администратора) и в поле «Количество устройств» укажите «Нет». Затем нажмите «Ок».
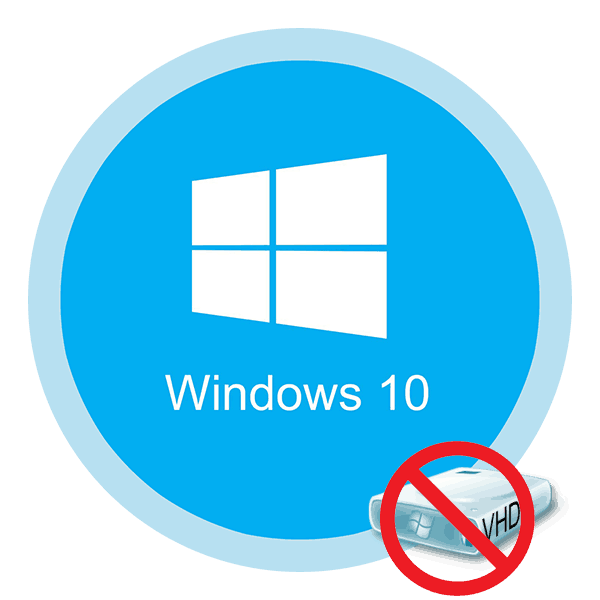
Виртуальный накопитель может создаётся очень легко. Однако может наступить момент, когда разделение уже не имеет смысла. Правильно удалить новый раздел – задача менее тривиальная. Но многих пользователей эта задача может отпугнуть своей мнимой сложностью. О том, как это сделать просто и быстро, будет рассказано в данной статье.
Блок: 1/2 | Кол-во символов: 331
Интерфейс программы Daemon Tools Lite
Основную часть главного окна программы занимает область «Каталог образов». Здесь будут отображены образы, добавленные в программу. Естественно, в случае необходимости, вы можете удалить образы из этого каталога.
В левой части окна программа находится вертикальная панель с вкладками. В бесплатно версии программы можно будет использовать функциональные возможности из вкладок «Образы» и «Новый образ». Для использования дополнительных возможностей из вкладок «Прожиг дисков», «Виртуальные HDD», «USB», и «Пишущий привод» необходимо будет заплатить.
В нижней левой части окна программы, расположены кнопки «Настройка», «Лицензия», «Справка».
В самой нижней части окна программы находится панель, на которой будут отображены все подключенные в программе DAEMON Tools Lite виртуальные дисководы. При первом включении, при помощи кнопки «Сканировать», вы можете запустить поиск образов на своем компьютере для добавления найденных образов в «каталог образов». Вы можете добавить образы в каталог вручную, когда хотите.
Во вкладке образы вы можете добавлять образы в «каталог образов» с помощью кнопки «Добавить образ» (плюс), или найти образ на своем компьютере, с помощью поиска образов.
Как установить программу из образа диска?
Например, такие программы как: Daemon tools, Alcohol, и др.
Скачать программу Alcohol
Программы для iso образов
 Потратив ни один час на скачивание понравившейся игры, у многих новичков, впервые сталкивающихся с образами дисков, возникает вопрос: какие программы для iso образов есть? Как открыть данный файл?
Потратив ни один час на скачивание понравившейся игры, у многих новичков, впервые сталкивающихся с образами дисков, возникает вопрос: какие программы для iso образов есть? Как открыть данный файл?
В общем то, чтобы открыть образ iso в сети существуют сотни программ. Самый распространенные из них: Ultra ISO, Win ISO, IsoBuster, и еще десятки и сотни. Для тех кто не хочет ничего искать, файл iso вообще можно открыть архиватором, например Win Rar’ом, который установлен в подавляющем большинстве персоналок.
К тому же, кроме перечисленного выше софта, можно использовать и такие программы для iso образов, Nero, Alcohol и DAEMON Tools. Которые, кстати, должны быть в комплекте у каждого уважающего себя геймера…
Как открыть iso образ?
Как открыть iso образ? Этот вопрос, чаще всего, задают себе все новички. Начнем по порядку…
Iso образ – это самый обыкновенный файл, который может открыть даже простой архиватор, например, Win Rar. Но все же лучше для этого использовать специальный софт, который не извлекает из iso файла данные, а эмулирует сам образ
Тем более это важно, когда имеешь дело с образами игр
Открыть iso образ помогут такие программы, как Alcohol, Daemon Tools, Nero. Это самый востребованный софт для этой работы. (Как и упоминалось выше и уже неоднократно).
Откроем iso образ диска на примере Alcohol. Открыть iso образ в других программах ничуть не сложнее.
Запускаем программу, и видим стартовое окно.
Нажимаем файл/открыть – программа нас перекидывает в проводник, для того чтобы мы указали то место, где лежит сам скаченный образ iso.

Находим и нажимаем открыть.
Теперь у нас он есть в основном окне программы. Осталось щелкнуть по нему правой кнопкой мыши, нажать смонтировать образ iso. И вуаля, у нас открылась игра, как будто бы вставился оригинальный физический диск в обычный сд ром.
 Скачать программу Alcohol
Скачать программу Alcohol
Как установить образ ISO ?
Как установить образ iso? Очень часто приходиться слышать этот вопрос. А между тем все просто.
После того, как вы скачали понравившуюся игру. Вам необходима программа, которая сможет эмулировать iso образ. Отлично с этой задачей справляется такая программа, как, например, Alcohol.
После того как вы установите эту программу, открыть и установить образ iso будет дело пустяковым.
Рассмотрим, как установить образ iso по шагам:
1) Заходим в обычный проводник.

2) Находим нужную игру, которую собираемся установить. Щелкаем по ней правой кнопкой мышки, затем выбираем пункт смонтировать…
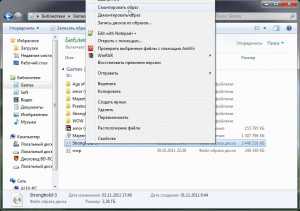 3) Можно приступать непосредственно к установке самой игры. Дальнейшие действия ничем не отличаются от тех, что были бы, если бы вы вставили обычный диск в компьютер.
3) Можно приступать непосредственно к установке самой игры. Дальнейшие действия ничем не отличаются от тех, что были бы, если бы вы вставили обычный диск в компьютер.

Как создать ISO образ?
Представим такую ситуацию. Вам дал товарищ на денек диск с новой игрушкой. Вы ее установили и начали играть – игра оказалась отличной, но вот беда без диска она не идет, а диск уже завтра нужно возвращать. Что делать? Нужно создать образ., чтобы его можно было эмулировать специальными программами, типа Alcohol. Как создать iso образ?
Все достаточно просто. Вставляете диск с игрой в CD Rom, запускаете программу Alcohol, дальнейшие действия показаны на скринах.
1) Нажимаем в окне программы пункт создать образ.
2) Выбираем CD Rom в который вставлен диск с игрой.
 3) Нажимаем далее.
3) Нажимаем далее.

4) Здесь нужно выбрать тип образа (в данном случае создать iso образ). Затем нажать кнопку старт. После 10-15 мин., иногда больше, зависит от диска – получаем готовый образ iso, который нам позволит обходится без физического диска. Вроде все просто…
 Скачать программу Alcohol
Скачать программу Alcohol
Как записать образ ISO?
Часто бывает такое, что у вас закончилось место на жестком диске и вы решили записать образ iso на обычный диск. Или решили перенести свою коллекцию игр, дабы, не дай бог чего с винчестером – и потеряется информация, скопленная годами. Или…
Вообщем, путем своих размышлений вы приходите к вопросу – как записать образ iso, так, чтобы можно было потом этот диск вставлять в CD Rom и он читался бы как самый обычный диск. Это сделать не сложно. Поможет в этом та же самая программа, которой вы делали образ iso, а именно Alcohol.
Рассмотрим по шагам, как же записать образ iso на диск:
1) Открываем программу и нажимаем пункт, показанный на скрине ниже. 2) Затем выбираем образ iso, который вы хотите записать на диск.

3) Выбираем рекордер, который будет записывать. У большинства один CD Rom, поэтому этот пункт можно опустить.

4) Осталось нажать только кнопку старт. Через 10-15 мин. будет записан образ iso на диск.
 Скачать программу Alcohol
Скачать программу Alcohol
Теги: alcohol, faq, iso, образ








