Полное удаление windows 7 с жесткого диска
Содержание:
- Удаление Windows 7
- Форматирование логического диска
- Удаление программы вручную
- Форматирование диска
- Как удалить папку Windows.old?
- Подготовка компьютера к удалению операционной системы
- Удаление папки Windws.old с жесткого диска
- Как удалить параллельную Windows с компьютера Второй метод
- Как добавить принтер по беспроводной сети
- Как поменять фон в вк на телефоне айфон
- А нужно ли удалять Windows 7
- Удаление папки Windws.old с жесткого диска
- История
- Как удалить вторую операционную систему с компьютера полностью
- Как удалить одну из двух операционных систем для Windows 7 (для 8 версии не отличается)
- Как понять, что вы уже в БИОСе?
- Пошаговая инструкция: Как снести старую Винду
- Вариант с созданием резервной копии
- Что потребуется, чтобы установить Windows 7 вместо Windows 8
- Способ 1: «Проводник»
- 2 Как удалить Виндовс 7 с компьютера – удаление одной из нескольких ОС
- Убираем выбор Windows при включении
- Старая версия Windows
Удаление Windows 7
При возникновении необходимости замены операционной системы, логичным шагом будет её удаление совместно с установкой новой системы либо простой переустановкой в связи с вирусами.
Процедура удаления Windows 7, как и любой другой, достаточно проста. Стоит учесть момент, что удалить систему можно только в процессе загрузки.
Дело в том, что в загруженном состоянии программа не сможет сама себя удалить, так как потребуется форматирование локального диска. В рабочем состоянии форматирование будет невозможно.
Поэтому форматирование выполняется в процессе перезагрузки компьютера. Нужно вставить носитель, на котором будут расположены файлы новой системы, которую вы хотите установить.
Перед перезагрузкой подключаем носитель к компьютеру и перезапускаем его. Скорее всего, вы столкнетесь с проблемой, что система проигнорирует носитель и загрузиться с жесткого диска.
Заходим в подсистему БИОС и меняем приоритет загрузки. Если установочные файлы находятся на диске, то настраиваем загрузку сначала с CD. Если загрузка планируется с флешки, то выбираем соответствующий порт USB и ставим приоритет загрузки с него.
Среда BIOS, в зависимости от версии, может отличаться. Это может быть пункт First Boot Device.
В более новой версии БИОС это выглядит следующим образом:
Вариации могут быть разные. Ищите пункт Boot, в остальном несложно догадаться.
После того, как выставлен приоритет загрузки, система будет загружаться не с HDD, а с вашего носителя. Далее пойдёт процесс, который в точности повторяет процесс установки Windows 7, описанный выше.
Для того, чтобы полностью снести старую версию Windows достаточно просто установить в раздел, где она находится, новую программу.
После нажатия кнопки «ОК» начнется процесс форматирования локального диска, а вместе с ним и удаление Windows 7. После успешного форматирования начнется процесс установки.
Об авторе
Павел Угрюмов
Основатель и главный редактор компьютерного журнала PClegko. Маркетолог, предприниматель и и путешественник. Проект интернет-журнал PClegko — моё хобби. Но я планирую вырастить его в мировой проект. Каждая ваша оценка статьи и оставленный комментарий очень важны для меня. Если проект вам нравится, то буду рад если вы меня поддержите:) В ссылке находится мой основной проект. Буду рад, если загляните!
Форматирование логического диска
Удаление с винчестера с установленной Windows 7 всех касающихся старой версии данных — оптимальный с точки зрения безопасности и последующей подготовки к установке, однако довольно агрессивный вариант; неаккуратно применяя его, пользователь может лишиться важной информации, размещённой на других разделах физического жёсткого диска. Удалить Виндовс 7, если на компьютере установлено несколько операционных систем, можно и непосредственно в среде одной из них; пользователю понадобится:. Запустить рабочую ОС, с которой требуется удалить Windows 7, и открыть меню «Пуск»
Запустить рабочую ОС, с которой требуется удалить Windows 7, и открыть меню «Пуск».

Открыть «Панель управления».
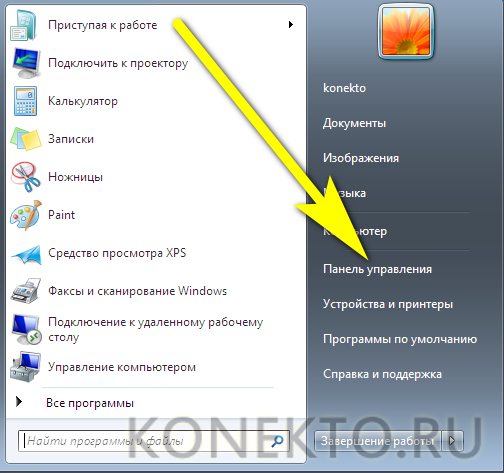
Перейти в раздел «Система и безопасность».
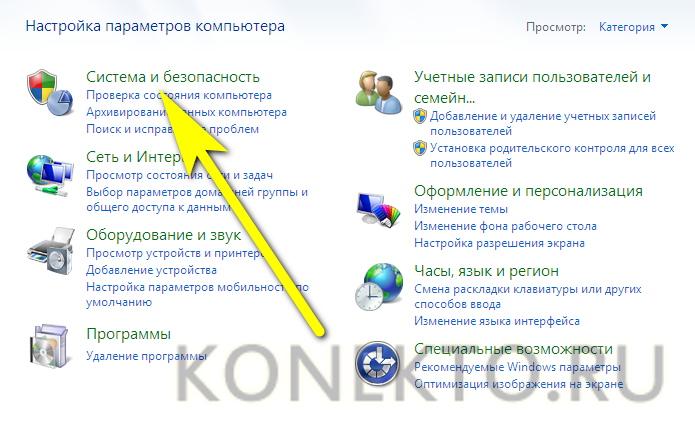
Подраздел «Администрирование».
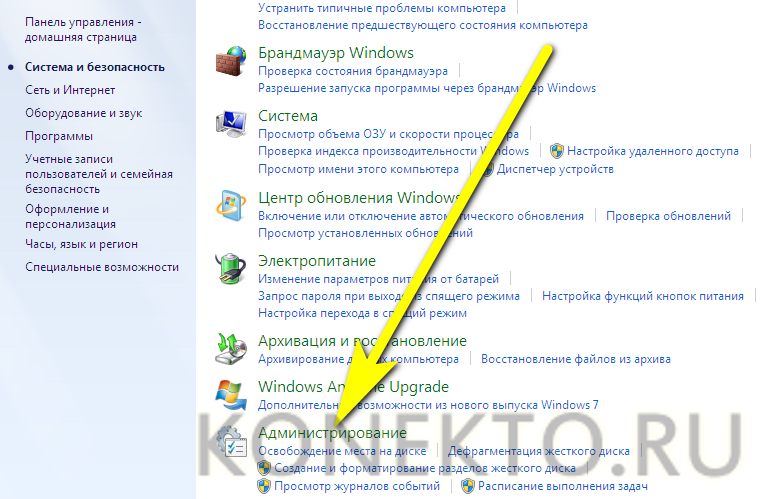
И дважды щёлкнуть по ярлыку «Управление компьютером».
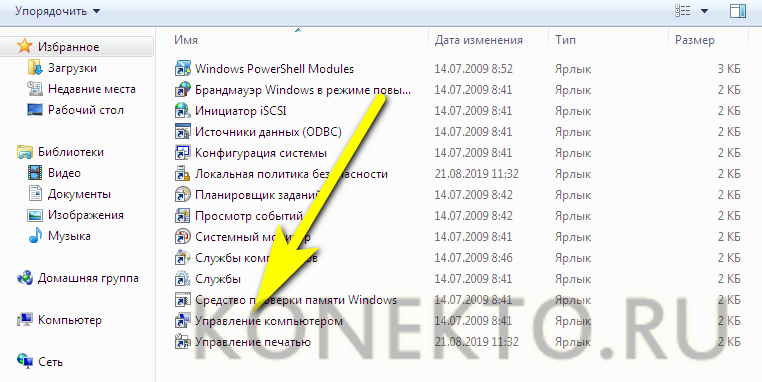
В новом окошке — перейти на вкладку «Управление дисками».
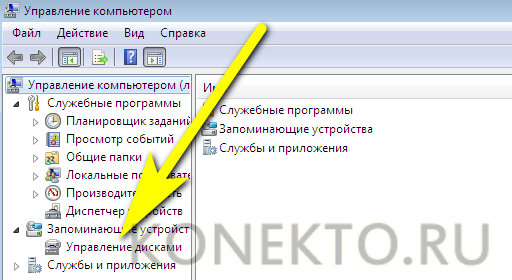
Подождать, пока будут загружены данные о текущем состоянии логических разделов.
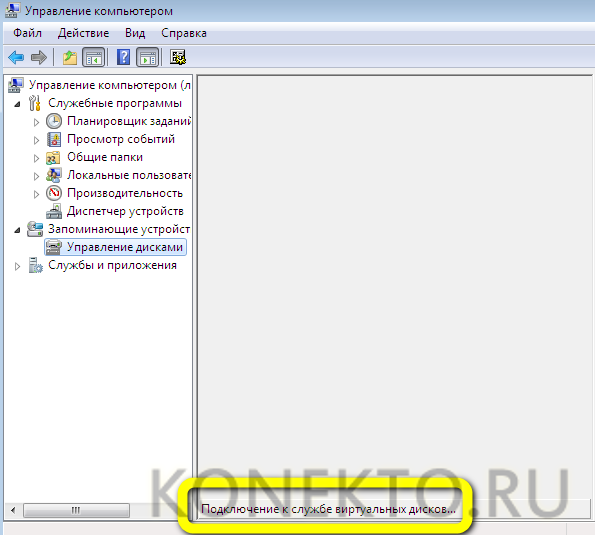
После чего выбрать тот, на котором стоит старая версия Виндовс 7.

И, кликнув по заголовку правой клавишей мыши, запустить процесс форматирования.

В следующих окнах пользователю, желающему снести старую версию Windows 7, понадобится выбрать параметры форматирования.

И дать согласие на полное уничтожение хранимых в логическом разделе данных.
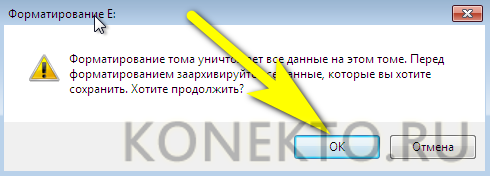
В отличие от предыдущего способа, полностью удалить виртуальный жёсткий диск из-под запущенной ОС сложнее. Согласившись с удалением информации.
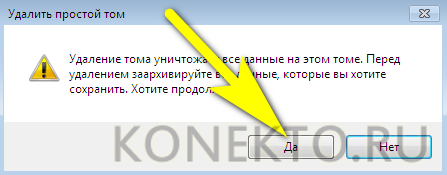
Пользователь вынужден будет «расширять» другие разделы в значительно более сложном меню — или смириться с наличием на HDD большой неиспользуемой области.
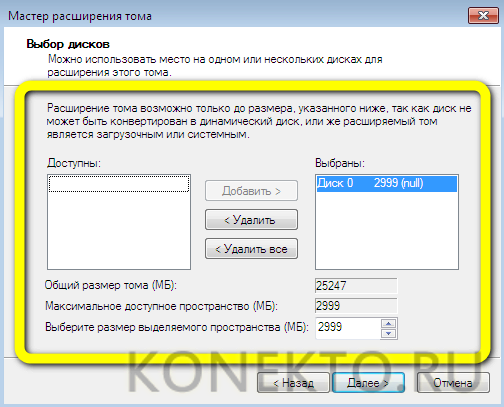
Удаление программы вручную
Иногда возникает ситуация, когда установленное приложение отсутствует в списке Удаление программы / Программы и компоненты, а также оно не отображается на основном экране Revo Uninstaller или любого другого деинсталлятора. В этом случае вам предстоит самостоятельно удалить все файлы программы, в том числе и соответствующие записи в системном реестре.
Удаление программы с жесткого диска
Если вы не знаете точного местонахождения программы, воспользуйтесь поисковой строкой в меню Пуск и введите наименование утилиты. В нашем случае это GOM Player:
Выделите найденное приложение правой кнопкой мыши и выберете пункт Расположение файла:
В открывшемся окне появится содержимое папки, в которой хранятся файлы программы:
В папке может оказаться файл вида Uninstall.exe, unins.exe или uninstaller.exe, который используется непосредственно для удаления утилиты:
Кликнете на него дважды и следуйте всем инструкциям на экране.
Если подобного файла вы не обнаружили в папке с программой, и при этом сама утилита отсутствует на экране Удаление программы / Программы и компоненты или на экране Revo Uninstaller, остается лишь один выход: воспользоваться сочетанием клавиш Ctrl + A для выделения всех файлов в папке. Затем нажмите одновременно клавиши Shift + Delete и подтвердите безвозвратное удаление файлов с жесткого диска:
Далее вам предстоит очистить оставшиеся от программы записи в реестре Windows.
Удаление программы из реестра
Откройте меню Пуск и в поисковой строке наберите слово regedit и откройте редактор реестра:
Введите пароль от учетной записи Администратора при необходимости.
Перед выполнением процедуры удаления программы рекомендуется сделать резервную копию системного реестра. Для этого откройте вкладку Файл → Экспорт:
В графе Диапазон экспорта укажите значение Весь реестр, введите имя файла резервной копии и нажмите на кнопку Сохранить:
Затем нажмите одновременно сочетание клавиш Ctrl + F для вызова поискового окна. Введите наименование программы и нажмите на кнопку Найти далее:
В окне редактора появится файл, который связан с программой. Кликнете на него правой кнопкой мыши, выберете пункт Удалить и подтвердите выполнение действия:
Вы также можете использовать клавишу Delete для удаления файлов в реестре.
Для перехода к следующему файлу программы используйте клавишу F3:
Удалите файл и переходите к следующему. Это действие необходимо повторять до тех пор, пока в реестре не останется записей, которые связаны с программой.
Будьте осторожны! Не стоит пытаться удалить через реестр системные приложения или компоненты операционной системы.
Форматирование диска
При данном подходе Windows 7 полностью нейтрализуется в процессе установки другой системы посредством тотального форматирования диска (то есть его содержимое полностью стирается). В установочных дисках, как XP, так и Windows 7/8, есть все необходимые инструменты для реализации этой функции. Давайте научимся ими пользоваться.
1. Вставьте в DVD-привод установочный диск операционной системы, которую вы хотите установить (XP, 7, 8 или 10).
2. Кликните «Пуск». В ниспадающем меню (завершение работы) кликните иконку «стрелочка влево» и выберите «Перезагрузка».
3. В процессе перезагрузки удерживайте «F2», или «F8», «F9», «F12» (в зависимости от производителя компьютера! см. примечание).
При появлении окна «Please select boot… »:
- стрелками управления курсором выберите в списке CDROM ;
- нажмите «Enter».
Если очередность загрузки дисков выполняется в БИОСе, выполните следующее:
в меню «BIOS SETUP UTILITY» перейдите на вкладку «Boot»;
откройте подраздел «Boot Device Priority»;
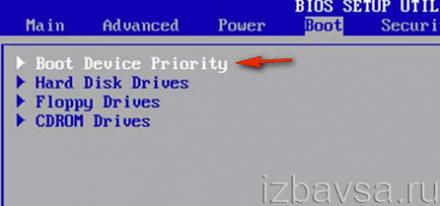
в дополнительном окне «Options» клавишами «вверх» и «вниз» выберите «CDROM».
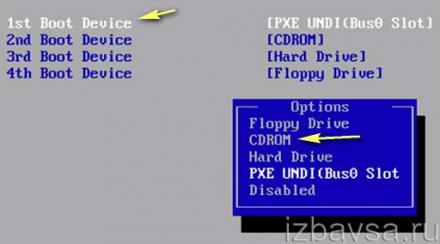
После выполнения этой настройки в момент перезагрузки ПК в первую очередь обратиться не к системному разделу, а к установочному диску. Что в данном случае и требуется.
Windows XP:

- по завершении процедуры подготовки, когда появится меню установки XP, нажмите «Enter» (таким образом, вы выбираете первый пункт — «Приступить к установке»);
- нажмите «F8» для принятия соглашения;
- выберите системный раздел (раздел, на котором в данный момент времени установлена Windows 7) и нажмите «Enter»;
- выберите в списке функцию «Форматировать раздел… NTFS» или эту же функцию с пометкой «Быстрое». И снова нажмите «Enter».

По окончанию форматирования Windows 7 будет полностью удалена и начнётся установка Windows XP.
Windows 7/8:
- дождитесь загрузки компонентов установщика в память ПК;
- выберите язык интерфейса системы;
- в новом окне нажмите «Установить» (появится сообщение «Начало установки»);
- введите лицензионный ключ, нажмите «Далее»;
- примите соглашение;
- в окне «Установка Windows» выделите кликом мышки системный раздел (на котором находится Windows 7);
- в нижней части этого же окна нажмите «Форматировать»;
- по завершении форматирования нажмите «Далее» и продолжайте инсталляцию.
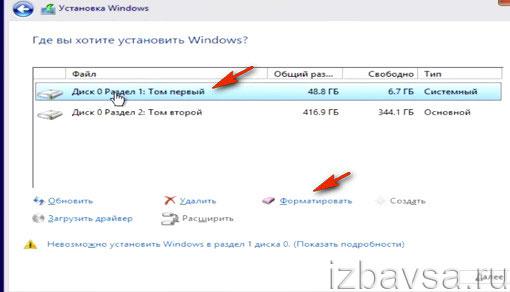
Эти действия позволят вам правильно удалить старую ОС (в данном случае «семёрку») и поставить новую.
Как удалить папку Windows.old?
Папка Windows.old автоматически создаётся системой при обновлении или переустановке ОС без форматирования системного раздела. Занимает около 2-15 Гб дискового пространства. В ней хранятся резервные копии важных компонентов системы, которые используются при откате (восстановлении) Windows 7 к прежним настройкам.
Чтобы удалить её с компьютера, выполните следующие действия:
1. Нажмите клавиши «Win+E».
2. Кликните правой кнопкой мышки по системному разделу (диск С).
3. Выберите в контекстном меню «Свойства».
4. На вкладке «Общие», в окне свойств, нажмите «Очистка диска».
5. В окне настроек очистки нажмите «Очистить системные файлы».
6. По завершении процедуры вернитесь к списку элементов и установите флажок возле объекта «Предыдущие установки Windows».
7. Нажмите «OK».
8. В дополнительном окне подтвердите своё намерение убрать папку Windows.old: кликните «Удалить файлы».
Если все операции данной инструкции будут выполнены правильно, то Windows.old благополучно исчезнет с винчестера, а на диске С свободного места станет больше.
Подготовка компьютера к удалению операционной системы
Удаление windows 7 необходимо начинать с создания загрузочного диска и копирования всех важных документов, которые находятся на вашем ПК. Помните, что большая часть документов сохраняется на диске С, который будет отформатирован полностью, ничего не останется. Это же становится причиной, по которой программы на других разделах винчестера тоже работать не будут (реестр с их данными находится на С).
Определитесь, на каком носителе будет у вас загрузочный файл с Виндовс. Некоторые современные ноутбуки и ПК не имеют cd-rom, поэтому понадобится загрузочная usb-fdd. На ней должен стоять специальный софт, он запустится во время установки на компьютер операционной системы. Для этого нужно заблаговременно использовать Acronis Disk Director или другую программу для создания загрузочных флешек с дистрибутивом Windows.
Удаление папки Windws.old с жесткого диска
Каталог с названием Windows.old создается автоматически системой при инсталляции новой ОС в том случае, если установка производилась без форматирования жесткого диска. Данная папка используется системой для восстановления работы предыдущего дистрибутива. Размер каталога в большинстве случаев составляет от 2-х до 15-ти Гб, что весьма неприятно. Для освобождения пространства на диске пользователь должен выполнить следующие манипуляции:
- нажать на клавиатуре сочетание клавиш «Win+R»;
- в появившемся окне выбрать диск, где хранится каталог Windows.old;
-
нажать на папку правой кнопкой мыши и выбрать раздел «Свойства»;
- в появившемся окне выбрать «Очистка диска»;
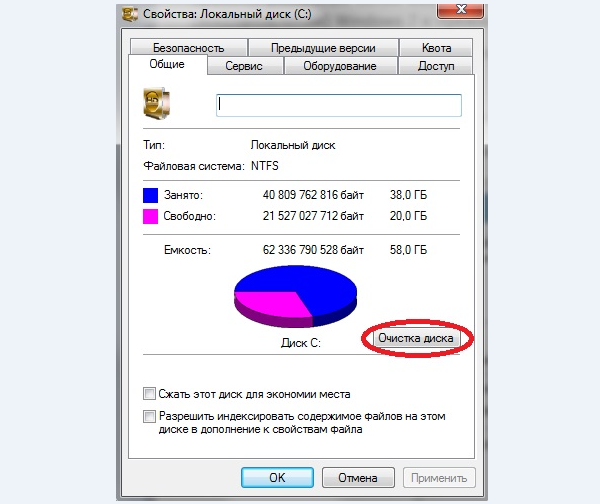 Выбираем «Очистка диска»
Выбираем «Очистка диска»
-
установить галочку рядом с надписью «Предыдущие установки Windows» и нажать «Ок»;
- в новом окне следует подтвердить выбор действия.
Если все действия были выполнены правильно, папка, занимающая пространство, будет удалена.
Как удалить параллельную Windows с компьютера Второй метод
Данный способ намного проще. Для этого достаточно в командную строку ввести «Конфигурация системы» или msconfig и открыть программу. Выберем меню «Загрузка». В открывшемся окне у нас появится информация о наших операционных системах. Так как система у меня на данный момент одна, то и программа показывает одну систему.
Затем, выберем ту систему, которую нужно удалить и удаляем её, нажав на кнопочку «Удалить».
После проделанных процедур желательно провести очистку реестра. Задача выполнена, вторая система удалена!
По скриншоту вы видите, объёмы дисков. Если вам нужно будет именно установить систему, достаточно приобрести диск ёмкостью 120 Гб. Если же как полноценный жесткий диск, то, на ваше усмотрение, от 480, до 960 Гб. Почему я советую устанавливать Windows именно на твердотельный жесткий диск? Ваша система будет загружаться за считанные секунды! Если вы приобретёте диск на 1Тб, все программы у вас будут летать!
Как добавить принтер по беспроводной сети
Подключить оборудование для печати к ноутбуку или ПК можно не только через USB-кабель, но и по общей сети Wi-Fi. Так как этот способ требует наличия в роутере технологии WPS, он подойдёт не для всех устройств, так как данную функцию поддерживают только относительно новые модели.
Включение вай-фая на печатающем оборудовании
Как подключить принтер на виндовс 10 через Wi-Fi:
- Активировать WPS в роутере. На некоторых аппаратах для этого есть специальная кнопка на корпусе. В зависимости от модели оборудования её нужно однократно нажать или удерживать несколько секунд (до непрерывного горения индикатора). Если кнопки нет, потребуется перейти в веб-интерфейс оборудования и внести изменения в его конфигурацию. Чтобы попасть в виртуальное меню, нужно найти IP-адрес роутера на его корпусе, ввести комбинацию в адресную строку браузера и войти в личный кабинет, введя в поля для логина и пароля слово «admin».
- Включить принтер.
- Нажать и удерживать кнопку «Wi-Fi» на его корпусе до тех пор, пока индикатор не начнёт мигать или не изменит цвет.
- Перейти к компьютеру. Кликнуть на «Пуск» и войти в раздел «Параметры».
- Открыть пункт «Устройства», подраздел «Принтеры и сканеры» и кликнуть на кнопку добавления.
- Нажать на строку «Необходимый принтер отсутствует в списке», которая появится по окончании поиска.
- Поставить отметку в графе «Добавить принтер Bluetooth, беспроводной принтер или сетевой принтер».
- Запустить поиск доступного оборудования.
- Выбрать нужный аппарат и позволить мастеру установить для него драйвера.
Если с подключением возникли проблемы, можно воспользоваться встроенным инструментом для устранения неполадок:
- Открыть раздел «Принтеры и сканеры».
- Найти имя нужного устройства и кликнуть по нему правой кнопкой мыши.
- Выбрать пункт «Устранение неполадок».
Обратите внимание! Утилита обнаружит проблему и предложит варианты её исправления
Как поменять фон в вк на телефоне айфон
А нужно ли удалять Windows 7
Теперь мы с вами знаем, как установить Windows 7, как
удалить ее и вообще какие есть варианты для этого. Осталось только уточнить
один момент – не спешите удалять ОС. Есть масса вариантов для восстановления
работоспособности операционной системы и куча профилактических методов. Вот несколько советов для профилактики ОС, которые могут значительно продлить ее
жизнь:
- Сразу по окончании установки поставьте антивирус и
регулярно обновляйте его базы. - Регулярно проверяйте реестр на наличие ошибок. Для этого в
сети есть множество утилит. - Периодически дефрагментируйте жесткий диск.
- Не нагружайте ОС кучей ненужных программ и утилит.
- Следите за автозагрузкой.
Следуя этим советам, вы сможете значительно
облегчить свою работу с ПК и увеличить срок службы ОС.
Удаление папки Windws.old с жесткого диска
Каталог с названием Windows.old создается автоматически системой при инсталляции новой ОС в том случае, если установка производилась без форматирования жесткого диска. Данная папка используется системой для восстановления работы предыдущего дистрибутива. Размер каталога в большинстве случаев составляет от 2-х до 15-ти Гб, что весьма неприятно. Для освобождения пространства на диске пользователь должен выполнить следующие манипуляции:
- нажать на клавиатуре сочетание клавиш «Win+R»;
- в появившемся окне выбрать диск, где хранится каталог Windows.old;
- нажать на папку правой кнопкой мыши и выбрать раздел «Свойства»;
Выбираем раздел «Свойства»
- в появившемся окне выбрать «Очистка диска»;

Выбираем «Очистка диска»
- установить галочку рядом с надписью «Предыдущие установки Windows» и нажать «Ок»;
Ставим галочку рядом с надписью «Предыдущие установки Windows» и нажимаем «Ок»
- в новом окне следует подтвердить выбор действия.
Если все действия были выполнены правильно, папка, занимающая пространство, будет удалена.
История
Как удалить вторую операционную систему с компьютера полностью
Вторая операционная система была удалена из загрузки, но на компьютере остались файлы удаленной Windows, которые занимают значительное место на диске (разделе диска). Нам необходимо удалить ненужные данные из раздела, в котором была установлена вторая операционная система.
Проще всего это выполнить через форматирование диска из оснастки «Управление дисками».
- Нажмите на клавиши «Win» + «R»
- В окне «Выполнить» введите команду: «diskmgmt.msc» (без кавычек), нажмите на кнопку «ОК».
- Откроется окно «Управление дисками».
Другой вариант: в Windows 10 щелкните правой кнопкой мыши по меню «Пуск», в контекстном меню выберите «Управление дисками».
- Кликните по диску с удаленной операционной системой, в открывшемся контекстном меню выберите «Форматировать…».
В нашем случае, у диска есть метка «Windows 7», поэтому мы не перепутаем диски. Если метки нет, ориентируйтесь по размеру диска (раздела диска), на котором была установлена вторая система.
- В окне «Форматирование Буква_Диска:» нажмите на кнопку «ОК». Здесь можно поменять метку тома, или сделайте это позже.
- В окне с предупреждением написано, что форматирование уничтожит все файлы на этом томе. Нажмите на кнопку «ОК».
- Закройте окно инструмента «Управление дисками».
Откройте Проводник для того, чтобы убедиться, что все данные второй операционной системы были удалены.
Удаление второй операционной системы завершено.
Если вы не изменили метку тома при форматировании раздела, можно переименовать раздел диска в Проводнике.
- Щелкните правой кнопкой мыши по диску.
- В контекстном меню выберите «Переименовать».
- Назовите диск по своему усмотрению, например, «Локальный диск», «vellisa», «data» или т. п.
Теперь ничто не будет напоминать вам о том, что на этом ПК работали две разные операционные системы Windows.
Как удалить одну из двух операционных систем для Windows 7 (для 8 версии не отличается)
Удалить старую Windows после установки новой советуют как раз работая в меню той системы, которая останется на компьютере. Процедура возможна и со старой версии (своеобразное самоудаление) но так будет проще. Например, когда нужно удалить предыдущие версии Windows 7, а оставить «восьмерку» (хотя процесс не отличается между 7 и 8).
Удалить второй Windows 7 при запуске можно вместе с разделом. Для этого подходит функция «Управление дисками», на 8 и 7 Windows она работает одинаково. Вначале ПКМ нажимается на удаляемом разделе, далее надо выбрать строчку «Удалить том».
На завершающем этапе ПКМ нажимается на действующем разделе и выбирается пункт «Расширить том»
Таким образом, объем памяти раздела увеличится за счет предыдущего.
Вот так через командную строку можно удалить операционную систему, если их две. Даже неопытные владельцы смогут удалить вторую операционную систему. Остались вопросы? Задаем!
ПОСМОТРЕТЬ ВИДЕО
Как понять, что вы уже в БИОСе?
Здесь вы увидите синий экран с белыми символами. Теперь выставляем I загрузку с диска. Для этого на стрелочках перейдите на Advanced Bios Features, далее на First Boot Device и выберите CD-Rom. Стоит отметить, что даже при русифицированной версии ОС язык инсталлятора будет английским. Остановитесь на разделе CD-Rom, нажмите клавишу ввода и затем esc. Теперь перейдите на save&exit setup, нажмите enter, Y, а затем еще раз enter.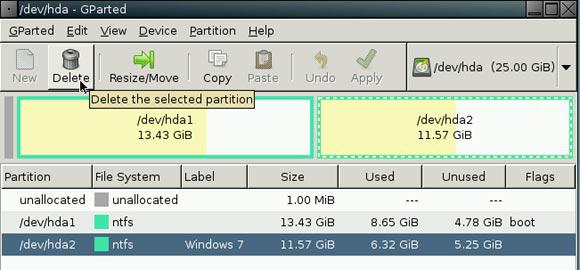
Необходимо отметить, что даже при разных версиях БИОСа алгоритм и суть его работы не меняется. Главное — найти раздел First Boot Device и в нем выбрать пункт CD-Rom.
Если вы все сделали правильно, то после этого ваш компьютер автоматически перезагрузится. Причем при запуске на мониторе отобразится белая надпись Boot from Cd/Dvd. Через некоторое время компьютер потребует нажать клавишу на клавиатуре (Press any key to boot from Cd). Выбирайте любую, хоть пробел — сути дела это не меняет. Далее появится черный экран с полосой установки ОС.
Сама операционная система удаляется автоматически, вам нужно будет лишь подтвердить это действие.
Теперь нам предстоит шаг переустановки (и деинсталляции старой «Винды» в том числе).
После черного экрана с полосой загрузки должно выскочить окошко с надписью «Windows is loading files». Здесь необходимо подождать несколько минут, пока появится окно с выбором языка. Ждать придется от 5 до 10 минут.
Теперь стрелочками на клавиатуре добираемся до пункта «Установить» (Install) и нажимаем ввод.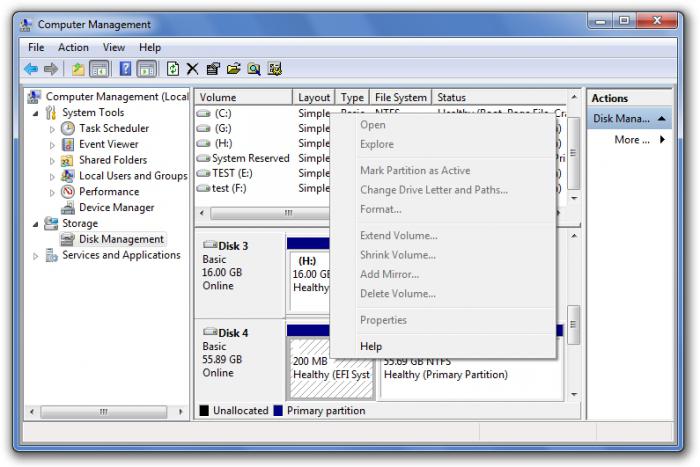
При этом, когда появится окошко с «Условиями лицензии» (это примерно 5-6 минут после нажатия «enter»), отметьте там галочку. Затем опять нажмите клавишу ввода.
Выбираем пункт «Полная установка», выбираем установочный диск с записанным образом. Нажимаем «Настройка диска»-«Форматировать». Вот тут и начинается главное — деинсталлируются все файлы, которые ранее находились на локальном диске «С». Как удалить вторую Windows 7? Все происходит аналогично вышесказанному способу. Все процессы и этапы происходят по схожему принципу, поэтому проблем с этим возникнуть не должно. Теперь вы знаете, как полностью удалить Windows 7.
За 12 месяцев работы с компьютером у каждого из нас накапливается очень много файлов и информации, которые мы сохраняем на диске «С». Поэтому чтобы увидеть их снова после «реанимации» ОС, перекопируйте их все в надежное место. Этим местом может быть либо флешка, либо локальный диск «D», файлы в котором не удаляются при переустановке «Виндовс». Как показывает практика, последний вариант более удобный и простой, так как на флешке часто может не оказаться свободного места под ваши данные. Поэтому все важные документы перемещайте в диск «D». 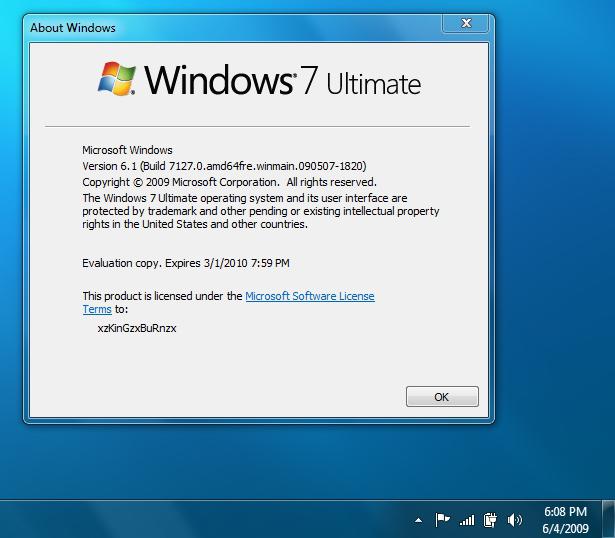 А на будущее устанавливайте туда все программы и храните все файлы, а на рабочий стол выведите ярлыки. Так будет намного меньше мороки при установке новых драйверов, программ и всего прочего.
А на будущее устанавливайте туда все программы и храните все файлы, а на рабочий стол выведите ярлыки. Так будет намного меньше мороки при установке новых драйверов, программ и всего прочего.
Пошаговая инструкция: Как снести старую Винду
Очень часто операционные системы устаревают, и появляется необходимость удалить старую систему и установить новую. Или же, наоборот, новая система оказывается не слишком удобной в работе, и вы решаетесь на восстановление предыдущей версии системы на своем компьютере. В данном случае вам потребуется удалить систему со своего компьютера.
Удаление системы – это достаточно ответственный и долгий процесс, однако при соблюдении всех правил и следовании инструкциям самой системы, у вас не должно возникнуть каких-либо сложностей с процессом. Во всяком случае вы можете обратиться к нашим специалистам, заказав услугу IT-аутсорсинг.
Удаление системы Windows
- Проще всего удалить старую версию операционной системы при установке новой версии. Для этого начните стандартный процесс установки с диска или флешки, выставив необходимые параметры в БИОСе. Далее система начнет загружать данные с носителя информации. От типа носителя не будет зависеть сам процесс переустановки и удаления системы. При приобретении лицензионной полной версии, все действия будут проводиться автоматически с минимальным участием пользователя. Это является огромным достоинством полных профессиональных версий систем, поскольку они практически исключают возможности ошибок при переустановке из-за человеческого фактора.
Перед вами появятся окна с предложениями выбора определенных действий, чтобы провести установку новой системы. В одном из окон система предложит отформатировать необходимый диск для установки новой системы. Просто выберите тот раздел. На котором находилась старая версия системы и выберите глубокое форматирование.
Запуск форматирования диска
Оно занимает достаточно много времени. Поэтому вам придется запастись терпением, поскольку глубокое форматирование удаляет не только само тело системы, но и все ее файлы, что необходимо для того, чтобы новая система встала максимально корректно, и не произошло конфликта систем.
После того. как система покажет, что форматирование завершено, начнется установка новой системы. Этот процесс будет проходить значительно быстрее форматирования, поскольку будет происходить просто перезаписывание файлов с вашего носителя на компьютер. При правильном проведении всех перечисленных выше обязательных действий и перезагрузке компьютера, вы сможете увидеть, что на выделенном диске стоит уже новая система. Следы старой системы и прочих файлов, в том числе и скрытых, в данном разделе не будет.
Вариант с созданием резервной копии
- Если ваш жесткий диск был чистый, и не содержал другой операционной системы, то алгоритм действий несколько другой, так как при этом нет физической возможности вернуться к старой версии операционки. Соответственно в этом случае надо действовать по-другому. Как удалить старый Windows 7? Здесь требуется создать резервную копию всех данных на компьютере и перенести данные с Windows 7 в сетевую папку или какой-нибудь съемный носитель.
- После чего нужно вставить носитель с операционной системой, которая вам нужна и установить ее. После завершения установки нужно восстановить, перенести или скопировать ваши данные на новую ОС.
Что потребуется, чтобы установить Windows 7 вместо Windows 8
В первую очередь это, конечно, диск или USB флешка с дистрибутивом операционной системы (Как создать). Кроме этого, желательно заранее озаботиться поиском и загрузкой драйверов для оборудования и также сложить их на флешку. А если у вас на ноутбуке имеется кэширующий SSD, то обязательно подготовьте драйвера SATA RAID, в противном случае, на этапе установки Windows 7 вы не увидите жестких дисков и сообщение «Драйверы не найдены. Чтобы загрузить драйвер запоминающего устройства для установки, нажмите кнопку Загрузить драйвер». Более подробно об этом в статье Компьютер при установке Windows 7 не видит жесткий диск.
И последнее: если есть возможность, создайте резервную копию жесткого диска с Windows 8.
Способ 1: «Проводник»
Нашу задачу можно решить с помощью системного файлового менеджера Виндовс 7.
- Быстрее всего открыть требуемую папку можно посредством «Пуска» – вызовите его, затем кликните по пункту с именем вашей учётной записи.
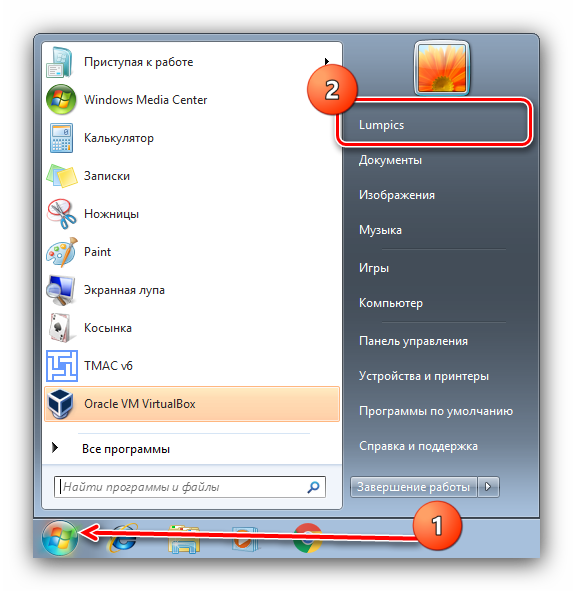
После запуска пользовательской директории откройте «Загрузки».
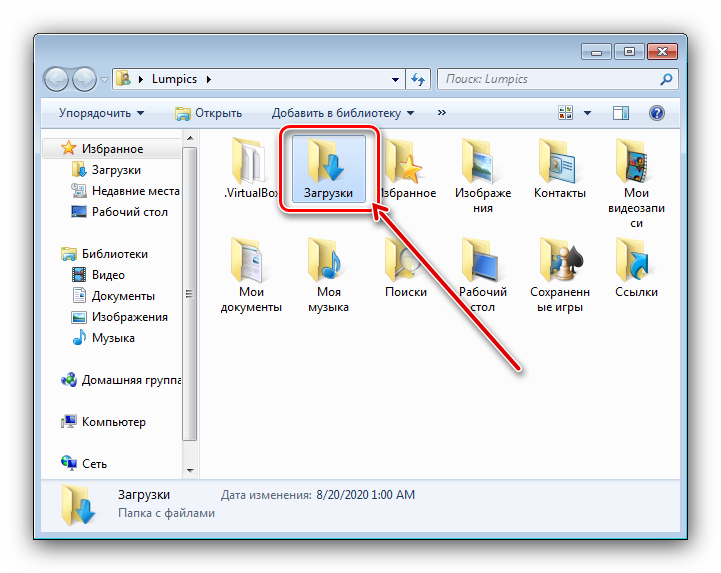
Системный каталог скачивания будет открыт. Выделите всё его содержимое (сочетанием Ctrl+A или мышкой, зажав левую кнопку), затем нажмите Del. Подтвердите желание переместить данные в корзину.
Также информацию можно удалить безвозвратно – нажмите комбинацию Shift+Del, затем кликните «Да».
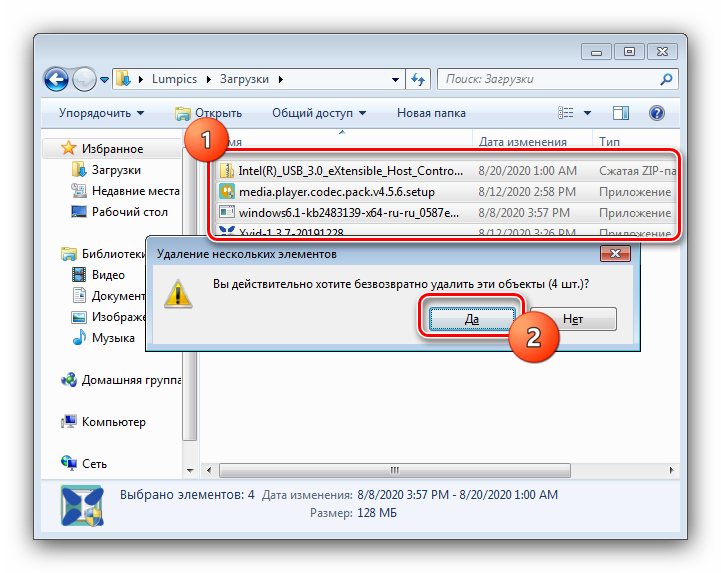
Очистка папки с помощью «Проводника» представляет собой простейшую операцию.
2 Как удалить Виндовс 7 с компьютера – удаление одной из нескольких ОС
В тех случаях, когда на компьютере имеется больше одной операционной системы, процесс удаления происходит немного иначе. Чтобы запустить его, проделаем такую последовательность действий:
- нажимаем кнопки “Win+R”, чтобы вызвать окно “Выполнить”;
- вводим в него команду “msconfig”, отправляем на выполнение кнопкой “Enter”;
- откроется окно “Конфигурация системы”, в нем переходим к разделу “Загрузка”;
- ниже видим перечень установленных на компьютер операционных систем;
- кликаем на ту, которую желаем стереть;
- под меню выбора жмем на кнопку “Удалить”;
- чтобы подтвердить изменения, также кликаем в самом низу “Применить” и “ОК”;
- ОС будет полностью удалена.

Убираем выбор Windows при включении
Сначала необходимо избавиться от меню, которое появляется при включении компьютера. В нем отображается список из двух Windows, где вы можете выбрать с помощью клавиатуры один вариант.
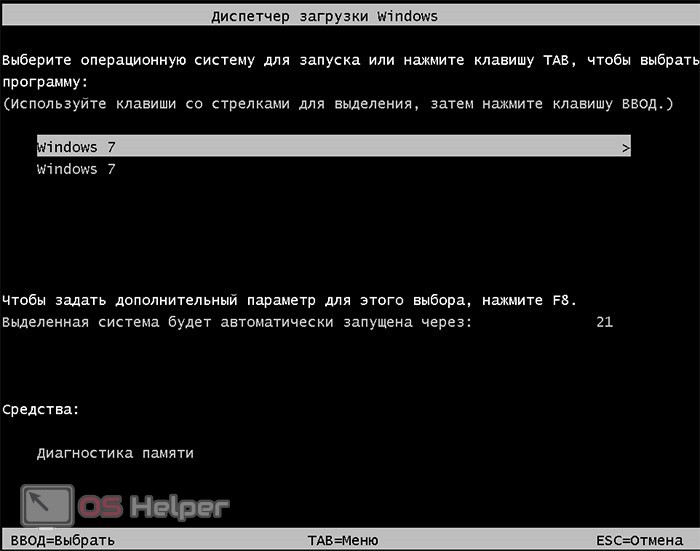
В некоторых случаях ОС имеют одинаковое название, но одна из них повреждена и не запускается. Из-за этого пользователь тратит еще больше времени на включение компьютера.
Чтобы убрать данный экран, сделайте следующее:
- Запустите приложение «Выполнить» через комбинацию Win+R.
- Введите команду msconfig, которая запускает штатную утилиту «Конфигурация системы».
- Теперь перейдите ко вкладке «Загрузка». Здесь представлен список из всех операционных систем на компьютере. Сначала вам нужно выделить текущую ОС и нажать кнопку «Использовать по умолчанию».
- Затем выделить Windows 7, которую нужно отключить, и нажать на кнопку «Удалить».
- Для успешного применения настроек перезагрузите компьютер по предложению утилиты.
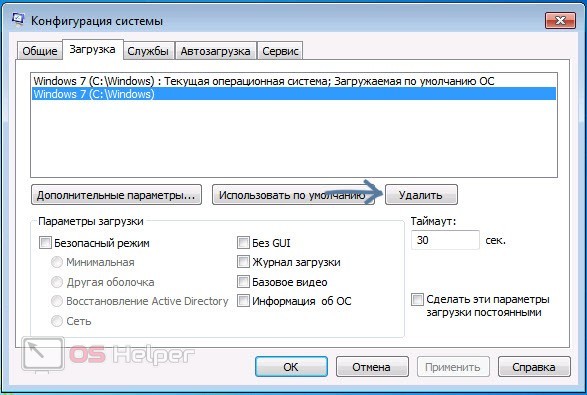
Мнение эксперта
Дарья Ступникова
Специалист по WEB-программированию и компьютерным системам. Редактор PHP/HTML/CSS сайта os-helper.ru.
Перепутать активную и лишнюю ОС у вас не получится: текущая Windows, с которой вы загрузили компьютер, отмечена соответствующей записью возле названия.








