Как сохранить документ word
Содержание:
- Как открыть дисковод на ноутбуке леново, асер без кнопки?
- Сохранение документа в Ворде
- Как правильно сохранить документ (текст)
- Как записать на компакт-диск
- Как правильно сохранить документ (текст). Инструкция
- Автоматическое восстановление
- Primary tabs
- Способы сохранения документов.
- Блокировка фокуса
- Как НЕправильно сохранять
- Единицы на базе байта (старые, на базе 1024)
- Принудительное закрытие редактора Word
- Как записать в PDF или XPS
- Итог
Как открыть дисковод на ноутбуке леново, асер без кнопки?
Всем привет, дорогие читатели! Сегодня я расскажу вам как открыть дисковод на ноутбуке таких моделей как lenovo, aser, асус и ideapad без кнопки. Буквально на днях приехал по заказу, где хозяин не мог открыть крышку дисковода, а диск достать нужно было.
Дисковод – это часть практически каждой модели ноутбука. С его помощью можно устанавливать разные утилиты и игры, но в некоторых случаях он просто бесполезен. Кнопка открытия дисковода расположена в разных частях корпуса. Она выглядит таким образом:
Еще может быть так, что кнопка может располагаться прямо среди прочих клавиш на клавиатуре. Она срабатывает, если зажать ее вместе с кнопкой Fn. Функциональная клавиша обычно обозначается таким значком:
Сохранение документа в Ворде

» Осваиваем компьютер » Word для новичков » Сохранение документа в Ворде
Как только напишете заголовок, сразу же сохраните документ, чтобы в случае непредвиденных обстоятельств, не потерять документ, над которым работали целый день!
Сохранение документа в Word 2010 и более новых версиях
Для сохранения документа в word 2010, переходим на вкладку Файл. Потом ведем курсор вниз и кликаем строку Сохранить как
Рис. 1
Откроется окно “Сохранение документа”:
Рис. 2
В открывшемся окне, слева, мы видим список папок на вашем компьютере. В этом списке, серым цветом выделена папка Мои документы, в которую предлагается сохранить новый документ по умолчанию. Но можно выбрать и дугое место для сохранения. Прокрутите список с помощью ползунка (выделено красной рамкой) и кликните нужную папку или диск(флешку)
В поле Имя файла автоматически вписывается часть первой строки вашего текста. Вы можете согласиться с предложенным названием документа или поменять его на свое. Поле Тип файла оставляем без изменений.
Если необходимо, ниже можно указать дополнительную информацию к вашему документу: автор, ключевые слова,название, тема и т.д.
После этого, нажимаете кнопку Сохранить.
Обращаю внимание! Если вы забыли название последнего вашего документа и папку где его сохранили, то перейдите на вкладку Файл (рис.3) и выберите пункт Последние. Справа вы увидите список текстовых документов, с которыми вы работали, а также папки, в которых вы их сохраняли
Рис. 3
Сохранение документа в Word 2007
Для сохранения документа в word 2007, нажимаем кнопку 1 (рис 4). Потом курсор ведёте вниз, до кнопки Сохранить как 2, а от неё, по стрелочке переходите вправо и нажимаете кнопку Документ Word 3
Рис. 4
Откроется окно “Сохранение документа”:
Рис. 5
В открывшемся окне, слева, мы видим список папок на вашем компьютере. В этом списке, серым цветом выделена папка Документы, в которую, компьютер предлагает сохранить новый документ. Вы можете не согласиться и, щелкая курсором по папкам, открыть ту, в которую вы хотите сохранить.
В окне Имя файла подсвечено название, которое компьютер хочет дать вашему документу. Вы можете, тут же, заменить это название своим.
После этого, нажимаете кнопку Сохранить.
Обращаю внимание! Если вы не меняли название документа и папку назначения, то, хотя бы, запомните, куда документ сохранили. Потому что, начинающие пользователи, часто, нажимают кнопку Сохранить, а потом, полдня ищут, где находится сохраненный документ
Сохранение документа в Word 2003
Итак, набрали Вы фразу “Очень нужная статья“, теперь, вверху вордовского окна нажимаете кнопку меню Файл, а в открывшемся меню выбираете Сохранить как… .
Рис. 6
В открывшемся окне Сохранение документа вы видите название папки (Мои документы), в которой Word предлагает сохранить новый документ. Под названием папки мы видим список документов, уже имеющихся в той папке. Вместо предлагаемой папки вы вашем компьютере. Главное – не забудьте, куда сохранили!
Имя файла компьютер также предлагает, но вы его можете тут же заменить другим. Тип файла: Документ Word должно остаться таким. В будущем, для открытия документа достаточно будет щелкнуть курсором по названию статьи, и она откроется сразу в окне Word. Не нужно, будет, предварительно запускать Word! Теперь нажимаем кнопку Сохранить и документ сохранен!
Сохранение документа Word при помощью клавиатуры
Выше я показал вам, как сохранить новый документ с помощью меню. Однако, есть более быстрый метод сохранения документа – необходимо, только, запомнить нужную клавишу.
Клавиша F12 находится в верхнем ряду клавиатуры. После нажатия клавиши F12 откроется окносохранения документа (рис 6 – для Word 2003, рис 4 – для Word 2007).
Дальше действуете, согласно моих подсказок под рисунками.
Если, после сохранения документа, вы продолжаете набирать текст – Word будет в автоматическом режиме периодически сохранять набираемый текст.
Я этоделаю так: нажимаю большим пальцем правой руки правую клавишу Shift, а средним пальцем – клавишу F12. Попробуйте – очень удобно и быстро получается.
У меня клавиши F12 (Сохранить как ) и Shift + F12 (сохранить) – самые любимые (часто применяемые) при работе в текстовом редакторе.
Перейти на страницу:
1.Уроки по текстовому редактору Microsoft Word. Набор текста.2.Форматирование текста в текстовом редакторе Microsoft Word.4. Создание таблицы в Word
Как правильно сохранить документ (текст)
Для того, чтобы сохранить документ на компьютер, нужно нажать на надпись «файл» в левом верхнем углу программы.
Если Вы работаете в программе Word современной версии (2007-2010), то вместо «Файл» у Вас будет круглая кнопка с картинкой (цветными квадратиками) внутри.
Нажав на эту кнопку, откроется окошко. В нем нас интересует пункт «Сохранить как. ».
Нажмите на него. Откроется новое окошко. В нем компьютер предлагает выбрать место для сохранения.
Обратите внимание на верхнюю часть этого окна. Здесь уже указано место, куда компьютер «собирается» сохранить документ
В примере на картинке компьютер предлагает сохранить текст в папку «Документы». Но лучше записать его на какой-нибудь Локальный диск, например, на D. Для этого в окошке нужно выбрать «Компьютер» («Мой компьютер») с левой стороны.
После этого внутри окошка (в белой его части) откройте нужный Локальный диск, то есть нажмите по нему два раза левой кнопкой мышки.
Если Вы хотите положить документ в какую-то папку, откройте ее в этом же окошке (нажмите по ней два раза левой кнопкой мышки).
После того как Вы выбрали место, в которое хотите сохранить документ, нужно обратить внимание на нижнюю часть окошка. А точнее на пункт «Имя файла»
В этой части написано название, под которым документ будет записан в компьютере. В примере на картинке это название – «Doc1». Если оно нам не подходит, то нужно его удалить и напечатать новое, подходящее название.
А теперь последний штрих. Для того, чтобы сохранить документ, нужно нажать кнопку «Сохранить».
Окошко исчезнет — и это будет означать, что текст записался в указанное место.
Теперь Вы можете закрыть программу и попробовать найти сохраненный документ на компьютере в том месте, в которое сохранили. Там должен быть файл с напечатанным Вами названием или стандартным названием «Doc1» (Документ 1).
Быстрое сохранение
Когда Вы печатаете текст (составляете документ), лучше время от времени его сохранять. Напечатали абзац-другой — сохранили. Для этого есть специальная кнопка вверху программы.
Нажав на нее, документ перезапишется. То есть тот, уже сохраненный Вами вариант, заменится новым.
Дело в том, что иногда компьютер может зависнуть. Или могут неожиданно отключить электричество. В таких ситуациях велика вероятность того, что несохраненный документ потеряется.
Чтобы использовать команду Сохранить как:
«Сохранить как» позволяет вам выбрать имя документа и место, где его сохранить. Это полезно, когда вы только создали документ или хотите сохранить версию документа, оставив оригинал нетронутым.
- Кликните вкладку Файл.
- Выберите Сохранить как.
- Появится диалоговое окно Сохранить как. Выберите место, где вы хотите сохранить документ.
- Введите имя документа и нажмите Сохранить.
Чтобы использовать команду Сохранить:
- Кликните по команде Сохранить на Панели быстрого доступа.
- Документ будет сохранен в том же месте, где он находится в данный момент и с тем же именем.
Если вы сохраняете документ в первый раз и выбираете Сохранить, появится диалоговое окно Сохранить как.
Автосохранение
Word автоматически сохраняет ваши документы во время работы во временную папку. Если вы забудете сохранить изменения или у программы Word случится какой-либо сбой, то вы сможете восстановить автосохраненный файл.
- Откройте документ, который до этого был закрыт без сохранения.
- Кликните вкладку Файл и выберите во всплывающем меню пункт Сведения.
- Если автосохраненные версии вашего файла существуют, то они будут показаны в разделе Версии. Кликните на файле, чтобы его открыть.
- Чтобы сохранить изменения, нажмите Восстановить, а затем OK.
По умолчанию Word автоматически сохраняет файл каждые 10 минут. Если вы редактируете документ меньше 10 минут, Word может не успеть создать автоматическую версию документа.
Вы можете делиться вашими документами с теми, кто пользуется Word 2010 или 2007, так как у них одинаковые форматы файлов. Тем не менее, более ранние версии Word используют другой формат файла. Поэтому, если вы хотите поделиться документом с кем-то, кто использует предыдущую версию Word, вам нужно сохранить его в формате Документ Word 97-2003.
Как записать на компакт-диск
Для того чтобы записать текст из Ворд на оптический носитель, нужно:
- Поместить носитель в привод для записи;
- Выбрать один из вариантов — «Записываемый компакт-диск» или «Перезаписываемый» (второй позволяет многократно записывать и стирать информацию);
- Нажмите «Пуск» — «Компьютер» и кликните на стрелку рядом с этим элементом;
- Развернётся список доступных дисков;
- В выбранный вами перенесите определённые медиафайлы;
- Кликнуть «Записать диск» и «Как флеш-накопитель USB» или «С проигрывателем CD/DVD» — зависит от желаемых требований;
- Сделайте название диска;
- Далее делайте всё по инструкции на экране.

Советы для записи текста на компакт-диск:
- Не пытайтесь вместить на носитель количество данных, которое превышает допустимый объём. Ёмкость диска указана на упаковке (а иногда на нём самом). Если медиафайлы большие, лучше сохранить их на DVD с возможностью записи и перезаписи. Правда, не все версии Windows работают с копированием DVD. Придётся использовать специальные программы.
- Проверьте, чтобы на носителе было достаточно места для создания временных медиафайлов, которые необходимы для правильной записи. Стандартный диск в Windows требует до 700 МБ, более быстрые — до 1 ГБ.
- После завершения процедуры копирования проверьте носитель, чтобы убедиться, что данные были перенесены и сохранены.
Как правильно сохранить документ (текст). Инструкция
Для того, чтобы сохранить документ на компьютер, нужно нажать на надпись «файл» в левом верхнем углу программы.
Если Вы работаете в программе Word современной версии (), то вместо кнопки «Файл» у Вас будет круглая кнопка с картинкой (цветными квадратиками) внутри.
Если Вы нажмете на эту кнопку, откроется окошко. В этом окошке нас интересует пункт «Сохранить как…».
|
или |
Нажмите на него. Откроется новое окошко. В нем компьютер предлагает нам выбрать то место, в которое нужно сохранить документ.
Обратите внимание на верхнюю часть этого окошка. Это то место, куда компьютер «собирается» сохранить документ
Эта часть выглядит следующим образом:

Или вот так:

В примере на картинке компьютер предлагает сохранить документ в «Мои документы» («Документы»). В одном из уроков мы говорили о том, что в «Моих документах» и на «Рабочем столе» лучше ничего не хранить (конечно, если есть альтернатива). Поэтому лучше сохранить документ (текст) на какой-нибудь Локальный диск, например, на Локальный диск D. То есть, нужно в этом окошке вместо папки «Мои документы» («Документы») выбрать Локальный диск D. Для этого нажмите на надпись «Мой компьютер» («Компьютер») с левой стороны.
|
или |
И после этого внутри окошка (в белой его части) откройте нужный Локальный диск, то есть нажмите по нему два раза левой кнопкой мышки.
Если Вы хотите положить документ в какую-то папку, откройте ее в этом же окошке (нажмите по ней два раза левой кнопкой мышки).
После того как Вы выбрали место, в которое хотите сохранить документ, нужно обратить внимание на нижнюю часть окошка. А точнее на пункт «Имя файла»
В этой части написано название, под которым документ будет записан в компьютере. В примере на картинке это название – «Doc1». Если оно нам не подходит, то нужно его удалить и напечатать новое, подходящее название.

А теперь последний штрих. Для того, чтобы сохранить документ, нужно нажать кнопку «Сохранить».
Окошко исчезнет — и это будет означать, что текст сохранился в указанное место.
Теперь Вы можете закрыть программу и попробовать найти сохраненный документ на компьютере в том месте, в которое сохранили. Там должен быть файл с напечатанным Вами названием или стандартным названием «Doc1» (Документ 1).
Вот и все! Не забывайте сохранять нужную Вам информацию на компьютер.
Совет: когда Вы печатаете текст (составляете документ), лучше время от времени его сохранять. Напечатали абзац-другой — сохранили. Для такого быстрого сохранения используйте специальную кнопку (вверху программы).
Автоматическое восстановление
Итак, что можно сделать, чтобы вернуть содержимое несохраненного файла исключительно силами Word?
Во-первых, данный текстовый редактор обладает функцией автоматического восстановления документа. После любого сбоя в системе или, скажем, того же отключения электричества, после которых Windows загружается с нуля, программа Word сама предлагает вернуть несохраненные данные и сохранить документы, которые ей удалось восстановить. Это может выглядеть следующим образом:
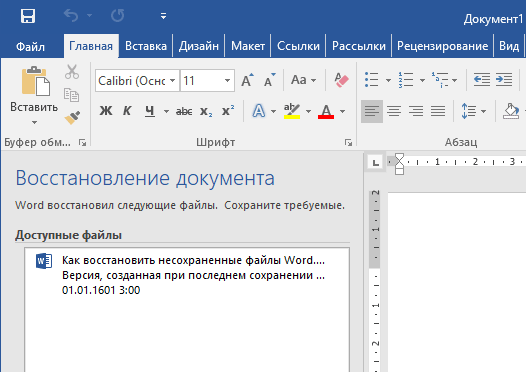
Важно помнить, что пользователь имеет возможность воспользоваться результатами автоматического восстановления файлов только при первом запуске текстового редактора после его принудительной перезагрузки. Если сразу не сохранить нужные документы, при этом закрыть и снова открыть программу, сохранить автоматически созданные резервные копии вам повторно не предложат
Поэтому лучше уже в первого раза определиться, какие именно восстановленные документы вам нужны, и не упускать шанс вернуть их.
Отметим, что функция автосохранения в Word всегда включена по умолчанию. Резервное копирование при работе в редакторе происходит каждые 10 минут. Иногда целесообразно уменьшить интервал между созданием резервных копий. Для этого, если вы работаете в Word 2003, используйте пункт «Параметры» в меню «Сервис». В открывшимся окне перейдите на вкладку «Сохранение» и измените значение до необходимого вам. На скорость работы компьютера это никак не повлияет.
При работе в Word 2007 периодичность автосохранения изменяется следующим образом: нажимаем на цветной круглый значок с логотипом редактора, в открывшемся списке выбираем пункт «Сохранить как», затем в самом низу появившегося окошка кликаем по «Сохранить копию документа». Теперь нажимаем «Параметры» и на вкладке «Сохранение» изменяем регулярность резервного копирования. Нажимаем «ОК» — и готово!
В Word 2010 данный параметр можно изменить через меню «Файл» – «Параметры». В открывшемся окошке кликаем на «Сохранение» и уже в следующем окне непосредственно изменяем интервал до необходимого. И снова – «ОК»!
Если вы просто не сохранили документ Word перед тем, как закрыть его, можно попытаться принудительно открыть его снова. Главное – учесть важную особенность данного способа восстановления: он не сработает, если вы создадите новый файл, добавите в него текст и сохраните документ. Алгоритм должен быть строго следующим:
- Создаем новый файл и открываем чистый лист
- В меню «Файл» выбираем пункт «Открыть»
- Во всплывающем окне выбираем команду «Открыть и восстановить».
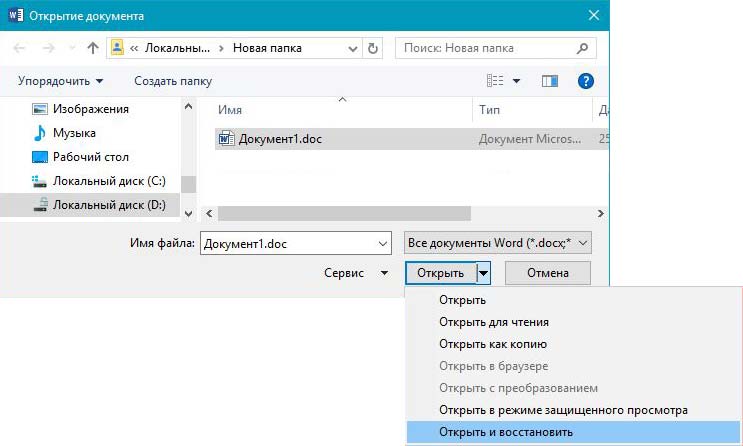
Сразу предупредим, что результативность данного метода крайне низка, и в большинстве случаев с чистой страницей нового документа не происходит ровным счетом ничего. Однако, попытка – не пытка…
Primary tabs
Способы сохранения документов.
Существуют два сценария создания текстового документа в программе Word. В связи с этим и в способах сохранения документов наблюдаются некоторые отличия.
в первом случае, мы создаем пустой файл (документ), например, на Рабочем столе, не запуская непосредственно программу Word.
Подробно создание файла на Рабочем столе описано в
статье Как создать папку.
Мы можем создать папку, придумать имя и для неё и для документа и положить в неё этот файл. Если вы не будете никуда перемещать данный файл, он сохранится у вас автоматически на Рабочем столе, в созданной вами папке или без неё (если вы её не создавали).
Чтобы начать ввод текста в данный документ, достаточно просто кликнуть по нему дважды ЛКМ, и вы окажетесь сразу в программе Word, непосредственно в нужном вам документе.
Итак, вы открыли созданный ранее файл и начали печатать текст. Для сохранения данного документа, вам необходимо просто кликнуть один раз ЛКМ на значок дискеты в левом верхнем углу программы. Система не задаст вам лишних вопросов, поскольку местоположение вашего документа ей уже известно.
Приучите себя кликать на эту кнопочку 2-3 раза за время печати одной страницы, и вы навсегда забудете о потерянных текстах.
теперь рассмотрим ситуацию, когда мы запускаем программу и создаем новый файл в уже открытой программе Word
.
Для сохранения документа мы можем поступить так же, как в первом случае, т. е. воспользоваться кнопкой, изображающей дискету или нажать кнопку Office
, а далее Сохранить как
.
В обоих описанных случаях перед нами предстанет такое окно.
Имя файлу желательно дать такое, чтобы оно хотя бы в какой-то мере информировало вас о содержании документа. На этом этапе очень удобно переименовывать файл. Не забудьте, что расширение.docx нужно обязательно оставить.
Сохранять созданные файлы нужно на диске D, чтобы не помещать их на один диск с системными файлами.
Поэтому сдвигаем скроллер вниз до появления строки диск D
. Кликаем на него. В правой части окна отобразятся все файлы, расположенные на этом диске. Если вы не хотите вкладывать новый документ в какую-либо из имеющихся папок, просто кликайте на пустом месте и выбирайте Сохранить.
При желании есть возможность создать папку для нового файла. Это можно сделать привычным способом.
В данном случае можно пойти более быстрым путем, кликнув на строку Создать папку
в меню окна. Папка создана, даем ей имя и открываем двойным щелчком ЛКМ или нажимаем на кнопку Открыть
. Кликаем в любом месте открытого окна новой папки и нажимаем Сохранить.
Если же вы всё-таки попытаетесь закрыть страницу с только что напечатанным текстом, программа обязательно спросит вас:
Подтвердив своё желание, вы сможете проделать все вышеописанные действия.
А на сегодня всё.
Мы выяснили, , напечатанный в редакторе Word. В следующий раз обсудим то, изменяя размер шрифта.
Жду ваши комментарии.
Разнообразие программ для работы с текстовыми данными на самом деле огромно. Весь этот софт можно условно разделить на текстовые редакторы и текстовые процессоры. Первые позволяют работать исключительно с текстом, в то время как вторые позволяют также вставлять в документ графические файлы, таблицы, математические формулы, диаграммы и так далее.
Классический текстовый редактор — это стандартный блокнот в операционной системе Windows. На рынке текстовых процессоров с большим отрывом от конкурентов лидирует Microsoft Word. Он входит в пакет программ Office и является универсальным инструментом офисного сотрудника для создания текстовых документов с содержанием комбинированных типов данных. В этой статье будут даны ответы на такие базовые вопросы в работе: как сохранить документ в «Ворде» или как его восстановить, если не сохранил.
Блокировка фокуса
Как НЕправильно сохранять
Записать текст на ПК можно несколькими способами. Поговорим о том, как это НЕ нужно делать.
Многие люди не сохраняют данные во время работы, а делают это в конце. Дело в том, что, когда Вы пытаетесь закрыть Word, уже напечатав там что-нибудь, то выскакивает окошко, в котором система «спрашивает», сохранять ли изменения.

Если нажмете на кнопку «Да», появится новое окошко, где нужно выбрать место для файла, дать ему название и кликнуть по «Сохранить».
Щелкнув же «Нет», компьютер закроет Ворд вместе с текстом, и открыть Вы его уже не сможете. То есть информация безвозвратно исчезнет. А если Вы щелкнете «Отмена», то компьютер оставит открытым Word вместе с напечатанным текстом. Тем самым программа дает Вам возможность что-то подправить, изменить текст.
Но лучше все-таки сохранять другим способом. И не в самом конце работы, а время от времени. Дело в том, что есть вероятность потери документа. Например, скачок электричества или зависание Windows. Если вдруг такое произойдет, Ваш текст может не запишется. Это значит, Вы его потеряете. Кстати, это касается не только программы Word, но и любого другого приложения: Paint, Excel, Photoshop и т.д.
Единицы на базе байта (старые, на базе 1024)
Принудительное закрытие редактора Word
Сделав всё возможное, чтобы возобновить работу с документом и попытавшись его сохранить, целесообразно принудительно закрыть редактор. Приступать к этому стоит через пять минут после зависания программы: по умолчанию функция автосохранения выполняется через этот интервал времени. Однако закрыть MS Word можно в любой момент, используя диспетчер задач. Вызывается он сочетанием клавиш «Ctrl + Alt + Delete».
В открывшемся окне найдите вкладку «Microsoft Word». Кликните по ней и нажмите на кнопку «Снять задачу». Иногда нужно подождать несколько секунд, прежде чем окно закроется. Теперь вы сможете открыть редактор повторно и проверить, какая часть данных сохранилась.
При последующем запуске будет предложена для открытия последняя автосохраненная версия документа. Если она полностью соответствует файлу, который у вас был на момент утери, поздравляем — восстановление прошло успешно.
Как записать в PDF или XPS
Эти форматы — самые доступные и популярные для того, чтобы ограничить редактирование. Получатель документа сможет только просматривать содержимое. Чтобы сделать такую настройку, нужно:
- Открыть «Файл»;
- Выбрать «Сохранить как»;
- Ввести имя текста в соответствующее поле;
- В списке выбора типа файла указать PDF или XPS;
- Если просмотр будет только в сети, можно уменьшить размеры — кликните «Минимальный размер»;
- Если нужно частично записать текст, включить записанные правки, свойства файла или создать гиперссылки, выберите соответствующие пункты в «Параметры»;
- Подтвердите изменения.
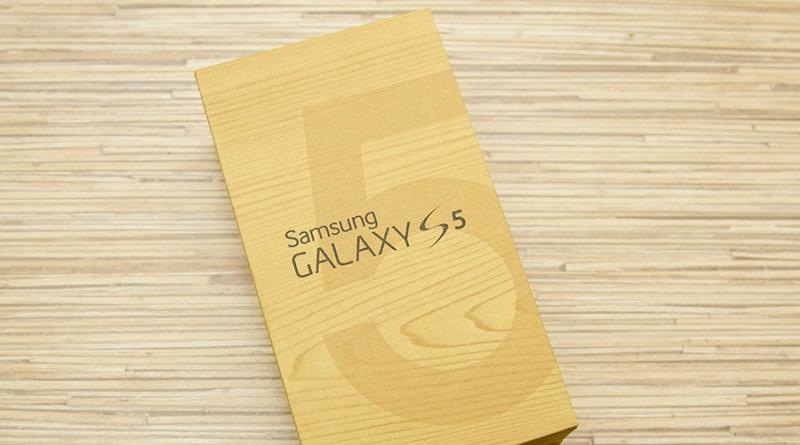
Итог
Запись прогресса — одна из главных функций при работе с текстом. Ворд позволяет не просто записать прогресс, а сделать это в одном из множества форматов и принципиально разных сервисов.
Во
время работы с документом, он находится
в оперативной памяти. Для долговременного
хранения его необходимо записать на
диск.
При
сохранении документа в окне диалога
необходимо: Указать имя файла, выбрать
Тип файла, выбрать папку, в которой
сохраняются атрибуты файла, и диск на
котором будет сохранен файл.
1.
В верхнем левом углу окна открытого
документа щелкаем по кнопке «Office»
.
2.
В меню типичных команд выбираем кнопку
«Сохранить как – Документ Word»
Рис.
3. Сохранение документа
1.
В графе «Имя файла» (внизу окна) сразу
же набрать нужное название сохраняемого
документа – окошко этой графы автоматически
выделено, и текст имени будет вводиться
именно здесь (см. Рис. 3
строку Имя
файла).
Совет
: осмысленно
присваивайте имя своему документу. Ведь
именно по данному имени впоследствии
будет отыскиваться документ для его
открытия. Имя документа может быть
размером до
255 символов
и не должно содержать символов: \
* ? ” / ; : |
2.
После создания имени необходимо выбрать
место размещения документа на компьютере.
При первом сохранении Word 2007 автоматически
предлагает поместить файл в папку «Мои
документы» или же в папку, которая была
задана в настройках программы в качестве
папки для сохранения.
3.
Если эти адреса сохранения для данного
документа вас не устраивают, в строке
«Папка» нужно включить структурное
дерево и в списке дисков выбрать нужный
для сохранения.
Примечание
.
Можно также воспользоваться левой
панелью окна «Сохранение документа» и
выбрать для сохранения «Рабочий стол»,
«Мои документы» или «Мой компьютер».
4.
После выбора диска в его окне открыть
папку, где будет размещаться документ.
Если на диске нет подходящей для
сохранения папки, щелкнуть по кнопке
«Создать папку» на панели окна сохранения.
5.
В окошке «Создание папки» набрать нужное
название папки и щелкнуть по кнопке
«ОК».
6.
В графе «Тип файла» по умолчанию стоит
«Документ Word». Если документ сохраняется
для дальнейшей работы в Word 2007, рекомендуется
сохранить данное значение формата
файла.
7.
После набора имени документа и выбора
места сохранения щелкнуть по кнопке
«Сохранить» в правой нижней части окна
или же нажать клавишу Enter на клавиатуре.
Задание
5. Сохраните созданный текстовый документ
с именем
Интерфейс
в папке с Вашей фамилией в Мои Документы.








