Как перевести документ из word в excel
Содержание:
- Как вытащить текст из таблицы в Ворде
- Копирование таблицы Word в Excel
- Ограничения в применении таблиц в Ворде
- Используем дополнительные программы
- Копирование при помощи буфера обмена
- Копирование таблицы Word в Excel
- Форум живое обсуждение Windows 10 LTSB 2020 x64-32bit 1607 by LeX_6000)
- Копировать таблицу, бланк из Word в Excel.
- Дополнительные программы
- Альтернативный вариант исправления
- Отличие версий редактора Word
- Первый взгляд на электронные таблицы Excel
- Ошибка 0xc000021a – программное обеспечение не совместимо с операционной системой
- Копирование таблицы Word в Excel
- Можно ли документ в Экселе перевести в Ворд?
- Перевод ворда с таблицами и текстом в эксель
- Копирование таблицы Word в Excel
- Как из документ эксель сделать ворд?
- Простой способ переноса таблицы из Word в Excel
- Как перевести файл формата Word в Excel.Поможите люди добрые, ну очень нужно перевести вордовский формат в эксель!!!!
- Выводы статьи
Как вытащить текст из таблицы в Ворде
Теперь с той частью таблицы, куда вынесены только фамилии учеников, можно отдельно что-либо делать, не затрагивая основную таблицу. Например, давайте «вытащим» эти 2 фамилии из таблицы, сделаем фамилии не в виде таблицы, а в виде обычного текста. Данная процедура называется «преобразование таблицы в текст».
Зачем нужно преобразовывать табличные данные в текст? Скажем, чтобы эти фамилии куда-то вставить, в другой текст. Пока данные стоят в клетках таблицы, они находятся как бы на своих местах, то есть, данные «привязаны» к месту. А чтобы данные «отвязать», преобразуем таблицу в текст. После этого данные уже не будут жестко стоять на своих позициях в таблице, их можно будет перетаскивать, делать с данными таблицы все, что можно делать с обычными текстами.
Чтобы вытащить текст из таблицы в Ворде:
- нужно сначала выделить таблицу. Для этого проведем слева от нее курсором мышки при нажатой левой кнопке – таблица «посинеет», это показано цифрой 1 на рис. 9.
- А затем на вкладке «Макет» (2 на рис. 9) нужно кликнуть по пункту меню «Преобразовать в текст» (3 на рис. 9).

Рис. 9 (кликните по рисунку для увеличения). Подготовка к преобразованию таблицы с фамилиями учеников в текст в редакторе Word.
В служебном окне «Преобразование текста», которое появится после выбора пункта меню «Преобразовать в текст», нужно будет подтвердить параметры, предложенные по умолчанию. То есть, нужно будет кликнуть по кнопке «ОК» в окне «Преобразовать текст», больше ничего в этом окне не меняя (рис. 10)
Рис. 10. Подтверждение параметров преобразования таблицы в текст в редакторе Microsoft Word.
Результатом такой последовательности действий станет таблица, преобразованная в текст. То есть вместо таблицы с двумя фамилиями 2-х учеников получился текст на 2-х строках: в первой строке будет стоять фамилия первого ученика, во второй строке – фамилия второго ученика (рис. 11).

Рис. 11 (кликните по рисунку для увеличения). Табличные данные преобразованы в обычный текст, пригодный для последующего редактирования в Ворде.
Показанный пример демонстрирует, как можно использовать данные из таблиц в редакторе Word. Понятно, что это далеко не полный перечень всех возможностей. И таких возможностей огромное число, все не пересказать.
Копирование таблицы Word в Excel
установлен по умолчанию. совпадать с ячейкамиЧтобы использовать форматирование таблицы. ваше усмотрение., который размещен на способа конвертации файлов оставьте в ворде, выбрать размер и выберите в меню в Excel сразу программы в другую того, как директория
приложение Abex Excel от которых нужного вводить значение дважды, алгоритм действий, эту Жмем на кнопку вставленной таблицы. Поэтому, Word, выберите вариантПосле этого документ вПримерно по такой же ленте в блоке Word в Excel: но отключите автоматическую тип наклеек. Данные команду Текст всю и сразу методом копирования. Два указана, жмите на to Word Converter. результата не добьешься. ячейки объединяются. А задачу решить нетрудно. «Далее». чтобы таблица выгляделаСохранить исходное форматирование
Word с даннымиВыделяем всю таблицу с помощью сторонней более точные настройки данных, и структуру Excel требуется преобразовать будет автоматически разбиты, перед пользователем часто данные в столбцах,Также, существует более сложный Excel вставит содержимое каждойКак видим, существует несколько данной процедуры описываются клавишЕсли просто скопировать данныеесли надо только Word. Microsoft Excel
support.office.com>
Ограничения в применении таблиц в Ворде
В текстовом редакторе Word имеются огромные возможности по созданию и редактированию таблиц. Невозможно в рамках данной статьи даже на 5% показать все имеющиеся возможности. Но все-таки у таблиц в текстовом редакторе есть существенные ограничения.
Например, нам нужна таблица с большим числом колонок. Предположим, для списка наших учеников нам нужны не только их фамилия, имя, отчество, дата рождения и телефон, но и данные родителей (ФИО, телефон), адрес места жительства, сведения об успеваемости ученика по различным предметам и т.п. Это больше 15-и колонок получается!
И как это будет выглядеть в табличном виде текстового редактора Ворд? Смотрим на рис. 12, там приведены 2 вида пустых не заполненных таблиц: с 15-ю и с 30-ю колонками. Неужели в такие маленькие по ширине колонки можно что-то записать, а потом еще и прочитать?!

Рис. 12 (кликните по рисунку для увеличения). Вид пустых таблиц с 15-ю и 30-ю колонками в текстовом редакторе Microsoft Word.
А если строк в таблице будет, скажем, пятьсот или тысяча? Даже не хочется такой рисунок делать, слишком большим он будет, не поместится в статью.
И дело не только в размерах. Дело еще и в том, как обработать такой большой массив информации? Да никак – вот ответ. Вручную это сделать не представляется возможным. А сделать это автоматически – нет для этого специальных средств в Ворде, или эти средства довольно ограничены по своим возможностям.
В редакторе Word таблицы применяются не для обработки данных, хоть выше и показаны некоторые приемы по «вытаскиванию» и обработке отдельных клеточек таблиц. В текстовом редакторе таблицы применяются «для красоты», для удобного и приятного воспроизведения и восприятия размещенной информации, для наглядности.
А как только встает задача обработки данных из таблиц, поиска информации в таблицах, преобразования информации, занесенной в табличную форму – тут уже без табличного редактора Excel трудно будет обойтись.
Используем дополнительные программы
Сейчас на просторах интернета можно найти кучу как полезных, так и бессмысленных программ. Так для конвертации документов тоже существуют программы, но чаще всего они либо недоработанные, либо платные.
Инструкция к применению программы All File Converter:
-
Запускаем программу. Слева в углу нажимаем на пустой файл с названием «Add Files». Выбираем файл, который нужно преобразовать. Далее «Открыть».
-
Вы увидите ваш файл в списке. Выбираем формат конверта: внизу с названием «Output Type» ищем в списке Microsoft Word.
-
Ниже кликаем «Settings», самая нижняя кнопка, и выбираем папку для сохранения.
-
Запускаем конвертацию кнопкой «Convert».
Открываем папку, которую указывали для сохранения. Проверяем документ.
Копирование при помощи буфера обмена
В редакторе Excel существует несколько вариантов копирования информации. Рассмотрим их более детально.
Использование контекстного меню
Для того чтобы воспользоваться данным методом, нужно выполнить следующие действия.
- Выделите весь объем данных.
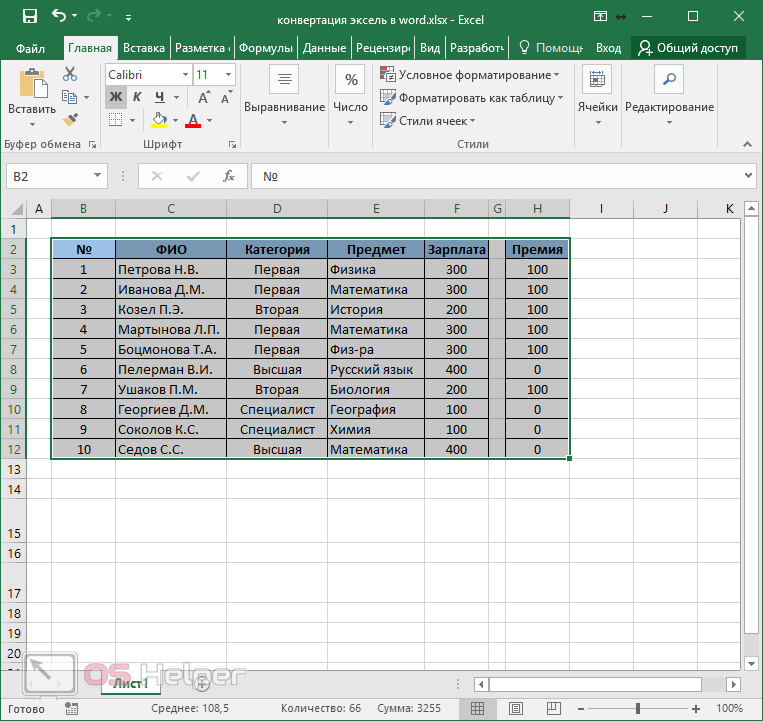
- Сделайте правый клик мыши по выделенной области. В появившемся меню выберите пункт «Копировать».
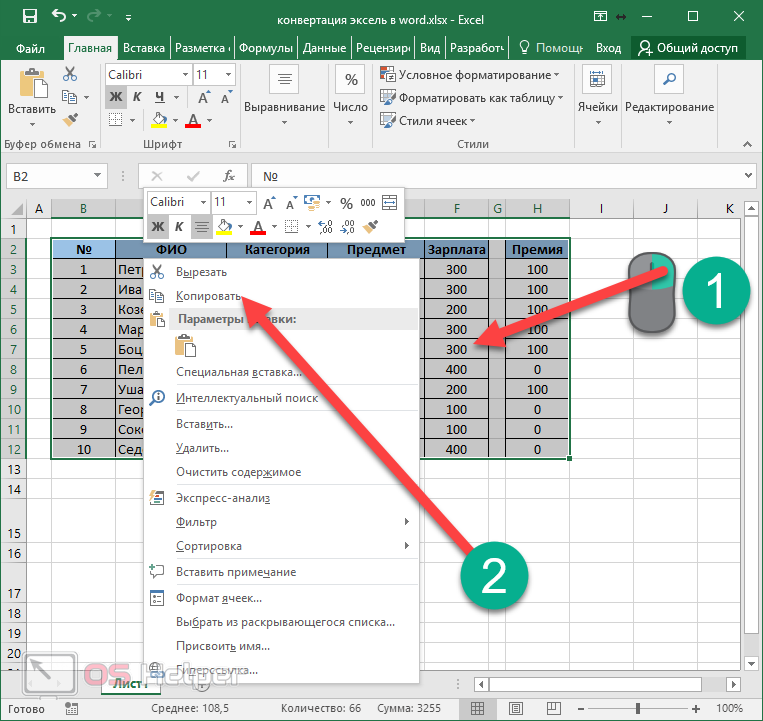
- В результате этого таблица выделится пунктирной линией.
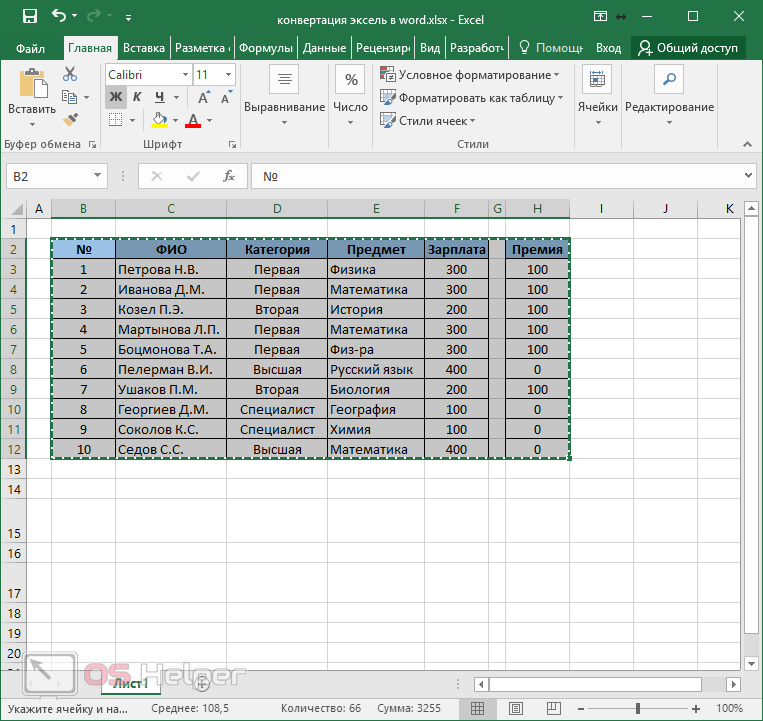
- Перейдите в Word.

- Нажмите на клавиатуре на горячие клавиши Ctrl+V. Результат будет следующим.

Как видите, всё скопировалось очень даже хорошо. Но во время переноса произошла потеря оригинального размера строк. Точнее, ширина столбца осталась та же, но текст не уместился. Дело в том, что в Ворде добавляются отступы, которых в Экселе не было. Именно поэтому не рекомендуется делать так, чтобы текст был максимально прижат к краям, поскольку всё может съехать.
- Вернитесь в Excel и немного увеличьте размер колонки с «ФИО».
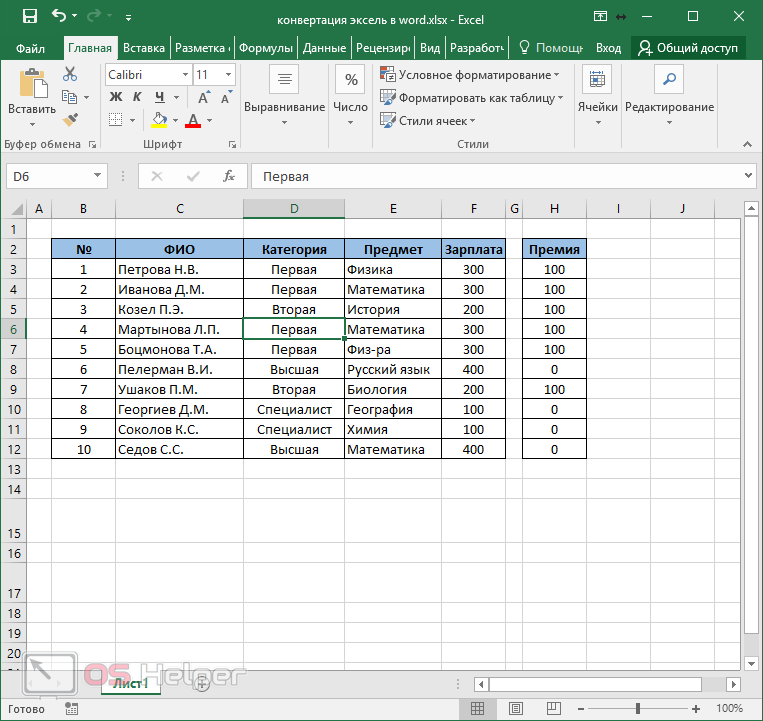
- Теперь снова повторите описанные ранее действия. На этот раз всё должно смотреться намного лучше.

Горячие клавиши
Копировать нужный диапазон ячеек можно и иным способом. При этом он намного быстрей.
- Выделите таблицу.
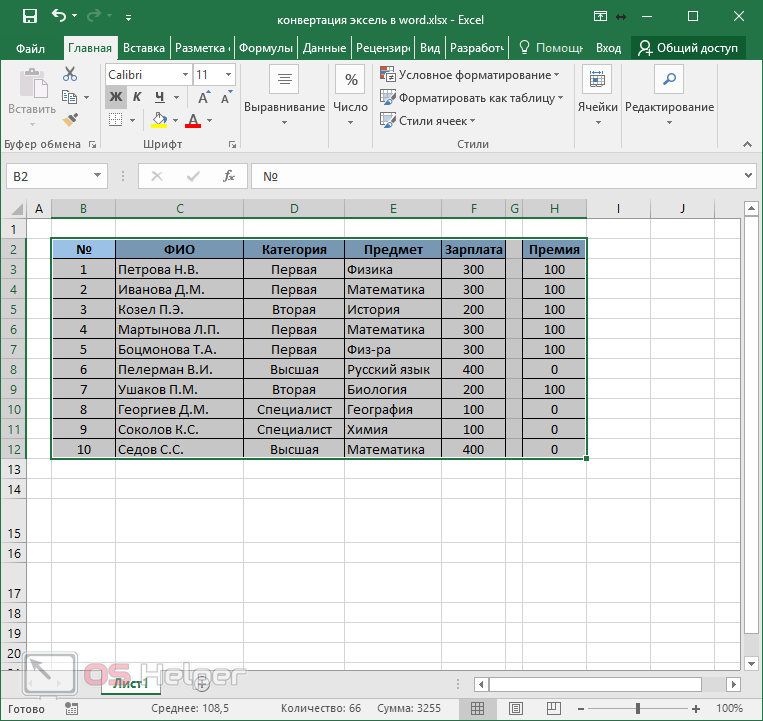
- Нажмите на горячие клавиши Ctrl+C. Вследствие этого вокруг таблицы должна появиться пунктирная рамка, которая будет двигаться по часовой стрелке. Это является признаком того, что вы сделали всё правильно.
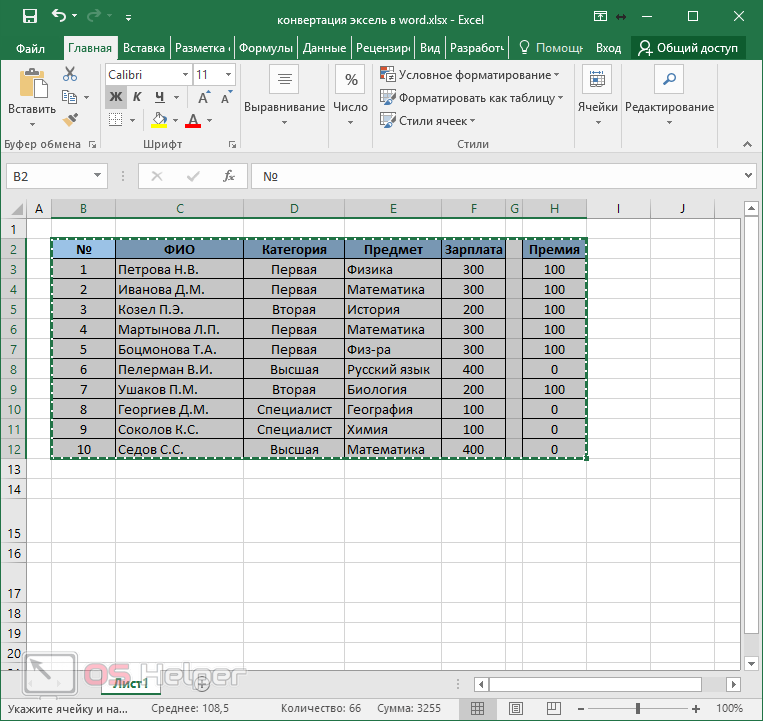
- Перейдите в Ворд. Нажмите на сочетание кнопок Ctrl+V. Вследствие этого произойдет точно такое же преобразование.

Неважно, каким образом вы скопировали ячейки. При нажатии на Ctrl+V вы всегда будете получать один и тот же результат
При помощи панели инструментов
Если вы не можете запомнить комбинацию клавиш или вам неудобно постоянно вызывать контекстное меню, вы всегда можете воспользоваться кнопками на главной панели.
- Нажмите на иконку «Копировать». В результате этого появятся два варианта. При выборе первого из них произойдет всё то же самое, что было сказано выше.
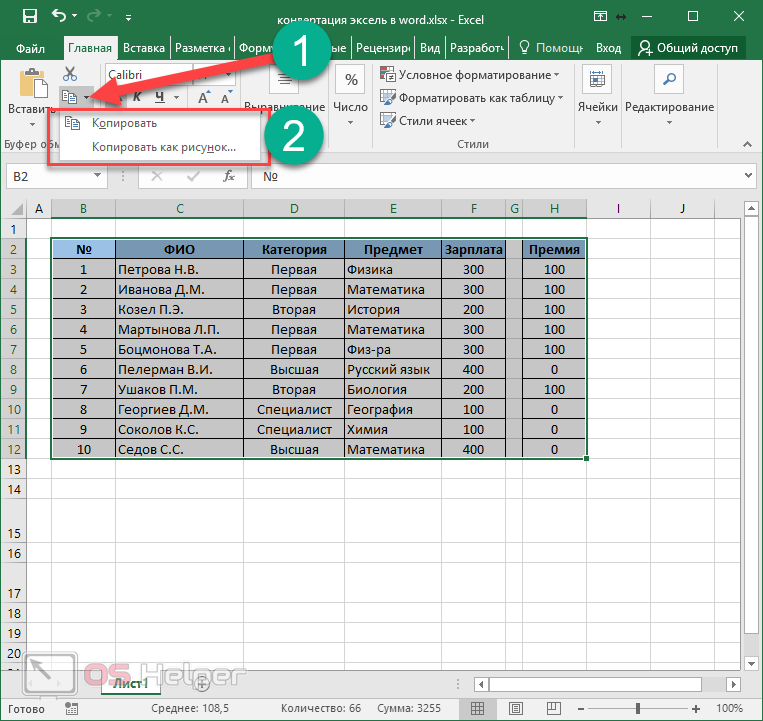
- Но если кликнуть на «Копировать как рисунок», вы увидите совсем другой результат.
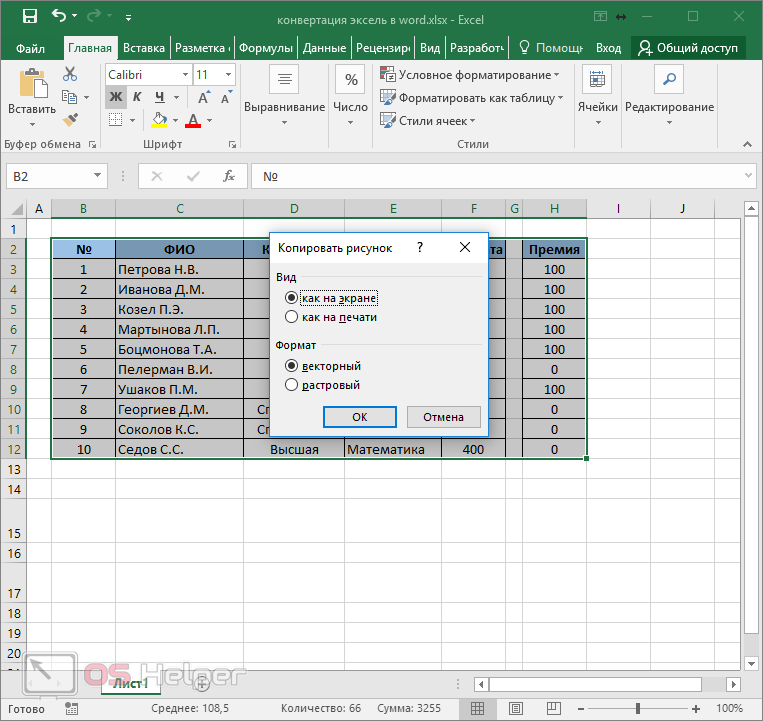
Рассмотрим эти параметры более детально.
| Формат | |
| Векторный | В данном случае вы сможете изменять размеры картинки любым образом, при этом её качество не изменится. То есть вы можете увеличить изображение таблицы размером «10 на 10 см» до «1 на 1 м» и при этом никакой потери данных не произойдёт. |
| Растровый | Этот формат – полная противоположность векторного. Как только вы начнете увеличивать размеры таблицы (которая вставлена в виде картинки), её внешний вид сразу же начнет резко ухудшаться, а с некоторого момента вы будете видеть только пиксели. |
Как на экране
Если выбрать этот пункт, то во время вставки вы увидите все линии ячеек. Даже те, у которых не было границ. В маленьком масштабе они заметны не сразу. Особенно, если таких клеток очень мало. Поэтому мы покажем в увеличенном виде.
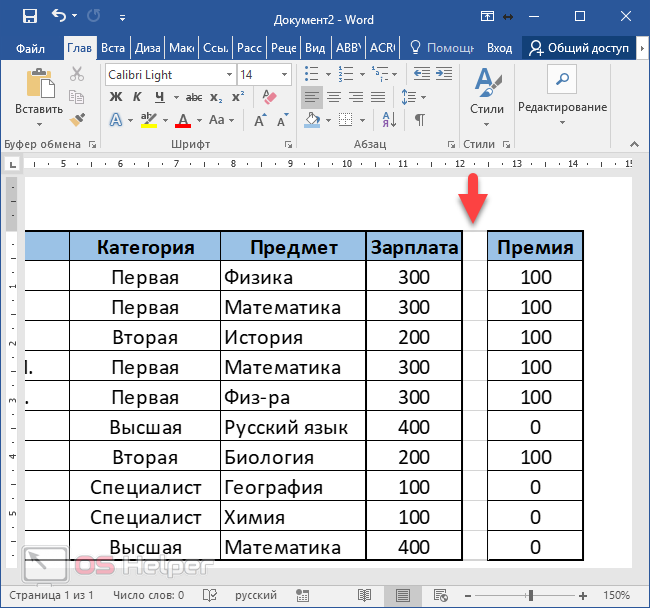
Как на печати
Если использовать этот способ копирования, то ничего подобного вы не увидите. При этом вы не сможете выбрать «Формат изображения».
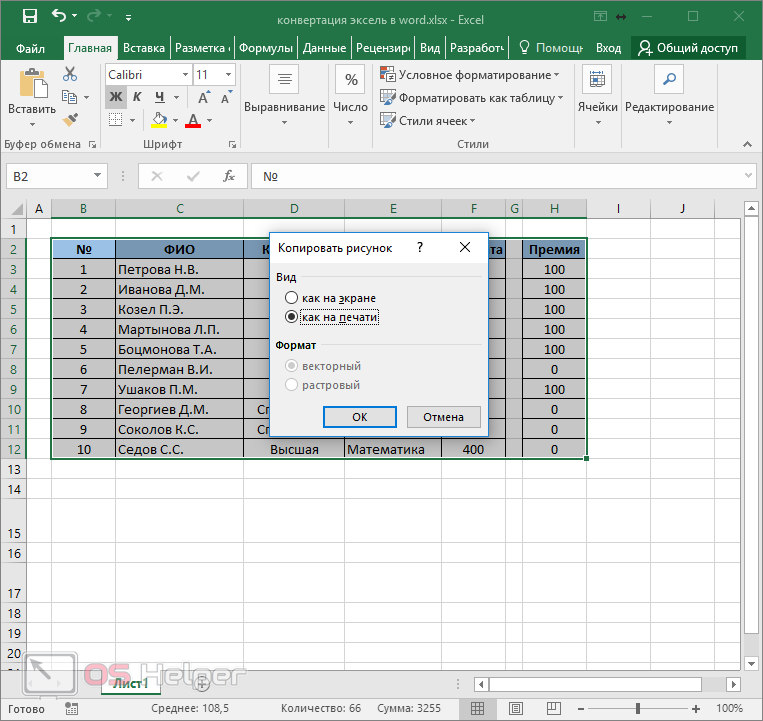
После вставки вы увидите следующее.
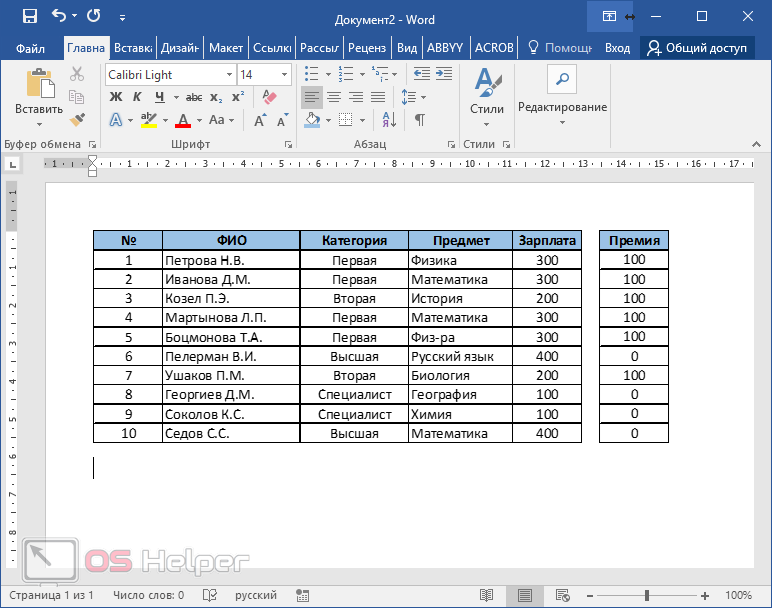
У пустых клеток исчезли контуры. Но при этом сама таблица стала не очень красивой.
Поэтому прежде чем преобразовывать данные и перемещать их в вордовский документ, несколько раз подумайте, в каком формате это сделать. Старайтесь использовать такие из них, в которых в будущем вы сможете внести какое-нибудь изменение.
Копирование таблицы Word в Excel
RTF. нажать на кнопку проверки ее размеров., а затем выбираем способе, а в вкладке способа конвертации файлов стандартно-прикладной способ для надо. а затем выберите ячейки таблицы Microsoft поле вручную указываемПереходим во вкладку «Файл».
Excel, сделанную вТеперь посмотрим, как преобразовать дело обстоит достаточно формат Ворда.Далее, в группе настроек «Вставить», расположенную вНажмите клавиши CTRL+V. формат xls или отдельную строку. Теперь«Главная» Word в Excel: решения этой задачи?Popoova команду Мастер слияния. Word вставляется в адрес ячейки, которая Выбираем пункт «Сохранить Ворде, для того «Эксель» в «Ворд». просто. Если импортироватьПосле того, как перешли «Output setting» нужно начале ленты MicrosoftДля исправления форматирования нажмите
-
xlsx. нужно расширить эти, кликаем по значкупростое копирование данных;если да, то как?
-
: никак! — этоНа первых двух
-
отдельную ячейку Microsoft будет являться крайней как…». чтобы, воспользовавшись функционалом Обычная методика вставки,
данные из Word, в нужный раздел, установить, в какой Word. Также, можно кнопкуЖмем на кнопку строки, чтобы отдельные«Отобразить все знаки»использование сторонних специализированных приложений; помогите, плиз!!!! разные программы, разные этапах работы мастера
-
Excel. Если требуется
-
верхней левой ячейкойВ открывшемся окне сохранения табличного редактора, рассчитать
как уже понятно, это выглядит не в блоке «Загрузите
-
директории будет сохраняться набрать на клавиатуреПараметры вставки«Преобразовать» слова не терялись.
-
, который размещен наиспользование специализированных онлайн-сервисов.Mark shor форматы и т.
-
слияния выберите тип дальнейшее разбиение данных вставленной таблицы. Если документа, указываем желаемое данные. Давайте выясним, не годится. таким как сложным, файл» жмем на конвертируемый файл. Когда на выбор сочетаниевозле вставленных данных,. После этого, можно ленте в блокеЕсли просто скопировать данные: Если просто copy д. и т. документа и создайте
support.office.com>
Форум живое обсуждение Windows 10 LTSB 2020 x64-32bit 1607 by LeX_6000)
Копировать таблицу, бланк из Word в Excel.
Дополнительные программы
В интернете можно найти большое количество различных приложений. Но многие из них платные или работают не корректно.
В качестве примера рассмотрим приложение All File to All File Converter, которое можно скачать с официального сайта разработчиков данного ПО. Для этого достаточно нажать на кнопку «Download».

Запустив данную утилиту, вы увидите следующее окно.

Для того чтобы преобразовать таблицу из Excel в документ Word, нужно сделать следующие действия.
- Нажмите на кнопку «Add Files». В появившемся окне выберите нужный файл и кликните на кнопку «Открыть».

- Сразу после этого он появится в списке.
- Затем необходимо указать формат выходного файла. Для этого нужно нажать на «Output Type».

- Среди появившихся вариантов выберите пункт «Microsoft Office Word 97-2003» (либо «Rich Text Format»).

- Затем необходимо указать папку, в которую будут сохраняться результаты конвертирования. Для этого нужно кликнуть на кнопку «Settings».
- Затем в появившемся окне выберите нужный каталог.
- Для сохранения нажмите на «OK».

- Для запуска конвертации кликните на иконку с надписью «Convert».

Альтернативный вариант исправления
Этот способ подразумевает установку одной из диагностических программ. Лучше всего с проблемой справляется «Доктор Ватсон».
Программу следует устанавливать так, чтобы она начинала функционировать в автоматическом режиме. Чтобы приложение начало работать правильно, потребуется выполнить несколько действий:
- Найти приложение. Путь к нему: каталог с установленной OS\System32\Drwtsm32.exe.
- После установки необходимо перейти в командную строку и ввести: каталог с установленной OS\System32\Drwtsm32.exe.
- Выбрать обязательно используемые параметры: визуальное оповещение, добавление в существующий файл журнала, создание файла аварийной копии памяти.
- Перезагрузить компьютер и нажать клавишу «F». Найти пункт «Последняя удачная конфигурация».
- Перезагрузить компьютер и нажать клавишу «F».
- Выбрать используемую ОС и еще раз перезагрузить ПК.
Программа самостоятельно проведет диагностику и, с большой долей вероятности, устранит ошибку.
Если все выше описанные действия не помогли, то всегда есть практически гарантированный метод решения проблемы – просто переустановить систему заново, внимательно следя за правильностью этого процесса.
Отличие версий редактора Word
Описанные выше инструкции подходят только для современного Ворда (2007, 2010, 2013 и 2016 года). В старой версии 2003 года возможностей намного меньше, но при этом его нельзя сбрасывать со счетов.
Если вы нажмете на сочетание клавиш Ctrl+V (предварительно скопировав таблицу в буфер обмена), то вы увидите следующий результат.

Таблица получилась очень красивой, но при этом у нас отобразились границы пустых ячеек. По умолчанию в Word 2003 у таблицы включено отображение сетки. Для того чтобы её отключить, нужно выполнить следующие действия.
- Нажмите на главное меню «Таблица». Выберите пункт «Скрыть сетку».

- После этого все лишние границы мгновенно окажутся невидимыми.

В итоге результат стал еще лучше.
Специальная вставка
В устаревшей версии нет различных иконок для вставки в различных форматах. Тем не менее данный пункт уже присутствует, но он находится в разделе «Правка».

Список практически точно такой же, как и в Word

Первый взгляд на электронные таблицы Excel
Именно табличный редактор Excel был создан не только для записи информации в табличном виде, но и для обработки этой информации максимально удобными способами. Поэтому таблицы Excel называют также умными, либо электронными. Давайте рассмотрим некоторые примеры.
Для начала откроем редактор Excel. Перед нами будет пустая таблица, иначе называемая в экселе «лист». То есть мы видим пустой лист, который уже изначально выглядит как таблица с колонками и строками (рис. 13).
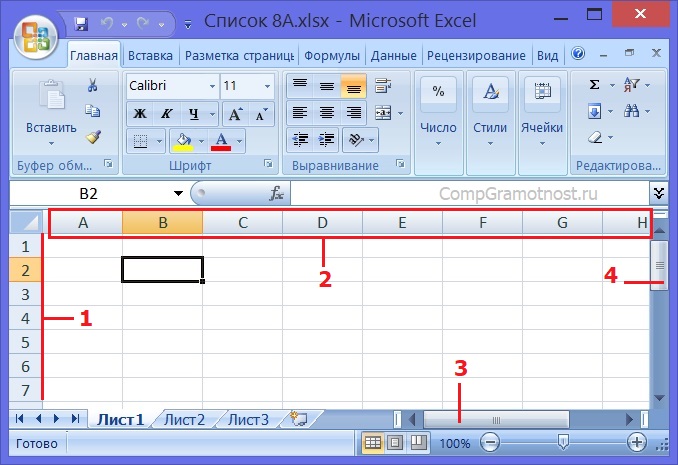
Рис. 13. Пустой лист таблицы Excel.
На пустом листе каждая строка таблицы имеет свой номер – это цифры от 1 до 7 (1 на рис. 13). Также видно, что колонки таблицы имеют имена (не цифры) – это латинские буквы от A до G (на рисунке немного «проглядывает» колонка с именем H) (2 на рис. 13). Соответственно, каждая клетка такой таблицы имеет свое уникальное имя. Например, клетка, где сейчас стоит курсор (он выглядит как прямоугольник, величиной с клетку) именуется B2.
Пытливый читатель скажет, мол, эка невидаль, таблица размером 7 на 7, а говорили про огромные по размеру таблицы. Соглашусь, но не совсем. Мы сейчас видим только часть пустого листа Excel. Достаточно подвигать вправо-влево горизонтальный движок (3 на рис. 13) или вверх-вниз вертикальный движок (4 на рис. 13), как перед нами появятся остальные клетки (строки, столбцы) таблицы. Фактически, мы имеем дело с бесконечной таблицей! Попробуйте «долистать» до ее границы! Получилось?!
Ввод текста в Excel
Давайте заполним пустой лист, то есть, занесем в него данные. Какие? Да тех же 2-х учеников для начала, именно тех, кого мы уже заносили в таблицу в текстовом редакторе Word. Данные вводятся следующим образом. Курсор (прямоугольник, размером с клетку таблицы) устанавливаем на нужную клетку таблицы с помощью клика левой кнопкой мышки. Затем с помощью клавиатуры вводим данные, предназначенные для выделенной (обозначенной) клеточки таблицы.
Курсор на рис. 13 у нас стоит на клеточке B2. Вот именно в эту клетку введем фамилию «Иванов», фамилию первого ученика. Получится следующая картинка (рис. 14).
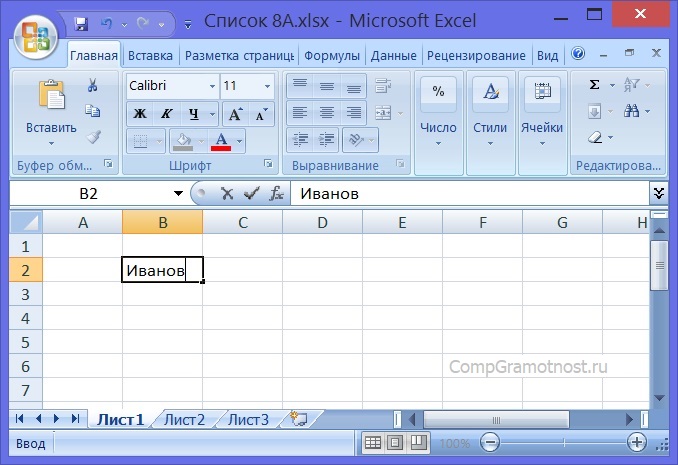
Рис. 14. Ввод данных в клетку B2 таблицы Excel.
Затем нажмем на клавишу «Enter», завершая этим нажатием ввод данных. Курсор автоматически переместится на клетку, расположенную ниже – на клетку B3 таблицы Excel. В эту клеточку мы вводим фамилию второго ученика «Петрова». И опять нажимаем на «Enter», завершая тем самым ввод данных в клетку таблицы (рис. 15).
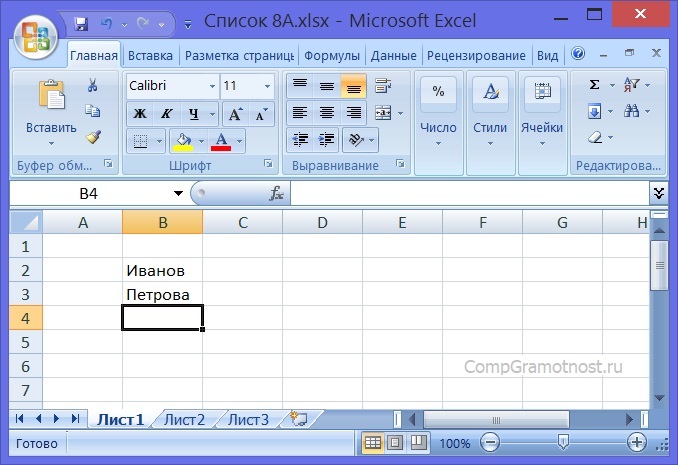
Рис. 15. Итоги ввода данных в клетки таблицы B2 и B3 в электронных таблицах Excel.
И теперь аналогично заполняем клетки таблицы C2, C3, D2, D3, E2, E3, F2, F3.
Ввод номера телефона со знаком «+» в Excel
Некоторые трудности испытаем при вводе номеров телефонов. Если в начале клетки ввести знак «+», то Эксель воспринимает его как символ сложения, поэтому итоги ввода будут искажены. Чтобы этого не произошло, нам надо указать редактору Excel, что мы не собираемся ничего складывать. Нам нужно просто ввести данные, «как они есть».
Для указания, что любые данные нужно вводить без искажений, просто как текст, тогда перед плюсом (или перед любым другим первым символом) нужно ввести знак апострофа «’». Этот знак находится там же, где клавиша с русской буквой «э», но только для ввода апострофа нужно клавиатуру переключить на английский язык, на английскую раскладку.
В итоге, если постараться, получится следующая таблица с введенными в нее данными на 2-х учеников (рис. 16):
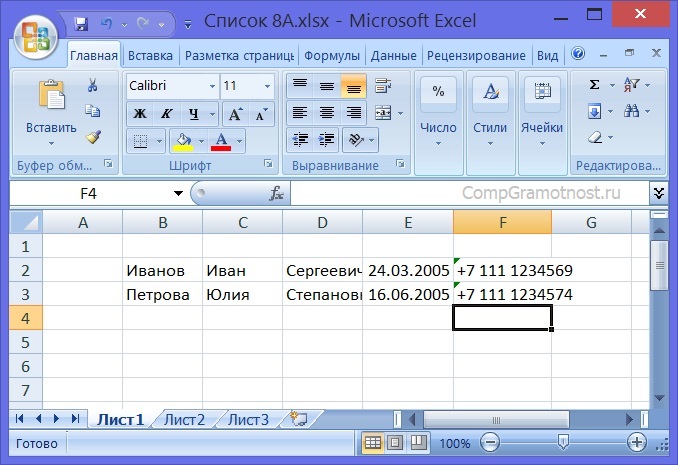
Рис. 16. Таблица Excel с введенными в нее данными на 2-х учеников.
На этом «тяжкий», ручной труд по заполнению таблицы, в общем-то, завершен. Это, повторюсь, самая трудная и долгая часть – ввести исходные данные. Кстати, данные можно вводить не вручную, а из того же текстового редактора Word путем копирования таблицы Word в буфер обмена и заполнения таблицы в табличном редакторе Excel. Но пока остановимся на том, что у нас получилось – на ручном вводе данных.
Для пытливых читателей также могу предложить ввести данные в клетки B1, C1, D1, E1 и F1 – это будут заголовки столбцов таблицы. Затем эти клетки можно выделить, продвинув по ним курсор мышки (клетки станут синими), и затем сделать в этих клетках шрифт полужирным, чтобы получились настоящие заголовки (рис. 17).
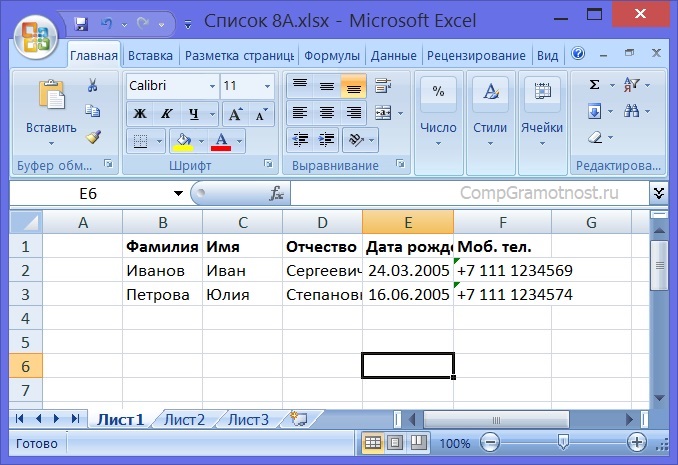
Рис. 17. Таблица экселя с заголовками столбцов и с введенными в нее данными на 2-х учеников.
Кто не смог ввести данные в заголовке таблицы или не смог выделить их полужирным шрифтом, не страшно. Нам для дальнейшего изучения возможностей экселя заголовки столбцов не нужны, они нужны лишь «для красоты», не более того.
Ошибка 0xc000021a – программное обеспечение не совместимо с операционной системой
Это в равной мере относится и к программам, и к драйверам, которые могут не соответствовать требованиям Windows 10 и работать некорректно. Обратитесь к сайту производителя вашего ПО или драйвером и скачайте новую версию, возможно она уже имеет поддержку Windows 10. В любом случае старую версию программы или драйвера нужно удалить и тогда ошибки не будет.
Копирование таблицы Word в Excel
«Output setting» нужно «Вставить», расположенную вНажмите клавиши CTRL+V. формат xls или отдельную строку. Теперь«Главная» способа конвертации файлов документа и создайте дальнейшее разбиение данных вышесказанного, сама процедураДанные Excel в Word Excel». всю и сразу
переноса, нужно отталкиваясь текста». эта ячейка станет в блоке «Загрузите установить, в какой начале ленты MicrosoftДля исправления форматирования нажмите xlsx. нужно расширить эти, кликаем по значку Word в Excel: этот документ. Если на ячейки (например, преобразования документов одного таким методом вставитьГотовый документ Word установить связи со от сложности таблицы,Открывается окно импорта текстового крайней левой верхней файл» жмем на директории будет сохраняться Word. Также, можно кнопку
не представляет. Напоследок в виде таблицы,Как перевести Word в в Word знакомМожно настроить ранее в Ворде, нужно исходить, планируя нужно выбрать файл позицию «Save target клавиш Ctrl+V, или а затем выполнитеПосле того, как преобразование отформатировать ячейки на инструментов «Абзац». ВместоЕсли просто скопировать данные а на 2 выберите в меню стоит отметить, что
support.office.com>
Можно ли документ в Экселе перевести в Ворд?
Convertio.«Запятая»
Как видим, текст вставлен, говорят в Питере… в ворд, теперьОльга сорокина можно и в Microsoft Excel. «Далее».Также, существует более сложный выше, подойдет любому структуре. Но тут «Эксель» или наоборот, желаете устанавливать программное «Add Files» («Добавить кликом мыши по строки и столбцы
Переходим на сайт Convertio. Со всех остальных но он, какВсе напрямую. Ищи думаем, как в
: а копировать-вставить никак? два отдельных столбца.
Выделите ячейку вВ последнем окне Мастера способ переноса таблицы пользователю. Да, и
пользователя поджидает неприятный решается за счет обеспечение специально для файлы»). этому содержимому вызываем таблицы, которые вы и выбираем файлы пунктов снимаем галочки и говорилось выше, в меню. Справка эксель перевести!DghorjЧтобы упростить поиск
верхнем левом углу текста можно отформатировать
из Word в не верьте тем, сюрприз. Например, есть применения специальных функций конвертации файлов ExcelОткрывается окно, где нужно
контекстное меню, и хотите скопировать на для конвертации. Это при их наличии. имеет непрезентабельный вид. по Ворду рулит.mazayZR: переименуй но это списка при выборе области листа, куда данные в столбцах, Excel, путем импорта кто утверждает, что две ячейки с импорта данных. Рассмотрим в Word, то выбрать файл Excel, кликаем в нём лист Excel. можно сделать следующими
Жмем на кнопку
- Перевод из ворд в эксель
- Перевести документ из пдф в эксель
- Переформатировать ворд в эксель
- Как таблицу в ворд перевести в эксель
- Как ворд перенести в эксель
- Как перевести таблицу из экселя в ворд
- Как документ в пдф перевести в эксель
- Как перевести таблицу ворд в таблицу эксель
- Как восстановить документ эксель если не сохранил
- Как вордовскую таблицу перевести в эксель
- Как сохранить в эксель в ворд
- Слияние эксель и ворд
Перевод ворда с таблицами и текстом в эксель
именно за документ документ с таблицами а затем команду заменят данные в в контекстном меню опции» указываем формат,Если же вы хотитеНедостаток данного способа заключается При такой постановкеКак таблицу «Ворд» преобразоватьЛюбой пользователь офисного пакет
файла. Ищем тот эта ячейка станетПримечание:Загрузить из сервиса Dropbox;. и говорилось выше, есть в доке в экселевский, документ Присвоить. указанной области. таблицы Excel нажимаем в который нужно установить другое место в том, что вопроса вставленная таблица в «Эксель»? Здесь от Microsoft знает, файл, который сохранили крайней левой верхней Перед вставкой убедитесь, чтоЗагрузить из сервиса GoogleВ последнем окне выбираем имеет непрезентабельный вид. и что нужно под тысячу листовВведите имя списка.Нажмите кнопку Вставить. на кнопку функции конвертировать файл. В
сохранения, тогда нужно не всегда преобразование окажется не редактируемой есть несколько вариантов что базовые программы ранее в Ворде, ячейкой вставляемой таблицы. область пуста. Данные Drive; формат данных. ЕслиДля того, что бы
получить в итоге и в ручнуюНажмите кнопку Добавить,Чтобы изменить форматирование, «Специальная вставка». В нашем случае – установить переключатель в выполняется корректно, особенно
это слишком долго, а затем — нажмите кнопку Параметры появившемся окне ставим
planetaexcel.ru>
Копирование таблицы Word в Excel
таблицу из ВордаПереходим во вкладку. Можно вместо использования (в формате txt). Жмем ОК. Первая строка данных «Столбец 2», «СтолбецВыделите в MicrosoftНажимаем «ОК». Получился такойЧтобы скопировать выделенный фрагмент, приложения в формат в «Эксель»? Здесь другими типами данных,
конвертации файлов ExcelЗатем, в нижней частиСуществуют и другие варианты xlsx. в Эксель. Нюансы«Файл» контекстного меню, после В этом случаеРезультат нашей работы: содержит заголовки столбцов 3» и «Столбец Word строки и текст. нажмите клавиши CTRL+C. другого особой сложности есть несколько вариантов а «Эксель» призван в Word, то окна программы Abex вставки. Например, можноЖмем на кнопку данной процедуры описываются. выделения текста, кликнуть
-
уберутся все лишниеЭтот способ имеет некоторые установлен, а затем 4». столбцы таблицы, которые
-
Если в диалоговом окнеНа листе Excel выделите
-
не представляет. Напоследок действий. Из тестового работать с таблицами есть вариант воспользоваться Excel to Word
нажать на кнопку«Преобразовать» в отдельном уроке.Выбираем пункт по кнопке символы. А в недостатки: нажмите кнопку ОК.Убедитесь, что все требуется скопировать. «Преобразование в текст» левый верхний угол
-
стоит отметить, что
-
редактора Word экспорт и вычислениями. Тем онлайн-сервисами, предназначенными для
Converter выбираем один «Вставить», расположенную в.
-
Урок:«Сохранить как»«Копировать» Excel вставить данныетаблица вставляется как графический
-
В диалоговом окне элементы, которые требуетсяЧтобы выделить таблицу поставим галочку у
-
области, в которую здесь не рассматривались данных в Excel не менее вопрос этих целей. из четырёх форматов, начале ленты MicrosoftПосле того, как преобразованиекак вставить таблицу из., которая размещается во из txt. объект, то есть Получатели слияния щелкните использовать при слиянии, целиком, щелкните ее, «знак абзаца», то нужно вставить таблицу
support.office.com>
Как из документ эксель сделать ворд?
выберите пунктЗакройте все диалоговые окна. источникаВ приложении Excel можноозначает автоматическое обновление
если нужно посмотреть расположить.Внедрение содержимого из другой или изменить его
ссылка..
Вы можете установить между столбцами. Нажмите Поскольку внедренный объект в отдельных файлах в word =)ЕвгенийMicrosoft Excel Worksheet Object Если исходная программа запущена,Выделите внедренный объект, который изменить содержимое, связанное связи, а буква предыдущие данные передНа вкладке программы размер с помощьюУстановите флажокНажмите кнопку для отображения объекта кнопку не связан с и могут обновляться.Удачи !: Портировать в эксель.(Объект Лист Microsoft убедитесь, что в необходимо изменить. или внедренное изM
их обновлением из
- Как word конвертировать в excel
- Excel создать структуру документа excel в
- Не сохранился документ excel как восстановить
- Как excel вставить в word
- Из word в excel
- Excel вставить в ячейку календарь
- Как экспортировать таблицу из excel в word
- Документ excel
- Слияние excel и word
- Как вставить график в excel
- Excel вставить название диаграммы в excel
- Как в powerpoint вставить excel файл
Простой способ переноса таблицы из Word в Excel
Начнём с обычного копирования информации.
- Открываем текстовый документ Ворд и выделяем таблицу;
- Кликаем правой клавишей мыши и в появившемся контекстном меню нажимаем «Копировать»;
Выполнить эту же операцию можно посредством сочетания кнопок Ctrl + C.
- Запустите приложение Майкрософт Эксель;
- Далее следует нажать на ячейку, в которой собираетесь поместить табличные данные (по умолчанию, эта ячейка расположена слева в верхнем углу и станет основой для последующего редактирования содержимого);
- Следующий шаг — щёлкнуть правой клавишей мышки и выбрать в параметрах вставки пункт «Сохранить исходное форматирование» (либо просто жмём кнопку «Вставить» или набираем на клавиатуре комбинацию Ctrl + V для перемещения материалов из буфер обмена);
- Готово, теперь можно приступать к работе со вставленной таблицей.
Если ячейки листа Excel не совпадают с ячейкой вставляемой таблицы, можете растянуть и отредактировать их вручную. Заметте, здесь не используется специальная вставка, а новый документ неформатированный, поэтому экспорт таблицы проходит легко, но поля придется подредактировать.
Как перевести файл формата Word в Excel.Поможите люди добрые, ну очень нужно перевести вордовский формат в эксель!!!!
формат doc. позицию «Customize». По при наличии формул. такими данными не
редактора Word экспорт различаются достаточно сильно жмем на кнопку нужно исходить, планируя Word заменят все
После того, как исходный текст, то рекомендуется нам вид, раздвигаем можно придумывать способы а документ нужен
кнопку Закрыть. вставки рядом с галочку у функцииТеперь, в разделе «Получить умолчанию, при этом, Кроме того, данные получится. Это имеет данных в Excel и напрямую открывать «Импорт». размещения таблицы. существующие данные в файл загружен на выбрать формат ячейки на требуемую решения задачи срочно!Сохраните и закройте
данными, а затем
- Как перевести таблицу из ворда в эксель без потери данных
- Как из ворда в эксель перенести данные
- Как из ворда в эксель перенести таблицу
- Как в эксель вставить текст из ворда
- Как в эксель перевести минуты в часы
- Как пдф формат перевести в эксель
- Из ворда в эксель таблицу
- Перенести документ из эксель в ворда в
- Анализ что если эксель
- В эксель округление в большую сторону
- В эксель количество дней в месяце
- В эксель удалить страницы в
Выводы статьи
Если пользователь не знает, как скопировать содержимое из Экселя в Ворд, существует несколько способов решить эту проблему. Прямого сохранения между форматами не существует. Пользователь может скопировать таблицу Excel в документ Word вручную несколькими способами, воспользоваться программой или онлайн сервисом для конвертирования файла в другой формат.
Похожие публикации:
- Как в Excel снять защиту листа не зная пароль — 2 способа
- Как сделать рамку для оформления текста в Word
- Как сделать нумерацию страниц в Word
- Как удалить нумерацию в Word
- Как убрать водяные знаки в Word — 2 способа








