Как создать файл с расширением txt в операционных системах windows, linux, macos, ms-dos и android
Содержание:
- Востребованные сетевые команды командной строки
- Как в Linux создать файл быстро?
- Cmd цикл for – обработка корневых и вложенных папок
- Работа с файлами и папками из командной строки
- piZap
- Сотворение файла
- Создайте свое СЛАЙД-ШОУ
- Как зайти в режим командной строки?
- Синтаксис
- Переходы
- Вызов командной строки
- Создание
- Запуск системных компонентов и программ из командной строки
- Как удалить программу через командную строку в Windows 7
- Как создать папку с помощью командной строки
- Удаление
- Создание директории в MS-DOS и командной строке Windows
- Другие полезные команды
- С чего начать?
- Создаем текстовый файл со списком файлов в командной строке
- Вызов командной строки
- Навигация по файловой системе
- Примеры использования
- Открываем имеющуюся папку
Востребованные сетевые команды командной строки
Из командной строки Windows можно взаимодействовать с сетевыми подключениями, изменять их настройки, просматривать различную информацию и многое другое. Рассмотрим наиболее востребованные сетевые команды.
Команда ping
Наверное, это самая популярная команда среди пользователей ОС Windows (как, впрочем, и других операционных систем). Предназначена она для проверки доступности и качества связи между компьютером и целевым IP-адресом. Также команда может применяться для определения IP-адреса сайта по доменному имени сайта и для выполнения других задач.
Определим, есть ли связь с каким-нибудь IP-адресом. Пусть это будет — 173.194.73.139 (IP-адрес поисковой системы Google). Вводим следующую команду:
ping 173.194.73.139
Как видим, обмен пакетами с указанным IP-адресом осуществляется, значит, связь есть. Если бы ее не было, картина была бы следующая (уберем из IP Google последнюю цифру):
«100% потерь» означает, что связь установить не удалось.
А теперь определим IP-адрес сайта по его доменному имени. Возьмем адрес softsalad.ru:
ping softsalad.ru
На изображении выше можно увидеть IP-адрес сайта, определенный по его доменному имени.
Команда tracert
А эта команда применяется для отслеживания сетевого маршрута от компьютера до целевого IP-адреса (можно использовать и доменное имя сайта):
tracert softsalad.ru
Видите, чтобы «достучаться» до сайта компьютеру в данном случае потребовалось обратиться к 12 промежуточным IP-адресам (ваш провайдер, сервер сайта и т.д.).
Команда ipconfig
С помощью этой команды можно получить информацию о настройках IP-протокола компьютера (или, грубо говоря — настройки сетевых карт). Воспользуемся данной командой с атрибутом all, который позволит вывести более подробную информацию:
ipconfig /all
Команда getmac
Если требуется определить только MAC-адрес сетевой карты, используем эту команду без всяких атрибутов:
getmac
Как в Linux создать файл быстро?
Введите cat> filename.txt в командную строку. Теперь вы должны заменить «имя файла» на предпочтительное текстовое название (например, «образец»). Например, при создании файла с именем kitty вы должны ввести cat> kitty.txt.
Нажмите клавишу Enter. Это позволит вам создать новый текстовый файл с указанным именем в вашем текущем каталоге. Курсор затем появится на пустой строке в терминале.
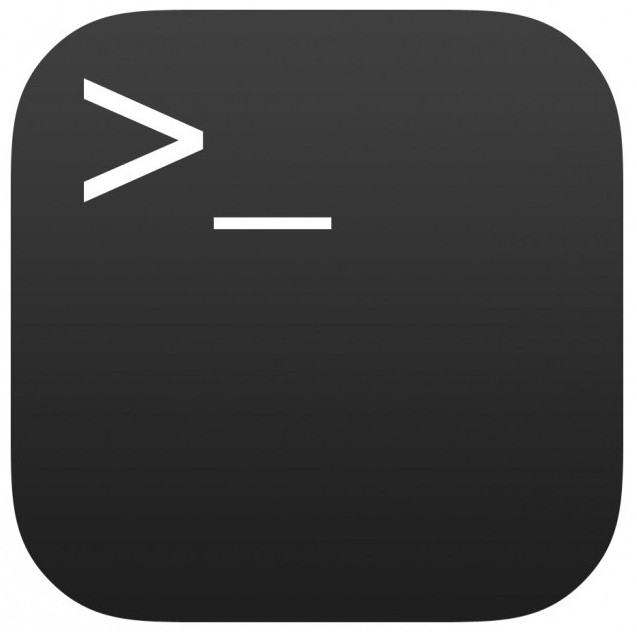
Этот способ хорош как для текстовых документов, так и для других типов данных. Если вы хотите создать командный файл в Linux, используя командную строку, приложения для работы с текстовыми документами вам не подойдут.
Cmd цикл for – обработка корневых и вложенных папок
Для работы с каталогами цикл принимает следующий вид:
for /D %%переменная in (набор_каталогов) do (оператор)
Фактически, тут логика работы аналогична той, что используется при работе с файлами. Переменная набор_каталогов содержит путь к папке, содержимое которой нужно обработать. Только помните, что в данном случае мы получаем не список файлов, а каталогов. Мы также можем указать шаблон для поиска:
@echo off for d %%B in (%SystemRoot%\*) do echo %%B |
В данном случае функция echo выведет список всех папок, которые есть в системном каталоге (путь к нему, хранится в переменной (%SystemRoot%). Или такой вариант:
@echo off for d %%B in (%SystemRoot%\S*) do echo %%B |
Тут мы получим список лишь тех папок, имена которых начинаются на S.
Как и с файлами, можно указать список, используя в качестве разделителя пробел:
@echo off for D %%B in (%SystemRoot%\* %TEMP%\*) do echo %%B |
Тут происходит вывод всех папок из системной и временной папки (переменная окружения %TEMP%).
А вот такая запись:
for d %%B in (%SystemRoot%) do echo %%B |
выведет путь к системному каталогу, заданному в переменной окружения %SystemRoot%. Аналогичный результат можно получить прописав:
echo %SystemRoot% |
или
set SystemRoot |
в первом случае мы используем функцию echo, а во втором ключевое слово set.
Можно совмещать различные вариации цикла cmd (командной строки), так, можно попробовать получить список всех заданных файлов, которые есть во вложенных каталогах текущей папки, например:
@echo off
set work_dir=d:\work
for d %%B in (%work_dir%\*) do (
for %%C in ("%%B\*.txt") do echo %%C)
set work_dir=
|
В данном примере вначале сценария создается переменная work_dir, который присваивается путь d:\work. Далее следует cmd цикл с ключом /d. Переменная B будет хранить пути ко всем вложенным каталога папки d:\work. При нахождении вложенной папки идет обработка нового цикла cmd, который уже отвечает за поиск текстовых файлов в найденном подкаталоге. Результат как всегда выводится с помощью функции echo. В конце сценария мы удаляем переменную work_dir из переменной среды.
Как вы уже заметили, ключ /d в позволяет получить список вложенных каталогов с одним уровнем, но не позволяет получить полную структуру всех вложенных папок или файлов.
Работа с файлами и папками из командной строки
Бывают ситуации, когда невозможно запустить стандартный файловый менеджер «Проводник Windows». Например, из-за действия вирусов-блокировщиков или при системных сбоях. В любом случае все, что можно сделать при помощи «Проводника», можно сделать и при помощи командной строки. Начнем с самого простого — просмотра содержимого папок.
Просмотр содержимого папки. При запуске командной строки перед мигающим курсором можно увидеть адрес расположения папки учетной записи на жестком диске. В нашем случае — это «C:\Users\vzgn»:
Давайте, выведем на экран список все других объектов (файлов и папок), содержащихся в данной папке. Для этого используйте команду dir:
Объекты, напротив которых написано <DIR> — это папки, все остальное — файлы (напротив них указан размер в байтах).
Команду dir можно применять вообще папкам, расположенным в вообще любом месте на жестком диске. Для этого после команды следует указать путь до каталога. К примеру, для просмотра содержимого папки «Windows» на диске «C:» следует ввести команду:
dir c:\windows
Запомните одно простое правило. Если в именах папок/файлов присутствуют пробелы, их следует писать в двойных («имя папки или файла») кавычках.
Открытие файла из командной строки. Для открытия файла достаточно вписать его полное название вместе с расширением в командную строку. Что не вводить имя файла целиком, используйте клавишу «Tab» (с ее помощью можно поочередно перебирать имена всех объектов в текущей папке).
В нашем случае был открыт файл .pgAdmin4.startup.log при помощи «Блокнота». Если бы это был музыкальный файл, запустился бы аудиопроигрыватель, если DOC/DOCX-файл — редактор «MS Word» и т.д. Таким образом, открытие файла в командной строке равнозначно двойному клику по файлу в «Проводнике Windows».
Переход в другую папку. Для перехода в папку используется команда cd, после которой следует прописать путь к открываемой папке либо просто ее имя (если она расположена в нашем текущем местоположении на жестком диске).
Перейдем в папку «Music». Т.к. она находится в текущем каталоге, достаточно ввести в консоль:
cd music
Теперь наше местоположение изменилось на «C:\Users\vzgn\Music».
Давайте, перейдем в какую-нибудь папку, расположенную на другом локальном диске. Это можно сделать несколькими способами, но воспользуемся самым легким для запоминания.
Для начала перейдем в сам локальный диск (изменим наше местоположение). Для этого достаточно использовать (независимо от текущего местоположения) команду e:. Вместо e можно использовать любую другую букву локального диска (или даже флешки, например):
Допустим, нам известно, что на диске «E» существует папка «Install», а в ней — пака «Web». Перейти в нее можно одной командой:
cd e:\install\web
Запуск/открытие программы/файлы в другой папке или на другом диске. Запустим программу, расположенную где-нибудь глубоко на диске. Для запуска файла или программы можно просто указать полный путь до него. Текущее местоположение в этом случае не имеет значения. Запустим, например, текстовый редактор «Notepad++» одной командой:
C:\»Program Files»\Notepad++\notepad++.exe
Обратите внимание, что имя папки «Program Files» взято в кавычки, т.к. в нем присутствует пробел
Создание, удаление и переименование файлов и папок. Из командной строки можно выполнить все эти операции над файлами и папками.
Создание простого текстового файла — copy nul простой_текстовый_файл.txt. Перед названием файла можно указать путь до конечной папки, в которой тот будет создан (если не указать, файл создастся в текущей папке).
Создание папки — mkdir папка. Папка также создается в текущем местоположении.
- Удаление файла (или нескольких) — del простой_текстовый_файл.txt (если требуется удалить несколько файлов, просто вписываем их имена друг за другом через пробел). Удаляем созданный ранее файл.
- Удаление папки — rmdir папка. Удаляем созданную ранее папку.
Переименование папки/файла — ren простой_текстовый_файл.txt новое_имя_файла.txt или ren папка новое_имя_папки. Переименуем созданный файл и папку.
Через командную строку можно выполнить и ряд других операций над файлами и папками, включая копирование, перемещение, применение/изменение атрибутов (скрытый, системный, только для чтения и т.д.), слияние и т.д.
piZap
Сотворение файла
Не покидая необходимого каталога введите в строке следующее: «copy con filename.txt».
Здесь copy con – это команда копирования вводимой фразы в файл.
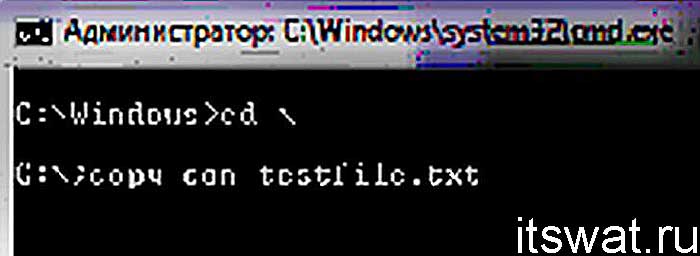
Далее становится доступным режим для ввода текста. Чтобы завершить сотворение файла, щёлкните на кнопку F6 и подтвердите операцию (клавишей «Enter»). В некоторых системах вместо F6 нажимается Ctrl+Z.
Как создать новый текстовый файл через cmd? Для этого вводится команда NUL> с именем файла. Пример на изображении:
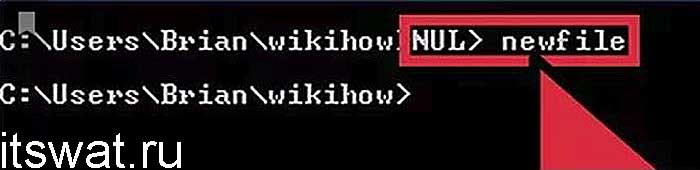
Операцию можно повторять столько раз, сколько вам требуется файлов. Если такой надобности нет, то процедура завершается. Можно закрывать командную строку.
Создайте свое СЛАЙД-ШОУ
Как зайти в режим командной строки?
Чтобы запустить режим командной строки, достаточно нажатия последовательности клавиш “Win+R” и ввода команды cmd.
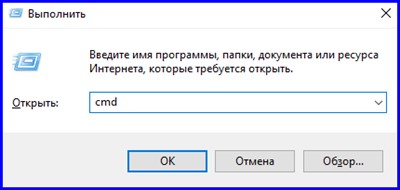
Также можно нажать правую клавишу мыши на стартовой кнопке «Пуск» и выбрать в появившемся меню опцию «Командная строка». Иногда некоторые команды для ввода недоступны, и придется запустить консоль в режиме администратора. Это так же можно сделать, выбрав в том же самом меню пункт «Командная строка (администратор)».
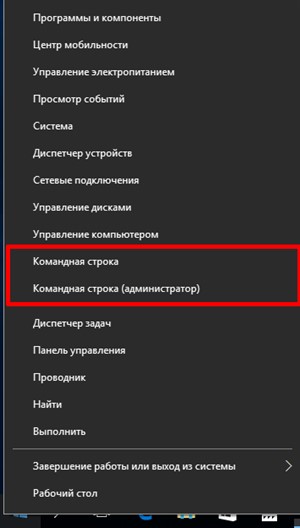
Итак, мы зашли в режим CMD. Как пользоваться командной строкой? Перед нами появилась строчка, где указана версия инсталлированной на ПК ОС Виндоус. Чуть ниже указан текущий каталог, и далее мы видим мигающий курсор. Эта строка получила название строки приглашения, и именно здесь можно вводить команды.
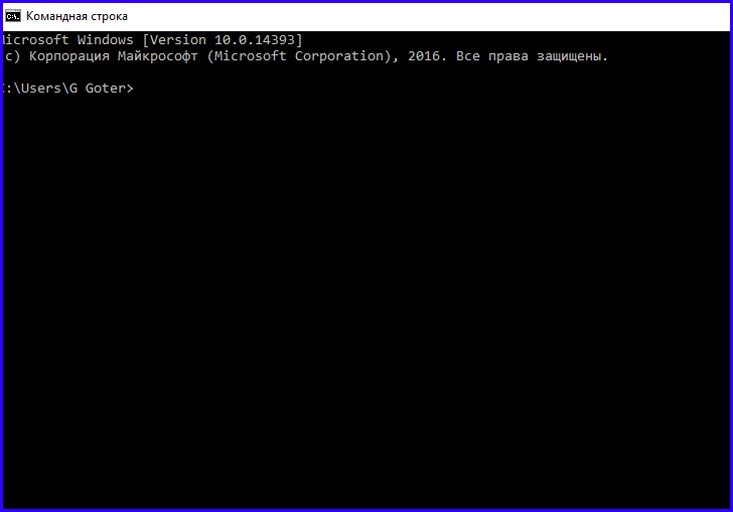
Синтаксис
Теперь вы знаете, как перейти в папку в командной строке. Главное из правил — это правильный ввод всех команд. После cd обязательно ставьте пробел. То же самое касается и комбинированных команд, например cd ..
После индекса жесткого диска обязательно ставить двоеточие и две косых линии — //. К слову, вы можете использовать // или \ без каких-либо различий для команды. С помощью стрелочек вверх и вниз пользователь может перемещаться между ранее набранным текстом. Если вы используете одну и ту же команду несколько раз, то имеет смысл пользоваться такой функцией.
Перейти в папку из командной строки Windows оказалось довольно просто. Если у вас возникнут проблемы с работоспособность проводника, то эта ситуация не застанет вас врасплох.
Всем привет. В этой статье, мы поговорим на такие темы как:
Командная строка (CMD) — это отдельная программа, которая дает возможность пользователю напрямую взаимодействовать с операционной системой. Командная строка основана на среде, в которой выполняются приложения и служебные программы с помощью текстового интерфейса, а результат выполнения отображается на экране.
Командная строка Windows использует интерпретатор команд cmd.exe , который позволяет загружать приложения и направляет поток данных между ними, проще говоря переводит команды пользователя, в понятный системе вид. Консоль командной строки интегрирована во все версии ОС Windows. На первый взгляд коммандный интерфейс пугает пользователя избалованных графическим интерфейсом того-же Windows, но как правило командный интерфейс , намного быстрее и имеет массу дополнительных возможностей, которые не могут быть осуществлены в граффическом интерфейсе.
- Пуск / Все программы / Стандартные / Командная строка.
- Пуск / Выполнить / в строку вводим cmd.exe
- Запуск из системной папки: C:WINDOWSsystem32cmd.exe
Переходы
Работая через командную строку, вы захотели перейти в другой каталог. Вам поможет команда «chdir», позволяющая перейти в другое место. Либо просто заходите в раздел, как описывалось в этой статье выше, с помощью команды «cd».
Для перехода в подкаталог, необязательно указывать полный адрес, ежели находитесь в родительском. Допустим, вы находитесь в «ProgramFile», как в командной строке перейти в папку «Skype»? Не нужно указывать полный путь: «cd “C:\ProgramFiles\Skype”»; достаточно указать название подкаталога: «cd “Skype”».
Чтобы перейти назад, в родительский каталог, вписываем «cd “ProgramFiles”».
Если требуется поменять диск нахождения, добавляется ключ «/D», например, из диска C: понадобилось перейти в D:, прописываете «cd /D d:/».
Вызов командной строки
Есть несколько приёмов, которые помогут вам начать работу с командной строкой. Открыть её можно следующим образом:
- Найдите в системной папке C:\Windows\System32 файл cmd.exe, кликните по нему дважды.
- В версиях WindowsXP и выше нажмите вместе клавиши Win+R. Откроется системное окно «Выполнить». В строчке наберите cmd, подтвердите действие, нажав ОК.
- В Win7, чтобы открыть программу, зайдите в «Пуск» — «Все программы», там найдите «Стандартные», нажав на папку для просмотра, увидите значок с подписью для запуска программы.
- В Win7, 10 в «Пуске» впишите внизу в строке поиска («Найти программы и файлы») впишите «командная строка», система покажет программу. В Win8 поиск находится в боковом меню.
При первом запуске по умолчанию вы находитесь в вашем персональном каталоге. Обычно, это «C:\Users\<имя пользователя>\».
Создание
Чтобы появилась новая папка, набирается «mkdir», можно сокращённо просто «md». Далее записывается путь к ней, название. Например, в корне диска C вам нужно в имеющемся «Test» создать подпапку «Russian», значит, набираете последовательно «mkdir “C:\Test\Russian ”».
Можно сразу создать несколько новых папок, укажите пути тогда через пробел либо названия. Допустим, в той же «Test» требуются подпапки 1, 2, 3. Если вы уже находитесь в корне C-диска, наберите «mkdir “Test \1” “Test \2” “Test \3”». Если вы находитесь уже в «Test», можно применять сокращённый вариант команды: «mkdir 1 2 3». Но не забудьте: при наличии пробелов в названиях, их нужно будет заключить в кавычки.
Запуск системных компонентов и программ из командной строки
Здесь стоит отметить, что запускать системные компоненты и программы все же проще не напрямую из командной строки, а из ранее упомянутого приложения «Выполнить». Но разницы в синтаксисе (написании) самих команд никакой нет. В обоих случаях после ввода команды достаточно нажать «Enter».
Вот список наиболее востребованных команд для запуска системных приложений и компонентов:
control — запуск «Панели управления Windows».

regedit — запуск «Редактора реестра».
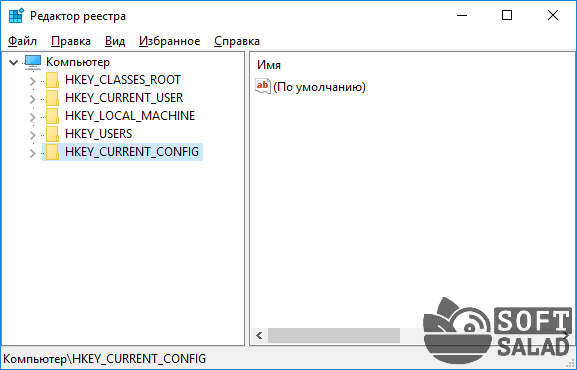
devmgmt.msc — запуск «Диспетчера устройств».
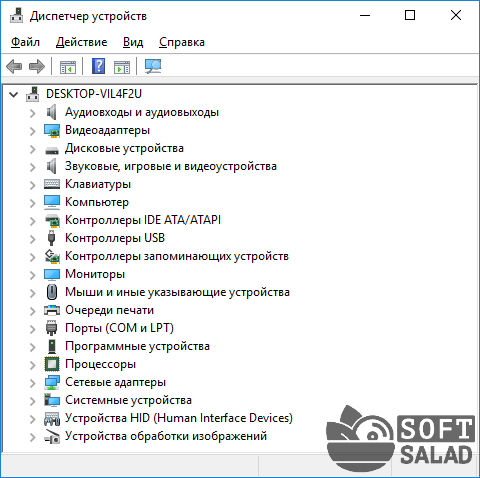
taskmgr — запуск «Диспетчера задач».
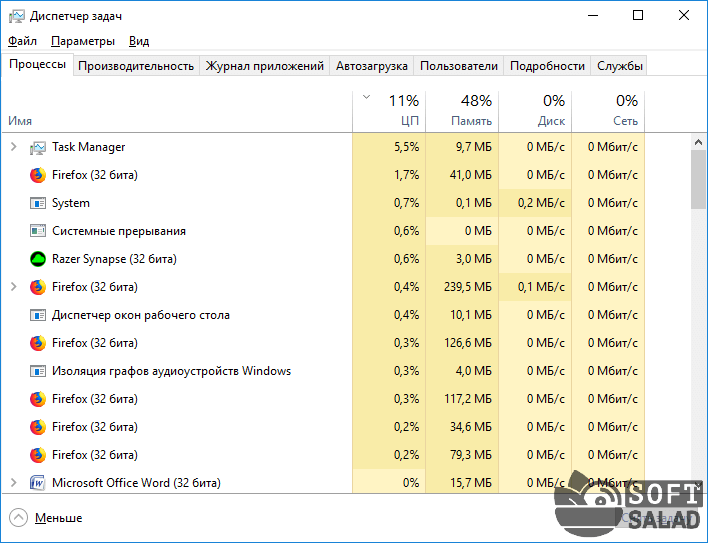
services.msc — запуск приложения «Службы».
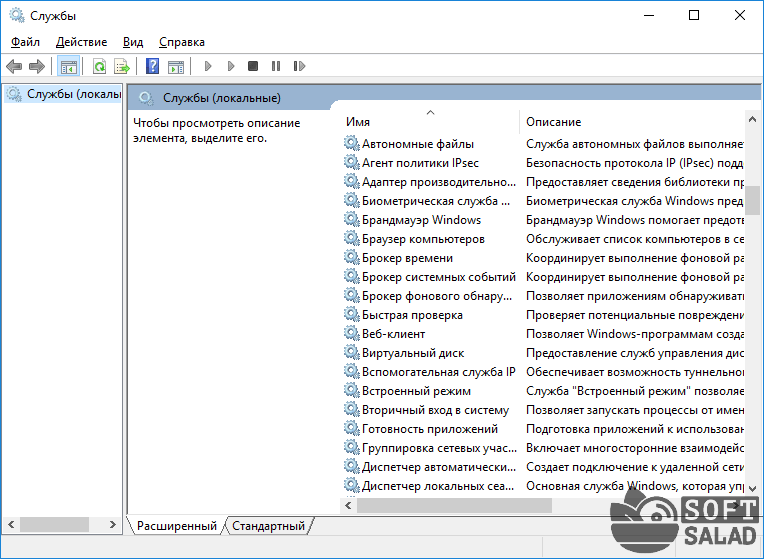
appwiz.cpl — «Программы и компоненты» («Установка и удаление программ»).
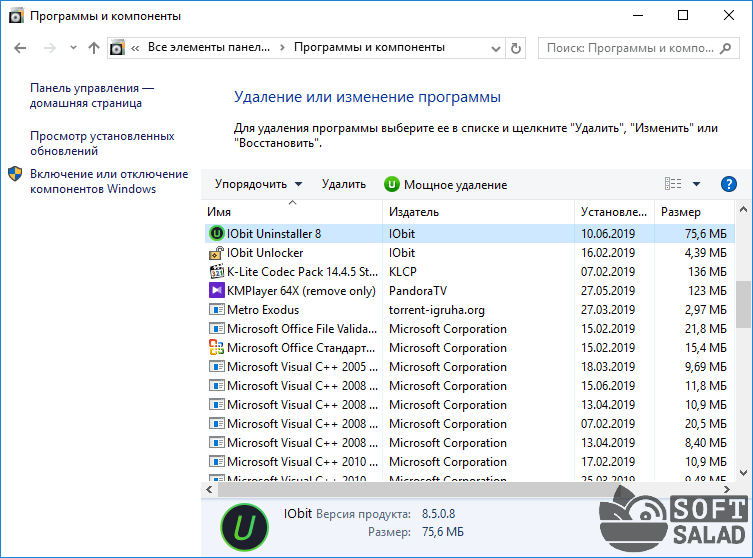
И это далеко не полный список команд запуска системных приложений и компонентов, а лишь самые востребованные у нас — обычных пользователей.
А вот 4 команды для запуска предустановленных (стандартных) в Windows программ:
calc — запуск «Калькулятора».
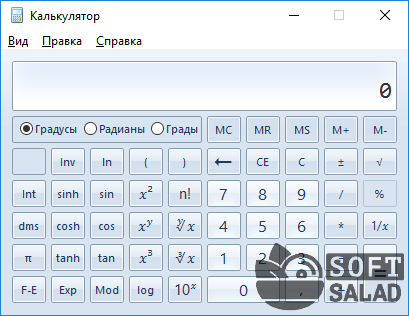
mspaint — запуск графического редактора «Paint».

notepad — запуск текстового редактора «Блокнот».
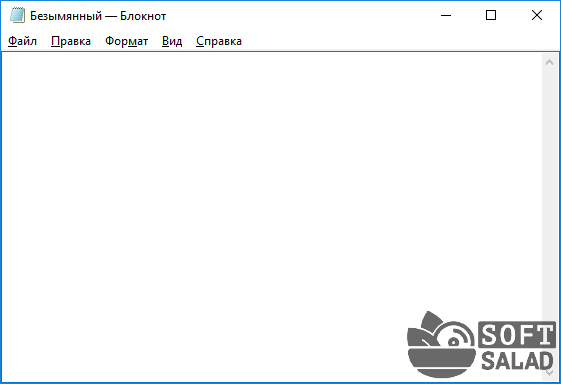
wordpad — запуск текстового редактора «WordPad»

Вообще, из командной строки можно запустить любую другую программу или файл. Рассмотрим, как это сделать, а заодно познакомимся с некоторыми командами по управлению файлами и папками.
Как удалить программу через командную строку в Windows 7
Бывает, что программа не удаляется стандартным приложением Windows (из панели управления). Чтобы навсегда удалить ПО, очистив не только его файлы, но и данные в реестре, пригодится командная строка.
Шаг 1. Запускаем CMD.
 Открываем меню «Пуск», в поисковике вводим «командная строка» или «cmd» (без кавычек), открываем найденную системой утилиту
Открываем меню «Пуск», в поисковике вводим «командная строка» или «cmd» (без кавычек), открываем найденную системой утилиту
Шаг 2. Вбиваем «wmic».
Вводим команду «wmic», нажимаем «Enter»
Шаг 3. Теперь нужно узнать наименования конкретного приложения в Windows, чтобы не ошибиться и не удалить полезный софт. Для этого вбиваем «product get name» (дословно — «получить имя продукта»).
 В следующем поле вводим команду «product get name», нажимаем «Enter»
В следующем поле вводим команду «product get name», нажимаем «Enter»
Шаг 4. Деинсталлируем программу в командной строке. Остается только вбить текст «product where name=”название программы” call uninstall». Текст в кавычках – это наименование софта их списка, предоставленного командной строкой.
 Вводим команду «product where name=”название программы” call uninstall», вместо «название программы», название удаляемого софта, щелкаем «Enter»
Вводим команду «product where name=”название программы” call uninstall», вместо «название программы», название удаляемого софта, щелкаем «Enter»
Шаг 5. Готово! Проверить, удален софт или нет можно зайдя в приложение «Удаление программы» из «Панели управления». Если в списке ПО нет – значит операция выполнена успешно.
Как создать папку с помощью командной строки
Использование командной строки постепенно уходит на второй план, многие задачи намного проще выполнять с помощью графического интерфейса. Однако, иногда без командной строки просто не обойтись. В командной строке можно выполнить абсолютно все задачи, в том числе – создать новую папку на компьютере. Чтобы это сделать, нажмите сочетание клавиш “Win+R” и введите в поле “cmd”.
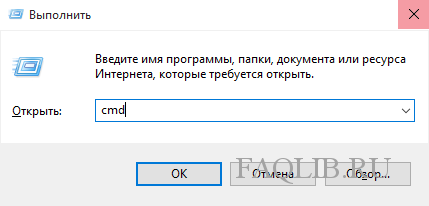
Для создания новой папки воспользуемся командой MD. Выглядит это следующим образом:
В данном случае C:\ – место создания папки, оно может выглядеть и как C:\. \. \, если хотите поместить папку глубже в каталог. Name – название создаваемой папки. После записи команды нажимаем “Enter”, папка успешно создана.

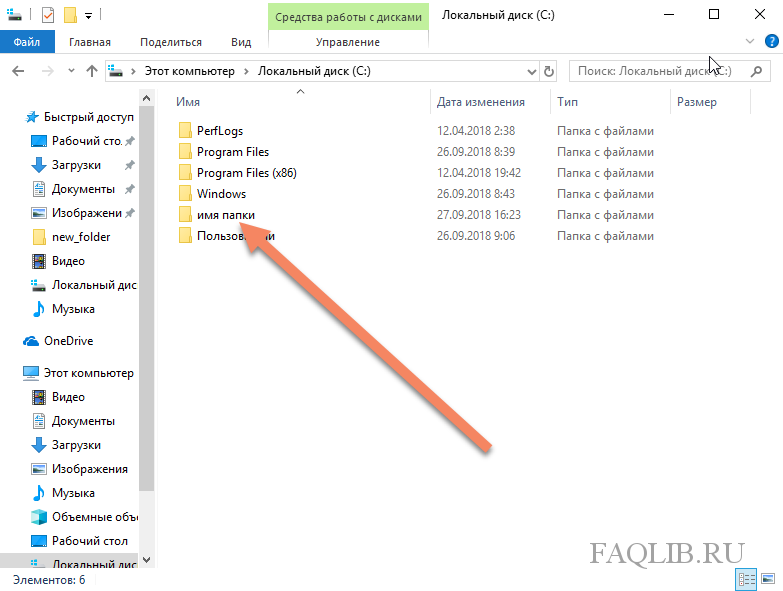
Удаление
Удалить папки, их содержимое позволяет команда «rmdir» либо её сокращённая версия «rm». После прописываются параметры, затем путь.
Если требуется удалить пустой каталог «Example folder», пишется по образцу «rmdir “C:\ Example folder”».
Если «Example folder» не пустой, в нём имеются подпапки/файлы, чтобы всё вместе удалить, следует после команды прописать ключ «/s». Ключ вписывается после «rmdir», но до адреса назначения. То есть запись будет выглядеть так: «rmdir /s “C:\Example folder”». Набрав команду, увидите запрос на подтверждение действий, выбираете «y», что значит, что вы согласны удалить («yes»).
Чтобы запрос на подтверждение постоянно не появлялся, можно сразу прописать ключ «/q». Он вписывается после «/s».
Можно перечислить через пробел удаляемое. Допустим, внутри «Test» вам стали не нужны папки 2 и 3, значит, записываете команду: «rmdir /s /q “C:\Test\1” “C:\Test\2” “C:\Test\3”». Если вы уже находитесь в каталоге «Test», можно вписать сокращённый вариант: «rmdir /s /q 1 2 3».
Создание директории в MS-DOS и командной строке Windows
Более уместно использовать слово «каталог» вместо «папка» при обращении к командной строке.
Чтобы сделать папку в программе MS-DOS или командной строке Windows, используйте команду MS-DOS md или mkdir. Например, ниже мы создаем новую директорию с именем «primer» в текущем каталоге.
mkdir primer
Вы также можете сделать несколько новых директорий в текущем каталоге, используя md команда. В следующем примере мы создаем три новых директории с именами «user1», «user2» и «user3» в текущем каталоге.
md user1 user2 user3
Если вы хотите сформировать директорию с пробелами в имени, вам нужно заключить имя директории в кавычки. В приведенном ниже примере мы создаем директорию с именем «my example directory» в текущем каталоге.
md "my example directory"
Чтобы сформировать папку в родительском каталоге, без предварительного перехода в эту папку, вы можете использовать команду ниже. Этот пример перемещается назад на одну директорию, чтобы сформировать директорию «example».
md ..example
Чтобы сделать подкаталог в другом каталоге, не перемещаясь в него, используйте команду, аналогичную приведенной ниже, которая создает директорию «test» в каталоге primer.
mkdir primertest
После создания каталога необходимо использовать команду cd, чтобы изменить директорию и перейти в этот каталог.
Чтобы сделать каталог на другом диске без перемещения на него, вы можете использовать команду, аналогичную приведенной ниже, которая создает «примерный» каталог на диске F :. Буква диска «f:» может быть заменена любой буквой диска.
md f:example
Другие полезные команды
В случае работы с пакетными файлами или скриптами имеет смысл сообщить пользователю о том, что делает скрипт. Для этого подходит команда «echo «.
Разделы диска помимо прочего содержат и зашифрованные файлы. Информацию об этом можно получить с помощью команды «cipher /C». Кроме того, файлы можно зашифровать с помощью параметра «/D» или расшифровать с помощью «/E»
Однако следует обратить внимание на тот факт, что эта команда для работы с разделами действует только в файловой системе NTFS
Если вы залогинены на удаленном компьютере, то можете удаленно управлять его выключением с помощью команды: «shutdown /s». При использовании этой же команды с параметром «/r» компьютер будет перезагружен. Параметр «/l» обеспечит выход из текущего сеанса.
Чтобы получить полный обзор DOS-команд, введите в окне DOS команду «help». В результате её выполнения вы увидите все основные команды в виде списка. Подробные сведения об определенных функциях можно также получить с помощью вызова «help », например «help cd» или «help copy». Также известные со старых добрых времен DOS классические игры вы можете запустить под DOSBox.
- Шумит ноутбук или системный блок: что делать?
- Windows 7 перестали обновлять: на какую ОС переходить?
С чего начать?
Чтобы в Linux создать файл, в первую очередь откройте командную строку. Для этого нажмите «Меню», затем найдите приложение «Терминал», значок которого напоминает черный квадрат с белым символом на нем. Нажмите на него. Как правило, он располагается на панели слева от окна меню. Вы также можете нажать кнопку поиска в верхней части этого окна, а затем ввести запрос «Терминал» для его поиска.
Введите ls в открывшуюся командную строку, затем нажмите Enter. Терминал открывается в виде вашего домашнего каталога, а вышеуказанная команда отображает каждую папку в вашем текущем каталоге. Чтобы создать текстовый файл в Linux в одном из них, вам нужно будет изменить текущий каталог.
Создаем текстовый файл со списком файлов в командной строке
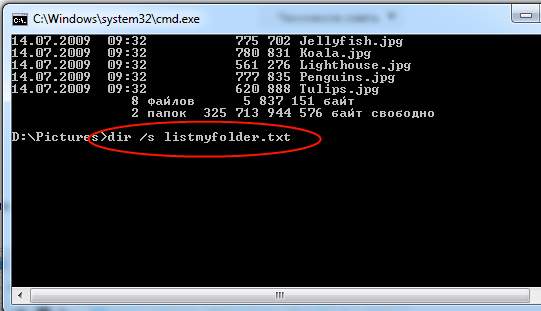
Для того чтобы выведенный список сохранить в текстовый файл, используется специальный символ перенаправления потока «>» (без кавычек).
- Откройте командную строку в необходимой папке.
- Введите «dir > listmyfolder.txt» (без кавычек) и нажмите Enter. Весь список сохранится в файле «listmyfolder.txt».
- Если вам необходимо так же сохранить файлы и из всех вложенных каталогов, то используйте команду «dir /s > listmyfolder.txt» (без кавычек)
Файл «listmyfolder.txt» будет создан в той же папке, в которой вы находитесь. Небольшой уточнение по поводу файла, вы можете называть его как вам будет угодно, задавать ему абсолютно любое расширение. Каких-то специальных ограничений нет, кроме тех, что требует система Windows к названиям файлов. Так же вы можете использовать полные пути, для сохранения списка в другом каталоге. Например, вы хотите сохранить файл на диске «F:» в каталоге «list». Для этого вам необходимо будет использовать такую команду «dir > F:\list\listmyfolder.txt» (без кавычек). Как видите ничего сложно нет.
Вызов командной строки
Есть несколько приёмов, которые помогут вам начать работу с командной строкой. Открыть её можно следующим образом:
- Найдите в системной папке C:\Windows\System32 файл cmd.exe, кликните по нему дважды.
- В версиях WindowsXP и выше нажмите вместе клавиши Win+R. Откроется системное окно «Выполнить». В строчке наберите cmd, подтвердите действие, нажав ОК.
- В Win7, чтобы открыть программу, зайдите в «Пуск» — «Все программы», там найдите «Стандартные», нажав на папку для просмотра, увидите значок с подписью для запуска программы.
- В Win7, 10 в «Пуске» впишите внизу в строке поиска («Найти программы и файлы») впишите «командная строка», система покажет программу. В Win8 поиск находится в боковом меню.
При первом запуске по умолчанию вы находитесь в вашем персональном каталоге. Обычно, это «C:\Users\ \».
Навигация по файловой системе
Навигация по файловой системе в DOS осуществляется с помощью команды cd. Она означает «change directory» (сменить директорию) и может использоваться несколькими способами:
- Прямой вызов папки, например, с «cd Documents». С помощью этой команды вы перейдете непосредственно в папку «Documents».
- Вызов «cd\». Эта команда вернет вас непосредственно в корневой каталог вашего жесткого диска.
- Команда «cd» может использоваться в сочетании с командой «dir», которая позволяет просматривать каталоги на жестком диске. С помощью этих двух команд у вас есть возможность перемещаться по всему жесткому диску.
- Кроме того, «dir» может применяться с параметрами, например «dir /w» и «dir /p», для постраничного просмотра содержимого ваших каталогов. Это рекомендуется для удобства просмотра очень больших каталогов.
Примеры использования
Чтобы копировать все файлы и подкаталоги (включая пустые подкаталоги) с диска A на диск B, введите:
Чтобы включить в операцию копирования предыдущего примера системные и скрытые файлы следует использовать параметр /h:
Чтобы обновить файлы в каталоге \Reports файлами из каталога \Rawdata, измененными после 29 декабря 1993 года, введите:
Чтобы обновить файлы предыдущего примера, уже существующие в каталоге \Reports, независимо от их даты, введите следующую команду:
Чтобы получить списк файлов, которые были бы скопированы в предыдущем примере, следует ввести команду:
Список файлов, которые были бы скопированы, находится в файле Xcopy.out.
Чтобы скопировать каталог \Customer и все подкаталоги \\Public\Address на сетевой диск H, сохранить у файлов атрибут «только для чтения», введите команду:
Чтобы выдать предыдущую команду, убедиться, что команда xcopy создает каталог \Address и устранить вывод сообщение о создании нового каталога, добавьте параметр /i следующим образом:
Для запуска программы xcopy и анализа кодов завершения можно создать пакетный файл и использовать оператор if для обработки кодов завершения в случае возникновения ошибок. Например, следующая пакетная программа использует замещаемые параметры для задания источникаxcopy и результата:
Эта пакетная программа может быть использована для копирования всех файлов каталога C:\Prgmcode и его подкаталогов на диск B следующим образом:
Командный интерпретатор подставляет C:\Prgmcode вместо параметра %1 и B вместо параметра %2, затем использует команду xcopy с параметрами /e и /s. Если при выполнении xcopy произошла ошибка, пакетная программа считывает код завершения и переходит на метку, указанную в соответствующей инструкции IF ERRORLEVEL. В результате на экран выводится сообщение о характере ошибки и осуществляется выход из пакетной программы.
Открываем имеющуюся папку
Чтобы открыть папку, в командной строке необходимо указать путь к ней. Вначале вписываете команду «cd», а затем после пробела адрес, например, “C:\ProgramFiles\Skype”.
ВАЖНО. Учтите: если в названиях, входящих в адрес, есть пробелы, весь путь надо заключить в кавычки
Если названия не содержат пробелов, можно кавычки не пропечатывать при этой команде.
Слэш можно применять как прямой, так обратный (\ и /). Оба они читаются программой одинаково, выбирайте удобный, привычный для вас.
Если вы не уверены в точном названии, нажмите TAB, затем стрелки вверх/вниз для прокрутки списка. Предположим, что у вас есть папки «helloYou» и «helloMe», расположены они в «C:\». Введите команду «C:\>cd h», потом дважды нажмите TAB, так вы прокрутите список компонентов, начинающихся на букву «h».
Просмотр содержимого
Чтобы через командную строку увидеть содержимое какой-либо папки, набирается команда «dir», после которой вписывается путь к ней, затем параметры.
Если путь не указать, то на экране выведется список содержимого, где находитесь в это время.
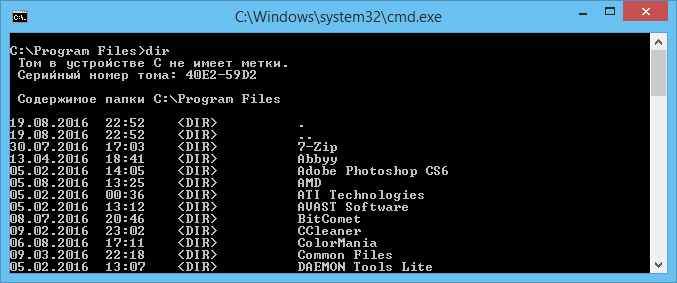
Если не введёте параметры, список будет представлен с пятью столбцами:
- дата последнего изменения;
- дата каталога;
- если название в списке относится к папке, будет стоять <DIR>; если это другой формат, будет пустое место;
- вес файла/папки;
- количество документов в каталоге, их суммарный вес.
Чтобы избежать детализации, введите команду с параметром «/d» — увидите просто список без дополнительной информации.








