Делаем заголовок в документе microsoft word
Содержание:
- Введение
- Практикуйтесь и больше читайте
- Стили в Word 2007
- Объединение и разбиение ячеек
- Как установить Times New Roman в качестве шрифта по умолчанию
- Механические способы открытия дисковода ноутбука
- Как внести изменения?
- Принципы работы кодаHow the Code Works
- Об идентификаторах стиля, именах стилей и псевдонимахAbout Style IDs, Style Names, and Aliases
- Как рисовать в Ворде
- Редактирование фигур
- Изменение заливки фигур
- Изменение цвета контура рисунка
- Изменения стиля фигуры
- Добавление эффектов
- Передний и задний план
- Что делать, если при перемещении текста передвигается фигура?
- Расширенные опции форматирования изображений
- Заливка и границы
- Эффекты
- Макет и свойства
- Рисование объёмных фигур
- S-shot.ru
- Использование структуры документа
- Повторение заголовка таблицы на страницах документа
- Пользовательские стили, их сохранение и использование. Использование стилей других документов
- История iPad
- Как создать стиль
- Что такое стили?
- Пользовательские стили и шаблоны
- Самсунг серии D
- Заключение
Введение
В предыдущих версиях Microsoft Word (до 2003 включительно) стилям уделялось недостаточное место и, возможно, вы о них даже и не слышали. В Word 2007 и 2010 стили вынесены на главную вкладку, и не заметить их невозможно (см. рис. 1). Чем же они так примечательны, и как с ними работать? Об этом и пойдёт речь в данной статье.
Рисунок 1 – Стили на главной вкладке
Представьте, что вы работаете над достаточно объёмным материалом страниц на десять или более. Вы оформили текст и показали его заказчику (начальнику, руководителю, преподавателю), но он остался недоволен выбранным шрифтом, цветовой гаммой и посчитал междустрочные интервалы слишком узкими. Листать весь документ и вручную менять оформление? Весьма неприятная процедура.
Но если вы будете использовать для оформления стили, вам не придётся заниматься такой нудной работой. Достаточно поменять несколько параметров одного заголовка, чтобы все они изменились в соответствии с новыми требованиями.
Стили удобны при оформлении большого количества однотипных документов. Вы можете использовать их в организации для создания «корпоративного стандарта». Кроме того, с помощью стилей задаётся структура документа, облегчающая навигацию и построение оглавления.
Давайте разберём работу со стилями Word 2010 на примере документа с текстом закона «О правовой защите программ».
— Скачать архив с примерами
В архиве содержатся три версии документа:
- Без какого-либо оформления;
- Размеченный стандартными стилями;
- Размеченный пользовательскими стилями;
Для начала работы нам понадобится первый документ. Остальные потребуются для демонстрации результатов в ходе повествования.
Практикуйтесь и больше читайте
Стили в Word 2007
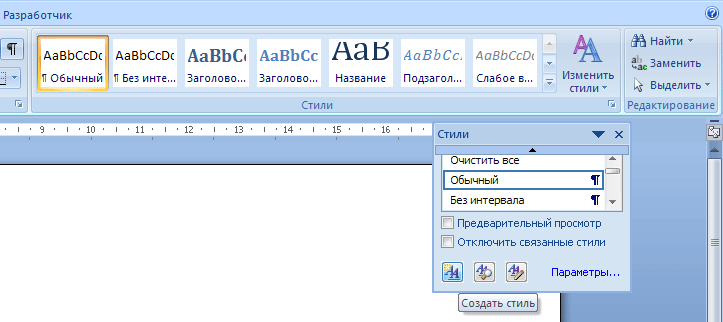
Сначала мы создадим новый стиль в Word. На вкладке Главная в группе Стили щёлкните значок стрелки в правом нижнем углу, которая открывает панель Стили. Тут нажмите на кнопку в левом нижнем углу – Создать стиль. Появится диалоговое окно.
В поле «Имя» введите имя нового стиля Word, например, диск. В поле Стиль выберите команду Абзац. В поле «Стиль следующего абзаца» выберите Обычный. После нажатия клавиши Enter у появится новый стиль.

В левом нижнем углу диалогового окна Стиля нажмите кнопку Формат и выберите в меню пункт Границы.
В левом столбце Границы выберите тип границы, например, Заливка. В разделе Стиль выберите тип линии, в Цвет, в свою очередь, цвет границы, и ниже выберите ширину линии. Предварительный просмотр получившегося кадра вы видите справа. Затем дважды нажмите кнопку ОК.

Теперь можно попробовать использовать созданный стиль в документе Word. Добавьте один или несколько абзацев текста, выделите их и в галерее быстрых стилей на вкладке Главная нажмите на только что созданный стиль, который будет применён на выделенный текст.
Теперь будет уместно ещё отформатировать цвет фона и, возможно, текст в рамке. Выделите весь текст и на вкладке Главная в группе Абзац нажмите на значок Заливка и выберите в меню пункт цвет фона.
Впоследствии можно ещё, например, форматировать текст другим цветом, добавить жирность и тому подобное. Это всё можно сделать для выделенного текста с помощью инструментов на вкладке Главная текстового редактора Word 2007.

Все свойства выбранного текста автоматически будут применены к текущему стилю.
Быстрое создание стиля в Word и его применение
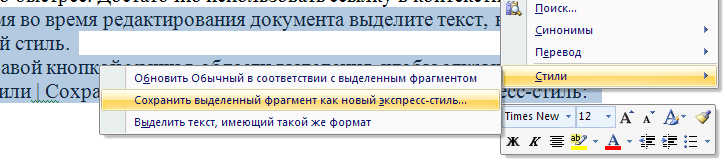
Для создания нового стиля необязательно прибегать к прямому пути, можно быстро создать новый стиль в Word 2007 намного быстрее. Достаточно использовать ссылку в контекстном меню.
- В любое время во время редактирования документа выделите текст, на основе которого нужно создать новый стиль.
- Щелкните правой кнопкой мыши в области выделения, чтобы открыть контекстное меню.
- Выберите Стили / Сохранить выделенный фрагмент как новый экспресс-стиль:
- В недавно открывшемся диалоговом окне в поле Имя введите наименование нового стиля Word.
- Сохраните изменения нажатием кнопки ОК, новый стиль теперь будет доступен среди других.
Быстрый доступ к стилю в Word 2007. Если вы хотите быстро изменить или использовать стиль в Word, не хватаясь за мышь, лучше использовать сочетания клавиш. Эти сочетания клавиш можно самим настроить в соответствии с собственными потребностями.
На вкладке Главная в группе Стили щелкните правой кнопкой мыши на стиле, которому вы хотите назначить комбинацию клавиш.
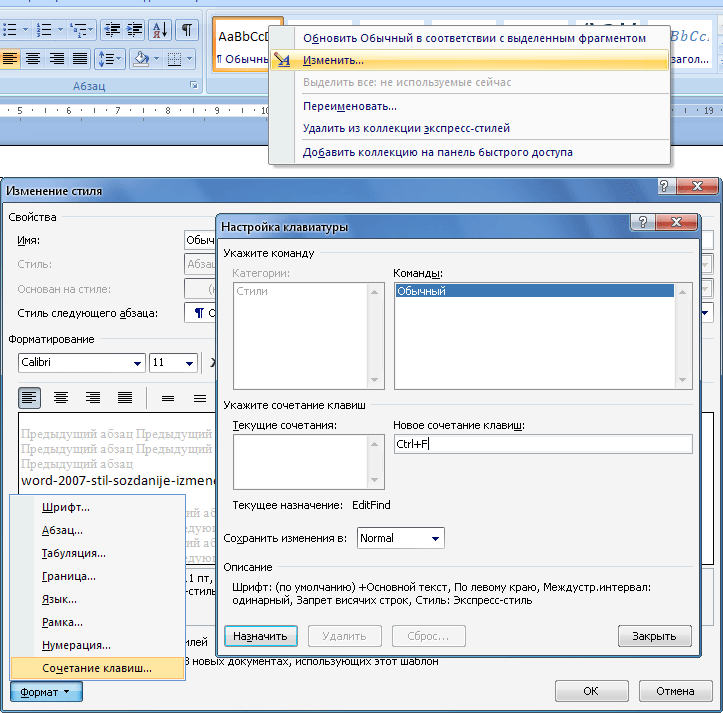
- В контекстном меню выберите команду Изменить.
- В отобразившемся диалоговом окне Изменение стиля нажмите внизу слева кнопку Формат и в меню выберите Сочетание клавиш.
- Как только появится диалоговое окно, нажмите желаемую комбинацию клавиш, например, Alt + P.
- Нажмите кнопку Назначить. Комбинация клавиш добавляется в поле Текущие сочетания.
- Закройте диалоговое окно и подтвердите применение изменений.
- Теперь можно быстро применить стиль Word к выбранному тексту с помощью сочетания клавиш.
Объединение и разбиение ячеек
Ячейки созданной таблицы при необходимости всегда можно объединить или, наоборот, разделить. Более детальную инструкцию касательно того, как это сделать, вы найдете в нашей статье.
Выравнивание и перемещение таблицы
При необходимости, вы всегда можете выровнять размеры всей таблицы, отдельных ее строк, столбцов и ячеек. Также, вы можете выровнять текстовые и числовые данные, содержащиеся внутри таблицы. При необходимости, таблицу можно перемещать по странице или документу, также ее можно переместить в другой файл или программу. О том, как все это сделать, читайте в наших статьях.
Как установить Times New Roman в качестве шрифта по умолчанию
Начиная с версии Microsoft Office 2010 шрифтом по умолчанию в этом замечательном редакторе является Calibri. Не сказать, что данный шрифт плох – нет, он вполне себе симпатичен, однако, большинство пользователей очень привыкли ко всеми любимому шрифту Times New Roman.
Хорошо, если дело было бы только в привычке, ведь можно привыкнуть и к новому шрифту, но, как оказалось, старый добрый Times New Roman очень хорошо себя зарекомендовал, как официальный шрифт заполнения документов, составления отчетов, создания бланков и прочих офисных бумаг. Во всех университетах, школах, государственных учреждениях вышеупомянутый шрифт является шрифтом по умолчанию.
Однако, развитие текстовых редакторов не стоит на месте. Компания Microsoft уже давно представила пользователям версию Office 2013 года, не за горами выход следующей версии. Поэтому, чтобы раз и навсегда разобраться в этой проблеме, ниже предлагаю простой способ ее решения.
Итак, чтобы установить Times New Roman в качестве шрифта по умолчанию, для начала нужно открыть любой текстовый документ. У меня это будет просто пустой документ.
После создания нового документа, необходимо правой кнопкой мыши кликнуть на белом поле и выбрать пункт «Шрифт»:
Перед вами откроется окно следующего вида:

Здесь можно выбрать текущий шрифт, посмотреть его отображение, выбрать стиль, размер и другие параметры. Как видно на скриншоте выше, в данный момент выбран шрифт Times New Roman. Скорее всего, у вас это будет Calibri. Чтобы сделать так, как на скриншоте, необходимо в списке шрифтов найти нужный, а затем нажать на кнопку «По умолчанию».
После нажатия, появится такое окошко:
Где вам предлагается установить шрифт по умолчанию только для текущего документа или же для всех документов. Выбираем второй пункт, далее жмем «Ок» до закрытия всех окон.
Вот и все, операция по установке основного шрифта успешно выполнена! В следующий раз, при открытии нового документа, вам не придется вручную менять размер и тип шрифта
Конечно, сделать это не сложно, но в разгар рабочего дня в офисе, даже такая простая мелочь может стать ложкой дегтя в важном проекте
- Данный простой гайд будет также работать и в предыдущих версиях текстовых редакторов.
- Рубрики: Office
Механические способы открытия дисковода ноутбука
- Нажать кнопку на крышке дисковода.
- Если кнопка не срабатывает, попробуйте выключить ноутбук на несколько минут, именно совсем выключить питание. После включения снова повторите операцию. Можно попробовать еще во время включения до загрузки системы, как только включился блок питания, нажать на кнопку открытия на самом дисководе.
- Использовать для открытия любой тонкий предмет, лучше всего скрепку. Вставляем скрепку в специальное отверстие до упора и немного нажимаем (внутри должна сработать защелка) и крышка немного откроется. Дальше вы ее открываете до конца руками.Только не перепутайте это отверстие со светодиодом на дисководе, они там расположены рядом.
- Совсем крайний случай: нажав на кнопку открытия помогаете крышке открыться любым острым предметом, например, ножом. Лезвие ножа вставляете в щели вокруг крышки и немного надавливаете. Действуйте очень аккуратно, чтобы не повредить дисковод. Такой способ поможет, если крышку немного подклинило или диск внутри перекосило. Если не уверены, лучше совсем этим способом не пользуйтесь.
Проверить наличие DVD привода в диспетчере устройств
Наличие DVD дисковода в ноутбуке можно проверить через диспетчер устройств. Зайти в диспетчер устройств можно или через панель управления или через контекстное меню «мой компьютер».
Для входа в панель управления и на 7-ке и на 10-ке нажимаем кнопку «пуск» и там находим пункт «панель управления». Там для просмотра выбираем крупные или мелкие значки. Находите диспетчер устройств и уже в нем ищете ваш DVD привод.
Для Windows 7:
Для Windows 10:
Как внести изменения?
Далее приведены несколько способов того, как изменить стиль в «Ворде», если у вас возникла такая необходимость, или не хочется создавать еще один с нуля. Вот их перечень:
Откройте галерею со всеми вариантами. Выберите тот который необходим, и нажмите на него правой клавишей на мышке. В списке активируйте строку «Изменить». Всплывет окно с настройками. Внесите все те изменения, которые считаете нужными, установите галочку в строке автоматического обновления и подтвердите свои действия нажатием кнопки «Ок».
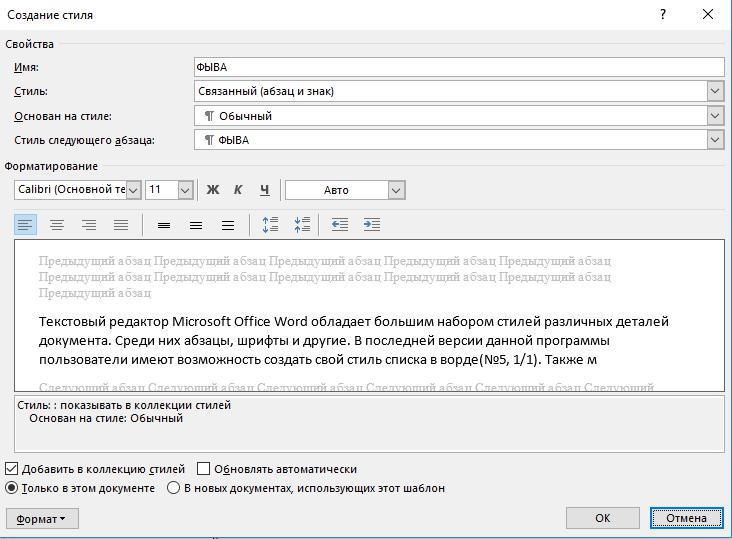
- В меню стилей нажмите на маленькую стрелочку под именем варианта. Снова всплывет окно с настройками. Повторите те же действия, что были указаны выше, и сохраните все изменения.
- Выберите тот фрагмент текста, который хотите изменить. Проведите изменение всех параметров, которые вы считаете нужными. Выделите отредактированный кусок и нажмите на необходимый стиль, находящийся в галерее.
- В контекстном меню активируйте функцию обновления в соответствии с выделенным фрагментом.
Принципы работы кодаHow the Code Works
При запуске метода CreateAndAddParagraphStyle начинается процесс извлечения ссылки на элемент стилей в части стилей.The CreateAndAddParagraphStyle method begins by retrieving a reference to the styles element in the styles part. Элемент стилей является корневым элементом части и содержит все элементы отдельных стилей.The styles element is the root element of the part and contains all of the individual style elements. Если ссылка содержит значение null, элемент стилей создается и сохраняется в данной части.If the reference is null, the styles element is created and saved to the part.
Об идентификаторах стиля, именах стилей и псевдонимахAbout Style IDs, Style Names, and Aliases
Идентификатор стиля используется для ссылки на стиль документа и может рассматриваться как его основной идентификатор.As mentioned above, the styleid is used by the document to refer to the style, and can be thought of as its primary identifier. Как правило, используется идентификатор стиля для идентификации стиля в коде.Typically you use the styleid to identify a style in code. Стиль также может иметь отдельное отображаемое имя, выводимое в интерфейсе пользователя.A style can also have a separate user friendly style name to be shown in the user interface. Часто имя стиля отображается с прописной буквы и с интервалом (например, «Заголовок 1»), а идентификатор стиля является более сжатым (например, heading1) и предназначен для внутреннего использования.Often the style name therefore appears in proper case and with spacing (for example, Heading 1), while the styleid is more succinct (for example, heading1) and intended for internal use. Псевдонимы указывают на альтернативные имена стилей, которые могут использоваться в пользовательском интерфейсе приложения.Aliases specify alternate style names that can be used in an application’s user interface.
Например, рассмотрим следующий пример кода XML, взятый из определения стиля.For example, consider the following XML code example taken from a style definition.
Атрибут styleId элемента стиля определяет основной внутренний идентификатор стиля: идентификатор стиля (OverdueAmountChar).The style element styleId attribute defines the main internal identifier of the style, the style ID (OverdueAmountChar). Элемент псевдонима указывает на два альтернативных имени стиля, поздний срок выполнения и позднюю сумму, разделенные на запятые.The aliases element specifies two alternate style names, Late Due, and Late Amount, which are comma separated. Каждое имя должно отделяться от другого одной или несколькими запятыми.Each name must be separated by one or more commas.
И, наконец, элемент имени указывает на имя основного стиля, которое является именем, обычно отображаемым в пользовательском интерфейсе приложения.Finally, the name element specifies the primary style name, which is the one typically shown in an application’s user interface.
Как рисовать в Ворде
- Для начала работы следует перейти на вкладку «Вставка», где можно найти необходимые инструменты для рисования, а точнее фигуры, из которых и будет состоять будущее изображение.
Нажав на кнопку «Фигуры», пользователь получает доступ ко всем возможным фигурам для рисования.
Из предложенных программой можно выбрать одну подходящую и начать процесс рисования. Кликнув по пиктограмме нужной геометрической фигуры, можно перенести её на лист с помощью левой кнопки мышки.
Также можно создать полотно, где тоже можно рисовать. Его преимуществом является то, что текст будет находиться только за его границами.
- Для того, чтобы создать новое полотно, перейдите на вкладку «Вставка» и нажав на кнопку «Фигуры», выберите опцию «Новое полотно».
Далее можно подстроить готовое полотно под себя (увеличить размер, изменить заливку и так далее).
Редактирование фигур
- Поворот
- Перемещение
- Изменение длинны, ширины или высоты объекта. Либо просто растяжение.
Для того, чтобы получившийся рисунок стал целым объектом, необходимо объединить все те фигуры, из которых собственно его и собрали.
- Сначала для этого необходимо выделить поочерёдно каждый элемент левой кнопкой мыши, удерживая клавишу Ctrl.
- Затем правой кнопкой мыши вызвать контекстное меню, в котором в пункте «Группировать»выбрать одноимённую опцию.
Изменение заливки фигур
По умолчанию, нарисованные фигуры имеют синий цвет заливки, поэтому при необходимости можно с лёгкостью заменить их цвет на подходящий.
Для начала следует двойным щелчком левой кнопки мыши выбрать рисунок, и в открывшейся сверху вкладке в пункте «Заливка» выбрать нужный цвет. Готово.
Изменение цвета контура рисунка
Это также несложная процедура, которая выполняется аналогично предыдущей. После того, как объект выбран, в пункте «Контур фигуры» выберите желаемый цвет. Также в этом же меню можно подобрать толщину контура.
Возможно и изменение линий, которыми будет обведено изображение.
Изменения стиля фигуры
- Выбрав объект двойным нажатием ЛКМ, переходим на ту же самую вкладку, о которой было сказано в двух предыдущих пунктах.
- Слева от пунктов «Заливка» и «Контур» видим палитру всех предложенных стандартной библиотекой Ворда стилей оформления фигуры. Далее выбираем подходящий и готово.
Добавление эффектов
Почему бы не добавить чего-нибудь специфического для украшения созданного рисунка? Например, свечение, тень, отражение и многие другие. В этом случае будет использовано специальное меню, где можно подобрать спецэффекты по вкусу. Можно также поэкспериментировать с расширенными настройками. Они находятся снизу каждой группы эффектов.
Передний и задний план
При создании рисунка фигуры накладываются друг на друга. Например, как на картинке ниже:
То есть, для того, чтобы полумесяц переместить за тучи, необходимо кликнуть по нему ПКМ и выбрать пункт «На задний план». В случае, если его придётся переместить обратно, можно воспользоваться опцией «На передний план».
Что делать, если при перемещении текста передвигается фигура?
Эту проблему очень легко устранить. Достаточно нажатия правой кнопкой мыши по созданному рисунку. В меню «Обтекание текстом» выбрать опцию «Зафиксировать положение на странице». Вуаля!
Расширенные опции форматирования изображений
Желаете отредактировать созданное изображение более детально? Воспользуйтесь меню «Формат фигуры», которое вызывается кликом правой кнопки мыши.
«Формат фигуры» состоит из трёх вкладок:
- Заливка и границы;
- Эффекты;
- Макет и свойства.
А теперь о каждой вкладке подробнее.
Заливка и границы
В этой вкладке можно изменять заливку рисунка и линии, из которых он состоит. Например, можно сделать узорную, текстурную либо любую другую заливку. Также можно изменить толщину линий и их прозрачность. К тому же, тут можно поэкспериментировать и с другими опциями.
Эффекты
Эта вкладка содержит в себе расширенные инструменты для подстройки спецэффектов. К примеру, здесь можно более точно отрегулировать прозрачность, размер, цвет. Также возможно добавить размытие и многие другие украшения.
Макет и свойства
Функции этой вкладки позволяют настроить положение текста, который обтекает рисунок, и позволяют установить размер полей в документе.
Рисование объёмных фигур
В Ворде возможно так же и создание трёхмерных изображений. Нарисовав обычную фигуру, перейдите в меню «Формат фигуры», где во вкладке «Эффекты» найдите подпункт «Формат объёмной фигуры». Затем внесите свои параметры.
Используя вышеприведённые инструкции, можно создать достаточно интересную композицию в Ворде. Надеемся, этот материал был для Вас полезным.
S-shot.ru
Использование структуры документа
Как я уже говорил выше, с помощью стилей можно определять структуру документа. Давайте посмотрим, для чего это нужно.
Оглавление
Самое очевидное применение – создание оглавления. Его обычно размещают в начале или в конце книги, но для электронного документа наиболее актуальным будет вариант с размещением в начале, особенно если вы пишете текст, делённый на небольшое количество разделов. Стоит отметить, что оглавление электронного документа позволяет осуществлять быструю навигацию. Достаточно щёлкнуть мышью по строке списка, удерживая клавишу <Ctrl>, чтобы перейти к соответствующему фрагменту.
Для вставки оглавления откройте вкладку Ссылки и выберите вариант с автоматической сборкой (см. рис. 12).
Рисунок 12 – Вставка оглавления
Примерный формат отображается уже в списке выбора – здесь также используются стили вашего документа. Вот только отличий первого шаблона от второго мне найти не удалось. Если вас не устраивает такой формат, можете зайти в меню Оглавление ещё дальше и настраивать его в соответствии со своими запросами. Мы не будем останавливаться на этой возможности слишком подробно, чтобы не отклоняться от главной темы статьи.
Пример документа с изменёнными стилями и оглавлением вы можете найти в прикреплённом архиве.
Режим структуры
Вы можете просматривать и редактировать документ в режиме структуры. Для этого перейдите на вкладку Вид и выберите режим Структура, либо нажмите соответствующую кнопку в нижнем правом углу окна (см. рис. 13).
Рисунок 13 – Режимы просмотра документа
В режиме просмотра структуры документа вы можете сворачивать неинтересные для вас разделы двойным щелчком мыши по знаку плюс и проводить работу над отдельными фрагментами (см. рис. 14). Также вы можете изменять положение частей относительно друг друга, перетаскивая заголовки вверх или вниз, ухватив мышью за маркер со знаком «плюс». Перемещая маркер по горизонтали, вы изменяете уровень заголовка. Подробнее об этом можно прочитать в статье «Режимы отображения документа Word 2010».
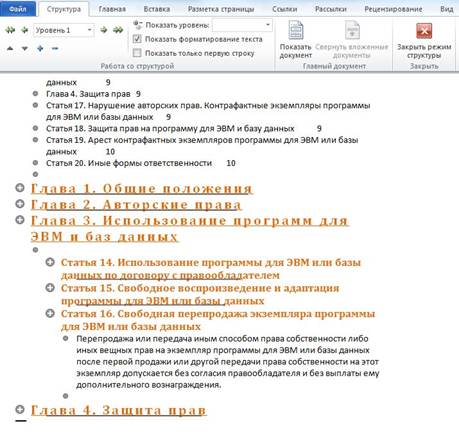
Рисунок 14 – Просмотр структуры
Но в режиме структуры читать текст не очень удобно. Часто для чтения используется режим разметки – тот же, что и при создании документа. Вы можете включить область навигации, поставив соответствующий флажок на вкладке Вид. Программа отобразит в левой части окна оглавление документа. Вы можете переходить между разделами, щёлкая мышью по заголовкам. Заголовки также как и в режиме структуры группируются и могут быть свёрнуты (см. рис. 15).

Рисунок 15 – Область навигации
Самая верхняя строка навигации (над первой главой в нашем примере) переводит к началу документа.
Обратите также внимание на строку поиска. Когда вы вводите слово в данное поле, Word 2010 подсвечивает не только фрагменты в самом документе, но и части оглавления (см
рис. 16). Таким образом, вы можете выполнять поиск только по нужному вам разделу.
Рисунок 16 — Поиск по структуре
Для быстрого перехода между разделами щёлкните мышью по кружку в нижнем правом углу окна. Во всплывающем списке укажите Заголовки (см. рис. 17). Теперь, нажимая кнопки вверх и вниз около кружка, вы можете перемещаться между заголовками. Можно использовать и клавиатуру: сочетание клавиш <Ctrl + Page Up> и <Ctrl + Page Down> также будет отправлять вас к предыдущему и следующему заголовку.
Рисунок 17 – Кнопки быстрого перехода
Но хватит навигации, ведь есть ещё одна небольшая область применения стилей.
Сохранение веб-документа
Сохраняя документ в виде страницы html, вы получаете набор тэгов структуры (h1, h2 и т.д.) вместо тэгов абзаца (p), что хорошо скажется на отношении к сайту поисковых машин. Кроме того, к таким элементам возможно простое применение стилей (CSS) сайта.
Повторение заголовка таблицы на страницах документа
Если таблица, с которой вы работаете, длинная, занимает две и более страниц, в местах принудительного разрыва страницы ее приходится разбивать на части. Как вариант, можно сделать на второй и всех последующих страницах пояснительную надпись типа «Продолжение таблицы на стр. 1». О том, как это сделать, вы можете прочесть в нашей статье.
Однако, куда более удобно в случае работы с большой таблицей будет сделать повторение шапки на каждой странице документа. Детальная инструкция о создании такой «переносной» шапки таблицы описана в нашей статье.
Повторяющиеся заголовки будут отображаться в режиме разметки а также в распечатанном документе.
Пользовательские стили, их сохранение и использование. Использование стилей других документов
Кроме стандартных стилей и их переопределения пользователь может создавать собственные, причём как на основе существующих, так и полностью, от начала до конца, оформив элементы самостоятельно. Обычно к этому приему приходится прибегать в тех случаях, когда возникает необходимость часто применять одно и то же форматирование символов и абзацев, не предусмотренное стилями, предлагаемыми Word.
Для создания стиля обратитесь к кнопке Создать стиль на панели области задач Стили и форматирование (рис. 1).

В диалоговом окне Создание стиля (рис. 3) необходимо указать имя стиля, является ли он стилем абзаца, символа или таблицы, на каком стиле основан (либо указать отсутствие базового стиля), каким будет стиль следующего за оформленным данным стилем абзаца. Затем указываются необходимые эленты форматирования: шрифт, размер, эффекты и т.д. Если нужно сохранить стиль в шаблоне, устанавливается флажок Добавить в шаблон.
Создать стиль можно также по образцу. Для этого необходимо выделить фрагмент текста, взятого как образец, ввести имя стиля в поле Стиль на панели Форматирование и нажать Enter. Созданный стиль будет действовать только в активном документе.
Применяются пользовательские стили аналогично стандартным.
В каждом шаблоне или документе хранятся только те стили, которые были созданы или изменены при работе именно с этим документом или шаблоном. Изменение стиля в текущем документе не влияет на другие документы, оформленные тем же стилем. Но иногда требуется скопировать стиль из одного документа в другой. Сделать это можно следующим образом.
Обратимся к инструменту Организатор: Сервис ==> Шаблоны и надстройки, кнопка Организатор.
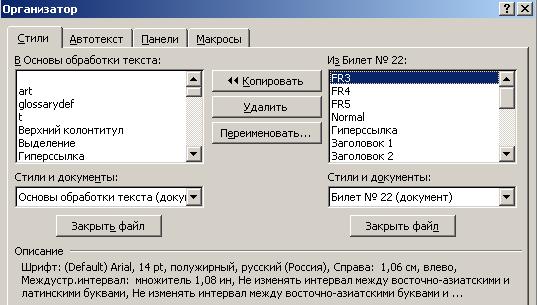
В открывшемся диалоговом окне выбирается нужная вкладка (в нашем случае Стили). В диалоговом окне имеется ряд окон и кнопок. На рис. 4 слева находится окно текущего документа, справа — открыт некоторый документ MS Word «Билет № 22». Копирование может быть осуществлено в любом направлении (кнопка Копировать). Выбирается документ, из которого будут копироваться стили, и они поочередно помещаются в нужный документ. При необходимости обратиться к другому источнику стилей выбирается кнопка Закрыть файл, после чего файл закрывается, и на месте этой кнопки появляется Открыть файл. Таким образом, можно скопировать в данный документ стили из любого количества других документов.
История iPad
Купертиновцы особо не старались выкатить конкурентный продукт на рынке планшетов. Их главной задачей было выпустить что-то, что одновременно не хуже смартфона и персонального компьютера. Поэтому первая модель этой торговой марки сильно отличалась от других планшетов и полностью поменяла представление о таких девайсах.
«Таблетка» с WiFi и с тогда еще простеньким процессором Apple A4, впервые выпущенная в 2010 году, была встречена насторожено. К iPad серьезно не отнеслись, максимум, как к электронной книге. Однако в первый же день продаж было распродано более 300 тысяч единиц.
Авторитет компании рос, и через год вышла улучшенная модель второго поколения. Она была тоньше, производительнее, легче. Главной особенностью этой модели стало внедрение фронтальной камеры. Именно благодаря iPad 2 у компании Apple появились новые поклонники.
Презентуя второй Айпад в 2011 году, Стив Джобс был уверен, что многие корпорации двигаются в неверном направлении. Будущее именно за малогабаритным устройством, которое легко можно взять с собой. Один из основателей Apple спрогнозировал, что интернет-планшеты полностью вытеснят ПК с рынка. История айпада еще не закончена, и мы вместе будем следить за новинками.
Через некоторое время появились модели mini и Pro. Отвечающие на определенные запросы пользователей, они идеально заточены под любого юзера. Те, кто предпочитают носить компьютер в кармане, выберут маленькую версию, а для любителей видеть намного больше и обладать гаджетом с крупным дисплеем изобретена модель Pro.
Как создать стиль
- Нажмите стрелку в нижнем правом углу группы «Стили».
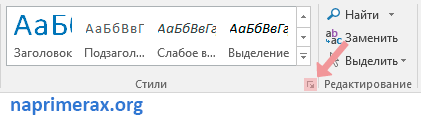
Стили в Word – Параметры стилей
- Появится панель задач «Стили». Выберите кнопку «Создать стиль» в нижней части панели задач.
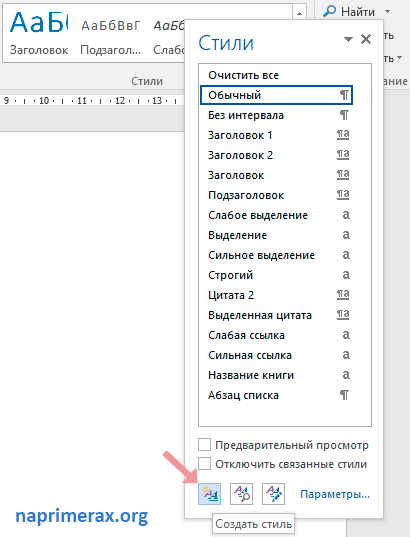
Стили в Word – Создать стиль
- Появится диалоговое окно «Создание стиля». Введите имя стиля и выберите нужное форматирование текста.
- И для создания стиля нажмите « ОК ».

Стили в Word – Окно создание стиля
- Новый стиль появится в группе «Стили».

Стили в Word – Мой стиль
Использование стилей в ворде позволяет сэкономить много времени, при изменении форматирования документа. Также правильное использование стилей и наборов стилей в ворде – лучший способ создать хорошо форматированные документы в Microsoft Word.
Что такое стили?

Под этим принято понимать способ начертания букв, которым визуализируется текст в документе
Он является весьма важной деталью шаблона. В текстовом редакторе «Ворд» стили подразделяются на логические категории
Среди них:
- название текущего документа;
- заголовки;
- подзаголовки;
- выделения;
- различные ссылки и многие другие компоненты.
Для каждой из этих деталей можно создать абсолютно уникальный стиль, который сохраняется в качестве шаблона. В последствии, сделав всего пару кликов, вы получите возможность придавать необходимой части документа тот внешний вид, который сами создали ранее.
Пользовательские стили и шаблоны
В случае если структура документов, с которыми вы работаете, достаточно проста и все они однотипны, можно ограничиться переопределением нескольких стандартных стилей, то есть задать собственное оформление заголовков, основного текста и списков с сохранением стандартных названий этих стилей.
Создание шаблона
Для создания шаблона надо сначала создайте новый документ произвольным образом. Затем щелкните на кнопке Сохранить и в диалоговом окне сохранения файла выберите в списке Тип документа установку Шаблон документа (*.dot , введите для шаблона имя, например, Справка.dot и укажите для его сохранения свою рабочую папку.
Существует и другой способ создания нового шаблона. Вызовите команду ФайлСоздать, затем в области задач Создание документа в группе Шаблоны щелкните на ссылке На моем компьютере, укажите в качестве базового шаблон Normal, представленный здесь значком Новый документ (при желании можно выбрать и любой другой шаблон). После этого в группе Создать установите переключатель Шаблон, как это показано на рис. 12.5, щелкните на кнопке OK, а затем сохраните полученный шаблон.
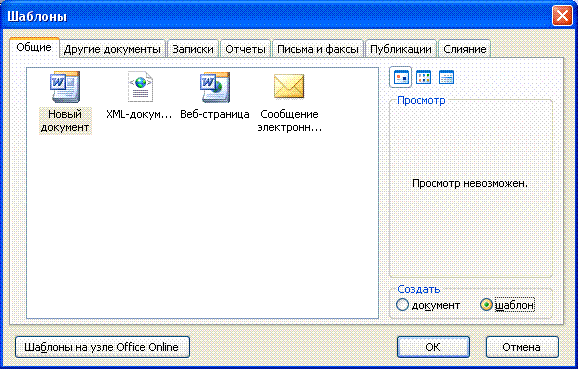
Рис. 12.5. Создание шаблона
Присоединение шаблона к документу
Чтобы присоединить только что созданный шаблон к документу нужно выполнить команду Сервис Шаблоны и надстройки, чтобы открыть одноименное диалоговое окно, показанное на рис. 6. Выбранная в данном окне по умолчанию вкладка Шаблоны предназначена для работы с шаблонами, остальные вкладки — для работы с XML-документами.

Рис. 12.6. Диалоговое окно Шаблоны и надстройки
На вкладке Шаблоны задаются два вида шаблонов: шаблон документа и список общих шаблонов. Последние используются при работе со всеми документами, открываемыми в Word. Для того чтобы включить шаблон в список общих шаблонов программы, следует щелкнуть на кнопке Добавить в области Общие шаблоны и надстройки и указать файл нужного шаблона в открывшемся диалоговом окне Добавление шаблона. После этого вы сможете активизировать шаблон в тех сеансах работы с программой, в которых он вам потребуется, для чего придется снова открыть данное диалоговое окно и установить флажок возле имени шаблона. Если хотите, чтобы заданный вами шаблон, подобно шаблону Normal, активизировался автоматически при запуске программы Word, поместите ярлык его файла в папку C:\Documents and Settings\<имя_пользователя>\Application Data\Microsoft\Word\STARTUP.
Шаблон, связанный с конкретным документом, задается в поле Шаблон документа. По умолчанию там указан шаблон Normal. Для того чтобы присоединить к документу другой шаблон, щелкните на кнопке Присоединить и выберите его в диалоговом окне Присоединение шаблона. Имя Normal будет заменено полным именем файла шаблона.
Обратите внимание на флажок Автоматически обновлять стили. Он позволяет изменить стиль и затем применить изменения ко всем документам, созданным на основе этого шаблона
Функция автоматического обновления стилей не только позволяет согласовывать форматирование однотипных документов, но и облегчает совместную работу над документами. Пользователи, работающие над одними и теми же документами на разных компьютерах, смогут увидеть эти документы в привычном и удобном для себя виде, независимо от того, кто их создал.
Самсунг серии D
Заключение
При использовании стилей вы значительно увеличиваете эффективность своей работы. Они не только позволяют быстро изменять оформление документов, но и определяют структуру, используемую при чтении, поиске и при создании оглавления. Неспроста в Word 2010 стилям уделено такое видное место интерфейса.
Хорошо продуманный шаблон со стилями поможет поднять эффективность работы и ваших коллег, а также привести множество однотипных документов к единому стандарту оформления.
Текстовый редактор Microsoft Office Word обладает большим набором настраиваемых изменений для различных деталей документа. Среди них абзацы, шрифты и другие. В последней версии данной программы пользователи имеют возможность создать свой стиль списка в «Ворде». Также можно поменять и внешний вид текста в целом.
О том, как выполнять данную процедуру, и пойдет речь в тексте.








