Войти на сайт
Содержание:
- Омон Ра
- Как сравнить два документа в Microsoft Word
- Способ 4. Сравнение файлов с помощью командной строки Windows.
- Как сравнить две версии документа в Word 2016
- Сравнить и объединить две версии документа
- Встроенные средства сравнения документов в Word
- Как устранить ошибку «Не удается открыть файл из-за проблем с его содержимым»
- Обзор сравнения
- Всё по закону. Сравнение документов от разработчиков корпоративного ПО
- Сервисы сравнения текстов – с процентными данными
- Как сравнить два документа Word?
- ⇡ Комплексные решения для быстрого сравнения документов
- Сравнение двух документов Microsoft Word
Омон Ра
Как сравнить два документа в Microsoft Word
Microsoft Word — отличная программа для управления вашими документами. С помощью Microsoft Word вы можете не только создавать и редактировать документы, но и сравнивать два документа на предмет различий. Например, если вы студент и имеете две версии одного и того же эссе, вы можете легко просмотреть и сравнить эти два документа.
Если вы не знаете об этой функции, следуйте этому руководству, и вы сможете сравнивать и определять различия между вашими документами за считанные минуты.
Откройте Microsoft Word и перейдите к Обзор > Сравните . Откроется диалоговое окно Сравнить документ , в котором вы можете просмотреть документы, которые хотите сравнить. В поле Исходный документ выберите исходный документ, а в поле Исправленный документ выберите документ, в который вы внесли изменения. Щелкните More , чтобы просмотреть дополнительные параметры сравнения и проверить, какие данные в документах вы хотите сравнить.Проверьте поля и, если вас устраивает, нажмите OK . Откроется окно с результатами сравнения. Он будет иметь ряд столбцов и панелей
Следует сосредоточить внимание на сравнительном документе , исходном документе и пересмотренном документе
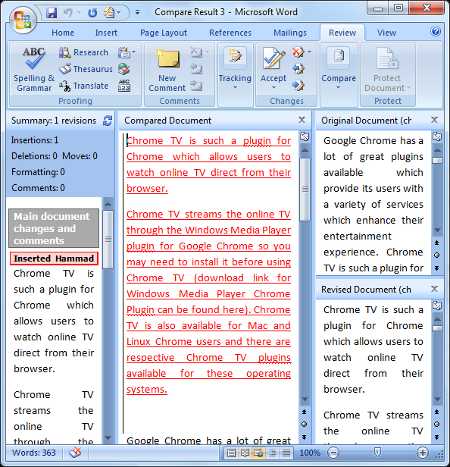 нажмите для увеличения
нажмите для увеличения
В поле Compared Document для вас будут выделены изменения между двумя документами.
Таким образом, вы можете сравнить два документа и найти все различия.
Способ 4. Сравнение файлов с помощью командной строки Windows.
Этот способ позволяет сравнивать содержимое файлов без сторонних программ. Достаточно воспользоваться стандартным инструментом операционной системы Windows.
Также этот способ не позволяет редактировать файлы. Для этого нужно использовать другие инструменты. Но, тем не менее с поставленной задачей вы справитесь без дополнительных программ.
Для этого открываете «Пуск»
— «Все программы»
— «Стандартные»
— «Командная строка»
. И вводите вот эту команду:
Fc /N путь к первому файлу путь ко второму файлу
выглядит это так:
Fc /N C:\Мои документы\file1.txt C:\Мои документы\file2.txt
Готовый результат будет выглядеть так:

Когда различий мало, то их достаточно быстро можно исправить использую для этого уже программы редактирования. Но когда различий много, то анализировать информацию с помощью этого способа достаточно трудно.
Итак, о способах сравнения файлов я вам рассказал, а теперь предлагаю посмотреть видеоурок в, котором я показываю сравнение двух файлов всеми способами.
Уверен, теперь если вам необходимо будет сравнить файлы, то вы легко сможете это сделать, использую один из предложенных способов.
На этом сегодня всё, всем желаю успехов и хорошего настроения и до встречи в новых статьях и видеоуроках!
Рассмотрим, как сравнить два документа Word или два раздела в документе Word
. Для этого нужно их открыть одновременно в отдельных окнах.
На закладке «Вид» в разделе «Окно» нажимаем кнопку «Новое окно».
На мониторе получится два окна Word.
Чтобы было видно оба окна, нажимаем на кнопку «Упорядочить все».
Получится так.
На мониторе разместятся столько документов, сколько открыто на ПК. Например, здесь открыто четыре документа Word. Монитор получился такой.
Здесь все открытые документы Word располагаются на экране по горизонтали.
Но можно их расположить по вертикали. Для этого нажимаем кнопку «Рядом»
. Получилось так. Оба документа Word расположились на мониторе вертикально. Нажав на кнопку «Рядом» еще раз, документы снова расположатся на экране по горизонтали.
Здесь настроена в окнах синхронная прокрутка документов. Документ в обоих окнах прокручивается одновременно.
Чтобы прокрутка документов была отдельная, чтобы каждый документ прокручивался не зависимо друг от друга, нажимаем кнопку
«Синхронная прокрутка
».Теперь в каждом окне прокрутка работает самостоятельно. Можно пролистывать каждый документ отдельно.
Если нажать ещё раз на кнопку «Синхронная прокрутка», то во всех документах будет прокрутка синхронная.
Кнопка
«Перейти в другое окно
» — выбираем из списка открытых документов Word нужный нам документ. Или открываем другой документ Word через кнопку «Office» — «Открыть» в Word 2007 В Word 2013 на закладке «Файл» нажимаем кнопку «Открыть» и выбираем из папки нужный документ.
Кнопка
«Восстановить расположение окна
» — выходим из режима, при котором отражаются все открытые документы Word. Теперь восстановим размер окна документа, нажав на кнопку «Развернуть» в правом верхнем углу окна Word (рядом с кнопкой «Закрыть») или растянем каждый документ Word до нужного размера.
Рассмотрим, как сравнить текст в Word
, два раздела в документе Word
Когда мы работаем с большим текстом, таблицей, может возникнуть потребность сравнить две части одного документа
Word
. Можно воспользоваться быстрым переходом по документу. Для этого нажимаем сочетание клавиш «Shift» + «F5». Эта функция возвращает курсор к предыдущему месту его расположения (в место, где мы работали раньше). Но, это не всегда удобно, можно запутаться.
Удобнее работать с текстом, когда оба варианта одновременно видны на мониторе. Для этого нужно разделить экран Word на два.
Ставим курсор в любое место документа. На закладке «Вид» в разделе «Окно» нажимаем кнопку «Разделить».Окно документа Word разделилось на две части. Получилось так.В каждом получившемся окне находится целиком весь документ.
Каждое окно имеет полосу прокрутки. Чтобы начать работать в любом окне, достаточно кликнуть по нему мышкой и это окно становится активным. Документ в окнах прокручивается не зависимо друг от друга.
Изменения, произведенные в одном окне документа, происходят автоматически и в другом окне.Здесь мы вставили картинку, изменили цвет шрифта слова «Изменять» на красный. Но, смотрим — документ в окнах открыт в разных местах, п. ч. прокрутка документа в окнах независимая.
Как убрать разделение окна
Word
.
Для этого на закладке «Вид» нажимаем кнопку «Снять разделение
». Эта кнопка появляется вместо кнопки «Разделить», когда окно Word разделено.
Некоторые приемы работы с таблицей Word описаны в статье «
Как сравнить две версии документа в Word 2016
- Программное обеспечение
- Microsoft Office
- Word
- Как сравнить две версии документа в Word 2016
Редакция Word 2016- инструменты отслеживания позволяют просматривать ваши документы. У вас есть оригинальная копия вашего документа — то, что вы написали. У вас также есть копия, над которой работала Брианна из юридического отдела. Ваша задача — сравнить их, чтобы увидеть, что именно было изменено по сравнению с оригиналом.Вот что делать:
-
Щелкните вкладку Review.
-
В группе «Сравнить» выберите «Сравнить» → «Сравнить».
Откроется диалоговое окно «Сравнить документы».
-
Выберите исходный документ из раскрывающегося списка «Исходный документ».
В списке показаны недавно открытые или сохраненные документы. Выберите один или используйте элемент «Обзор», чтобы вызвать диалоговое окно «Открыть» и найти документ.
-
Выберите отредактированный документ из раскрывающегося списка Исправленный документ.
Выберите документ из списка или используйте элемент «Обзор», чтобы найти измененный, измененный или искаженный документ.
-
Нажмите ОК.
Word сравнивает два документа. Изменения отображаются в окне, разделенном на четыре части, как показано здесь. Эта презентация на самом деле является третьим документом под названием «Сравнить результат».
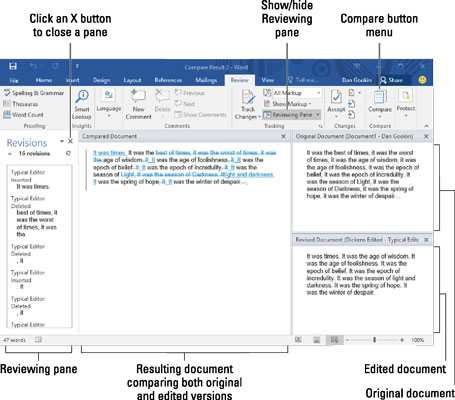
Здесь обнаруживаются постыдные изменения.
Посмотрите это! Ознакомьтесь с изменениями, внесенными в вашу первозданную прозу нарушителями-варварами: прокрутка синхронизируется между всеми тремя документами: исходным, отредактированным и сравненным.Щелкните изменение на панели «Рецензирование» (показанной слева), чтобы быстро увидеть, какая часть документа была свернута, свернута или повреждена.
-
Измененный текст выделяется двумя способами: Добавленный текст подчеркивается. Удаленный текст отображается зачеркнутым.
-
Вы можете подтвердить или отклонить изменения в документе «Результат сравнения» так же, как при отслеживании изменений вручную.
Об авторе книги
Дэн Гукин написал первую в истории книгу Для чайников, DOS для чайников .Автор нескольких бестселлеров, в том числе Word 2016 Professionals For Dummies , Дэн написал книги, которые были переведены на 32 языка, и их тираж составляет более 11 миллионов экземпляров.
Сравнить и объединить две версии документа
Выполните одно из следующих действий:
Сравнить две версии документа
-
Откройте одну из двух версий документа, которые вы хотите сравнить.
-
В меню Инструменты наведите указатель на Отслеживать изменения , а затем щелкните Сравнить документы .
-
В списке Исходный документ выберите исходный документ.
-
В списке Revised document перейдите к другой версии документа и щелкните OK .
Изменения из исправленной копии объединяются в новую копию, основанную на исходной версии документа.Оригинальная копия остается нетронутой. Отметки исправлений показывают любые различия, внесенные исправленной копией документа.
Совет: Чтобы изменить настройки сравнения документов или отображаемый уровень детализации, в меню Инструменты выберите Отслеживать изменения , щелкните Сравнить документы , а затем щелкните ,
Объединить две версии документа
-
Откройте одну из двух версий документа, которые вы хотите объединить.
-
В меню Инструменты щелкните Объединить документы .
-
В списке Исходный документ выберите одну версию документа.
-
В списке Revised document перейдите к другой версии документа и щелкните OK .
Изменения из исправленной копии объединяются в новую копию, основанную на исходной версии документа. Оригинальная копия остается нетронутой. Отметки исправлений показывают любые различия, внесенные исправленной копией документа.
Выполните одно из следующих действий:
Сравнить две версии документа
-
Откройте одну из двух версий документа, которые вы хотите сравнить.
-
В меню Инструменты наведите указатель на Отслеживать изменения , а затем щелкните Сравнить документы .
Примечание: Если опция Сравнить документы недоступна, документ может быть защищен. Чтобы снять защиту с защищенного документа, в меню Инструменты щелкните Снять защиту с документа .
-
Во всплывающем меню Исходный документ выберите исходный документ.
-
Во всплывающем меню Revised document перейдите к другой версии документа и нажмите OK .
Изменения из исправленной копии объединяются в новую копию, основанную на исходной копии документа.Оригинальная копия остается нетронутой. Отметки исправлений показывают любые различия, внесенные исправленной копией документа.
Совет: Чтобы изменить настройки сравнения документов или отображаемый уровень детализации, в меню Инструменты выберите Отслеживать изменения , щелкните Сравнить документы , а затем щелкните ,
Объединить две версии документа
-
Откройте одну из двух версий документа, которые вы хотите объединить.
-
В меню Инструменты щелкните Объединить документы .
-
Во всплывающем меню Исходный документ выберите одну версию документа.
-
Во всплывающем меню Revised document перейдите к другой версии документа и нажмите OK .
Встроенные средства сравнения документов в Word
Программа Microsoft Word выпущена в большом количестве модификаций. В числе самых распространенных — Word 2007. Изучим то, какие в нем есть интерфейсы для быстрого и удобного сравнения документов.
Открыв программу Microsoft Word, необходимо выбрать вкладку «Рецензирование». Затем — опцию «Сравнить». После этого программа предложит указать два файла в формате Word, которые будут сверяться. Как только пользователь сделает это — перед ним откроется несколько окон. В них будут отображаться:
- исходный источник (справа);
- измененный документ (справа);
- «гибридный» документ (в центре);
- сводка исправлений (слева).
Нас будет, вероятно, интересовать в первую очередь окно, что располагается по центру. В нем отображается «комбинированный» текст, в котором будут «подсвечены» — выделены цветом — различия между исходным и измененным источником.

Красным шрифтом с зачеркиванием выделяется текст, который присутствует в исходном документе, но отсутствует в измененном. Красным подчеркнутым шрифтом — новый текст. Зеленым — абзацы, которые перемещены. Обычный шрифт — это то, что есть в обоих документах, совпадающие фрагменты.
С помощью вспомогательных элементов интерфейса можно превращать обнаруженные различия в полноценный элемент текста либо отклонять их (используя кнопку «Принять» либо «Отклонить и перейти к следующему»). После завершения работы с «комбинированным» текстом необходимо сохранить соответствующий документ с утвержденными изменениями.
Как устранить ошибку «Не удается открыть файл из-за проблем с его содержимым»
Самый простой способ исправить возникшую ошибку при открытии документа Ворд, нажать правой кнопкой мышки по файлу и выбрать опцию «Восстановить предыдущую версию».
Очень часто это происходит из-за некорректного сохранения файла. Он сохраняется не в том формате. Чтобы исправить это, необходимо восстановить верный формат. В этом случае, в программе Word появится сообщение, что файл повреждён и предложит его восстановить. Необходимо подтвердить свое согласие на восстановление. После этой процедуры, в случае успешного завершения операции, информация откроется.
- Также ошибка «Не удается открыть файл из-за проблем с его содержимым» может возникнуть, если в свойствах установлен атрибут «скрытый файл».
- В таком случае, выбрав «Сведения», появляется сообщение «Файл был поврежден». Далее мастер восстановления предложит «Попробовать восстановить содержимое?». Тут необходимо согласиться.
- В большинстве случаев восстановление проходит успешно, но иногда бывает, что система выдает ошибку «файл был заблокирован, чтобы обезопасить компьютер».
- В таком случае, вне зависимости от выбора пользователя (среди вариантов будет: разблокировать, подтвердить формат файла при преобразовании, восстановить через Office) скорее всего вместо текста будут иероглифы.
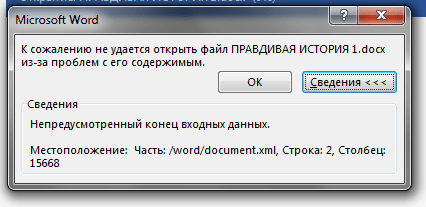
Тогда необходимо попробовать открыть этот документ сторонним приложением, например, Notepad. Чтобы попробовать сохранить содержимое надо:
- Нажать на файл правой кнопкой мышки;
- Выбрать в выпадающем меню «Открыть с помощью»;
- Выбрать Notepad;
- Если такого пункта в меню нету, необходимо нажать «Выбрать другое приложение»;
- Откроется новое диалоговое окно. В нем справа доступна прокрутка;
- Также необходимо выбрать Notepad;
- Если же и в этом списке необходимое приложение отсутствует, необходимо прокрутить до конца списка и выбрать опцию «Найти другое приложение на этом компьютере;
- Откроется новое диалоговое окно с вариантом «Открыть с помощью»;
- Далее необходимо указать месторасположение программы Notepad.exe (чаще всего она располагается: C:WINDOWSsystem32notepad.exe;
- Подтвердить выбор.
Далее, при помощи «блокнота», а именно с его помощью будет произведена попытка открытия файла.
Например, файлы Microsoft Office будут отображаться иероглифами со словами, в начале которых будут стоять буквы «PK». Может произойти другая ситуация, например, документ откроется пустым, то содержимое утеряно.
Обзор сравнения
При сравнении документов будет три области. В правой области будут отображаться как исходные, так и исправленные документы. В средней области будет отображаться сравниваемый документ и изменения между обоими документами. В левой области будут отображаться изменения, внесенные в исправленный документ. Вы можете получить представление об этом на скриншоте ниже.

Однако режим просмотра документа можно изменить в раскрывающемся меню «Отслеживание» на вкладке «Обзор». Панель обзора – это левая область, где отображаются редакции документов, вы можете скрыть / показать ее, щелкнув по ней. В раскрывающемся списке «Отображение для обзора» есть четыре различных варианта, которые вы можете выбрать в зависимости от того, как вы хотите отображать сравнение документов.

Всё по закону. Сравнение документов от разработчиков корпоративного ПО
Если вы не готовы рисковать и использовать онлайн-сервисы,
воспользуйтесь готовыми корпоративными решениями. Сравнивать документы в этом
случае безопасно – ваш договор могут видеть только пользователи системы, у
которых есть права доступа. Многие решения позволяют отслеживать, кто и когда
вносил правки, а также формировать автоматический отчёт по последним
изменениям.
ABBYY ScanDifFinder SDK
Решение
от известного разработчика интеллектуальных решений. Встраивается в популярные
информационные системы.
Основное преимущество ABBYY ScanDifFinder SDK – можно
сравнивать документы как в разных текстовых форматах, так и в графических
(сканы, фотографии документов, PDF без текстового слоя и т.д.).
Решение игнорирует незначительные изменения в тексте. Так,
если изменилось форматирование или размер шрифта, вам не сообщат об этом. В
специальном поле справа будут показываются только правки, которые влияют на
смысл и содержание договора.
Результаты проверки можно выгрузить отдельным файлом с
комментариями в форматах PDF или
Word. Есть функция, которая позволяет создать отчёт о
сравнении документов.
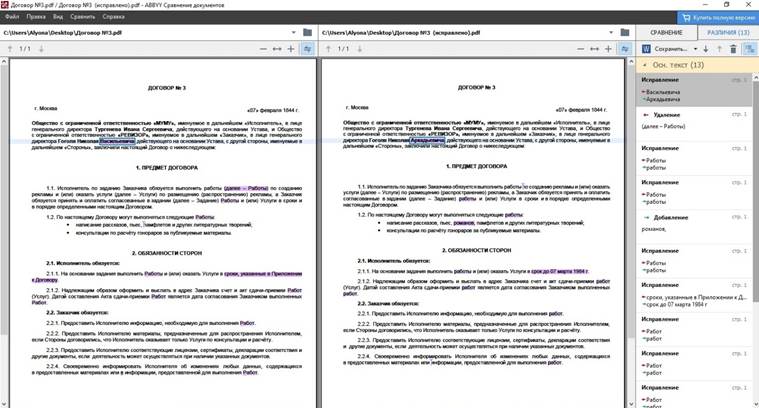
Сравнение документов в Directum
Решение автоматически
сопоставляет две версии документа – Word-Word, Word-PDF, PDF-PDF.
Также может сравнивать исходную версию договора со скан-копией, в которой нет
текстового слоя. Это возможно благодаря интеллектуальным сервисам Directum Ario.
Для сравнения необязательно заносить изменённый
документ в систему. Можно сверить договор, который находится в Directum, с сохранённой локально версией – например,
находящейся на рабочем столе.
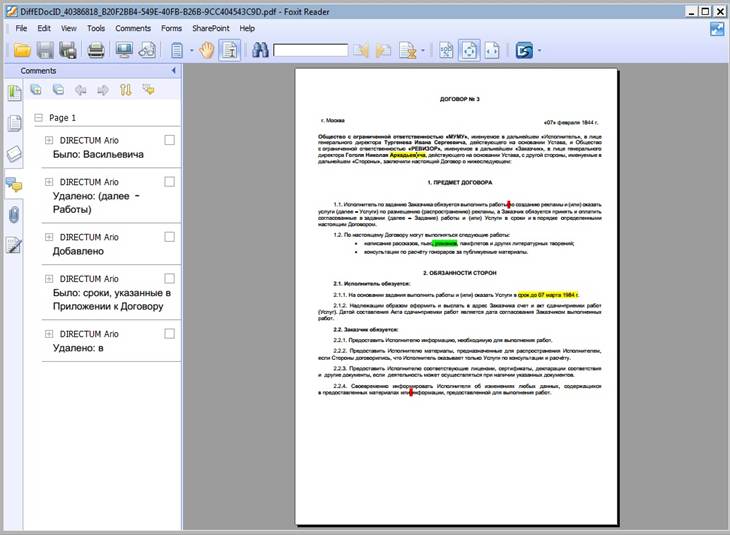
По итогам сверки в системе формируется отчёт с
визуализацией отличий. Текст выделяется разным цветом в зависимости
от типа правки (добавление, изменение, удаление). Более подробную
информацию можно посмотреть в примечаниях к изменениям.
Решение предоставляется дополнительно при
покупке Directum RX.
ТЕЗИС: сравнение и распознавание
Решение
от разработчика системы электронного документооборота. Пользователи могут
сравнивать электронные версии документов, а также сверять их со скан-копиями.
Решение реализовано с использованием технологии ABBYY FineReader Engine.

За опцию придётся доплатить – 40% от стоимости основной
лицензии.
Сравнение документов в 1С
Сервис ИТС «1C-ABBYY Comparator» разработан
с использованием уже описанного решения от ABBYY.
Функциональность та же: автоматически сравниваются как документы в привычном
электронном формате – Word, PDF,
так и в графическом – скан-копии и фотографии без текстового слоя.
Сервис оплачивается дополнительно, главное условие – нужно
приобрести лицензию 1С.
|
Конечно, в этом обзоре собраны только популярные сервисы Совет от ECM-Journal: |
Сервисы сравнения текстов – с процентными данными
За все 5 лет работы копирайтером с подобной задачей – сделать рерайт собственного творения – я столкнулась только в январе этого года. По одному ТЗ нужно было создать уникальный текст, а потом тут же написать второй. Требования по ключам, LSI-словам и структуре оставались теми же самыми.
Для моего удобства заказчик предоставил несколько ресурсов проверки получившегося контента. Конечно, мне захотелось попробовать в работе их все.
А чуть позже и поделиться результатами.
Итак, мой личный рейтинг сервисов, где можно сравнить два текста на совпадения.
1 место. Majento
Для себя я сохранила именно этот ресурс, так как мне больше всего понравилась его работа.
Все интуитивно понятно, просто и без лишнего мусора.
Никаких настроек, дополнительных функций. Вопросов, запросов.
Видимо, лаконичностью и понравился.
Окно для первого текста, окно – для второго. Один клик, и через минуту результат.
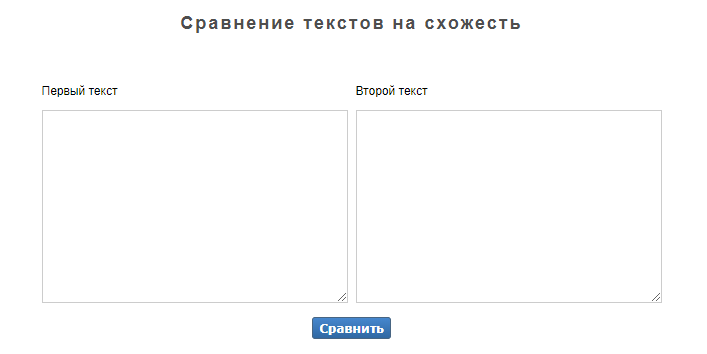
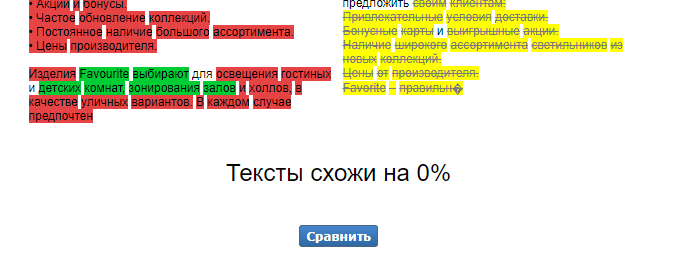
Подсветка цветом помогает сравнить два текста на различия и схожесть.
Нет кнопки «очистить поле», но это мелочь.
2 место. Back Links Manager
Чуть более «продвинутый» сервис. Позволяет выбирать шингл, по которому будет идти проверка. Возможности огромные – от 1 до 10. По умолчанию стоит 6, но я привыкла к 4, поэтому меняю.

В остальном все без изменений: два поля под текстовое наполнение и кнопка «сравнить».
Результат порадовал интересным анализом. Сервис показывает не только процент совпадений, но и то, сколько из какого документа заимствовано.

3 место. Utext
Отлично постарались разработчики этого ресурса, поэтому анализироваться будет только полезная информация в статьях.

От пользователя требуется только вставка контента в соответствующие поля. Причем указано, куда нужно скопировать оригинальный текст, а куда выложить рерайт. Так как выбора настроек по шинглу тут не предусмотрено, сервис дает 4 варианта ответа. Какой нужен, тот и оставляете:
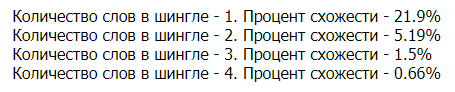
Как сравнить два документа Word?

В ряде случаев у пользователя программы Microsoft Word возникает потребность в том, чтобы сравнить два текста на предмет совпадений. Это можно сделать разными способами. Как сравнить два документа Word быстрее всего?
Самые доступные варианты решения данной задачи:
статьи
Рассмотрим оба варианта подробнее.
Встроенные средства сравнения документов в Word
Программа Microsoft Word выпущена в большом количестве модификаций. В числе самых распространенных — Word 2007. Изучим то, какие в нем есть интерфейсы для быстрого и удобного сравнения документов.
Открыв программу Microsoft Word, необходимо выбрать вкладку «Рецензирование». Затем — опцию «Сравнить». После этого программа предложит указать два файла в формате Word, которые будут сверяться. Как только пользователь сделает это — перед ним откроется несколько окон. В них будут отображаться:
- исходный источник (справа);
- измененный документ (справа);
- «гибридный» документ (в центре);
- сводка исправлений (слева).
Нас будет, вероятно, интересовать в первую очередь окно, что располагается по центру. В нем отображается «комбинированный» текст, в котором будут «подсвечены» — выделены цветом — различия между исходным и измененным источником.
Красным шрифтом с зачеркиванием выделяется текст, который присутствует в исходном документе, но отсутствует в измененном. Красным подчеркнутым шрифтом — новый текст. Зеленым — абзацы, которые перемещены. Обычный шрифт — это то, что есть в обоих документах, совпадающие фрагменты.
С помощью вспомогательных элементов интерфейса можно превращать обнаруженные различия в полноценный элемент текста либо отклонять их (используя кнопку «Принять» либо «Отклонить и перейти к следующему»). После завершения работы с «комбинированным» текстом необходимо сохранить соответствующий документ с утвержденными изменениями.
Внешние средства сравнения документов
Как сравнить два документа Word и «подсветить» различия между ними посредством встроенных инструментов Microsoft Word, мы теперь знаем. Но есть способы решения рассматриваемой задачи, предполагающие использование также и сторонних видов ПО. Они могут пригодиться, если собственно программы Microsoft Word нет под рукой.
В числе таких решений — программа WinMerge. Скачать ее можно здесь — http://winmerge.org/?lang=ru. Она бесплатна.
Ее нужно установить на компьютер, запустить и создать новый проект (выбираем «Файл», затем — «Открыть»). После необходимо загрузить в программу сравниваемые файлы с диска компьютера. Нажимаем OK и дожидаемся появления нескольких окон интерфейса:
- расположенных в центре и справа (в них будут отображаться сравниваемые тексты);
- расположенного слева (графическое отображение структуры документов);
- находящегося внизу (в нем отображаются фактические различия между текстами).
Примечательно, что различия отображаются построчно. Используя элементы интерфейса программы, можно перемещаться между ними. Различия, которые выявлены при сравнении двух файлов, можно копировать из одного текста в другой — последовательно или все одновременно.
Программа WinMerge включает полезные функции:
- поиск и замена текста;
- подсветка HTML-тегов, элементов языков PHP, Python;
- создание отчета в формате HTML по итогам сверки текстов.
Как сравнить два документа Word на совпадения посредством встроенных средств программы от Microsoft, а также сопоставить тексты с помощью внешних решений, мы теперь знаем. Но вполне может оказаться так, что под рукой не окажется ни Word, ни WinMerge либо аналогов данного ПО. В этом случае можно воспользоваться одним из онлайновых сервисов для сравнения текстов.
Задействование онлайновых сервисов
В числе самых удобных и популярных сайтов, позволяющих решить задачу по сравнению текстов онлайн, — http://text.num2word.ru/.
Нужно зайти на него, разместить два текста в правой и левой формах соответственно и нажать кнопку «Сравнить».
Синим цветом отображается информация, которая есть только в левом документе, красным — та, что присутствует исключительно в правом. Черным шрифтом отмечается общий для обоих источников текст.
Интересный инструмент — TopWriter (http://www.topwriter.ru/comparison/). Он позволяет отображать схожесть текстов в процентном выражении. Чтобы воспользоваться данным сервисом, следует зайти на указанный сайт, поместить в соответствующие онлайн-формы два текста и нажать кнопку «Сравнить». Сразу же отобразится цифра в процентах, свидетельствующая о степени схожести двух текстов.
⇡ Комплексные решения для быстрого сравнения документов
Compare Suite 7.0
Разработчик:
Размер дистрибутива:
Распространение:
После выбора метода сравнения, в меню «Файл» надо выбрать команду «Новое сравнение файлов» и указать на левой и правой панелях файлы для сравнения. Программа проанализирует файлы и выделит все имеющиеся отличия (добавленные, измененные и удаленные фрагменты) различными цветами. Дополнительно можно создать сравнительный отчет с детальной информацией о сравниваемых файлах (команда «Файл» > «Отчет»).
При сравнении файлов, отличных от текстовых, следует иметь в виду, что их сравнение во всех комплексных решениях (как в Compare Suite, так и в других утилитах) производится после преобразования в текстовый формат. На практике это означает, например, что если в сравниваемых версиях Word-документа одно и то же слово в конкретном предложении оказалось на разных строках, то оно будет причислено к списку изменений.
При сравнении XLS-документов данные из таблиц перед проведением анализа извлекаются, а найденные отличия отображаются построчно в текстовом формате с указанием имени листа и названий столбцов, что позволяет ориентироваться в данных.
По такой же схеме осуществляется сравнение PDF-документов и презентаций PowerPoint.
Предположим, кто-то работал с вашим документом, и вы подозреваете, что этот «кто-то» не только читал текст, но и вносил в него изменения. Будучи грамотным пользователем, вы немедленно приказываете Word сравнить новый текст с вариантом, который хранится в вашем компьютере. Программа не только сравнит версии, но и отметит на экране все несовпадения. Хотите знать, как это сделать?
- Убедитесь, что отредактированный (более новый) документ находится на экране.
Исходный документ должен быть сохранен на диске. Открывать его нет необходимости. Открыть следует новый вариант документа, именно он должен быть на вашем экране.
Примечание
Стоп! Исходный документ и новый документ не могут иметь одинаковые имена. Переименуйте один из них, если требуется.
- Выберите в меню команду Сервис>Сравнить
и объединить исправления.
Появится диалоговое окно Открытие документа
, только теперь оно называется Сравнить и объединить документы
.
- Найдите на диске первоначальный вариант документа.
Вы уже знаете, как пользоваться диалоговым окном Открытие документа
. Отыщите первоначальный вариант своего документа.
- Щелкните на кнопке Объединить
.
Word надолго задумывается — не торопите его. Что происходит? Word сравнивает документ, находящийся на экране, с его старой копией.
- Внимательно просмотрите изменения.
Проверьте, какой урон нанесла вашей отточенной прозе варварская рука редактора! Чтобы закрыть окно просмотра, щелкните еще раз на кнопке Окно просмотра
.
Текст, который был добавлен, подчеркнут и представлен другим цветом. Удаленный текст также представлен другим цветом, но он перечеркнут.
Место документа, откуда был удален фрагмент текста, в режиме Разметка страницы
отмечен небольшим треугольником, от которого под строкой к правому полю страницы тянется пунктирная линия. А на полях выведен удаленный текст. В режиме Обычный
удаленный текст — перечеркнут.
- Каждому «рецензенту», приложившему руку к документу, после сравнения присваивается определенный цвет (на экране его вставки выделены другим цветом). Например, на моем экране ранее внесенные изменения выделены красным цветом. Если следующий «рецензент» тоже вносит свои правки в документ, его примечания на экране будут показаны другим цветом. Иными словами, изменения, вносимые после каждого открытия документа, будут выделяться другим цветом.
- Чтобы просмотреть изменения, которые появились в документе после сравнения с отредактированным документом, выберите в раскрывающемся списке Отобразить
для проверки панели инструментов Рецензирование
элемент Исправления
в исходном документе
. - Корректорские правки можно убрать с экрана. Для этого достаточно выбрать элемент Измененный документ
в раскрывающемся списке Отобразить для проверки
.
При совместной работе с текстовыми документами не редко возникает необходимость сравнить два документа Word, которые редактировались разными людьми. Например, такая ситуация может возникнуть если вы отправили файл на проверку и не дождавшись исправленной версии файла продолжили редактировать свою версию документа.
Если документ небольшой, то его можно сравнить вручную. Но, с большими текстами такой вариант отнимет слишком много времени. Вместо этого лучше использовать встроенный в Word инструмент, который позволяет сравнить два документа на различия. Сейчас мы расскажем, как это делается в Word 2003, 2007, 2010, 2013 и 2016.
Сравнение двух документов Microsoft Word
Если у вас есть два похожих документа Microsoft Word, вы можете использовать инструмент сравнения документов, чтобы сравнить их. Это укажет на любые внесенные изменения и объединит их вместе, а также позволит вам просматривать два документа бок о бок.
Для этого откройте Microsoft Word и нажмите Обзор> Сравнить на ленте. Из Сравнить раскрывающееся меню, нажмите Сравнить… вариант.

Это откроет Сравнить документы окно. Вам нужно будет выбрать два документа Microsoft Word, которые вы хотите сравнить здесь.
Выберите два ваших документа из Оригинальный документ и Исправленный документ раскрывающиеся меню. Нажмите Просматривать в раскрывающихся меню, чтобы выбрать файлы на вашем ПК, если их еще нет в списке.

Выбрав оба документа, вы можете определить, как вы хотите пометить изменения. По умолчанию это стандартное имя редактирования документа.
Если хотите, можете изменить это в Ярлык меняется с коробка под Исправленный документ выпадающее меню.

Расширенные настройки сравнительного документа
Word будет использовать настройки по умолчанию для сравнения ваших документов. Если вы хотите изменить их, щелкните Больше в нижнем левом углу.
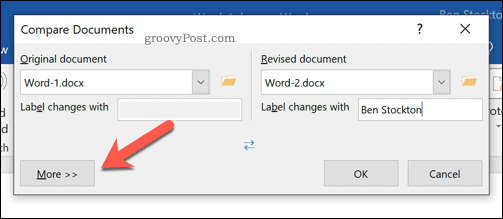
Это отобразит различные варианты, которые вы можете использовать для сравнения ваших документов. К ним относятся изменения форматирования, дополнительные пробелы, добавления или удаления текста и многое другое.
Установите флажок рядом с каждым параметром поиска сравнения, чтобы включить или отключить эти критерии. Когда будете готовы, нажмите хорошо чтобы начать сравнение.

Использование обзора сравнения документов
Откроется новое окно, в котором вы сможете увидеть, как оба документа сравниваются друг с другом. Список исправлений будет показан на левой панели, а правая панель позволит вам прокрутить и увидеть изменения в каждом абзаце в обоих документах одновременно.
В центральном документе будет отображаться либо исправленный, либо исходный документ с отображением любых изменений (с красным маркером рядом с каждым изменением). При нажатии на любое из изменений отображается удаленный или измененный текст с обновленным текстом под ним.

Вы можете переключаться между этими представлениями, выбрав опцию из Отслеживание раскрывающееся меню в Обзор таб.
Например, выбирая Оригинал покажет исходный документ в центре. Если вы выберете Простая разметка, вы сможете просмотреть измененный текст с красным маркером, но не удаленный текст. Выбор Вся разметка будет отображать как удаленный, так и обновленный текст, а Без разметки отобразит исправленный документ в центре без маркеров.

Объединение изменений документа
Если вы хотите объединить изменения между двумя документами, вы можете использовать для этого функции отслеживания Word. Это позволяет скопировать изменения из исправленного документа в исходный документ.
Для этого нажмите кнопку стрелка вниз в нижней части Принять кнопка, указанная под Изменения раздел в Обзор таб.
Вы можете принять каждое изменение индивидуально (просматривая их одно за другим) или принять все изменения сразу. В раскрывающемся меню нажмите кнопку Принять и перейти к следующему или Принять все изменения вариант, в зависимости от ваших предпочтений.
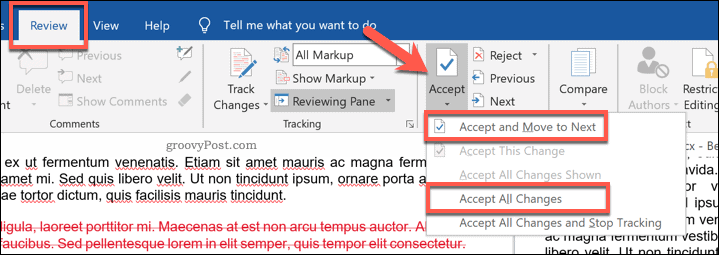
После того, как изменения будут приняты, вам нужно будет сохранить файл. Для этого нажмите Файл> Сохранить как.
Вы можете сохранить документ как отдельный объединенный документ. Кроме того, вы можете перезаписать первый документ, чтобы заменить исходный текст, оставив только объединенный документ.








