Как быстро свернуть окно браузера на клавиатуре
Содержание:
- Введение
- Полноэкранный режим в браузере Google Chrome
- Загрузочный внешний USB диск на отдельном разделе. Урок 32
- Горячие клавиши для управления окнами
- Горячие клавиши общего назначения
- Что же делать, если программа не отвечает?
- Способы свернуть окно с помощью клавиатуры – горячие клавиши
- Как привязать окна к половине или четверти рабочего стола в Windows
- Как свернуть игру или программу с помощью клавиатуры
- Как настроить горячие клавиши на Windows 10 под себя
- Денежная символика
- Точное перемещение окна в Windows
- Alt + Space
- Как свернуть все окна применив горячие клавиши Windows XP 7 8 10 и MacOS
- Горячие клавиши для сворачивания окон Wndows
- Как свернуть окно с помощью клавиатуры?
- Перезапуск Проводника
Введение
Если вы пользуетесь компьютером достаточно давно, то наверняка помните те дни, когда для выполнения любой операции была необходима клавиатура. Некоторые из нас, очевидно по старой привычке, регулярно пользуются кнопками быстрого вызова. Что ж, в зависимости от того, что вы делаете в данный момент, они действительно могут заметно ускорить вашу работу. Предположим, вы купили компьютер с Windows 7 или просто обновили операционную систему
Тогда перед вами может встать вопрос: а какие новые «быстрые клавиши» Windows 7 будут вам полезны? В этом случае советуем обратить внимание на следующие 12 сочетаний
Полноэкранный режим в браузере Google Chrome
Этот интернет-браузер считается одним из лучших в плане скорости и производительности. Его используют миллионы людей. Поэтому нет ничего удивительного в огромном количестве запросов на тему, как сделать полноэкранный режим клавишами в «Хроме». Людей можно понять. Постоянно лезть в настройки браузера для того, чтобы просто переключить вид, — сплошное мучение. Итак, для того, чтобы развернуть «Хром» на весь экран, достаточно нажать на кнопку F11. Тогда браузер предстанет перед вами во всей красе. Для того, чтобы выйти из полноэкранного режима, нужно снова нажать на ту же клавишу. Тогда окно браузера примет свой обычный вид.
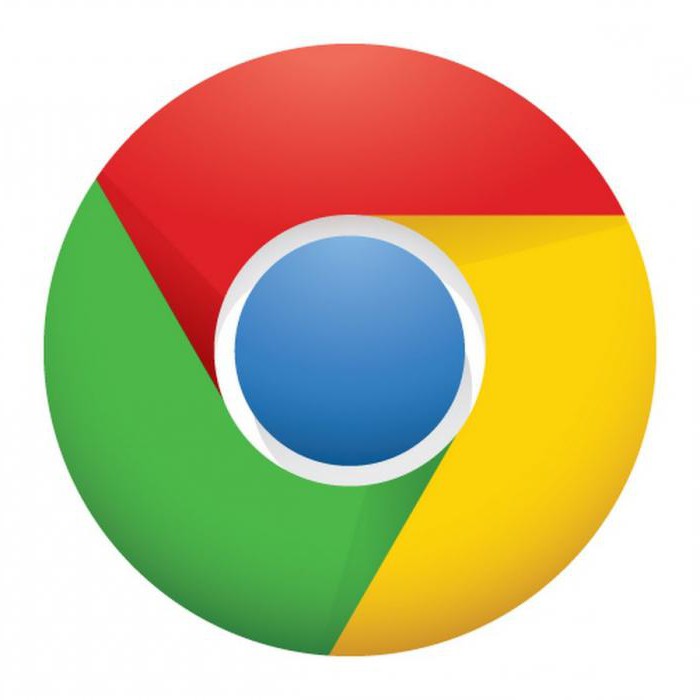
Вообще, у «Хрома» есть огромное количество горячих клавиш. Просто далеко не все о них знают. К примеру, на предыдущую страницу можно перейти при помощи кнопки Backspace. Для включения того или иного дополнения нужно нажать клавишу Alt и какую-нибудь цифру. Какое-либо дополнение и запустится. Главное — потом запомнить, на какой цифре что находится. И так далее. Горячие клавиши полностью раскрывают потенциал этот интернет-браузера. Так что изучить их точно стоит.
С помощью горячих клавиш
При ответе на вопрос, как включить полноэкранный режим в браузере Google Chrome, многие эксперты рекомендуют горячие клавиши. Для этого жмите кнопку F11 на клавиатуре. Иногда к этой кнопке нужно нажать и Fn (функциональную клавишу). Уже после первого нажатия веб-проводник должен открыться на весь экран.

Через графу Масштаб
Еще один способ включить полноэкранный режим Google Chrome — использовать опцию масштабирования в настройках. Для этого сделайте такие шаги:
- Войдите в веб-проводник Гугл Хром, если вы не успели его запустить.
- Мышкой наведите на символ меню и жмите по нему. Он расположен справа вверху веб-проводника. В зависимости от версии Google Chrome изображение может отличаться.
- В выпадающем перечне жмите на кнопку Масштаб. Справа необходимо нажать на кнопку с двумя дужками.
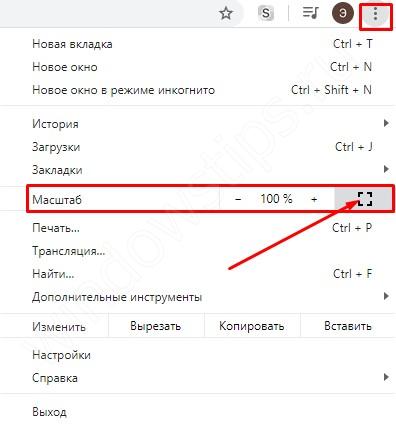
В дальнейшем можно в любой момент выйти из полноэкранного режима в Хроме, и вернуться к нормальной работе.
Точная настройка
Существует еще один метод, как в Google Chrome активировать полезную опцию. Для этого сделайте те же шаги, что рассмотрены выше. В разделе Масштаб будет стоять цифра с процентами. Их изменение позволяет увеличить или уменьшить размер изображения. Можно сделать еще быстрее. Зажмите кнопку Ctrl на клавиатуре, а после этого вращайте колесо мышки вверх или вниз для уменьшения или увеличения масштаба соответственно. Отметим, что такой метод позволяет менять масштаб, но перехода в Full Screen не происходит.
Как выйти из полноэкранного режима
Чаще всего в Сети попадаются вопросы, как выйти из полноэкранного режима в Хроме. Самый простой путь вернуть обычное изображение — нажать на F11 на клавиатуре. Иногда необходимо присоединить к ней дополнительную клавишу Fn. Второй вариант — войти в меню и нажать на символ с двумя скобками в разделе Масштаб (об этом упоминалось выше). Чтобы отключить полноэкранный режим Google Chrome, можно использовать любой из предложенных методов.
Возможные проблемы и пути их решения
Как правило, сбоев в работе функции не возникает. Но есть ряд моментов, на которые жалуются пользователи. Некоторые утверждают, что не удается выключить полноэкранный режим в Хроме. В ситуации с Виндовс необходимо убедиться в подключении клавиатуры и выключить опцию через нажатие кнопки F11 (иногда вместе с Fn). Похожая ситуация может возникнуть и в Убунту. Пользователь нажимает на горячие клавиши, но ничего не происходит. Для этого требуется открыть новое окно с помощью Ctrl+N, а после этого выключить ненужную функцию через меню.
Бывают ситуации, когда Хром постоянно запрашивает отображение в полноэкранном режиме для любого сайта. Такой запрос поступает при входе в любой ресурс, что сильно раздражает пользователей. Чтобы отключить появление запроса по поводу Full Screen, сделайте следующие шаги:
В окне Исключения для полноэкранного режима Гугл Хром имеется список сайтов, которым уже разрешено отображаться в полный экран. Чтобы внести в перечень все ресурсы, необходимо отредактировать любую строку из перечня путем нажатия левой кнопки на адрес. К примеру, вместо www.youtube.com можно установить *://*/*. После внесения таких правок веб-проводник больше не будет запрашивать процесс перехода в Full Screen. Если ничего не помогает, можно обновить или полностью переустановить браузер.
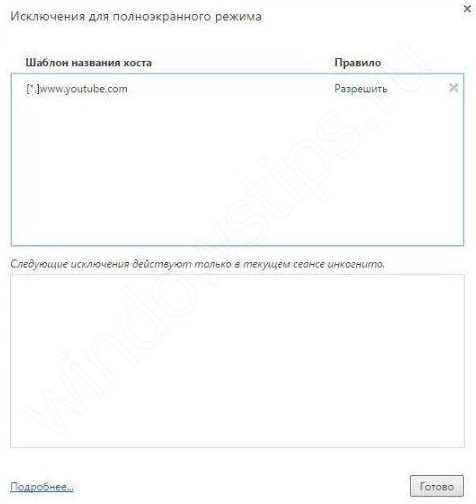
Загрузочный внешний USB диск на отдельном разделе. Урок 32
Горячие клавиши для управления окнами
| Сочетание клавиш | Описание |
|---|---|
| Alt + Tab Alt + Shift + Tab |
Быстрый переход между открытыми окнами |
| Alt + Esc Alt + Shift + Esc |
Переход между окнами, в том порядке, в котором они были открыты |
| Alt + F6 | Переход между несколькими окнами одной и той же программы |
| Alt + F4 | Закрытие активного окна или завершение работы Windows |
| Ctrl + F4 | Закрытие активного документа в программах, допускающих одновременное открытие нескольких документов |
| Alt F10 |
Вызов меню окна |
| Alt + − (минус) | Вызов системного меню дочернего окна |
| Esc | Закрыть меню или закрыть открытый диалог, в некоторых случая закрыть программу |
| Alt + буква | Вызов меню программы, которое соответствует букве |
| Alt + Space | Вызов системного меню для активного окна |
| F1 | Вызов справки для открытого приложения. |
| Ctrl + Up Ctrl + Down |
Вертикальная прокрутка текста или переход по абзацам текста. |
Горячие клавиши общего назначения
| Сочетание клавиш | Описание |
|---|---|
| Ctrl + Esc Win |
Открытие меню «Пуск» (Start) |
| Ctrl + Shift + Esc | Запуск «Диспетчера задач» |
| Win + E | Открытие «Проводника» (Explore) |
| Win + R | Открытие окна «Запуск программы» (Run), аналог «Пуск» — «Выполнить» в Windows XP |
| Win + D | Свернуть все открытые окна |
| Win + L | Заблокировать компьютер |
| Win + F1 | Вызов справки по операционной системе Windows |
| Win + Pause | Открытие окна «Свойства системы» (System Properties) |
| Win + F | Поиск файлов |
| Win + Сtrl + F | Поиск компьютеров |
| Printscreen | Создать скриншот |
| Alt + Printscreen | Создать скриншот только активного окна |
| Win + Tab Win + Shift + Tab |
Переключение между окнами |
| F6 Tab |
Перемещение между панелями в открытом окне или программе |
| Ctrl + A | Выделить всё (объекты, текст) |
| Ctrl + C Ctrl + Insert |
Копировать выделенные объекты в буфер обмена |
| Ctrl + X Shift + Delete |
Вырезать выделенные объекты в буфер обмена |
| Ctrl + V Shift + Insert |
Вставить помещенные в буфер обмена объекты |
| Ctrl + N | Создать новый документ, файл или открыть новое окно |
| Ctrl + S | Сохранить текущий файл, сохранить результаты работы |
| Ctrl + O | Открыть другой документ или файл |
| Ctrl + P | Печать открытого документа |
| Ctrl + Z | Отменить последнее действие |
| Shift | Отключение автозапуска компакт дисков (удерживать установики диска в привод) |
| Alt + Enter | Переход в полноэкранный режим и обратно |
Что же делать, если программа не отвечает?
Разберем сначала самый легкий случай. Программа зависла и не отвечает на команды пользователя компьютера. Вам необходимо отключить зависшую программу, для этого нужно запустить «Диспетчер задач», нажимая для этого, одновременно на клавиатуре на клавиши «Ctrl» + «Alt» + «Del», в операционной системе Windows XP.
В операционных системах Windows 7, Windows 8.1, Windows 10 после нажатия на эти клавиши, в новом окне операционной системы, в открытом меню нужно будет выбрать в самом внизу пункт «Запустить диспетчер задач», или нажать одновременно на клавиатуре сочетание клавиш «Ctrl» + «Shift» + «Esc».
В операционной системе Windows есть более удобный способ запуска «Диспетчера задач» — щелкаете правой кнопкой мыши по «Панели задач», а потом выбираете в контекстном меню пункт «Запустить диспетчер задач» (В Windows XP, Windows 8.1, Windows 10 — «Диспетчер задач»).
В открывшемся окне «Диспетчера задач» войдите во вкладку «Приложения». Обычно, напротив имени зависшей программы, в графе «Состояние» будет видна надпись «Не отвечает».
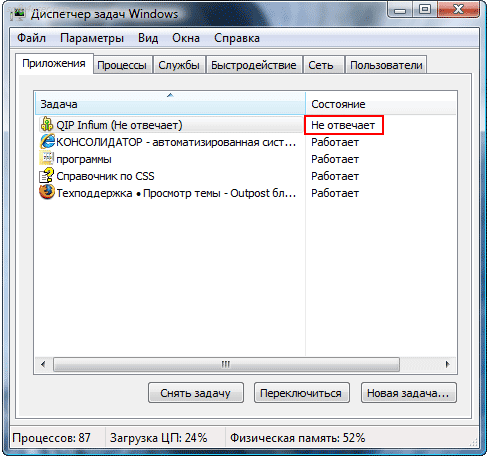
Далее выделяете зависшую программу, а затем нажимаете на кнопку «Снять задачу», или выбираете в контекстном меню, после нажатия правой кнопки мыши, пункт «Снять задачу». В окне с предупреждением согласитесь на завершение процесса.
Через некоторое время зависшее приложение отключится. Если этого не произошло, войдите во вкладку «Процессы».
Внимание! В этой вкладке необходимо будет соблюдать осторожность. Не ищите зависший процесс, если точно не знаете имя этого процесса!
Во вкладке «Приложения» выделите зависшую программу, а затем при нажатии правой кнопки мыши выберите пункт «Перейти к процессу»
Во вкладке «Приложения» выделите зависшую программу, а затем при нажатии правой кнопки мыши выберите пункт «Перейти к процессу».
Диспетчер задач автоматически переключит вас во вкладку «Процессы» и выделит зависшее приложение.
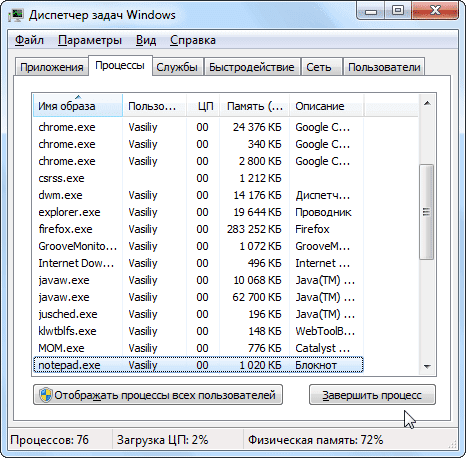
После этого нажимаете кнопку «Завершить процесс», или выбираете в контекстом меню, при нажатии правой кнопки мыши, пункт «Завершить процесс».
Если зависшая программа не отображается во вкладке «Приложения», то тогда вам нужно самим войти во вкладку «Процессы», найти процесс зависшей программы и отключить его, если вы можете правильно найти этот процесс. Если не знаете имя процесса, то лучше ничего не делайте в этой вкладке!
Если эти действия не помогли, то тогда войдите во вкладку «Пользователи», нажмите на кнопку «Выйти из системы», или после нажатия правой кнопки мыши, выберите в контекстном меню пункт «Выход из системы».
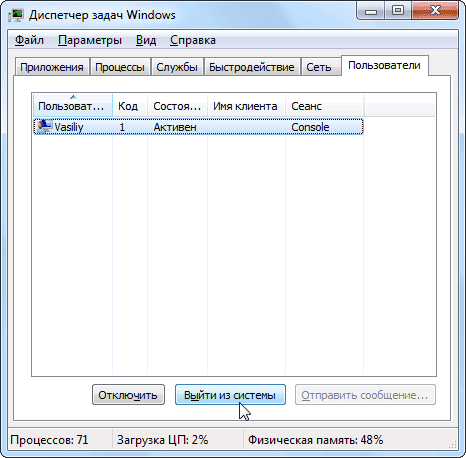
Придется подождать некоторое время, пока система завершит все процессы, а затем на вашем мониторе появится окно операционной системы со значком вашей учетной записи. Нажмите на этот значок, а потом войдите обратно в операционную систему для дальнейшего продолжения работы.
Подобные действия можно совершить с помощью меню «Пуск», если имеется доступ к меню. В меню «Пуск» наводите курсор мыши на кнопку «Завершение работы», а потом во всплывающем контекстном меню выбираете пункт «Выйти из системы».
Способы свернуть окно с помощью клавиатуры – горячие клавиши
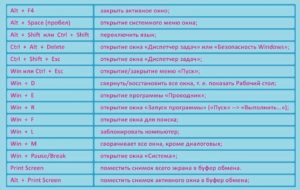
Работу с программами и операционной системой Windows можно значительно ускорить, если для ввода данных и управления пользоваться не только мышью, но и применять «горячие клавиши» — специальные комбинации и сочетания клавиш на клавиатуре. Постарайтесь запомнить горячие клавиши, которыми вы чаще всего пользуетесь.
Как научиться пользоваться клавиатурой?
В первую очередь необходимо знать значения клавиш клавиатуры. Но этого мало что пользоваться клавиатурой в полном объеме. Наиболее частые действия удобно производить сочетаниями клавиш.
Клавиатура — главное устройства ввода информации в компьютер. Так же с ее помощью можно управлять персональным компьютером. Стандартная клавиатура имеет 101 клавишу и позволяет ввести 256 символов.
Алфавитно-цифровые клавиши
Позволяют вводить различные символы: буквы, цифры, знаки препинания. Эти клавиши содержат буквы латинского и русского (в странах СНГ) алфавита. Переключение между языками в windows осуществляется сочетанием клавиш Alt+Shift (по умолчанию в windows xp) или Ctrl+Shift (windows7).
Сочетания или комбинации клавиш нажимаются последовательно, с удерживанием предыдущих клавиш. Максимально возможно до 3 одновременных нажатий горячих клавиш.
Клавиша Shift позволяет вводить заглавные буквы в сочетании с буквенными клавишами, и символы изображенные на цифровых (и некоторых буквенных латинского алфавита) клавишах.
Для того чтобы вводить только заглавные буквы без Shift, нажмите Caps Lock. На цифровые клавиши не распространяется. На клавиатуре загорится соответствующая лампочка.
Функциональные клавиши
Имеют различные значения в разных программах за исключением кнопки F1. В абсолютном большинстве случаев вызывает справку программы или windows.
Блок цифровых клавиш
Находится справа клавиатуры и может работать в режиме ввода цифр и в режиме управления перемещением курсора. Переключить режимы — клавиша NumLock. Индикатор NumLock горит в режиме ввода цифр.
Управляющие или специальные клавиши
К этим клавиш относятся Ctrl, Shift, Enter, Alt, Enter, CapsLock и некоторые другие. Клавиши Shift, Alt, Ctrl чаще всего используются в сочетании с другими клавишами.
Esc отменяет выполнения текущей операции.
Del (Delete) удаляет символ справа, а Backspace — слева от курсора.
Ins (Insert) переключает режим добавления/замены символов в тексте.
Tab — Табуляция при наборе текста. Последовательное перемещение фокуса между элементами программ или документа.
Alt+Tab — переключение между открытыми и свернутыми окнами.
Win («start») — открывает меню «Пуск».
AppsKey, Menu — вызов контекстного меню для выделенного объекта (правая кнопка мыши).
Enter вводит данные или команду, подтверждает выбор и тому подобное. Двойной клик по выделенному объекту. Нажатие на активную кнопку или кнопку по умолчанию в окне. Ввод команды и её исполнение. При наборе текста — новый абзац.
Стрелки вверх, вниз, вправо и влево — Перемещают курсор или фокус по пунктам меню. Двигают курсор в соответствующую сторону. Действие данных клавиш во многих программах значительно расширено с помощью служебных клавиш Shift и Ctrl.
Home — перемещение курсора в начало строки или в начало списка.
End — перемещение курсора в конец строки или в конец списка.
PageUp/PageDown — перевод курсора или фокуса на видимую часть страницы вверх или вниз.
PrtScn (print screen) — Снимок экрана (скриншот) в буфере обмена.
ScrLk (Scroll Lock) — Блокировка прокрутки. Нажатие клавиш управления курсором ведет к сдвигу всего содержимого экрана.
- Win находится между Ctrl и Alt с левой стороны (на ней изображен символ корпорации Windows).
- Menu (правая кнопка мыши) находится слева от правого Ctrl.
- Комбинация «клавиша» + «клавиша» означает, что сначала надо нажать первую клавишу, а затем вторую, не отпуская первую.
Специальные возможности (нужно отключить в панели инструментов, если не используете)
- Нажатие SHIFT 5 раз подряд — включение и отключение функции залипания клавиш.
- Нажатие SHIFT на протяжении 8 секунд — включение и отключение функции фильтрации ввода.
- Нажатие Num Lock в течении 5 секунд — включение и отключение функции озвучивания переключения.
- Alt слева + Shift слева + Num Lock — включение и отключение управления указателем мыши стрелками клавиатуры.
- Alt слева + Shift слева + PRINT SCREEN — включение и отключение режима высокой контрастности.
Горячие клавиши Chrome, Opera, Firefox
Универсальные горячие клавиши, которые работают во всех браузерах. Сочетания и комбинации клавиш клавиатуры Chrome, Opera, Firefox, Internet explorer.
(85,00
Как привязать окна к половине или четверти рабочего стола в Windows
Если вы работаете с несколькими окнами и хотите использовать сочетания клавиш для удобного расположения элементов на экране, то вам повезло! Легко расположить два окна в идеальные половины или четыре окна по четвертям на экране.
Сначала нажмите Alt + Tab или используйте мышь, чтобы открыть окно, требуемое для помещения в фокус окно. Сразу решите, какую часть экрана вы хотите занять этим окном.
Затем вы можете использовать следующие сочетания клавиш, чтобы расположить два окна пополам:
Развернуть слева: Windows + Стрелка влево.
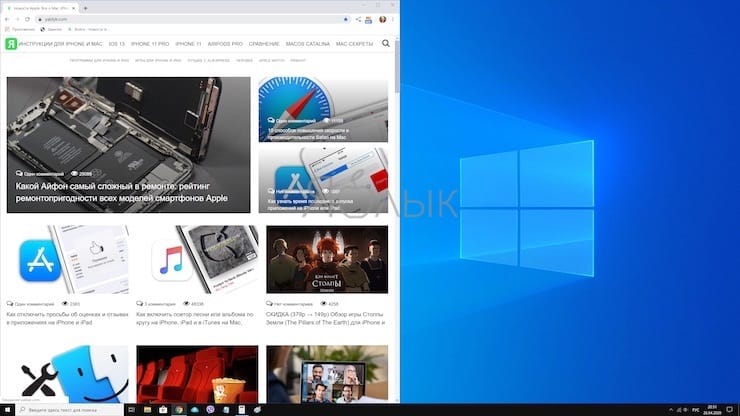
Развернуть справа: Windows + Стрелка вправо.
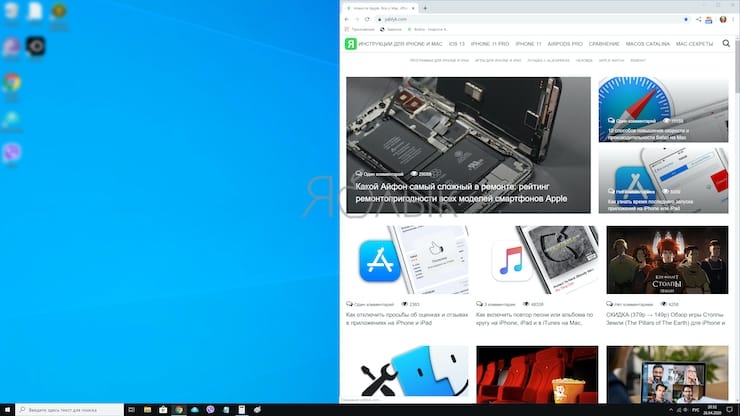
Чтобы расположить четыре окна по четвертям (каждое будет занимать 1/4 экрана), вы можете использовать последовательность из двух комбинаций клавиш. Эти последовательности предполагают, что окно еще не было привязано к левой или правой половине экрана.
Вот что нужно сделать:
Верхняя левая четверть: Windows + Стрелка влево, а затем Windows + Стрелка вверх.
Нижняя левая четверть: Windows + Стрелка влево, а затем Windows + Стрелка вниз.
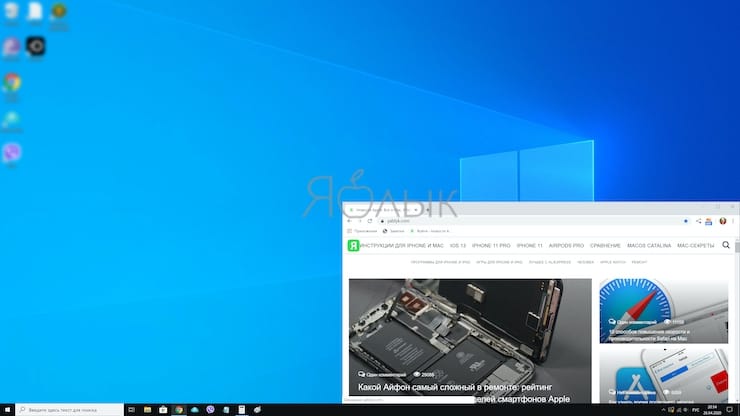
Верхняя правая четверть: Windows + Стрелка вправо, а затем Windows + Стрелка вверх.
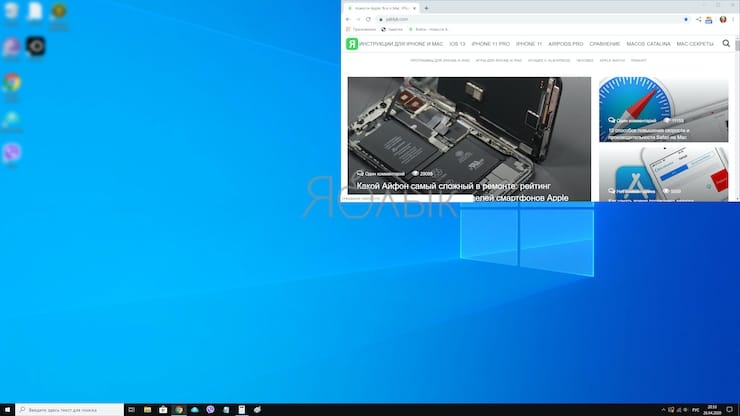
Нижняя правая четверть: Windows + Стрелка вправо, а затем Windows + Стрелка вниз.
Как свернуть игру или программу с помощью клавиатуры
С играми и программами дело обстоит немного сложнее. Каждая из них может иметь свои особенности и быть создана на разных платформах.
В некоторых случаях помогает нажатие кнопки Windows. Можно также вызвать Диспетчер задач, нажав Ctrl+Alt+Del, но и это не гарантирует результата.
Если вы заранее позаботитесь об этой возможности, то легко настроить приложение или игру на оконный режим. После этого используйте упомянутые выше команды, с помощью которых свернуть окно игры, программы или браузера очень легко.
Теперь вы знаете, какие сочетания клавиш на клавиатуре позволяют пользоваться компьютером ещё более просто и легко. Кроме того, существует возможность даже переключаться сразу на нужное окно, но для этого нужна отдельная команда
Важно также понимать, что данные сочетания действуют исключительно на тех ПК, которые работают на операционной системе Windows и могут значительно отличаться от каких-либо других устройств
Как настроить горячие клавиши на Windows 10 под себя

Способы настройки горячих клавиш под себя в Виндовс 10
Настроить конкретные сочетания клавиш для Виндовс можно двумя способами – с помощью средств настройки самой ОС, либо используя дополнительное программное обеспечение. Разберём поочерёдно оба способа.
Системные настройки
В актуальной версии Виндовс 10 появилось много дополнительных возможностей для сочетаний клавиатуре, задействовав практически все клавиши. Поэтому, к сожалению, в «десятке» можно сменить только сочетания клавиш для переключения языков.
Настроить переключение языков и клавиатур можно следующим образом:
- Вызываете окно «Параметры» сочетанием клавиш «Win+I».
- В основном настроечном меню «Параметры» выберите раздел «Время и язык».
Выбираем раздел «Время и язык»
- В меню «Время и язык» нажимаете на подпункт «Регион и язык».
Нажимаем на подпункт «Регион и язык»
- В подпункте «Регион и язык», ниже настроек с выбором языка нажимаете «Дополнительные параметры клавиатуры».
Нажимаем на ссылку «Дополнительные параметры клавиатуры»
- В открывшемся маленьком окне выберите вкладку «Переключение клавиатуры» выделите пункт «Переключить язык ввода» и нажмите «Сменить сочетание клавиш».
Выделим пункт «Переключить язык ввода», нажимаем «Сменить сочетание клавиш»
- В открывшемся новом окне «Изменение сочетания клавиш» настройте комбинации по своему усмотрению.
В окне «Изменение сочетания клавиш» настраиваем удобные для себя параметры, нажимаем «ОК»
Сторонние программы для настройки горячих клавиш
Если Вы всё-таки желаете настроить сочетания клавиш по своему усмотрению, то, для такого рода персонализации, придётся использовать сторонние приложения
Key Remapper
Помогает переназначить любую клавишу на клавиатуре, кардинально сменить раскладку, или назначить дополнительные действия на колёсико мыши.

Интерфейс программы Key Remapper
В этой программе доступно включение множества профилей, дабы обеспечить возможность устанавливать разные настройки для разных приложений либо форм работы.
Для того, чтобы назначить необходимое сочетание клавиш, необходимо:
- Скачать и установить программу Key Remapper на компьютер.
- В основном интерфейсе программы дважды щёлкнуть на пустой области с соответствующей надписью.
Дважды кликаем на пустой области с соответствующей надписью
- В появившемся меню настройки ввести необходимую для замены клавишу или комбинацию, и непосредственно её замену. Здесь имеется детальная настройка сочетаний, программ и среды, в которых замена комбинаций будет работать. Также есть возможность заблокировать конкретную клавишу. Нажмите «Ок». Настройка завершена.
Выбираем необходимые параметры, нажимаем «ОК»
MKey
Переназначает на ваше усмотрения все виды клавиш, установление дополнительных значений для комбинаций, переназначение дополнительных мультимедийных кнопок на клавиатуре.
Пользоваться этой программой ещё проще, чем предыдущей, так как в наличии интуитивный интерфейс.
- В на главной вкладке выберите опцию «Добавить».
Выбираем опцию «Добавить»
- Нажмите клавишу или сочетание, на которую необходимо назначить действие или функцию. Для комбинаций доступен выбор стандартных функциональных клавиш.
Нажимаем клавишу или сочетание, на которую необходимо назначить действие или функцию
- Выберите действие или программу из списка возможных. Если это необходимо, настройте особенности активации. Готово!
Выбираем действие или программу из списка возможных, нажимаем на значок дискеты, что бы сохранить изменения
Вот и всё! Теперь вы во всеоружии, и полностью готовы облегчить и оптимизировать свою работу в Windows 10!
Денежная символика
С давних времен деньгам придавались разного рода символические значения. Помимо материальной ценности и нанесенных на нее печатных изображений, у каждой банкноты есть своя особая история. Это связано с тем, что люди, пользуясь деньгами, передают им частичку себя, своей энергии. Поэтому вместе с находкой передается и чья-то энергия.
А также деньги являются символом власти. Чем у вас их больше, тем выше вы находитесь на ступенях социальной лестницы. В китайской культуре деньги представляют собой и символ удачи. Нахождение денег говорит о том, что в скором времени произойдет событие, которое принесет счастье.
По мнению эзотериков, в духовном плане случайное получение денег говорит о том, что человек по достоинству оценен обитателями высших сфер. Это могут быть духи, ангелы или даже души наших близких, которые выбрали этот способ общения с нами.
Как правило, люди чаще находят на дороге не купюры, а монеты. Существует поверье, что в этом проявляется связь с душами умерших. Ведь монеты служат гораздо дольше, чем бумажные деньги.
Знаки духовного мира могут принимать различные формы, поэтому нахождение бесхозных денег также можно рассматривать как своего рода знак, который при правильном толковании может предоставить полезную информацию от высших энергий. И не думайте, что это простое совпадение. Когда в следующий раз вы найдете на своем пути банкноту или монету, знайте: для этого будет особая причина.
Точное перемещение окна в Windows
Вы можете использовать клавиатуру, чтобы переместить определенное окно в нужное место на экране. Сначала нажмите Alt + Tab, чтобы выбрать окно, которое вы хотите переместить.
Когда окно выбрано, нажмите Alt + Пробел, чтобы открыть небольшое меню в верхнем левом углу. Нажмите клавишу курсора Вниз, чтобы перейти на «Переместить», а затем нажмите «Ввод».
Используйте клавиши курсора со стрелками, чтобы переместить окно туда, где оно должно расположиться в конечном счете на экране, а затем нажмите «Ввод».
Этот прием работает, даже если окно, которое вы хотите переместить, скрыто или оказалось за пределами экрана, и вы не можете найти его с помощью мыши.
Alt + Space
Чтобы вызвать данное меню, одновременно зажмите клавиши Альт
и Пробел (Space)
на клавиатуре. В левом верхнем углу вы увидите появившееся окошко, в котором можно выбрать одно из нескольких действий. С его помощью вы можете закрыть, развернуть и свернуть, а также изменить размер и передвинуть объект в нужное место. Выбирать действия вы можете стрелочками «вверх-вниз». Кнопкой Enter вы подтвердите выбранный пункт.
Почтовые клавиши: чтение и отправка
Навигация по сайту работает только на страницах с такими элементами, как. Нажав комбинацию клавиш, вы можете выполнять действия, для которых обычно требуется мышь, трекпад или другое устройство ввода. Чтобы использовать комбинацию клавиш, удерживайте одну или несколько клавиш-модификаторов, пока вы нажимаете последнюю клавишу на ярлыке.
Вырезать, скопировать, вставить и другие общие ярлыки
Чтобы узнать больше ярлыков, проверьте меню приложения, которое вы используете. Все приложения могут иметь свои собственные ярлыки, а ярлыки, которые работают в одном приложении, могут не работать в другом приложении.
Ярлыки для входа в режим паузы, выхода из системы и отключения
Освоение использования клавиатуры является ключевым фактором для тех, кто хочет использовать компьютер более удобно и быстро. Ярлыки клавиш разработаны таким образом, что некоторые функции могут выполняться без необходимости удалять руки с клавиатуры, чтобы использовать мышь.
Кроме того, существует команда Alt + Пробел + C
, которая свернет текущее активное приложение, минуя вызов ниспадающего меню.
Как свернуть все окна применив горячие клавиши Windows XP 7 8 10 и MacOS
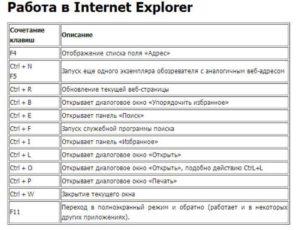
Добрый день, друзья. Пользователи системы Windows довольно часто открывают сразу множество окон, не задумываясь над тем, что это большая нагрузка на процессор.
В экстренных ситуациях (например, зашел человек, для которого информация на экране не предназначена), люди начинают быстро сворачивать окна по одному, что может занять до 30 и более драгоценных секунд.
Между тем, можно свернуть все окна довольно, быстро буквально за пол секунды через горячие клавиши или клик мышкой.
Программисты Microsoft для этой цели создали специальную функцию, которая работает от версии ХР. Вам в подобных ситуациях больше не стоит сворачивать окна по одному. Есть несколько методов, которые помогут вам свернуть их все разом.
Как скрыть окна за один клик
Это основной способ для экстренного сворачивания окошек. Причем на мой взгляд, самый быстрый и удобный. Что интересно, большинство людей про этот метод не знают.
Итак, в нижнем меню правее других ярлычков находится неприметный прямоугольник. Если по нему кликнуть мышкой, все окна сразу свернутся. В Windows 10 он находится рядом с окном уведомлений. В ХР данная функция отсутствует, но, можно создать похожую функцию и разместить её на панели задач.
Как создать кнопочку « все окна» для Виндовс XP
Чтобы создать подобную команду и разместить её ярлык на панели, первым делом щелкнем по пустому пространству монитора. Далее, в ниспадающем меню нажмём «Создать», затем в контекстном окошке выберем «Текстовый документ». Можно просто открыть блокнот и выбрать «Новая запись».
Итак, в нашей записи вводим значение:
Command=2
IconFile=explorer.exe,3
Command=ToggleDesktop
Нам нужно сохранить текст под особым расширением и кодировкой. В меню ищем «Файл».
В ниспадающем окошке выберем «Сохранить как». Итак, называем документ удобным названием, к примеру — «Скрываем окна». После данного названия прописываем расширение scf. Над строкой «Тип файла» ищем «Все файлы». Над строкой «Кодировка» найдём значение UTF-8. Жмём «Сохранить».
В прочих версиях этой системы данная функция может не сработать, т.к. ОС считает, что данная команда уже присутствует в правом углу.
Горячие клавиши для сворачивания окон Wndows
Такой способ является наиболее простым, так как не предполагает каких-либо действий, связанных с установкой специализированного софта. Однако, для его реализации у пользователя должна быть полностью исправна клавиатура.
Горячие клавиши используются следующим способом:
- в левом нижнем углу клавиатуры есть кнопка Win, на которой изображен логотип Windows, она нажимается и удерживается;
- далее находим английскую букву D, после чего нажимается один раз.
Такая нехитрая комбинация клавиш позволяет свернуть все активные окна, сразу выбросив пользователя на рабочий стол. Выглядит она как Win+D
. Стоит отметить, что развернуть все окна можно с помощью такой же комбинации.
Если, к примеру, клавиша D отказывается работать должным образом, можно воспользоваться несколько иной комбинацией. Осуществляется она следующим способом:
- чтобы свернуть все активные окна, требуется зажать кнопки Win+M
; - чтобы развернуть их, нажимается сочетание клавиш Shift+Win+M
.
Существует еще несколько комбинаций , которые также помогают упростить работу за компьютером.
-
Win+Home
. Используется для сворачивания всех окон, кроме того, в котором работает пользователь. -
Пробел+Alt+C
. Комбинация помогает в процессе переключения на необходимое окно, сворачивая их по одному. Не всегда срабатывает, потому как у некоторых программ используется для вызова иных действий. Например, в программе Photoshop такое сочетание открывает внутреннее действие самой программы. -
Alt+Tab
. Пригождается для того чтобы просто переключаться между запущенными окнами, без осуществления их сворачивания. Отображается панель навигации, а каждое нажатие кнопки Tab при удержании клавиши Alt перемещает рамку выделения.
Свернуть окна в Windows можно и более простым способом, о котором подозревают далеко не все. В правом нижнем углу панели задач, возле часов (а в Windows 10 – возле значка уведомлений) расположен небольшой вертикальный прямоугольник, клик по которому мгновенно сворачивает все активные окна и предоставляет пользователю . Кроме того, повторный клик по этому блоку разворачивает все активные окна, а щелчок правой кнопкой мыши по этому же прямоугольнику открывает дополнительное меню.
Стоит отметить, что Windows XP не обладает подобным функционалом. Однако, свернуть все окна одним кликом в ней тоже можно, соответствующая кнопка находится рядом с меню «Пуск» и отображается в виде карандаша на листе бумаги.
Сворачивание всех окон можно осуществить при помощи вручную созданного ярлыка. Подойдет такой способ больше для Windows XP. В более поздних версиях ОС подобный вариант может не получиться, ведь у них уже есть встроенный функционал для этих целей.
Для создания ярлыка нужно проделать несколько нехитрых действий.
Создать текстовый документ с форматом «txt». Делается это посредством клика по свободному месту рабочего стола правой кнопкой мыши. В открывшемся меню выбирается пункт «Создать
», а в нем – «Текстовый документ
».
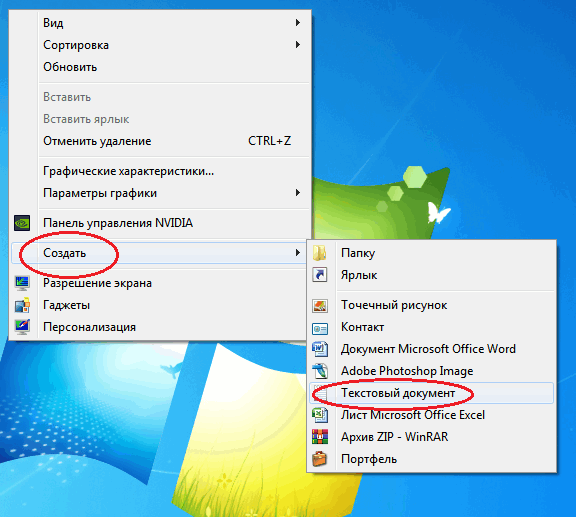
Открываем файл, набираем или вставляем через (функцией копировать/вставить) следующее:
Command=2
IconFile=explorer.exe,3
Command=ToggleDesktop

Далее документ сохраняется посредством меню «Файл
», в котором выбирается пункт «Сохранить как…»
Открывается соответствующее окно, где файлу присваивается любое имя, после точки расширение с «txt» меняется на «scf», а также выбирается кодировка «UTF-8» и тип файла «Все
».
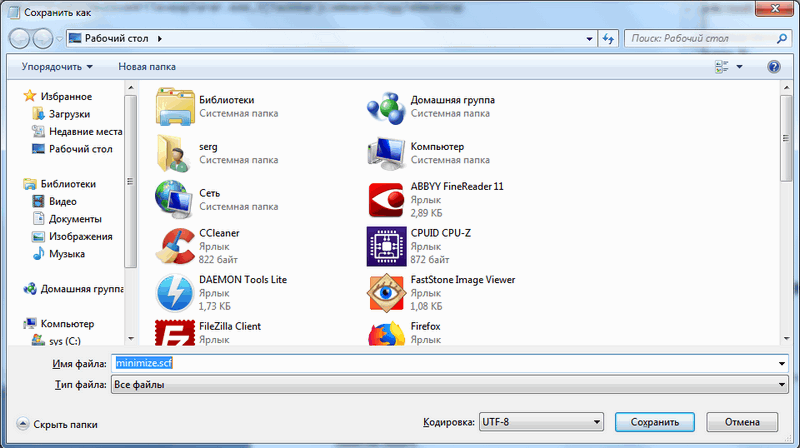
После всех вышеприведенных манипуляций на рабочем столе появится значок в виде карандаша на листе бумаги, который стоит закрепить на панели задач.
Существует определенное количество различных способов для сворачивания всех окон в Windows, поэтому каждый пользователь выберет именно то, что подойдет именно ему.
Поделиться.
Пользователи ПК, любящие наводить порядок на рабочем столе и на панели быстрого запуска, нередко удаляют значок «Свернуть все окна» (Shows Desktop). Операция полностью обратима и для восстановления не потребуется значительных усилий.
Для этих же целей (свернуть все окна) можно использовать «горячие» клавиши:
Win + D
— свернуть все окна, повторное нажатие восстанавливает окна.
Другая комбинация:
Win + М
— свернуть все окна,Win + Shift + M
— восстановить свернутые окна.
Win — это кнопка на клавиатуре с изображением логотипа Windows, в большинстве случаев, она находится между клавишами Ctrl и Shift. Комбинация Win + D, означает, что сначала Вы должны нажать и удерживать кнопку Win, после кратковременно нажать кнопку D.
Или щелкнуть правой кнопкой мыши на панели задач Windows и выбрать пункт «Показать рабочий стол»
или «Показать все окна»
.
Это намного проще, быстрее, и всегда работает, даже если файл «свернуть все окна» удален.
Как свернуть окно с помощью клавиатуры?
Все приложения и любые папки, с которыми мы работаем, раскрываются в окнах, которые можно: свернуть/развернуть, закрыть, переместить. Иногда удобнее работать без мышки — с сочетаниями клавиш. В данной статье расскажем, как свернуть окно с помощью клавиатуры несколькими способами.

Сочетание кнопок Alt+Space
Разработчики Windows позаботились об удобстве работы и создали множество «горячих» клавиш. Например, вызвать это меню помогают клавиши Alt и Space (пробел) — сверху в углу экрана всплывает окошко, где выбирают одно из необходимых действий. Каждое действие управляется кнопками «вниз» и «вверх», а для подтверждения используется «Enter». Чтобы свернуть активное приложение, воспользуйтесь сочетанием Alt + Space + C.

Как свернуть все открытые окна с помощью сочетаний на клавиатуре
Если нет времени долго закрывать поочередно все окна приложений, можно воспользоваться комбинациями, предложенными Windows. Свернуть все объекты с рабочего стола могут кнопки Win+M, а чтобы развернуть их обратно — Win+Shift+M. Помимо этого, существует и универсальная комбинация Win+D. Данная функция сворачивает одновременно все окна на панель быстрого доступа.
Переключение
Когда на мониторе открыто слишком много окон, а вам требуется оставить активным только одно, нужно одновременно нажать Alt+Tab. После этого на дисплее возникнут миниатюрные вкладки с программами, которые на данный момент запущены.

Управление мышкой с применением клавиатуры
Ноутбуком и ПК можно управлять, используя клавиатуру. Конечно, для большинства пользователей способ непростой, но что делать, когда другого метода нет? Курсор на экране станет двигаться очень медленно, но метод дает возможность осуществить любую задачу.Для активации операции применяют комбинацию Alt+Shift+Num Lock. Движения по монитору производятся цифрами дополнительной клавиатуры «1- 4» и «6-9». Функция мыши осуществляется посредством клавиш: «/», «*», «-», «5».
Перезапуск Проводника
Один из способов для «оживления» Windows — перезапуск Проводника. Проводник Windows является не только файловым менеджером, в операционной системе он отвечает, в том числе, за отображение Рабочего стола и Панели задач.
Вначале запустите Диспетчер задач, используя клавиши «Ctrl» + «Shift» + «Esc». Затем перейдите во вкладку «Процессы», далее кликните по кнопке «Имя образа», а потом нажмите на кнопку «E» (в латинской раскладке клавиатуры).
Процесс «explorer.exe» будет выделен. Завершите этот процесс при помощи кнопки «Завершить процесс» или из контекстного меню.
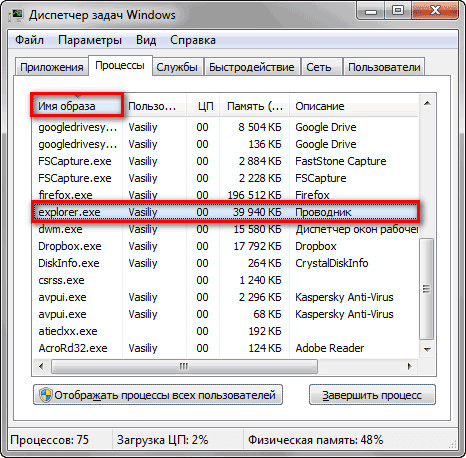
После этого Проводник завершит свою работу, с экрана монитора исчезнут все значки. В Диспетчере задач войдите в меню «Файл», а в контекстном меню выберите пункт «Новая задача (Выполнить…)».
В окне «Создать новую задачу», в поле ввода введите «explorer», а затем нажмите на кнопку «ОК».
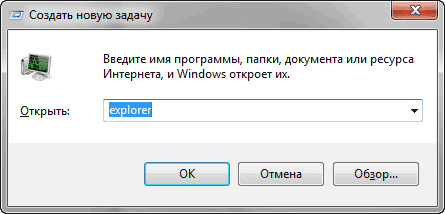
После этого операционная система должна заработать в штатном режиме.








