Как уменьшить размер вордовского документа с картинками
Содержание:
- Советы, которые могут помочь уменьшить размер документа
- Изменение размера всех изображений до одинаковой высоты и ширины с помощью клавиши клавиатуры
- Как уменьшить размер вордовского документа с картинками – Как автоматизировать «вставить как JPEG» для вставки фото в Word, чтобы уменьшить весь размер документа?
- Еще один метод сжатия PDF в Adobe Acrobat DC
- Прекратите встраивание других файлов, если можете
- Уменьшение размера файлов документов Word
- Изменение размера фотографии в сантиметрах для печати на бумаге, с учётом DPI онлайн
- Word 2010: форматирование изображений
- Зачем изменять масштаб страницы в Ворде
- Что можно взять с собой в поход для ориентирования по местности – особенности компаса
- Изменение размера с помощью Google Диска
- Использование сайта PDF Compressor
- Вставляйте файлы фотографий вместо копирования и вставки их содержимого
- Архивация файла
- Сжать изображение в Word 2013
- Как сжать файл JPG
- Как сжать рисунок в Word
- Эффективное сжатие Word-документов: 3 простых шага
- Сжатие всех изображений в Word за раз
Советы, которые могут помочь уменьшить размер документа
Некоторые советы кажутся полезными, но мы не можем получить положительный результат. Мы не говорим, что они не помогут уменьшить размер вашего файла, но похоже, что вам понадобится особый набор обстоятельств, чтобы получить какую-то выгоду от них. Мы настоятельно рекомендуем сначала попробовать советы из предыдущего раздела, а затем, если нужно, попробовать.
Отключить фоновые сохранения
Чем сложнее документ, и чем дольше он был сохранен, тем больше времени требуется для сохранения при нажатии кнопки «Сохранить». Чтобы обойти эту проблему, Word имеет параметр «Файл»> «Параметры»> «Дополнительно» с именем «Разрешить фоновое сохранение».
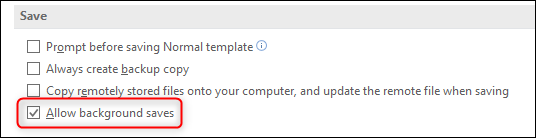
Этот параметр включен по умолчанию и сохраняет документ в фоновом режиме, пока вы над ним работаете. Идея состоит в том, что когда вы нажмете «Сохранить», будет меньше изменений, которые нужно сохранить, и поэтому он будет сохраняться намного быстрее. Это в значительной степени является возвратом к тем временам, когда Word занимал пропорционально больший объем системных ресурсов, а в современных системах это, вероятно, не требуется, особенно если вы не редактируете слишком длинные или сложные документы.
Жюри покажет, влияет ли это на размер файла. Если оставить документ открытым с этим параметром, это никак не повлияет на размер нашего тестового документа (в то время как автоматическое восстановление при включенном действительно увеличит размер файла).Внесение изменений в течение примерно 30 минут также не привело к значительному изменению размера документа, независимо от того, был ли параметр «Разрешить сохранение в фоновом режиме» включен или выключен. Отключение этого параметра также не повлияло на скорость сохранения документа.
Короче говоря, это зависит от вас. Если его отключение не уменьшает размер файла, оставьте его включенным, потому что все, что Word делает для автоматического сохранения ваших документов, — это хорошо.
Конвертировать в RTF и затем конвертировать обратно в DOCX
RTF расшифровывается как Rich Text Format, и это открытый стандарт для документов, который обеспечивает немного больше форматирования, чем простой текст, но не все навороты DOCX. Идея преобразования DOCX в RTF заключается в том, что он удаляет все лишнее форматирование и все скрытые данные, поэтому при сохранении вашего RTF обратно в виде файла DOCX размер файла будет меньше.
Преобразование нашего 20-страничного тестового документа объемом 721 КБ в формат RTF позволило увеличить размер файла до 19,5 МБ (поэтому не используйте RTF, если вам нужен маленький файл). Преобразование его обратно в DOCX привело к файлу, который был 714 КБ. Это экономия 7 КБ — менее 1% — и поскольку RTF не может справиться с некоторыми простыми форматами таблиц, которые мы использовали, нам пришлось переформатировать…, что позволило вернуть размер до 721 КБ.
Похоже, что этот документ не будет иметь много преимуществ для вашего документа, особенно когда современный DOCX имеет так много возможностей форматирования, которые RTF не может обработать.
Конвертировать в HTML, а затем конвертировать обратно в DOCX
Это та же идея, что и при конвертации в RTF, за исключением того, что HTML является веб-форматом. Наш тест на конверсию показал практически идентичные результаты с использованием RTF.
Мы попробовали это на нашем DOCX-файле размером 721 КБ, и он преобразовал его в HTML-файл размером 383 КБ. Преобразование его обратно в DOCX привело к файлу размером 714 КБ. Это экономит 1%, но это портит форматирование, особенно заголовки, и их придется переделывать.
Распакуйте документ и сожмите его
Документ DOCX — это сжатый файл, например архив, созданный с помощью 7-Xip или WinRar. Это означает, что вы можете открыть его с помощью одного из этих инструментов и просмотреть все содержимое. Один совет, который вы можете увидеть, — это извлечь все файлы из вашего DOCX, добавить их в сжатый архив, а затем переименовать этот архив в расширение файла DOCX. Привет, у тебя есть документ Word, который был сжат! Теоретически это звучит правдоподобно, но, используя 7-Zip и WinRar и различные форматы архивов, мы обнаружили, что каждый раз, когда мы пытались открыть созданный нами файл .docx, Word говорил нам, что файл был поврежден.
В этой идее может быть какая-то заслуга — наш файл размером 721 КБ в итоге занял всего 72 КБ — но мы не рекомендуем его, если вы не хотите тратить много времени на игры с ним, чтобы попытаться заставить его работать. Кроме того, экономия может быть вызвана тем, что процесс сжатия удаляет/сжимает что-то, что мешает Word открыть документ, но мы не можем быть уверены.
Изменение размера всех изображений до одинаковой высоты и ширины с помощью клавиши клавиатуры
а. Щелкните правой кнопкой мыши первое изображение, откройте поле «Размер и положение» (или откройте поле из поля Изображение -> Формат -> Размер. Вам нужно поле размера, а не только параметры высоты и ширины на вкладке, чтобы заблокировать соотношение сторон, иначе не получится)
б. Отключите «Заблокировать соотношение сторон».
с. Измените высоту и ширину до желаемого размера
д. Закройте коробку
е. Щелкните следующее изображение и нажмите F4. Продолжайте, нажимая на последовательные изображения и нажимая F4 (для MAC используйте «команду — Y»).
е. Для больших документов используйте вертикальную полосу прокрутки справа для перемещения от одного изображения к другому.

Как уменьшить размер вордовского документа с картинками – Как автоматизировать «вставить как JPEG» для вставки фото в Word, чтобы уменьшить весь размер документа?
12 июля 2017
Советы
Файловые менеджеры сайтов содержат ограничение на загрузку «тяжелых» файлов. Для хранения документов свыше допустимого объема предлагается использование сторонних файловых хранилищ, таких как Яндекс.Диск или Файлы.Майл.
Зачастую вам необходимо загрузить на сайт документ большого объема. Причиной «раздутого» размера может являться то, что документ в формате ворд (Microsoft Word) содержит необработанные картинки, фотографии огромного разрешения.
- Что делать если документ загрузить нужно срочно, без использования сторонних файловых хранилищ?
- В программе Microsoft Word есть возможность обработать картинки «внутри» документа (картинки уже вставленные в документ), что значительно сократит его размер.
- Открываем документ с картинками большого разрешения.
- Выделяем любую картинку «кликнув» мышью по ней.
- В верхней панели Microsoft Word появляется вкладка «Работа с рисунками» «Формат» — переходим в нее.
Далее выбираем функцию «Сжатие картинок».
В открывшемся окне настроек вам необходимо поставить переключатели в пункты «Применить ко всем рисункам документа» и «Изменить разрешение для интернета». Так же должны быть проставлены галочки в пунктах «Сжать рисунки» и «Удалить обрезанные области рисунков».
Указав все необходимое и «кликнув» на «Ок» появится окно с предупреждением о том что картинки будут сжаты. Вам следует установить галочку и нажать «Применить».
- Сохраните документ.
- Проверьте, общий объем документа должен значительно уменьшиться.
- Всё просто!
- Свежие публикации данной категории
- 10 просмотров этой страницы
- xn--80aimpgtg.xn--p1ai
Как правильно уменьшить размер документа Microsoft Office Word
Когда-нибудь обращали внимание, что некоторые Word-документы весят не 15-20 килобайт, а 30-40 Мб? В основном это связано как с типом файла, так и наличием дополнительного контента в тексте: таблиц, изображений и так далее. И если такой файл один, ничего критичного нет
Но что делать, если «вордовских» документов сотни? Давайте разбираться, как сжать Word файл и сократить его размеры в несколько раз.
Еще один метод сжатия PDF в Adobe Acrobat DC
Если у вас установлен Adobe Acrobat и требуется сжать документ, расположенный у вас на ПК, гораздо целесообразнее воспользоваться предыдущим способом. Этот же метод можно применять, когда нужный файл загружен, скажем, на «Google Диск», а вам нужно его скачать, попутно уменьшив размер.
1. Зайдите в «Google Диск» со своего аккаунта, дважды кликните по PDF-файлу, который хотите сжать, и нажмите на значок принтера, чтобы открыть экран печати.
2. В открывшемся окошке кликните по выпадающему списку и выберите строчку Adobe PDF.
3. Щелкнув по кнопке «Свойства», вы откроете другое окошко, где надо выбрать вкладку «Бумага и качество печати», а затем кликнуть по кнопке «Дополнительно» в нижней части окна.
4. В выпадающем списке (см. скриншот ниже) выберите желаемое качество документа, в нижней части окошка кликните по кнопке «Ок», затем в следующих двух окнах тоже нажмите на «Ок».
5. Сохраните уменьшенный файл на своем ПК.
Прекратите встраивание других файлов, если можете
Недавно мы показали, как встроить или связать электронную таблицу Excel в документе Word (и вы можете сделать это с другими файлами, такими как презентации PowerPoint или диаграммы Visio). Если вместо встраивания вы можете ссылаться на электронную таблицу, вы сохраните ваш документ от увеличения на размер файла Excel. Связанная электронная таблица все ещё добавит некоторый размер, но ваш документ будет намного меньше со ссылкой, чем с полной вставкой. Конечно, у ссылок есть и недостатки, и преимущества, поэтому обязательно прочитайте эту статью, чтобы понять их, прежде чем делать это.
Связанные статьи:
- Как в Word использовать таблицы в стиле Excel
- Как в документе Word связать или встроить лист Excel
Уменьшение размера файлов документов Word
Если размер файла Word слишком велик, попробуйте использовать приведенные ниже советы, чтобы сделать его более управляемым.
Сжатие рисунков
Выберите рисунок в документе
Обратите внимание на то, что вкладка Формат рисунка стала доступна.
На вкладке Формат рисунка в группе изменить нажмите кнопку Сжатие рисунков.
В разделе параметры сжатиявыполните одно из указанных ниже действий.
Убедитесь, что не установлен флажок Применить только к этому рисунку , чтобы внесенные здесь изменения были применены ко всем рисункам в документе.
Выберите команду Удалить обрезанные области рисунков. Этот параметр удаляет данные обрезанного рисунка, но обратите внимание на то, что при удалении данных обрезанного рисунка вы не сможете восстановить его.
В разделе разрешениевыберите вариант использовать разрешение по умолчанию. Этот параметр использует разрешение по умолчанию, заданное в параметрах> файлов> Дополнительно.
Сжатие рисунков
Выберите рисунок в документе, а затем откройте вкладку Формат .
Нажмите кнопку Сжатие
рисунков.
В диалоговом окне Сжатие рисунков выполните любое из указанных ниже действий.
Убедитесь, что не установлен флажок Применить только к этому рисунку , чтобы внесенные здесь изменения были применены ко всем рисункам в документе.
Выберите команду Удалить обрезанные области рисунков
Этот параметр удаляет данные обрезанного рисунка, но обратите внимание на то, что при удалении данных обрезанного рисунка вы не сможете восстановить его.
В группе конечные выходные данныевыберите пункт использовать разрешение документа. Этот параметр использует разрешение по умолчанию, заданное в параметрах> файлов> Дополнительно.
Сохранение рисунков с более низким разрешением
Перейдите в раздел> Параметрыфайлов> Дополнительно.
В разделе размер и качество изображениявыполните одно из указанных ниже действий.
Выберите команду отменить редактирование данных. Этот параметр удаляет сохраненные данные, которые используются для восстановления изображения в исходном состоянии после изменения
Обратите внимание, что если вы отмените редактирование данных, вы не сможете восстановить изображение после его изменения.
Убедитесь, что не выбран параметр не сжимать изображения в файле .
В списке разрешение по умолчанию выберите разрешение 150ppi или более низкий. В большинстве случаев разрешение не должно быть больше.
Не внедрять шрифты
Внедренные шрифты позволяют пользователям читать и печатать документы с помощью шрифтов, которые вы использовали для его написания, даже если они не имеют таких шрифтов в системе. Тем не менее внедренные шрифты увеличивают размер файла документа.
-
Выберите файл > Параметры> сохранить.
-
В разделе Сохранение качества при сохранении документавыполните одно из указанных ниже действий.
-
Убедитесь, что в файле не выбран параметр внедренные шрифты .
-
Если внедрены шрифты, установите флажок внедрить только символы, используемые в документе (меньший размер файла) , и не внедрять стандартные системные шрифты.
-
Примечание:
Эта страница переведена автоматически, поэтому ее текст может содержать неточности и грамматические ошибки
Для нас важно, чтобы эта статья была вам полезна. Была ли информация полезной? Для удобства также приводим ссылку на оригинал (на английском языке).
Изменение размера фотографии в сантиметрах для печати на бумаге, с учётом DPI онлайн
Обработка JPEG фотографий онлайн.
Главное нужно указать фото на вашем компьютере или телефоне, ввести нужный размер в сантиметрах, миллиметрах или дюймах, нажать кнопку ОК внизу страницы, подождать пару секунд и скачать готовый результат.
Остальные настройки выставлены по умолчанию.
Размер фотографии будет изменён с учётом указанного размера в сантиметрах (миллиметрах, дюймах), а также с учётом указанного размера в DPI, согласно стандартам бумажной печати. Размеры в см, мм и дюймах можно указывать с точностью до тысячных, например, вместо формата 15×10 можно выставить 15,201×10,203 см.
| Формат фото в сантиметрах (cm) | Размер в миллиметрах (mm) | Размер в пикселях(для печати 300 dpi) | Соотношение сторон(при альбомной ориентации) |
| 3х4 (после ручной обрезки) | 30×40 | 354×472 | 4:3 (1.33) |
| 3,5х4,5 (после ручной обрезки) | 35×45 | 413×531 | 4:3 (1.33) |
| 9×13 | 89х127 | 1063×1535 | 10:7 (1.43) |
| 10×15 | 102х152 | 1181×1772 | 3:2 (1.5) |
| 13×18 | 127х178 | 1535×2126 | 7:5 (1.4) |
| 15×20 (≈A5) | 152х203 | 1772×2362 | 4:3 (1.33) |
| 15×21 | 152х216 | 1772×2480 | 4:3 (1.33) |
| 18×24 | 178×240 | 2126×2835 | 19:14 (1.36) |
| 20×25 | 203×254 | 2362×2953 | 5:4 (1.25) |
| 20×30 (≈A4) | 203х305 | 2362×3543 | 3:2 (1.5) |
| 30×40 | 305×406 | 3543×4724 | 4:3 (1.33) |
| 30×45 | 305×457 | 3543×5315 | 3:2 (1.5) |
Стандартный размер бумажного листа формата A4 – 21×29,7 см или 2480×3508 пикселей при 300 dpi. Размеры других форматов листов можно увидеть на странице в Википедии, но только не забывайте, что там перечислены размеры в миллиметрах и дюймах, т.е. в настройках на этой странице нужно выбрать соответствующую величину.
Если нужно изменить размер фотографии без учёта DPI (точек на дюйм), то есть только соблюдая пропорции указанного формата, то для этого нужно установить параметр «Размер в DPI» на «0» в настройках.
Исходное изображение никак не изменяется. Вам будет предоставлена другая обработанная картинка.
2018 www.imgonline.com.ua
Word 2010: форматирование изображений
Урок 17: Форматирование изображений
/ ru / word2010 / Insert-clip-art-and-pictures / content /
Введение
После добавления изображений в документы их можно форматировать различными способами. Инструменты для работы с изображениями в Word 2010 упрощают включение изображений в ваши документы, а изменяет эти изображения интересными способами.
В этом уроке вы узнаете, как изменить стиль изображения и форму , добавить границу , кадрировать и сжать изображений и добавить художественных эффектов .
Базовое форматирование изображений
Вы вставили в документ изображение, которое хотите обрезать или уменьшить на странице? Возможно, вы хотите добавить к изображению художественный эффект или границу, чтобы выделить его. Вы можете использовать инструменты Word для работы с изображениями , чтобы изменить стиль изображения и форму , добавить границу , обрезать , добавить художественных эффектов и даже сжать изображений.
Для кадрирования изображения:
- Выберите изображение.Откроется вкладка Формат .
- Выберите вкладку Формат .
- Щелкните команду Обрезать . Появятся черные ручки обрезки. Черные метки обрезки
- Щелкните и перетащите ручку , чтобы обрезать изображение.
- Щелкните команду Crop , чтобы отменить выбор инструмента кадрирования.
Угловые ручки позволяют одновременно обрезать изображение по горизонтали и вертикали.
Чтобы обрезать изображение до формы:
- Выберите изображение.Откроется вкладка Формат .
- Выберите вкладку Формат .
- Щелкните стрелку раскрывающегося списка Crop (под командой Crop). Появится раскрывающееся меню. Стрелка раскрывающегося списка «Обрезка» и меню.
- Выберите фигуру из раскрывающегося меню.
- Изображение примет выбранную вами форму. После обрезки до формы
Вы можете обрезать изображение до нужного размера перед обрезкой до формы.
Чтобы добавить рамку к изображению:
- Выберите изображение.
- Выберите вкладку Формат .
- Щелкните команду Граница изображения . Появится раскрывающееся меню. Изменение границы изображения
- В раскрывающемся меню вы можете выбрать цвет , вес (толщина), а также то, является ли линия пунктирной . Изображение с синей рамкой
Зачем изменять масштаб страницы в Ворде
 Здравствуйте друзья! В текстовом редакторе Word при написании статей, книг, других материалов, возникает необходимость увеличения и уменьшения масштаба страницы.
Здравствуйте друзья! В текстовом редакторе Word при написании статей, книг, других материалов, возникает необходимость увеличения и уменьшения масштаба страницы.
Зачем изменять масштаб страницы? На это действие могут повлиять различные требования пользователя. Например, маленький по масштабу текст в Word трудно читать, или наоборот он слишком крупный для чтения и написания текста. Изменение масштаба страницы может потребоваться для увеличения размера слов в тексте.
О том, как увеличить страницу в Ворде, будет рассказываться в простой инструкции. Для каждой версии текстового редактора Word, процесс изменения масштаба страницы одинаковый. Вы можете использовать эту инструкцию в версиях Ворда 2003, 2007, 2013, 2016.
Что можно взять с собой в поход для ориентирования по местности – особенности компаса
Изменение размера с помощью Google Диска
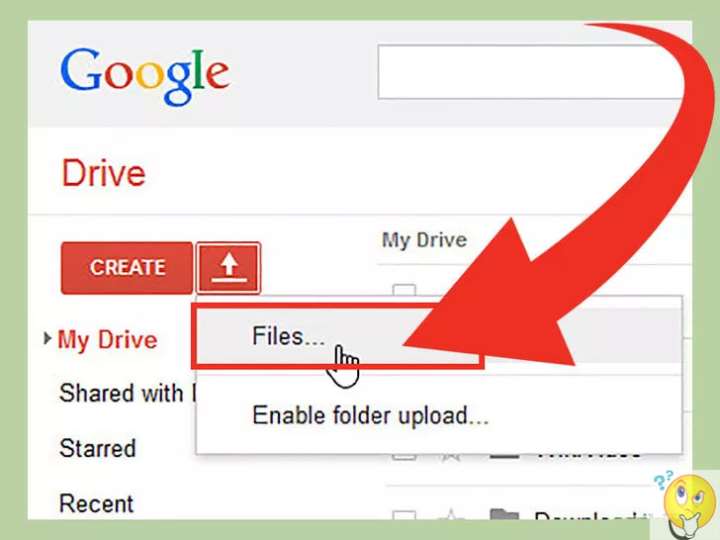
С помощью вашей учетной записи гугл загрузите требуемый документ на Google Диск, откройте в вашем браузере файл. Отправьте его на печать, но вместо печати выбирайте «Сохранить как PDF», сохраните файл. Файл весом 50 Мб при этом уменьшится более чем на одну пятую (то есть 10 Мб). Довольно впечатляющий результат, причем без лишних действий.
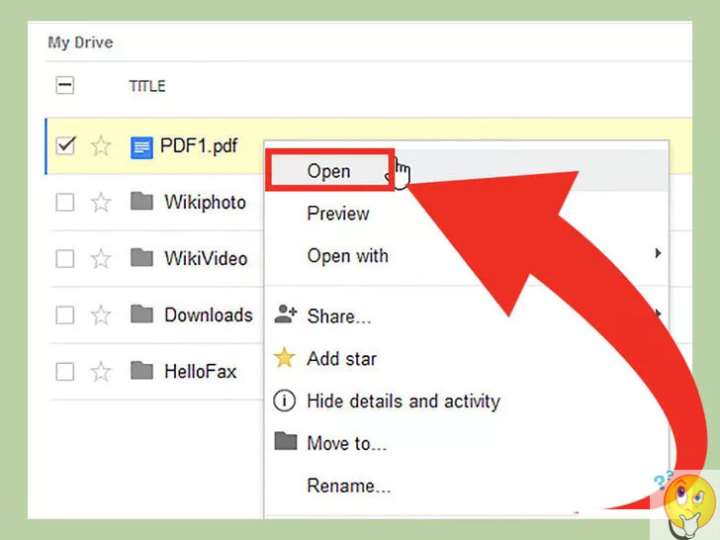
Кстати, если вы часто работаете с документами и на вашем компьютере имеются не все установленные программы, функционал, предлагаемый Google, может вам пригодиться и в дальнейшем. Поэтому, даже если вы остановитесь на другом способе уменьшения размера PDF-документа, все равно найдите время и ознакомьтесь с возможностями Google Диска.
Использование сайта PDF Compressor
Выберите до 20 документов (с этим количеством файлов можно работать одновременно через функционал сайта, если вес каждого из них не превышает 50 Мб) на своем компьютере и перетащите их в окно (либо используйте кнопку «Загрузить»). Подождите, пока не окончится процесс сжатия (это может занять время, если файлы тяжелые), после чего сохраните каждый из них по очереди либо одновременно в zip-архиве. Очень удобный способ, главное — позаботьтесь о том, чтобы вы смогли разархивировать документы, если выбираете функцию «массового» сохранения файлов.
Вот такое большое количество способов уменьшить размер пдф файла мы вам назвали. Какой из них покажется более удобным, решать только вам. Но все же позволим себе дать несколько советов.
- Если вам приглянулся один из способов веб-обработки файлов, все равно установите на компьютер одну из стационарных программ. Это на случай, чтобы если в момент работы с документом пропадет интернет (такое, к сожалению, бывает), вы смогли достигнуть требуемых результатов и в условиях отсутствия сети. Это поможет избежать неприятных ситуаций, когда приходится отложить работу из-за внешних обстоятельств.
- Упомянутые программы и онлайн-сервисы не являются единственными в своем роде, у них существует достаточное количество аналогов (платных и бесплатных). Если вам удается комфортно работать через программу, которую мы забыли указать в своем списке, продолжайте работать в ней. Если хотите попробовать что-то другое, воспользуйтесь нашими рекомендациями.
- Платные программы, как правило, имеют более широкий функционал и разнообразный спектр действий. Но, если единственной задачей, которая стоит перед вами, является изменение размера pdf файла, покупать профессиональную версию не обязательно. Либо если нужные вам функции имеются в бесплатных программах.
Вставляйте файлы фотографий вместо копирования и вставки их содержимого
Когда вы копируете и вставляете изображение в документ, Word самостоятельно решает вопрос о формате, в котором изображение будет храниться внутри документа. Обычно в качестве формата для хранения выбирается BMP, который занимает очень много места, или PNG, который хоть и не такой большой как предыдущий формат, но всё равно хуже JPG.
Если вы откроете изображения в графическом редакторе или в программе для просмотра изображений, а затем скопируете изображение целиком или его область, и далее перейдёте в Word и нажмёте Ctrl+v, то изображение будет вставлено в формате BMP или PNG.
Но если вы в Word перейдёте во вкладку «Вставка» → «Рисунки» и вставите картинку из файла, то в этом случае изображение будет храниться внутри Word в формате JPG.
Аналогично, если схватить файл и перетащить его в Word, то он будет храниться в документе в в формате JPG.
При вставке небольшого снимка экрана в пустой документ Word размер этого документа увеличился с 22 КБ до 548 КБ.
При вставке этого снимка экрана в Paint, сохранении его в формате JPG и последующей вставке этого JPG в пустой документ, размер этого документа увеличился только на 331 КБ. Это примерно на 40% меньше. Более того, использование формата GIF привело к уменьшению размера документа на 60%. В увеличенном масштабе, это были бы документ размером 10 МБ и документ размером 4 МБ.
Конечно, это может подходить не всем. Иногда вам потребуется лучшее качество изображения, которое могут предложить такие форматы, как BMP и PNG. Но если это маленькое изображение или вам не нужно супер высокое качество, то вставка изображение и формат JPG вполне подойдут.
Архивация файла
Чтобы документ занимал меньше места на вашем компьютере, можете его заархивировать при помощи одного из архиваторов, например, 7Zip или WinRAR. Обе программы достаточно популярны, однако первая распространяется бесплатно, а за пользование второй свыше срока, ограниченного пробной версией, придется заплатить.
Чтобы сжать документ при помощи архиватора 7Zip, щелкните по файлу правой кнопкой мыши, после чего левой кнопкой манипулятора кликните сначала по строчке 7Zip, а затем – по надписи «Добавить к «название_файла». Тогда архив будет создан автоматически.
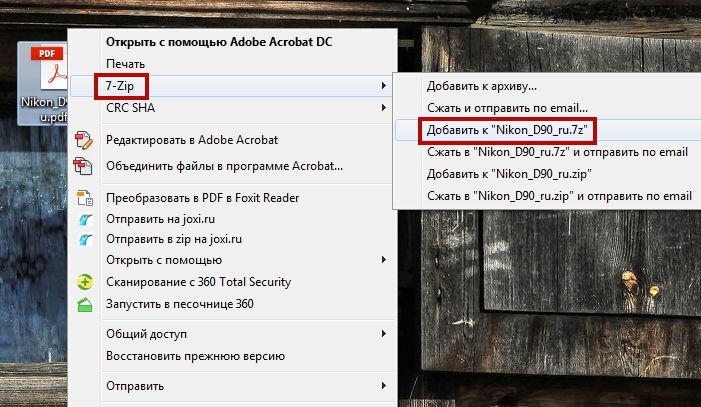
Если хотите перед архивацией выставить определенные параметры, выбирайте строчку «Добавить к архиву». Тогда откроется такое окошко, как на скриншоте ниже.
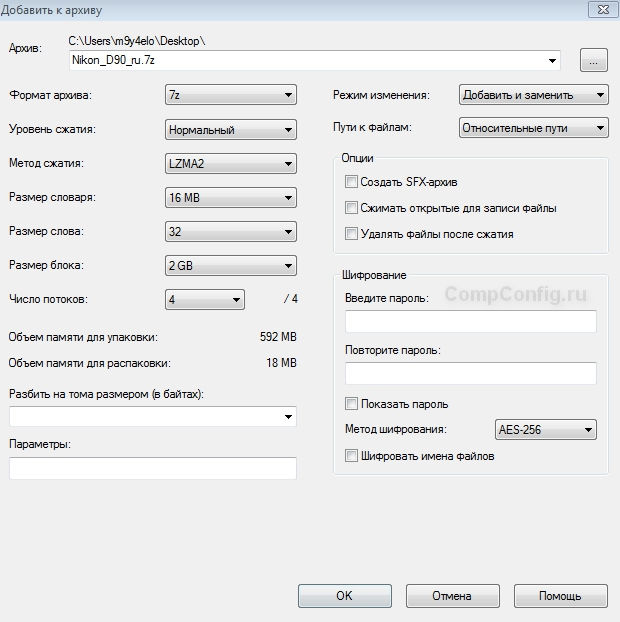
Воспользовавшись архиватором, вы можете заметно уменьшить размер документа, а также создать архив, состоящий из нескольких файлов, сжатых и объединенных между собой. Это заметно облегчит их хранение и передачу по электронной почте. Только перед отправкой заархивированного PDF-файла убедитесь в том, что у адресата тоже установлен архиватор, иначе он не сможет открыть архив.
Сжать изображение в Word 2013
Введение
Когда вы вставляете несколько изображений в документ Word, изображения увеличивают размер файла, что может вызвать проблемы для навигации и прокрутки в документе. Вот почему пользователю необходимо сжать изображение в документе Word. Или вы можете сэкономить место на жестком диске и уменьшить размер и время загрузки. Вы можете сжать некоторые изображения без потери качества и уменьшить разрешение изображения.
Для сжатия изображений используйте следующую процедуру.
Шаг 1
Вставьте изображение в документ Word.
Шаг 2
Выберите изображение, которое появляется на вкладке «Формат».
Шаг 3
Теперь щелкните вкладку «Формат» и выберите параметр «Сжать изображение» в группе «Настроить».
Шаг 4
Откроется окно «Сжать изображение», где вы можете изменить параметр сжатия, затем нажмите «ОК», чтобы уменьшить размер изображения.
Примечание
Теперь вы увидите, что размер вашего изображения уменьшен.
Как сжать файл JPG
Случается и так, что скорость интернета или технические данные компьютера/браузера не позволяют загрузить фотографии в сеть. Тогда на помощь приходят специальные сервисы, умеющие сжимать фотографии без потери качества. Использовать можно сторонние утилиты либо стандартные (базовый набор Windows). Поэтому перед тем как уменьшить файл JPG, нужно разобраться, по какому принципу эти программы выполняют свою работу.
Как сжать фото до нужного размера в Paint
Паинт – стандартная программка Windows для обработки любых изображений, поэтому устанавливать ее нет необходимости. С ее помощью можно легко сжать фото до нужного формата. Скачивать ее не нужно, она уже присутствует в базовом наборе операционной системы. Программа проста в обращении – хватит нескольких кликов мышью, чтобы картинка стала нужной величины. Как уменьшить размер файла JPG с помощью Paint:
- Откройте картинку в Паинте (правой кнопкой на фото, «открыть с помощью», выберите Paint).
- На верхней рабочей панели выберите инструмент «изменить размер».
- Выберите пункт «по горизонтали», изменяйте заданное значение в меньшую сторону.
- Внесите аналогичное значение в пункте «по вертикали».
- Нажмите «ОК».
- Сохраните измененный рисунок.
Как уменьшить вес файла JPG в Фотошопе
Очень популярный сервис, который поможет разобраться, как уменьшить объем файла JPG без ухудшения качества – это Фотошоп. Графический редактор с большим набором функций может испугать неопытных пользователей обилием непонятных кнопок. Однако если знать последовательность действий, то сократить количество мегабайт у фотографий будет просто. Перед тем как сжать JPG при помощи Фотошопа, его нужно установить. Что делать после этого:
- Откройте картинку Фотошопом (правой кнопкой на фото, «открыть с помощью», выберите Adobe Photoshop).
- В качестве альтернативы, картинку можно открыть непосредственно из утилиты – вкладка «Файл» – пункт «Открыть».
- В верхней рабочей области меню «Изображение», далее выберите «Размер изображения».
- Открывшееся окно позволит вам выбрать все необходимые пропорции фотографии (величина сантиметров/пикселей, ширина).
- Внизу окна обязательно отметьте галочкой пункт «Сохранять пропорции» (при изменении параметров они будут редактироваться равномерно).
- В меню «Файл» выберите подпункт «Сохранить как».
- Выберите джипег формат, который сохранит исходное качество.
- После выбора формата нажмите на кнопку «Сохранить».
Другие способы сжать JPG без потери качества
Чтобы обработать картинку и сократить ее вес, можно использовать сторонние утилиты, web-сервисы онлайн – некоторые из которых бесплатные, а за работу с другими придется заплатить
Они обеспечивают разные проценты сжатия рисунков, что важно – не влияя на качество. Если вы не знаете, как же уменьшить размер файла JPG, то в приведенной ниже таблице сможете найти нужные программы, помогающие в этой несложной задаче:
|
Утилита/web-сервис |
Платформа |
Сжатие, процентов |
|
FILEminimizer |
Win |
-39,3 |
|
FileOptimizer |
Win |
-17,7 |
|
ImageOptim |
Mac |
-18,3 |
|
JPEGmini Lite |
Mac |
-8,2 |
|
jStrip |
Win |
-16,2 |
|
PUNYpng |
Web |
-28 |
|
RIOT |
Win |
-40 |
Как сжать рисунок в Word
Если вам необходимо отправить документ Word, который содержит много рисунков по электронной почте, вам будет необходимо уменьшить размер файла. Большие картинки с высоким разрешением могут привести к тому, что ваш документ станет очень большим, и его станет невозможно отправить по электронной почте. Кроме того, обрезанные области рисунков сохраняются вместе с документом по умолчанию, что может увеличить размер файла. Word может уменьшить размер файла, сжимая картинки, что уменьшит их разрешение и удалит обрезанные области. В этой статье мы рассмотрим, как сжать рисунки в ворде, чтобы уменьшить размер документа Word.
Как сжать рисунок в ворде
- Выберите рисунок, который вы хотите сжать, затем перейдите на вкладку «Формат».
- Нажмите команду «Сжать рисунки».
Как сжать рисунок в Word – Команда Сжать рисунки
- Появится диалоговое окно «Сжатие рисунков». В группе «Параметры сжатия»:
- Установите галочку рядом с пунктом «Удалить обрезанные области рисунков».
- Вы также можете выбрать, следует ли применять настройки только к этому рисунку или ко всем рисункам в документе.
Как сжать рисунок в Word – Параметры сжатия рисунков в ворде
- Выберите «Качество вывода». Если вы отправляете по электронной почте свой документ, вы можете выбрать пункт «Электронная почта», который сожмет рисунки в ворде до минимального размера.
Как сжать рисунок в Word – Настройка качества сжатия рисунков в ворде
- После того, как вы сделали свой выбор, нажмите «ОК», и Word сожмет рисунки, уменьшая общий размер документа.
На этом статью как сжать рисунок в ворде можно заканчивать.
Эффективное сжатие Word-документов: 3 простых шага
- Начните с удаления из документа doc всех ненужных картинок. Каждое изображение на вес золота и жизненно необходимо? Окей, тогда всё равно попробуйте вырезать их, уменьшить посредством графического редактора и снова вставить в документ.
- Под рукой не оказалось исходников с картинками, а после CTRL+X (Вырезать) файлы не удаётся сохранить? Есть одна маленькая хитрость. Откройте документ с нужным изображением и выполните снимок экрана (скриншот). Для этого нужно нажать Prt Sc клавишу. Затем запустите Paint и нажмите CTRL+V (Вставить). Картинка появится на вашем экране. Остаётся только обрезать фон и сохранить её в JPEG.
- Когда doc документ не содержит никаких картинок, часто бывает достаточно просто сохранить его в формате docx. На вашем ПК должна быть установлена версия Microsoft Word 2007 или выше. Нажав «Сохранить как», укажите в поле Документ Word» и docx. Дело в том, что все doc файлы относятся к старому офисному пакету 97-2003. Они весят примерно в 4-5 раз больше.
Почему docx намного меньше doc? Всё дело в том, что компания Microsoft тщательно проработала офисный пакет. И теперь новое расширение по сути представляет собой ZIP-файл.
Яркий пример эффективного сжатия изображения — картинка в формате BMP. Вордовский документ содержал несколько таких файлов. После сжатия и сохранения изображений в формате JPEG размер каждой уменьшился в 12-15 раз. А если изменить не только расширение, но и разрешение фото до нужного размера, вполне реально выиграть до 80% первоначального объёма.
Сжатие всех изображений в Word за раз
В начале дана ссылка на статью о том, как уменьшить размер файла Word за счёт уменьшения размера картинок в нём (Как сжать изображения в Word), но не будет лишним напомнить об этом шаге ещё раз, поскольку для некоторых документов он может быть очень эффективным.
Нажмите Файл → Сохранить как. Выберите место, где вы хотите сохранить файл.
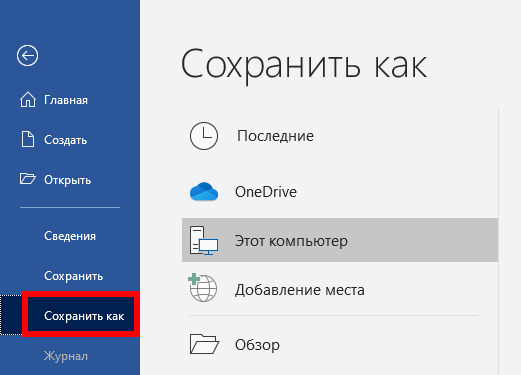
Откроется диалоговое окно «Сохранить как», где вы получите доступ к некоторым дополнительным параметрам. Нажмите Сервис → Сжать рисунки.

Откроется панель «Сжатие рисунков», где вы сможете выбрать, какое сжатие вы хотите применить ко всем изображениям одновременно.
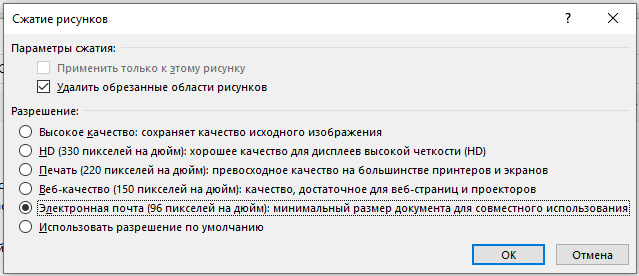
Параметр «Применить только к этому изображению» выделен серым цветом, поскольку это инструмент «все или ничего» — либо к вашим изображениям будут применены эти параметры при сохранении документа, либо ни одно из них не будет. Поэтому, если вы хотите выбрать разные варианты для разных изображений, это не сработает для вас. Но если вы хотите сжать все свои изображения за один раз, этот вариант можно использовать.
Выберите нужный вариант, нажмите «ОК», а затем сохраните новую версию документа со всеми сжатыми изображениями.








