Как убрать всплывающие окна: пошаговое руководство
Содержание:
- Есть что добавить?
- Исправляем неисправность
- Способ третий: проверка и уничтожение вирусов
- Realtek PCI RTL-81xx LAN Drivers. Характеристики драйвера
- Способ 3: Настройка параметров конфиденциальности
- Как разрешить всплывающие окна в Яндекс Браузере?
- Как очистить ПК от мусора и вирусов
- Способ 1: Настройка уведомлений в браузере
- Как убрать рекламу в браузере Google Chrome
- Как убрать всплывающие окна в правом нижнем углу экрана
- Подробнее о пакете драйверов:
- Расширения для блокировки рекламы
- Последние обновления среди Windows и Android
Есть что добавить?
Исправляем неисправность
Иногда оконный механизм начинает работать с перебоями или не работать совсем. Но не стоит удивляться, что окно плохо закрывается или продувает спустя 5–6 лет после установки стеклопакета.
В редких случаях проблемы появляются практически сразу после монтажа конструкции. Всему виной либо заводской брак, некачественная конструкция или ошибка мастера по установке.
Причины поломки
Причины неисправной работы ПВХ окна:
- фурнитура и ее механизмы открывания/закрывания;
- перекосившиеся створки;
- механизм самого окна, отвечающий за открывание и закрывание;
- уплотнительные ленты, пришедшие в негодность;
- ошибки при монтаже конструкции;
- мусор, пыль, грязь или посторонние предметы, забившиеся в механизм.
Для исправной и продолжительной службы оконной ПВХ конструкции рекомендуется не забывать о ее обслуживании и периодически (раз в сезон) проверять работоспособность механизма, исправность деталей и наличие смазки.

При серьезных поломках следует обратиться к специалистам по ремонту ПВХ конструкций
Способы устранения
Что делать, когда не закрывается стеклопакет? Как закрыть окно если оно не закрывается? Такие вопросы могут пугать тех, кто имеет мало представления об устройстве ПВХ окон. Но даже в таких случаях можно сэкономить средства на вызове специалистов и исправить ситуацию самостоятельно.
В этом поможет подробная инструкция с наглядным описанием действий по устранению неполадок:
| Изображение | Описание |
|
Проблема 1 Не поворачивается ручка пластикового окна либо поворачивается очень туго. Всему виной может быть некачественная фурнитура, недостаточное количество смазки, попадание пыли и мусора в механизм ручки либо сбой в системе блокировки.
Решение: Сначала необходимо удостовериться в необходимом количестве смазки. Смажьте механизм через специальные отверстия сверху и по бокам створки. Подойдет любой смазочный материал, но лучше использовать средства на силиконовой основе.Если это не помогло, то попробуйте проверить, работает ли фурнитура при открытой створке. Если не наблюдается никаких движений, то вероятно, следует снять фурнитуру и заменить новой. |
|
|
Проблема 2 Ручка пластикового окна не закрывается до конца.
Это может происходить при попадании в ее внутреннюю часть пыли и грязи. Решение: В таком случае ее следует промыть, но этим должен заниматься только специалист. |
|
|
Проблема 3 Если заклинило ручку пластикового окна в режиме проветривания.
Вероятно, так называемые ножницы сместились со своего места, в таком случае следует поставить их обратно. Решение: Для этого снимаем створку с петель, и ищем слетевшие «ножницы» (см. фото). Они должны находиться в верхнем углу створки и примыкать к петле. Вставляем деталь в пазы и проверяем ее работоспособность, затем ставим створку на свое место. Проверяем работу фурнитуры и окна в откидном положении. |
|
|
Проблема 4 Не плотно закрывается пластиковое окно.
Решение: В этом случае препятствовать нормальному закрыванию могут такие проблемы:
|
|
|
Проблема 5 Верхний угол отошел или створка закрывается с трудом.
Решение: Вероятно, следует подтянуть и отрегулировать болты на петлях, выровняв створку в ее плоскости. На нижней петле болты позволяют выполнять регулировку в двух плоскостях, а на верней — лишь в одной. |
|
|
Проблема 6 Створка открылась одновременно в режиме «распахивание» и «проветривание».
Решение: В этом случае стоит закрыть окно, поскольку велика вероятность возникновения неисправностей с нижней петлей. Целая створка в таком положении висит на одной петле и последнюю может сорвать.
|
Все вышеуказанные методы описывают и позволяют исправить неполадки с оконным механизмом без привлечения специалистов. А манипуляции необходимо совершать крайне аккуратно во избежание крупных поломок.

Если самостоятельно решить проблему все же не удалось, целесообразнее обратиться к профессионалам, но цена вопроса будет уже совершенно другая.
Способ третий: проверка и уничтожение вирусов
Ты разобрался в настройках браузера, установил AdBlock или AdGuard, но выключить рекламу в Гугл Хром всё-таки не удалось? Скорее всего, причина такой неудачи кроется в том, что в твой ноутбук или компьютер случайно попало вредоносное ПО или, как его ещё называют, компьютерный вирус. Подобные ПО можно можно подцепить на многих сайтах и даже не заметить этого, а вирус, внедрившись в систему твоего устройства, начинает выполнять заложенную в него программу — показывать тебе различные рекламные сообщения. Что же делать в этом случае? На самом деле, решить такую проблему довольно просто — достаточно запустить на компьютере или ноутбуке полную проверку антивирусом.
Кстати, эта проверка может занять довольно много времени, иногда до нескольких часов, так что распланируй свои дела соответствующим образом и наберись терпения. Если у тебя до сих пор нет антивируса, то самое время исправить это досадное упущение. Мы собрали здесь три самых популярных программы для защиты от вирусных атак. Ты совершенно бесплатно можешь скачать любую из них и установить на свой ноутбук.
Kaspersky Free Antivirus
Номером один среди программ-защитников можно, вне всякого сомнения, считать Kaspersky. Высокая степень безопасности подключения достигается за счёт постоянно обновляемой коллекции вирусов и разработке противодействия им. Вот здесь ты сможешь бесплатно скачать Kaspersky Free Antivirus.

Avast Free Antivirus

360 Total Security
Мечтаешь о программе, которая не только удаляла вредоносное ПО, но и очищала бы память компьютера от устаревших файлов? Тогда твои мечты уже воплотились в реальность! Здесь ты без проблем сможешь бесплатно скачать 360 Total Security.

Realtek PCI RTL-81xx LAN Drivers. Характеристики драйвера
Драйвер версии 10.045.0928.2020 для сетевых карт на чипах серии RTL-81xx от компании Realtek. Предназначен для установки на Windows 10 32-64 бита. Для автоматчической установки распакуйте архив и запустите файл — setup.exe.
Поддержка чипов сетевых адаптеров:
- Realtek PCIe Fast Ethernet Family Controller:
- RTL8100E
- RTL8101E
- RTL8102E-GR
- RTL8103E(L)
- RTL8102E(L)
- RTL8101E
- RTL8103T
- RTL8401
- RTL8401P
- RTL8105E
- RTL8402
- RTL8106E
- RTL8106EUS
- Realtek PCI Gigabit Ethernet Family Controller:
- RTL8110SC(L)
- RTL8110S
- RTL8110SB(L)
- RTL8169SB(L)
- RTL8169S(L)
- RTL8169
-
Realtek PCIe Gigabit Ethernet Family Controller:
- RTL8111B
- RTL8168B
- RTL8111
- RTL8168
- RTL8111C
- RTL8111CP
- RTL8111D(L)
- RTL8168C
- RTL8111DP
- RTL8111E
- RTL8168E
- RTL8111F
- RTL8411
- RTL8111G
- RTL8111GUS
- RTL8411B(N)
- RTL8118AS
Файлы для скачивания (информация)
Lan_Realtek_Win10_10045_10232020.zip — Windows 10 (10.7 mb) v.10.045.0928.2020 от 28.09.2020
Оцените драйвер:
- Текущий 4.25/5
Рейтинг: 4.3/5 ( Проголосовало: 4 чел.)
Поддерживаемые устройства (ID оборудований):
| PCI\VEN_10EC&DEV_8125 | Realtek PCI(e) Ethernet Controller |
| PCI\VEN_10EC&DEV_8136 | Realtek Semiconductor Co., Ltd. RTL8101/2/6E PCI Express Fast/Gigabit Ethernet controller |
| PCI\VEN_10EC&DEV_8137 | Realtek PCIe FE Family Controller |
| PCI\VEN_10EC&DEV_8161 | Realtek PCIe GBE Family Controller |
| PCI\VEN_10EC&DEV_8166 | Realtek PCI(e) Ethernet Controller |
| PCI\VEN_10EC&DEV_8167 | Realtek Semiconductor Co., Ltd. RTL-8110SC/8169SC Gigabit Ethernet |
| PCI\VEN_10EC&DEV_8168 | Realtek Semiconductor Co., Ltd. RTL8111/8168/8411 PCI Express Gigabit Ethernet Controller |
| PCI\VEN_10EC&DEV_8169 | Realtek Semiconductor Co., Ltd. RTL8169 PCI Gigabit Ethernet Controller |
| PCI\VEN_10EC&DEV_8186 | Realtek Gaming GBE Family Controller |
| PCI\VEN_10EC&DEV_8225 | Realtek PCI(e) Ethernet Controller |
| PCI\VEN_1186&DEV_4300 | D-Link System Inc DGE-528T Gigabit Ethernet Adapter |
| PCI\VEN_1432&DEV_9230 | Realtek PCI GBE Family Controller |
| PCI\VEN_16EC&DEV_0116 | U.S. Robotics USR997902 10/100/1000 Mbps PCI Network Card |
| PCI\VEN_1737&DEV_1032 | Linksys Gigabit Network Adapter |
Способ 3: Настройка параметров конфиденциальности
Один из радикальных методов — настройка запрещающего правила на показ уведомлений для всех приложений. Если вы уверены, что ни одно из оповещений, в том числе и рекламных, вам не нужно, выполните следующие действия для их отключения.
- Откройте меню «Пуск» и перейдите в «Параметры».

Щелкните по плитке с названием «Конфиденциальность».

В списке слева выберите вариант «Уведомления».

Переместите ползунок, отвечающий за параметр «Разрешить приложениям получать доступ к уведомлениям», в отключенное состояние.

Учитывайте, что этот вариант подходит только в тех ситуациях, когда вы хотите избавиться от уведомлений всех приложений без исключения. Если нужно ограничить лишь веб-обозреватель, используйте следующий метод.
Как разрешить всплывающие окна в Яндекс Браузере?
Для того, чтобы разрешить браузеру яндекс показывать всплывающие окна необходимо проделать следующие действия в таком порядке:
В окне яндекса наверху справа находим меню и нажимаем строку настройки
в новой вкладке откроются настройки браузера, опускаемся в конец страницы и там находим и жмем вот такую кнопку
тут же увидим сбоку надпись личные данные, а около нее кнопку «настройки содержимого» — жмем ее.
в окне, которое откроется, прокручиваем колесиком вниз пока не увидим строку «всплывающие окна». Необходимо выбрать строчку «разрешить всплывающие окна», отметив ее и внизу не забыть нажать кнопку «готово».
автор вопроса выбрал этот ответ лучшим
Для того, чтобы разрешить всплывающие окна в Яндекс Браузере. нужно произвести некоторые манипуляции в настройках браузера.
1) В главном меню Яндекса выбираем пункт «Настройки».
2) Нажимаем на кнопку «Дополнительные настройки», которая находится в самом низу страницы.
3) В разделе «Защита личных данных» выбираем «Настройки содержимого».
4) Находим пункт «Всплывающие окна» и выбираем опцию «Разрешить всплывающие окна на всех сайтах».
5) Нажимаем на кнопку «Готово».
После этого любые всплывающие окна в браузере Яндекс будут отображаться.
Если есть какие-то сайты, для которых нужна блокировка таких окон, то их адреса следует добавить в исключения.
Это делается в окне «Управление исключениями».
Избавиться от них на всех посещаемых через Яндекс Браузер сайтах можно всего в пару кликов мыши. Вам не понадобятся сторонние программы, данная возможность добавлена в браузер по умолчанию, достаточно ее просто активировать. Для этого выполните следующие действия:
Откройте Яндекс Браузер и вызовете меню.
Нажимаем на «Настройки».
Переходим в настройки браузера
Перематываем вниз и кликаем на «Дополнительные настройки».
Переходим в дополнительные настройки
Находим пункт «Личные данные» и открываем «Настройки содержимого».
Открываем настройки содержимого
Перематываем до надписи «Всплывающие окна». Ставим точку возле предложения «Блокировать всплывающие окна». Стоит отметить, что этот параметр является рекомендованным.
Включаем блокировку всплывающих окон
Включив функцию блокировки, мы запретили всплывающие окна на каждом сайте. Но может случиться такое, что на каком-то из них они несут полезную информацию или нужны по другим причинам. Чтобы добавить сайт в исключения, выполните эти действия:
Откройте Яндекс Браузер и вызовете меню.
Нажмите на «Настройки».
Переходим к настройкам браузера
Перематываем вниз и кликаем на «Дополнительные настройки».
Переходим к дополнительным настройкам
В пункте «Личные данные» открываем «Настройки содержимого».
Открываем настройки содержимого
Ищем раздел «Всплывающие окна» и в нем открываем «Управление исключениями».
Нажимаем на кнопку «Управление исключениями»
В появившейся строке вписываем ссылку сайта, который хотите добавить в список исключений. Справа выбираем «Разрешить». Нажимаем «Готово». После этого добавленный сайт появится в списке над строкой для ссылок.
Добавляем сайт в список исключений
Также существует второй способ, когда уже находитесь на сайте:
Открываем нужный вам сайт. Нажимаем в правом конце адресной строки на серый значок замка.
Нажимаем на серую иконку в виде замка
Нажимаем на слово «Подробнее».
Открываем подробные настройки
В открывшемся меню, нажмите на «Настройки».
Открываем настройки браузера
Перематываем вниз и кликаем на «Дополнительные настройки».
Переходим к дополнительным настройкам
В пункте «Личные данные» открываем «Настройки содержимого».
Открываем настройки содержимого
Как очистить ПК от мусора и вирусов
Если на компьютере и в браузере наблюдаются вышеперечисленные симптомы, то значит, пришло время очищать ПК от мусора и вирусов.
Удаление лишних программ
Удалить посторонние и лишние программы можно вручную либо с помощью специальных приложений.
Для того, чтобы удалить лишние программы вручную, нужно зайти в «Этот компьютер», затем кликнуть по кнопке «Удалить или изменить программу». В появившемся окне надо поочередно удалять все лишние и потенциально опасные программы.
Но в данном случае лучше использовать специальные программы. Например, CCleaner.
CCleaner – лучшая программа для комплексной очистки диска. Она не только удаляет ненужные файлы, но и восстанавливает реестр и очищает браузер.
- После установки программа по умолчанию сама откроется.
- Нужно перейти во вкладку «Стандартная очистка» и выбрать данные, которые нужно удалить, затем кликнуть по кнопке «Анализ».
- Через некоторое время появится список нежелательных файлов для удаления, а также сообщение, сколько места восстановится. Чтобы очистить диск, надо нажать «Очистка».
Чистка реестра
Чистить реестр вручную не рекомендуется, так как неопытный пользователь там просто запутается или удалит что-нибудь важное. Поэтому стоит воспользоваться все тем же CCleaner
- В приложении войти во вкладку «Реестр».
- Нажать на кнопку «Поиск проблем».
- После анализа появятся все проблемы реестра, надо кликнуть по «Исправить выбранное».
Чистка папки Temp
Каталог Temp – это папка, используемая для хранения временных файлов. По завершении работы программы автоматически удаляют временные файлы. Однако может случиться так, что они не будут удалены, например, из-за неправильного выхода из программы. Очистка или удаление содержимого папки Temp освобождает место на жестком диске.
Чтобы удалить все файлы из папки Temp, нужно выполнить следующие действия:
- Нажать сочетание клавиш Win+R.
- В окне «Выполнить» надо ввести % TEMP% в поле «Открыть».
- Нажать кнопку ОК. Откроется папка, содержащая временные файлы.
- Нажать сочетание клавиш Ctrl + A, это выделит все файлы.
- Кликнуть клавишу Delete на клавиатуре и подтвердить выбор.
Проверка свойств запуска приложений
Иногда вирусы изменяют параметр запуска приложений, чтобы, вместо браузера, запускалась посторонняя программа. Чтобы проверить это, нужно:
- На рабочем столе кликнуть правой кнопкой мыши по иконке браузера, затем выбрать пункт «Свойства».
- Во вкладке «Ярлык» проверить объект запуска. У Google Chrome он такой: «Program Files (x86)\Google\Chrome\Application\chrome.exe» (если в процессе установки не был изменен путь). Если там написан другой путь, стоит переустановить браузер.
Проверка планировщика задач и автозагрузки
Чтобы проверить и отключить все автоматически открывающиеся программы при запуске ОС, нужно:
- Правой кнопкой мыши кликнуть по панели задач и открыть «Диспетчер задач».
- В появившемся окне открыть «Автозагрузка».
- Щелкнуть правой кнопкой мыши по каждому ненужному приложению и отключить его.
Рекомендуется отключить как можно больше приложений – это ускорит запуск системы.
Лишние расширения в браузере
Часто рекламное ПО устанавливает расширения в браузере. Далеко не все из них отображаются на панели задач, поэтому, чтобы отключить ненужные, надо:
- В верхнем правом углу Google Chrome кликнуть по значку «три точки» и открыть настройки.
- В меню слева выбрать «Расширения».
- Удалить в появившемся все ненужные и посторонние расширения.
Проверка файла hosts
Файл hosts является важным компонентом Windows и может переопределять DNS-имена и перенаправлять URL-адреса или IP-адреса в другие места. Изменение файла hosts вирусом может вызвать ряд проблем. Поэтому пользователи обычно не меняют файл hosts самостоятельно.
Чтобы проверить изменения в файле, нужно:
- Нажать сочетание клавиш Win+R.
- Ввести %WinDir%\System32\Drivers\Etc в командном окне и нажать OK.
- Появится папка, в ней надо открыть файл hosts в текстовом редакторе, например, в блокноте.
- Сравнить открытый файл hosts с версией от Microsoft по умолчанию.
- Если содержимое файла отличается, то нужно скопировать или переместить новый файл hosts в папку Etc.
Удаление вирусов
Проверить компьютер на наличие вирусов, в том числе рекламного ПО, можно любым официальным антивирусом (например, Norton, McAfee. Dr.Wed). Большинство из них платные, однако они предоставляют либо бесплатную версию, либо пробную. Также можно воспользоваться бесплатными утилитами, например, AdwCleaner или HitmanPro.
Переустановка Windows как крайний случай
Если вышеперечисленные методы не помогли, и рекламное ПО продолжает появляться, стоит полностью переустановить Windows. Перед этим нужно сохранить все важные файлы в облаке или на флешке.
Способ 1: Настройка уведомлений в браузере
Чаще всего появление рекламы в нижнем правом углу рабочего стола провоцируют уведомления, добавленные в браузер из разных сайтов. Пользователи самостоятельно нажимают по кнопке «Разрешить» при появлении соответствующего уведомления, после чего настройки сохраняются. В результате время от времени всплывает реклама, связанная с тем или иным сайтом. Избежать этого можно, если запрещать показ уведомлений, однако если они уже добавлены, придется очистить список разрешений, о чем и говорится в другой статье на нашем сайте на примере браузера Google Chrome.
Подробнее: Отключение push-уведомлений в Google Chrome
Как убрать рекламу в браузере Google Chrome
Как убрать всплывающие окна в правом нижнем углу экрана
После изучения представленной выше информации у нас появилось понимание того, как убрать рекламу в Гугл Хром полностью или почти полностью. Остается еще разобраться со всплывающими окнами в правом нижнем углу экрана. Они, к слову, дают о себе знать не так часто, причем выскакивают не только справа снизу, но и в других областях экрана. Сообщения эти не всегда носят рекламный характер, тем не менее, раздражают они пользователей не меньше, чем кричащие баннеры размером в полстраницы.

Отключить всплывающую рекламу в Гугл Хроме на удивление просто. Для этого откройте настройки контента (внутренний адрес chrome://settings/content) и найдите разделы «Всплывающие окна и переадресация» и «Уведомления». Зайдите в них и установите переключатели в положение «Выкл». После этого всплывающие окна должны перестать вас беспокоить.



Если окна не только не исчезли, но еще и в дополнение к ним на страницах сайтов и поисковой выдачи стали появляться рекламные ссылки и блоки, которых раньше не было, то это может свидетельствовать о заражении компьютера Adware – разновидностью вредоносного программного обеспечения, направленного на принудительный показ рекламы. Как показывает практика, антивирусы редко адекватно реагируют на этот тип зловредов. Чтобы убрать агрессивную всплывающую рекламу в правом нижнем углу Google Chrome, вызванную Adware, необходимо проверить систему специальными сканерами. Лучшим среди них, судя по отзывам, является AdwCleaner.
Подробнее о пакете драйверов:
Расширения для блокировки рекламы
Выше мы разобрались, как убрать рекламу в браузере Гугл Хром навсегда в настройках самого обозревателя. Способ рабочий, но эффективен он только в отношении навязчивой рекламы, тогда как для удаления контекстной и баннерной рекламы нужны более действенные средства. Таковыми являются специальные расширения-блокировщики.
Adblock Plus
Популярный инструмент, позволяющий убрать всплывающую и прочую рекламу в Гугл Хром. Легкое и удобное, с минималистичным интерфейсом в виде выпадающего меню, расширение может использоваться с настройками по умолчанию, обладая при этом дополнительным набором функций.

Adblock Plus блокирует все элементы, которые подпадают под определение навязчивой рекламы – шокирующие баннеры, всплывающие окна и т.п. При этом некоторые блоки остаются нетронутыми, но их отображение также легко отключается в настройках. Расширением поддерживаются предотвращение отслеживания, создание белого списка сайтов, выборочная блокировка рекламных элементов на веб-страницах, ручное конфигурирование и создание фильтров.
Adblock
С не меньшей эффективностью задачу убрать рекламу в браузере Хром решает Adblock – бесплатное расширение от разработчика BetaFish Inc. Принцип работы плагина основывается на отслеживании веб-элементов различных типов, носящих рекламный характер. Подобно Adblock Plus расширение Adblock по умолчанию удаляет только самую назойливую рекламу, но в его арсенале также есть функционал для задания более жестких правил блокировки.
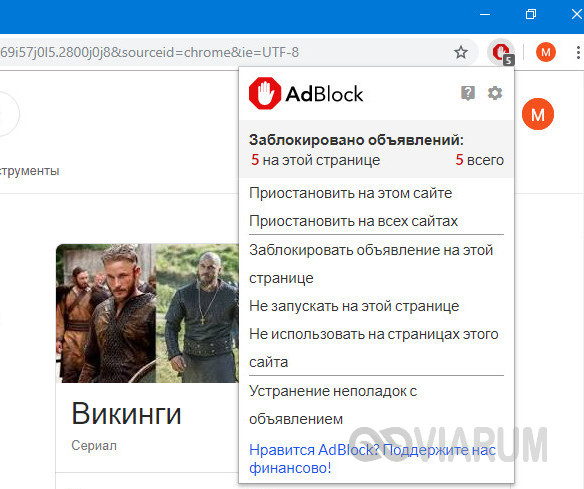
В особой конфигурации расширение не нуждается, работая, что называется, «из коробки». Графический интерфейс представлен небольшим выпадающим меню со счетчиком заблокированных элементов.
Ghostery
Бесплатный блокировщик рекламы и прочих нежелательных элементов, обладающий также функцией антитрекинга. Ghostery обнаруживает и блокирует кнопки социальных сетей, инструменты анализа поведения пользователя, различные виджеты и т.д., обеспечивая более быструю загрузку страниц и повышенную конфиденциальность.
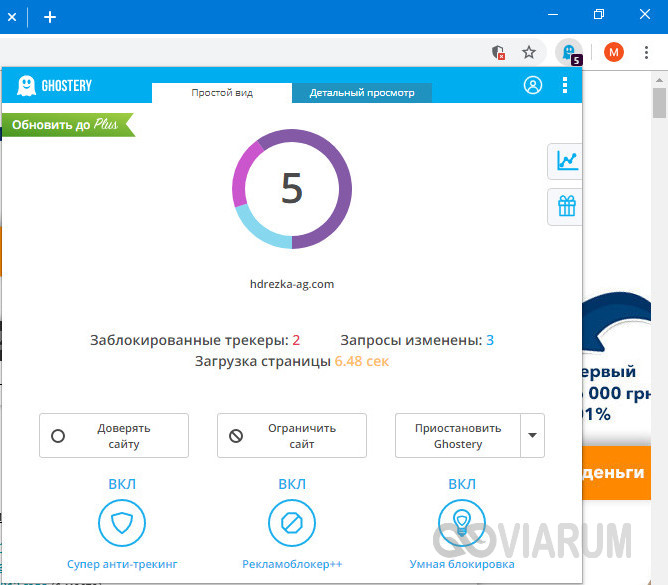
Как отключить рекламу в Гугл Хром с помощью Ghostery? Просто установить его. Копаться в настройках придется только в том случае, если вы захотите убрать рекламу со страниц подчистую. Интерфейс плагина реализован в виде средних размеров панели с информацией о заблокированных компонентах.
AdGuard Антибаннер
Еще один популярный браузерный плагин для блокировки рекламы в Хроме, являющийся частью многофункционального приложения AdGuard, но умеющий работать и как отдельное расширение. Блокировка нежелательных элементов осуществляется с учетом набора предустановленных фильтров. Кроме того, пользователь AdGuard может создавать собственные правила, правда, для этого ему необходимо знать основы HTML и CSS.
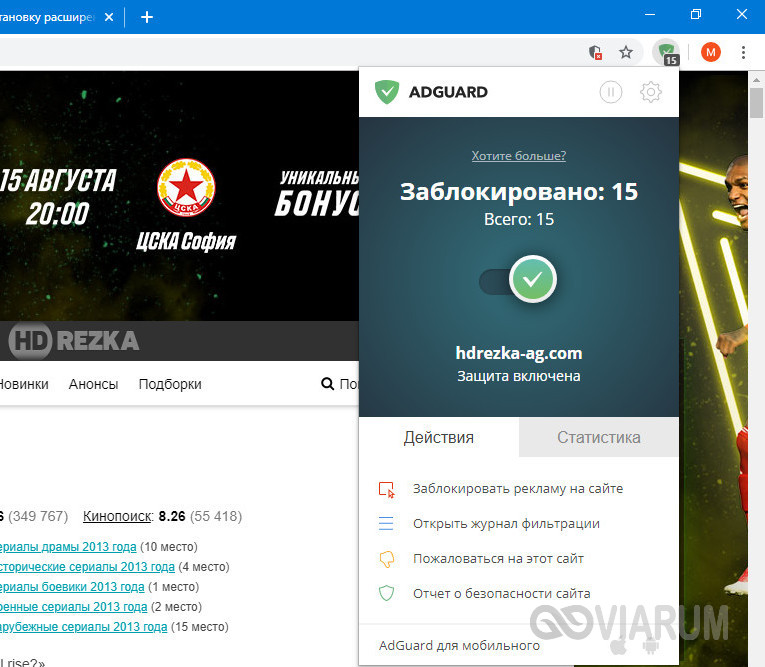
Как и прочие подобные инструменты, расширение весьма эффективно работает с настройками по умолчанию. Поисковая реклама, однако, не блокируется, равно как и собственные промо-акции сайтов, но и этот вопрос решается в настройках. Дополнительно AdGuard поддерживает создание списка исключений, антишифинг и антитрекинг, ведение статистики и просмотр журнала фильтрации. Отдельно следует отметить интеграцию расширения в контекстное меню Google Chrome, благодаря чему пользователю становится доступна выборочная блокировка веб-элементов непосредственно на странице.

AdBlocker Ultimate
В отличие от четырех описанных выше инструментов, AdBlocker Ultimate не пользуется высокой популярностью ввиду меньшей функциональности. Этот простой и обладающий минимальным набором настроек плагин работает на базе предустановленных фильтров. Политика расширения применительно к рекламе более жесткая, чем у его аналогов – AdBlocker Ultimate блокирует даже допустимую рекламу.
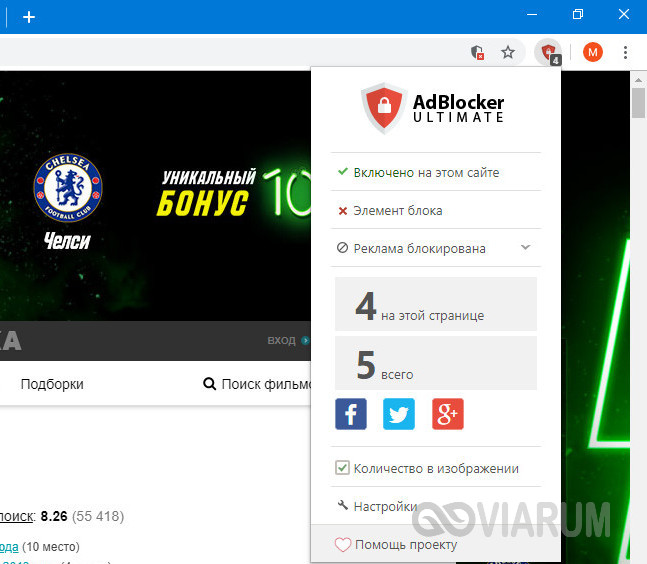
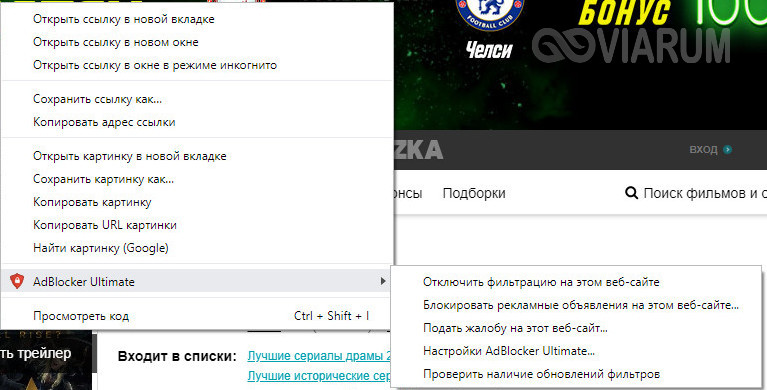
Из дополнительных возможностей следует отметить поддержку белого списка сайтов и пользовательских фильтров, а также интеграцию в контекстное меню Chrome, упрощающую блокировку отдельных элементов на конкретной странице.

Последние обновления среди Windows и Android
-
Microsoft Edge
Microsoft Edge – новый браузер от корпорации Microsoft, выпущенный в 2015-м году. -
Браузер Спутник
Отечественный браузер с интегрироваными популярными сервисами для работы с официальными государственными службами. -
Opera
Данный веб-обозреватель рекомендован для ноутбуков, так как обладает функцией экономии заряда батареи. -
Google Chrome
Больше трехсот миллионов интернет-пользователей используют Google Chrome. -
Яндекс Браузер
За основу был взят движок Blink, код написан на языках Ассемблер и С++. -
UC Browser
UC Browser – весьма популярный мультиплатформенный браузер от китайских разработчиков. -
Internet Explorer 11
Internet Explorer 11 — новейший браузер от MicroSoft для пользователей OS Windows.








