Удаление водяного знака в документе word
Содержание:
- Как подобрать водяной знак на изображение
- Как убрать водяной знак онлайн
- Использование Movavi Фоторедактор
- Оптимальные настройки звукозаписи в Windows
- Подробнее о водяном знаке на фото
- Второй этап создания водяного знака в «Фотошопе»
- Программы для удаления водяного знака (сервисы)
- Как удалить подложку в Word — 1 способ
- Программы и сервисы
- Использование программы Paint
- Batch Picture Protector
- Редактируйте фото и сохраняйте их без водяных знаков
- Teorex Inpaint
- Как поставить водяной знак на фото в Paint.net
- Часть 1. Удаление водяного знака с видео с функцией обрезки
- Бесплатный сыр не только в мышеловке
- Заключение
Как подобрать водяной знак на изображение
Чтобы ваше изображение нельзя было так просто украсть, необходимо использовать более сложные водяные знаки, и располагать их таким образом чтобы покрывалась максимальная площадь изображения, однако при этом необходимо помнить что пользователи все-таки должны понять смысл самого изображения. Чтобы в погоне за безопасностью не потерять смысл картинки.
- размер и положение:
- покрывает все изображение;
- изображение замощено водяным знаком;
- водяной знак расположен в центре изображения;
- водяной знак содержит:
- сложные элементы (завитушки, пропись);
- линии через все изображение;
- оформление:
- используйте разный цвет;
- разный размер шрифта;
- не скрывает сути картинки.
Также можно посмотреть примеры хороших водяных знаков на фотобанках, где дизайнеры и фотографы продают свои труды. Вот пример хорошего водяного знака:

Как видите на удаление такого водяного знака уйдет немало времени и сил, и проще купить это изображение, нежели пытаться удалить вручную водяной знак со всего изображения.
Как убрать водяной знак онлайн
Сервис Webinpaint
Убирать водяные знаки онлайн, также как и другие нежелательные объекты на фото (например, предметы или посторонних людей) можно на сервисе https://www.webinpaint.com/ Сервис является платным, т.е. убрать водяной знак вы можете на нем бесплатно, а скачать готовый результат можно будет, лишь оформив подписку, но если вам не нужно фото высокого качества, то можно сделать скриншот результата.
Сервис webinpaint не дает отличных результатов, поэтому если вам важно качество, то лучше убрать водяной знак при помощи фотошоп. Ход работы:
Ход работы:

Удалить водяной знак на Pixlr
«Онлайн фотошоп» — так еще называют этот вебсервис по обработке фото. интерфейс и правда напоминает Adobe Photoshop в общих чертах. Чтобы убрать водяной знак на Pixlr нам нужно будет поработать инструментом «Штамп». Захват «здоровой» области осуществляется при помощи клика мышки с одновременным удержанием клавиши CTRL. Далее следует отпустить CTRL и следующий клик мышкой на область, куда вы пересаживаете «здоровый» участок, т.е. на область водяного знака. Процедура проводится многократно, пока водяной знак не будет полностью удален. Точно также убирают водяной знак в редакторе Gimp.
Убрать водяной знак с картинки или фото, можно абсолютно любой. Для этого можно использовать любые фоторедакторы: паинт, Джим, Фотошоп или специальные программы.
Простой способ это сделать, увеличить в несколько раз изображение, затушевать его, подбирая соответствующие цвета, после чего уменьшить и снова сохранить.
Наиболее качественно эту работу выполняет фотошоп, если не брать во внимание специальные программы
Использование Movavi Фоторедактор
Это весьма неплохое приложение для редактирования снимков. В программе есть русский язык и большой набор разнообразных инструментов. Скачать программу можно с официального сайта . Установка стандартная.
Вот как нужно работать с программой:
1
Запускаем приложение и кликаем по пункту Файл. Затем выбираем Открыть

2
Находим изображение на компьютере и щелкаем Открыть
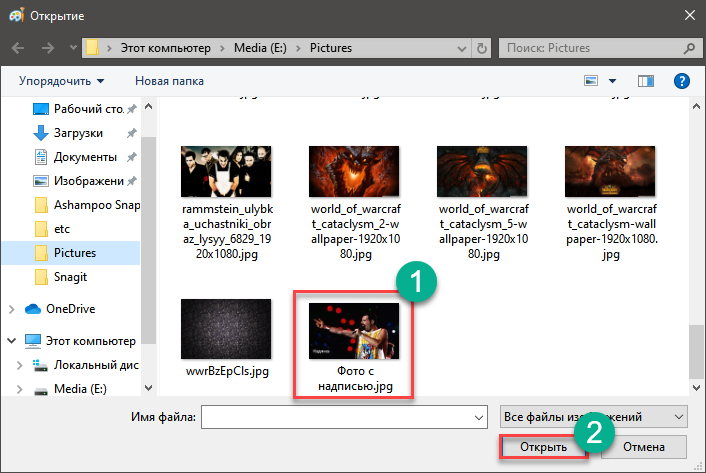
3
В верхней панели щелкаем по пункту Удаление объектов. В боковой панели выбираем инструмент Кисть и аккуратно замазываем надпись на фото.

4
Затем кликаем Стереть

5
Осталось только сохранить готовое изображение при помощи меню Файл и пункта Сохранить как

В некоторых случаях удаление происходит не полностью. Тогда можно использовать инструмент Штамп для того, чтобы убрать следы вырезания. После этого картинка будет выглядеть лучше. Однако перейдем к следующему способу.
Оптимальные настройки звукозаписи в Windows
Рассказ о том, как настроить микрофон на оптимальное звучание, – это логическое продолжение инструкции по устранению неполадок. Все действия выполняются в том же окне, которое мы рассмотрели выше.
Итак, откройте раздел «Запись» системной утилиты «Звук», отметьте нужный девайс и войдите в его свойства.
В свойствах
:
Зайдите во вкладку «Прослушать» и активируйте прослушивание с данного устройства. Нажмите «Применить».

Откройте «Уровни». Установите громкость равной 100%, а ползунок усиления поставьте изначально на 0. Слушая себя в наушниках, передвигайте ползунок усиления вправо, пока не добьетесь баланса четкого звучания и минимума шумов. Снова нажмите «Применить».
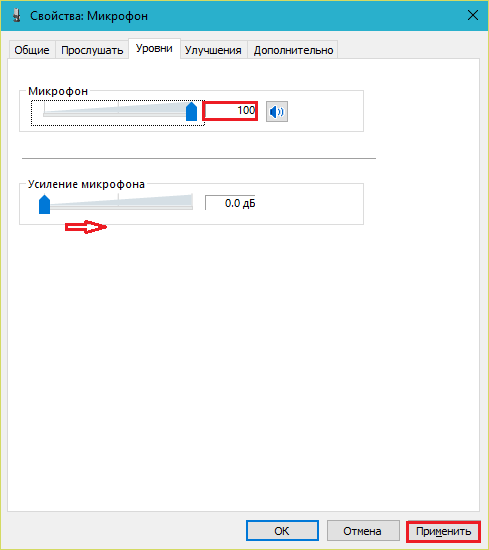
Зайдите в «Дополнительно» и установите максимально высокую разрядность и частоту дискретизации, при которых не возникает помех и искажения.
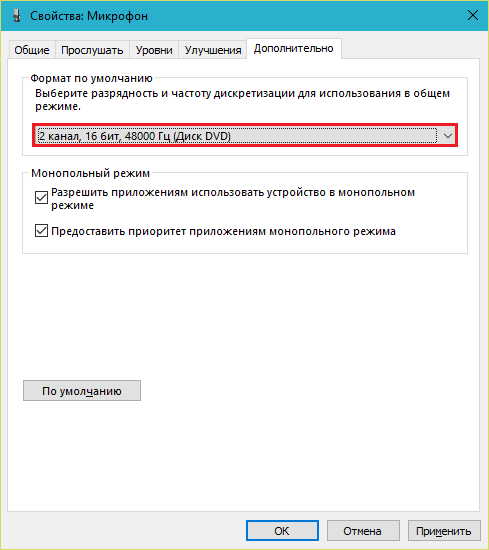
И последнее – это вкладка «Улучшение». Здесь вы можете включить или отключить звуковые эффекты, подавление эха и шумов. Кстати, активация «неотложного режима» позволяет задействовать настройки на разных страницах этого окна без нажатия кнопки «Применить».
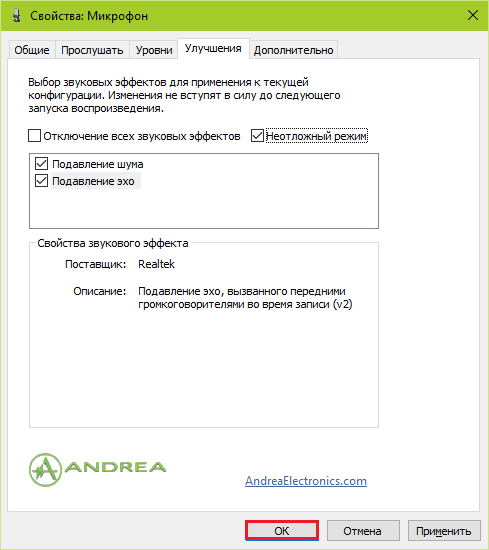
Для сохранения окончательных параметров не забудьте щелкнуть ОК.
Подробнее о водяном знаке на фото
Для тех, кто мало знаком с водяными символами в интернете, нужно рассказать подробнее, что это такое. Например, вы являетесь фотографом. Это не только ваше хобби, но и способ заработка. Люди этой профессии выкладывают свои изображения на специальных сервисах — фотобанках, в надежде найти покупателя. Для того чтобы защитить изображения, фотобанки используют еще один слой для размещенных изображений. В этом случае полупрозрачный знак представлен в виде полос с названием этого сервиса. Они пересекают всё изображение, которое вы загрузили. Поэтому обычному пользователю будет очень сложно избавиться от этой защиты.

Фотобанки популярны в сети, здесь покупают оригинальные изображения создатели рекламных роликов и баннеров, блогеры, музыканты и представители других профессий. Водяные знаки созданы для защиты от воровства авторских работ. Часто используются доменные имена для его нанесения. Если даже картинку разместят на другом ресурсе, она приведёт пользователей на сайт владельца изображения.
Второй этап создания водяного знака в «Фотошопе»
Теперь вы имеете написанный поверх картинки текст. При помощи функции «перемещение» устанавливаем надпись там, где нам нужно. Это может быть как центр, так и какой-либо из углов. Далее давайте поработаем со слоями. Тут нет ничего сложного. Переходим в меню «Слои» и выбираем «Стиль слоя», а дальше переходим в «Параметры наложения» и ставим галочки напротив функций контур и тиснение. Хотя вы можете выбрать и другие эффекты, поэтому тут действуйте на своё усмотрение. Можно сказать, что у нас уже практически получилось сделать водяной знак, но давайте доведём его до ума, а потом будем ликовать. Заходим в меню «Заливка» и устанавливаем ползунок, который делает текст более или менее прозрачным, в то положение, которое нам нужно. Рекомендуется делать надпись как можно прозрачнее, тогда она лучше смотрится.
Программы для удаления водяного знака (сервисы)
В Интернете можно скачать программы и использовать сервисы совершенно бесплатно для удаления водяного знака с фото и видео. Перечислим несколько программ:
- Программа Фотошоп. Её можно использовать не только для созданий и редактирований фотографий. Она также может удалять водяные знаки с любых авторских картинок.
- PHOTO STAMP REMOVER. Эта программа удаляет не только водяные знаки с фото, но и другие элементы. Например, логотип, штамп, линии, так далее. Она относительно-бесплатная. Её бесплатный период длится 10 дней. Цена минимального тарифа на использование 300 рублей.
- Remove Logo Now. С помощью этой программы Вы сможете быстро удалить любой водяной знак с видео, и сохранить его к себе на компьютер.
- TEOREX INPAINT. Язык этой программы русский, и функционал бесплатный. Она также удаляют ненужные элементы с фотографий и других картинок.
И сервисы:
- Сервис Пикс ЛР. Об этом сервисе были опубликованы статьи на блоге. Выше мы рассмотрели, как с помощью него можно убрать водяной знак.
- Online.theinpaint.com. Этот сервис бесплатный и удаляет водяной знак за минуту. На главной странице нажимаем «Загрузить изображение». Далее, обводим водяной знак уже приготовленным заранее инструментом. Когда его обвели, нажимаете кнопку «Erase» и тогда он полностью исчезнет.
Данные программы и сервисы рабочие, и их можно использовать для удаления водяных знаков с фото и видео.
Как удалить подложку в Word — 1 способ
Сейчас мы разберем, как убрать водяные знаки в Ворде, вставленные в документ обычным способом. В разных версиях Word пункты меню отличаются по названиям, я укажу правильные действия, подходящие для соответствующих версий программы.
В текстовом процессоре Word 2019 выполните следующие действия:
- В документе Word войдите в меню «Конструктор».
- В группе «Фон страницы» нажмите на кнопку «Подложка».
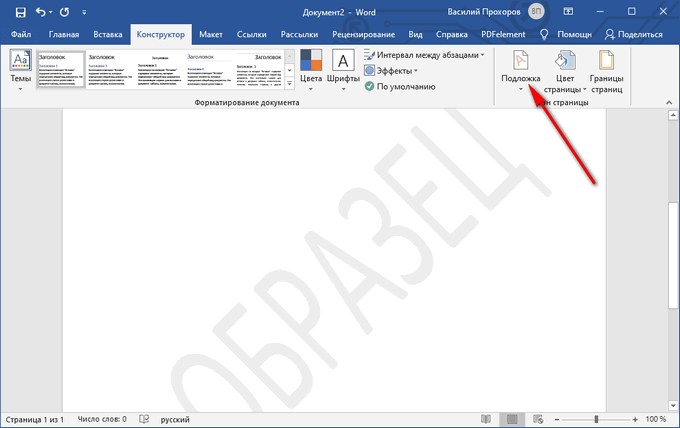
В Word 2016 и в Word 2013 пройдите последовательные шаги:
- В открытом документе Word войдите в меню «Дизайн».
- Нажмите на кнопку «Подложка», расположенную в группе «Фон страницы».
В версиях программы Word 2010 и Word 2007 потребуется выполнить следующее:
- Откройте документ Word, зайдите в меню «Разметка страницы».
- Нажмите на кнопку «Подложка», находящуюся в группе «Фон страницы».
Откроется окно меню со стандартными шаблонами для вставки водяных знаков в документ.
- Прокрутите прокрутку открытого меню вниз, в контекстном меню нажмите на пункт «Удалить подложку».

После этого, водяные знаки будут удалены со всех страниц документа Word.
Вам также может быть интересно:
- Как вставить водяной знак в Word
- Как убрать фон в Word — 6 способов
Программы и сервисы
Inpaint — https://theinpaint.com/Программа и сервис платные. Вам уберут водяной знак или деталь на фото, но нужно будет оплатить скачивание обработанной фотографии. Выход есть — сделать готовое фото скриншотером. Для тех кто не знает, скриншот — это снимок экрана. Программ делающих снимки — много и в основном они бесплатные.
Greenshot
Joxi — программа для снятия скриншотов
PicPick
LightShot
Красным маркером обводим место, которое нужно удалить. Нажимаем кнопку стереть.


Photo Stamp Remover https://www.softorbits.ru/watermark-remover
На сайте можно скачать программу для компьютера. Она платная, но дают 10 дней бесплатного использования.
 Удалить
Удалить


Онлайн-сервис Photopea https://www.photopea.com/
Добавляем фото, выбираем инструмент Точечная восстанавливающая кисть, Восстанавливающая кисть или Заплатка. Проводим кистью по надписи и она исчезает. У меня небольшой текст на фото, поэтому я легко удалила её без дополнительных инструментов, только кистью. Если водяной знак большой или стоит на фото в месте, где много разных деталей — то понадобится инструмент — штамп, удаляйте водяной знак регулярно меняя источник клонирования. Сохраняйте фото Файл — Экспортировать как и выбираете в каком формате сохранить картинку.



Pixlr Editor — https://pixlr.com/ru/editor/
Выбираем в каком редакторе работать — попроще или более профессиональном. Загружаем свою картинку, выбираем инструмент Ретушь. Пробуйте все инструменты — Восстановить, Штамп, Резкость-размытие, Осветлить-выжечь для вашей фотографии, какой-либо из них вам поможет убрать надпись. Я убирала надпись инструментом Штамп. Брала подходящий участок на фото, копировала его и штамповала на надпись. Можно делать кисти инструментов мягкими, прозрачными и так далее, менять её размер для удобства. Если что то не получилось — внизу есть кнопка Отменить. Там же имеется кнопка сохранения картинки.

 Movavi Фоторедактор — https://www.movavi.ru/photo-editor/
Movavi Фоторедактор — https://www.movavi.ru/photo-editor/
Ещё одна программа на ПК, которая хоть и платная, но даёт возможность воспользоваться пробным периодом. Мовави удаляет лишние объекты на картинке автоматически.

В Фотошопе есть много вариантов удаления надписей. Уроки можно найти в интернете.В любом редакторе есть подобные инструменты как в Фотошопе — Paint.net, Gimp и так далее. Если у вас установлены эти программы на компьютере, то можно удалять вотермарки в них.
Процесс удаления в редакторах более долгий, но и более качественный, чем автоматически в сервисах и программах.
Программы для телефона
Photoshop Fix
Touch Retouch
Snapseed есть и в AppStore, и в GooglePlay.
И многие другие приложения.
Использование программы Paint
Об этом редакторе, вероятно, знают почти все. Это стандартная утилита для простой обработки фото от компании Microsoft. Она поставляется вместе с Windows. Она тоже способна помочь решить нашу проблему и убрать надпись на фото.
Есть два способа избавиться от текста на картинке в Paint: обрезать изображение или попытаться замазать текст. При этом водяные знаки начисто исчезают. Удобнее всего вырезать текст. Но не всегда этот вариант подходит. Вот как нужно работать с программой.
1
Открываем меню Пуск, переходим в Стандартные – Windows и кликаем по пункту Paint

2
Далее щелкаем по кнопке Файл и выбираем Открыть

3
Находим нужное изображение на компьютере и снова кликаем Открыть
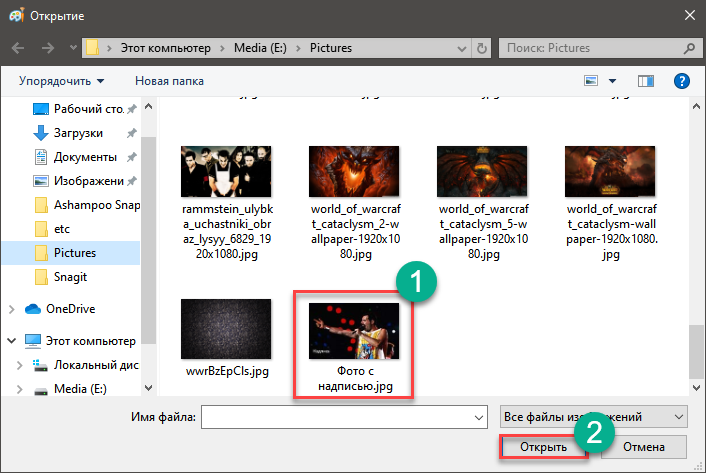
4
Теперь попробуем обрезать ту часть фото, на которой имеется текст. Для этого нужно выбрать инструмент Выделить и с его помощью выделяем текст.

5
Далее нужно кликнуть правой кнопкой мышки и в появившемся меню выбрать пункт Вырезать

6
Вот и все. Осталось только сохранить картинку для дальнейшего использования. Это делается при помощи меню Файл и пункта Сохранить как

7
Если есть возможность замазать текст, то не нужно ее упускать. Щелкните по инструменту Палитра и затем кликните по месту рядом с надписью.

8
Теперь выберите Кисть и замажьте нужный участок. Останется только сохранить изображение.

Стоит отметить, что последний способ работает только в том случае, если фон картинки однотонный. Тогда замазанная область не будет выделяться. Впрочем, это далеко не единственный способ. Существуют альтернативные варианты.
Вышеописанный алгоритм подойдет тем, кому не нужна особая точность. Если даже и останутся какие-то следы, то это не так страшно. Однако Paint – не самый удобный вариант. Да и обрезка – не совсем то, что хотелось бы.
Batch Picture Protector
А вот еще одна отличная программа для водяных знаков — как для из создания, так и для редактирования. Если «Фотошоп» нацелен не конкретно на эту функцию, то эта утилита именно для этого и создана. После того как вы скачаете программу, установите и запустите её. Если интерфейс будет англоязычный, то вы сможете это изменить в настройках, после чего переходите сразу к делу. Выбираете изображение, которое хотели бы защитить водяным знаком. После этого вы можете задать размер, форму и расположение надписи. Не забудьте предварительно написать то, что нужно. Кстати, отличительная черта данной утилиты заключается в том, что она крайне удобна при работе с целыми пакетами документов. При необходимости вы можете выбрать угол (в градусах), на который будет повёрнута надпись. Напротив строк «смещение оси по Х,У» можно установить положение знака как по горизонтали, так и по вертикали. При необходимости имеется возможность изменить масштаб. На этом создание оттиска можно считать оконченным. Сохраняйте результат и пользуйтесь. Программа полностью бесплатная и занимает мало места.

Редактируйте фото и сохраняйте их без водяных знаков
Представьте, что потратили несколько часов на обработку снимка, пришли к удовлетворяющему результату и уже собираетесь загрузить его в Инстаграм или ВК. Но внезапно после сохранения фотографии на ней появляется полупрозрачная отметка с названием редактора. Все старания напрасны, заливать такую картинку не имеет смысла.

Программы требуют купить полную версию за обработку без вотермарков
Чтобы избежать подобных случаев — советуем вам скачать редактор фото без водяных знаков. ФотоМАСТЕР отлично подойдёт для этой роли. С помощью него можно улучшать изображения, не беспокоясь за результат. Прочитайте статью, чтобы узнать об основных достоинствах программы.
Teorex Inpaint
Teorex Inpaint — программа, которая используется для удаления лишних элементов с графических изображений (водяных знаков, логотипов, текста, царапин, пыли и т.д.). В программе есть возможность восстановления старых фотографий и инструмент для удаления дефектов кожи.
Утилита имеет полную совместимость с операционной системой Windows (32/64 бит) и интерфейс на русском языке. Модель распространения приложения Teorex Inpaint — условно-бесплатная. Лицензия стоит 20 долларов, но можно использовать бесплатную пробную версию.
На начальном этапе работы с графическим редактором необходимо загрузить фотографию с водяным знаком. Для этого следует воспользоваться функцией «Открыть», которая расположена на верхней панели инструментов.
После этого нужно выбрать инструмент «Маркер», который находится в левой части интерфейса. С помощью маркера пользователям следует закрасить водяной знак на фотографии.
После выделения водяного знака можно приступать к его удалению. Для этого необходимо нажать кнопку «Стереть», которая расположена на верхней панели инструментов. Через секунду водяной знак исчезнет с фотографии.
Получившийся результат можно сохранить на компьютер. Для этого используется функция «Сохранить как». Изображение можно экспортировать в 4 форматах: PNG, JPEG, BMP, TIFF.
Преимущества:
- простой и удобный интерфейс на русском языке;
- возможность восстановления старых фотографий;
- быстрое удаление водяных знаков;
- функция устранения дефектов кожи;
- сохранение фотографий в 4 форматах:
- возможность просмотра оригинального изображения.
Недостатки:
не поддерживается работа с 3D-изображениями.
Как поставить водяной знак на фото в Paint.net
Все, с Paint и Picasa разобрались. Давайте посмотрим, что предлагает Paint.net.
Установка программы простая, если у Вас ее нет, то скачать программу можно на сайте разработчика. Бесплатно. Вот ссылка: https://www.dotpdn.com/downloads/pdn.html
Водяной знак в виде полупрозрачного изображения
Чтобы поставить на фото водяной знак в виде полупрозрачного изображения, текста необходима подготовительная работа. Сначала нужно создать файл — образ водяного знака. Потратив время на его изготовление однажды, Вы сможете использовать его в своей работе постоянно. Итак, впереди две задачи:
- Создать файл — образ водяного знака.
- Поставить водяной знак на фото.
Как создать образ водяного знака с картинкой
Откройте файл содержащий изображение, которое Вы хотите использовать в качестве водяного знака. Открывается файл стандартно. Кликните по «Файл», в главном меню, затем, в раскрывшемся меню «Открыть…» или нажмите Ctrl+O. В появившемся окне проводника выберите нужный файл. Пусть в нашем примере это будет дорожный знак.
 Открыть изображение в программе paint.net
Открыть изображение в программе paint.net
Воспользуемся инструментом «Волшебная палочка», чтобы удалить те области рисунка, которых не должно быть на нашем логотипе. В данном случае, надо убрать фрагменты белой заливки, чтобы эти места стали прозрачными.
Если отдельная панель инструментов не отобразилась сразу при открытии файла, то добыть ее можно клавишей F5, или в верхнем правом углу главного окна. Там «прячутся» иконки «Инструменты», «Журнал», «Слои» и «Палитра».
 Инструмент «Волшебная палочка» в paint.net
Инструмент «Волшебная палочка» в paint.net
Волшебная палочка нужна для выделения области, отличающейся по цветовой гамме от соседних областей. Чувствительность инструмента можно регулировать. В примере она установлена 50%, за счет большой визуальной разницы между заливками чувствительность может применяться и меньше. Но если в Вашем рисунке контраст между удаляемой областью и соседней незначительный, повышайте чувствительность волшебной палочки.
Дальше просто. Кликнули палочкой по участку рисунка, он автоматически выделился пунктиром, нажали кнопку delete, участок заливки удален. И так далее, пока все желаемое изображение водяного знака не окажется на прозрачном фоне. Заливка в мелкую серо-белую клетку как раз и обозначает прозрачный фон.
 Удаление участков изображения, отличающихся по цвету
Удаление участков изображения, отличающихся по цвету
Когда весь фон стал прозрачным, осталось сохранить водяной знак
Сохранить его нужно в формате PNG, обратите на это внимание. Нажмите «Файл», затем «Сохранить как…» и в открывшемся окне уточните формат файла как показано на рисунке
 Сохранение водяного знака в формате png
Сохранение водяного знака в формате png
Все. Файл готов и сохранен.
Теперь, как поставить водяной знак на фото
Откройте в программе фотографию, на которую будете наносить водяной знак. Откройте файл самого водного знака. Все отрытые изображения отображаются в виде закладок в верхней части окна программы. Там же можно легко переключаться от одного к другому, кликая по нужному фото мышкой.
Перейдите на закладку с водяным знаком нажмите F4 или в главном меню нажмите «Слои», а затем «Свойства слоя». Появится окно, как на скриншоте ниже, в котором перемещением ползунка Вы сможете изменить прозрачность водяного знака. Установили, нажмите «Ок».
Теперь сочетанием клавиш Ctrl+C копируем наш знак в буфер обмена.
 Выбор прозрачности водяного знака
Выбор прозрачности водяного знака
Переходим на закладку с основным изображением и создаем там новый слой. Клавиши Ctrl+Shift+N или меню «Слои», «Добавить новый слой». Новый слой создается незаметно для пользователя, потому, что он прозрачный. Чтобы видеть реальное положение дел со всеми слоями включите отображение окна «Слои». Третья по счету иконка в правом верхнем углу меню или проще, клавиша F7 клавиатуры.
 Второй слой для водяного знака
Второй слой для водяного знака
Последнее, что осталось, нажать сочетание клавиш Ctrl+V. Содержимое буфера обмена окажется поверх основного изображения. Можете его перетащить мышкой на любое место, растянуть, сжать, как Вам будет угодно.
 Фото с водяным знаком, установленным в paint.net
Фото с водяным знаком, установленным в paint.net
Изменить прозрачность проще простого. Прямо в окне «Слои» двойным щелчком кликните по строке «Слой 2» и пред вами откроется знакомое уже окно «Свойства слоя» с ползунком прозрачности.
Чтобы изменить угол наклона водяного знака подведите мышку к одной из сторон выделенного пунктиром периметра второго слоя. Появится изображение полукруглых стрелочек, с помощью которых можно поворачивать знак.
 Изменить угол наклона водяного знака
Изменить угол наклона водяного знака
Сохраните свою работу стандартными действиями. «Файл», затем «Сохранить как…»
Первый раз все кажется долго и сложно, потому, что приходится делать сам образ водяного знака. Зато когда он готов, как видите, наносить его очень легко и быстро.
Часть 1. Удаление водяного знака с видео с функцией обрезки
Это Типард Видео конвертер Ultimate Это может быть вашим лучшим выбором для удаления логотипа из видео Mac и Windows. Вы можете просто обрезать определенную область видео без водяных знаков в течение нескольких кликов. Таким образом, если водяной знак находится в углу или на ненужной части видео, вы можете легко удалить водяной знак из видео с функцией обрезки.
Основные возможности средства удаления водяных знаков видео
- Преобразование видео (включая 4K / 3D) и аудио в форматах 1000 на компьютере Windows и Mac.
- Обрезать, вращать, водяные знаки, фильтры и применять эффекты редактирования к любому видео.
- Добавьте в свой любимый фильм внешние субтитры, звуковые дорожки и дорожки с несколькими аудио.
- Инструментарий может сжимать файлы большого размера, создавать анимированные GIF-файлы и редактировать информацию метаданных видео.
Как удалить водяной знак из видео и сохранить соотношение сторон
Шаг 1
Загрузите и установите полную версию видео для удаления водяных знаков на вашем компьютере с Windows или Mac. Запустите эту программу и выберите Добавить файл на верхней панели инструментов. Позже вы можете импортировать видео или папку, содержащую различные видеофайлы. Конечно, также поддерживается перетаскивание видео с рабочего стола на основной интерфейс напрямую.

Шаг 2
Нажмите Редактировать возможность доступа ко всем функциям редактирования видео. Затем он перейдет на вкладку Crop & Rotate по умолчанию.

Чтобы удалить водяной знак из видео, вам нужно перетащить мышь, чтобы избавиться от области водяного знака и сохранить то, что вы хотите сохранить.
После этого нажмите OK для сохранения изменений.

Кроме того, вы также можете добавить изображение или текстовый логотип, чтобы скрыть исходный водяной знак видеофайла, нажав Водяной знак Tab.
 Шаг 3
Шаг 3
Пока все настройки сделаны правильно, вы можете нажать OK, чтобы сохранить все сделанные вами изменения. Кроме того, вы должны выбрать выходной формат из выпадающего списка Конвертировать все в.
После этого нажмите Конвертировать все начать удаление водяного знака из видео, обрезая.

Шаг 4
Экспортируйте свое видео
Вы можете изменить формат выходного видео, выбрав в раскрывающемся меню «Профиль». Позже, выберите «Настройки», кроме того, чтобы настроить выходные видео и аудио настройки. При необходимости измените папку назначения, чтобы сохранить видео без водяного знака. Наконец, нажмите «Конвертировать», чтобы быстро экспортировать видео.

Примечание. Video Converter Ultimate предоставляет функцию улучшения видео. Таким образом, вы можете удалить видео шум и уменьшить дрожание видео одним щелчком мыши.
Бесплатный сыр не только в мышеловке
Небольшое лирическое отступление. В некоторых сервисах существует такое понятие как “разделение на пакеты”. То есть, после регистрации у вас будет выбор: воспользоваться бесплатным вариантом участия в программе или же приобрести платный пакет услуг.

В каждом отдельном случае нужно самостоятельно взвесить все “за” и “против”. Обычно в платном виде услуг может быть автоматически включена партнерская программа или же более высокие процентные ставки.
Сыр с плесенью дороже
Бывает действительно выгодно приобрести платный статус в сервисе. Например, если вы планируете в этом месяце сделать несколько дорогостоящих покупок. В некоторых случаях приобретение платного пакета услуг увеличивает процент возврата до 60%!
Но это еще не все. В платных версиях проводится намного больше акций и с большим количеством бонусом.
К тому же, некоторые сервисы берут плату за подобный статус единоразово! Платите один раз и получаете дополнительные возможности пожизненно. Это все я к тому, что если не поскупиться, то можно сэкономить больше! Согласитесь, что звучит парадоксально, но это факт.
Двойной удар
А еще многие платные аккаунты предоставляют возможность получить кэшбэк в двойном размере. Для этого нужно зарегистрировать дополнительную банковскую карту, которую предоставляет выбранный сервис.
Другими словами, вы будете получать кэшбэк не только внутри самой системы, но и непосредственно на саму карту от банка партнера. Это вообще получается двойная выгода!

А кроме этого, все эти платные аккаунты, помимо кэшбэк, дают дополнительные возможности. Например, вы сможете не только экономить, но и зарабатывать вполне приличные деньги. Но об этом чуть ниже.
Поэтому, выбирая кэшбэк сервис, думайте не только о том сколько сэкономить, но и как заработать. Ведь если заняться этим делом вплотную, то можно стать полноправным партнером выбранной компании.
Заключение
Итак, мы на практике рассмотрели, как убрать водяной знак в Ворде, фото и видео. Все эти программы и сервисы работают, всё проверялось. Конечно, новичку будет удобнее использовать сервис, чтобы удалить водяной знак быстро. Поскольку его не нужно устанавливать на компьютер.
Водяные знаки можно удалить в этих программах и сервисах только простые. Если, например, брать фотобанки, где все фотографии и видео имеют авторское право. Сделать это практически невозможно. Потому, что сам сервис наносит на них свой логотип. В принципе, этих вариантов будет достаточно, чтобы сделать фото уникальным и разместить его на своих ресурсах в Интернете. Спасибо Вам и удачи!
Просмотров: 981








