Вставка знака умножения в microsoft word
Содержание:
- Что такое root права на Андроид?
- Степени
- Добавление знака умножения в виде точки
- Как поставить знак умножения точкой в «Ворде»
- Знак крестик при умножении в Ворде
- Фото клавиатуры компьютера и назначение клавиш
- Пример 1: умножаем число на число
- Что делать, если не работает клавиатура
- Какие часто используемые знаки есть на клавиатуре
- Как поставить знак умножения в Ворде
- Умножение многозначного числа на многозначное
- Знак умножения в виде «точки»
- Выбираем фон, шрифт и оформляем презентацию по ГОСТу
- Литература
- Определение умножения
- Ставим знак умножения в Microsoft Word
Что такое root права на Андроид?
Степени
Между различными произведениями заслуживают особого внимания такие, в которых производители равны. Так, например:
2 × 2 = 4, 3 × 3 = 9.
Квадраты. Произведение двух равных множителей называется квадратом числа.
В наших примерах 4 есть квадрат 2, 9 есть квадрат 3.
Кубы. Произведение трех равных множителей называется кубом числа.
Так, в примерах 2 × 2 × 2 = 8, 3 × 3 × 3 = 27, число 8 есть куб 2, 27 есть куб 3.
Вообще произведение нескольких равных множителей называется степенью числа. Степени получают свои названия от числа равных множителей.
Произведения двух равных множителей или квадраты называются вторыми степенями.
Произведения трех равных множителей или кубы называются третьими степенями, и т. д.
Добавление знака умножения в виде точки
Вы, наверное, знаете о том, что в Ворде имеется довольно большой набор неклавиатурных знаков и символов, которые во многих случаях могут оказаться очень полезными. Мы уже писали об особенностях работы с этим разделом программы, и знак умножения в виде точки мы тоже будем искать там.
Вставка знака через меню “Символ”
1. Кликните в том месте документа, где нужно поставить знак умножения в виде точки, и перейдите во вкладку “Вставка”.

2. Откройте диалоговое окно “Символ”. Для этого в группе “Символы” нажмите кнопку “Символ”, а затем выберите пункт “Другие символы”.

3. В выпадающем меню “Набор” выберите пункт “Математические операторы”.
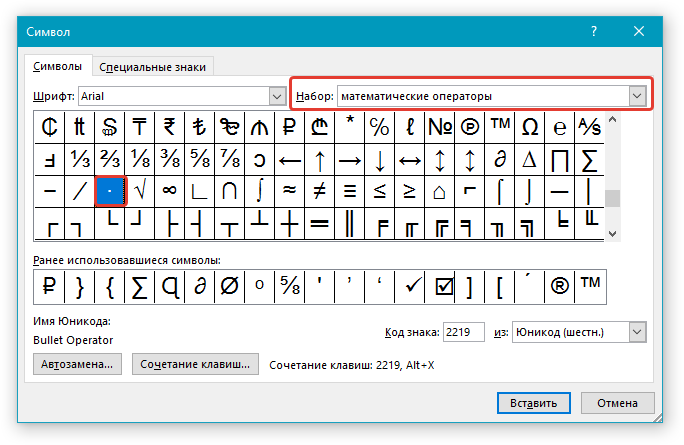
4. В изменившемся списке символов найдите знак умножения в виде точки, кликните по нему и нажмите “Вставить”. Закройте окно.

5. Знак умножения в виде точки будет добавлен в указанном вами месте.

Вставка знака с помощью кода
У каждого знака, представленного в окне “Символ”, есть свой код. Собственно, именно в этом диалоговом окне и можно подсмотреть, какой код имеет знак умножения в виде точки. Там же вы сможете увидеть комбинацию клавиш, которая поможет преобразовать введенный код в знак.
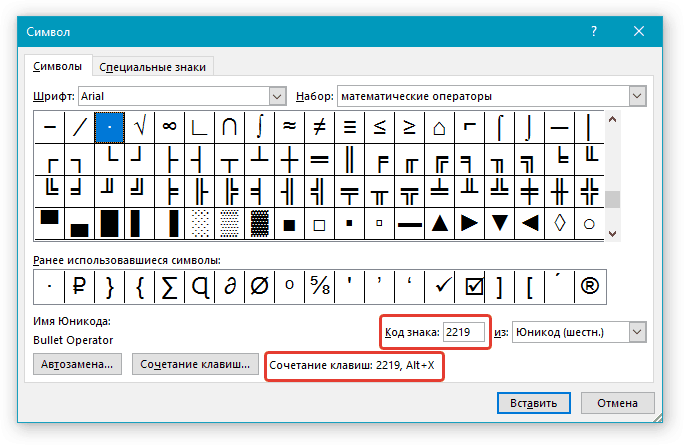
1. Установите указатель курсора в том месте, где должен находиться знак умножения в виде точки.

2. Введите код “2219” без кавычек. Делать это нужно на цифровом блоке клавиатуры (расположен справа), предварительно убедившись в том, что режим NumLock активен.

3. Нажмите “ALT+X”.
4. Введенные вами цифры будут заменены на знак умножения в виде точки.

Как поставить знак умножения точкой в «Ворде»
Первым делом стоит рассмотреть знак умножения в виде точки, ведь в странах СНГ он наиболее распространенный. Тем более в программе «Ворд» есть сразу два способа, как это можно сделать.
Первый — с помощью таблицы символов. Самый распространенный способ вставки знака подразумевает использование специальной таблицы с символами, которая есть абсолютно в каждой версии программы «Ворд». Вот, что вам нужно сделать:
- Откройте программу и перейдите в ней во вкладку «Вставка».
- На панели инструментов отыщите группу, названную «Символы».
- Нажмите по кнопке «Символ», чтобы открыть дополнительное меню.
- В нем кликните по «Другие символы».
- Появится та самая таблица символов. Среди всех представленных вам необходимо отыскать знак умножения точкой. Чтобы облегчить поиск, из выпадающего списка «Набор» выберите «Математические операторы».
- Выделите знак и нажмите кнопку «Вставить».
После этого выбранный знак вставится в то место текста, где был установлен курсор, поэтому поставьте его заранее в нужное.
Это был первый способ того, как в «Ворде» поставить знак умножения, но не последний, поэтому стоит рассмотреть непосредственно второй.
Способ второй: с помощью горячих клавиш. Второй же метод подразумевает уже использование специального кода знака и комбинации клавиш. Сразу стоит сказать, что выучив все переменные, в будущем вы сможете ставить знак умножения всего в несколько секунд, не открывая таблицу и не отыскивая там нужный символ.
- Установите курсор в ту часть текста, где предпочитаете поставить знак умножения.
- Введите код знака. У умножения точкой он следующий: «2219» (без кавычек).
- Нажмите сочетание горячих клавиш Alt+X.

Как можно заметить, после этого цифры заменились знаком умножения. Это очень удобно применять на практике.
Знак крестик при умножении в Ворде
Когда в Ворде набирается формула или уравнение, то использовать символ крестик при умножении будет наиболее корректным. Есть два способа вставки знака «х».
Способ 1
Использовать обычную русскую букву «х». Только немного уменьшив букву, можно достигнуть нужного результата. Как это сделать рассмотрим ниже:
- Поставьте курсор между цифрами или в любом другом нужном месте;
- Смените метод ввода букв на русскую клавиатуру посредством клавиш «Shift+Alt»;
- Кликните по букве «Х».
- Теперь выделите только букву и перейдите во вкладку «Главная»;
- В области «Шрифт» нажмите по кнопке «Уменьшить размер» несколько раз, в зависимости насколько маленьким нужен знак;
Способ 2
К каждому символу или иероглифу в общей таблице спецсимволов прикреплён код. С помощью данного кода можно легко вставить знак крестика. Для этого нужно:
- Включить кнопку на клавиатуре под названием «NUM LOCK»;
- Сменить раскладку клавиатуры на английскую, комбинация для переключения «Shift+Alt»;
- Поставить курсор в нужное место;
- Удерживая кнопку «Alt» набрать на цифровой клавиатуре число «0215»;
- Отпустить кнопку «Alt».
Источник статьи: http://kakvworde.ru/znak-umnozheniya
Фото клавиатуры компьютера и назначение клавиш
Стандартная клавиатура имеет более 100 клавиш, распределённых по функциональным группам.
Алфавитно-цифровые клавиши
Алфавитно-цифровые клавиши служат для ввода информации и команд, набираемых по буквам. Каждая из клавиш может работать в разных регистрах, а также обозначать несколько символов.
Переключения регистра (ввод строчных и прописных символов) осуществляется удержанием клавиши Shift. Для жесткого (постоянного) переключения регистра используется Caps Lock.
Если вводятся текстовые данные, абзац закрывается нажатием клавиши Enter. Далее, запись начинается с новой строки. Когда вводится команда, Enter завершает ввод и начинается её исполнение.
Функциональные клавиши
Состоят из 12 кнопок F1 – F12. Их функции и свойства зависят от работающей программы, а в некоторых случаях операционной системы.
Общепринятой функцией во многих программах обладает клавиша F1, вызывающая справку.
Специальные клавиши
Специальные клавиши расположены рядом с алфавитно-цифровой группой кнопок. Из-за того, что пользователи часто прибегают к их использованию, они имеют увеличенный размер. К ним относятся:
- Рассмотренные ранее Shift и Enter.
- Alt и Ctrl –используют в комбинации с другими клавишами для формирования специальных команд.
- Tab служит для табуляции при наборе текста.
- Win – открывает меню Пуск.
- Esc – отказ от использования начатой операции.
- BACKSPACE – удаление только что введённых знаков.
- Print Screen – печать текущего экрана или сохранение его снимка в буфере обмена.
- Scroll Lock – переключает режим работы в некоторых программах.
- Pause/Break – приостановка/прерывание текущего процесса.
Клавиши управления курсором
Клавиши управления курсором находятся справа от алфавитно-цифровой панели. Курсор – экранный элемент, указывающий место ввода информации. Кнопки с указателями смещают его в направлении стрелок.
- Page Up/Page Down – перевод курсора на страницу вверх/вниз.
- Home и End – переводят курсор в начало или конец текущей строки.
- Insert – традиционно переключает режим ввода данных между вставкой и заменой. В разных программах, действие кнопки Insert может быть иным.
Дополнительная числовая клавиатура
Дублирует действия цифровых и некоторых других клавиш основной панели ввода. Для её использования необходимо предварительно включить кнопку Num Lock. Также, клавиши дополнительной клавиатуры могут использоваться для управления курсором.
Пример 1: умножаем число на число
Самый простой пример – это произведение двух конкретных чисел. В данном случае Эксель выступает в роли обычного калькулятора.
- Встаем в любую свободную ячейку, затем:
- ставим в ячейке (или в строке формул) знак “=”;
- пишем первое число (множимое;
- ставим знак умножения – “*“;
- указываем второе число (множитель).
- После нажатия клавиши Enter получаем результат в ячейке с формулой.
Примечание: при работе с вычислениями нужно помнить, что в Excel действуют такие же законы приоритета, что и в обычной арифметике, т.е. сперва выполняется умножение или деление, и только потом – сложение или вычитание.
В отличие от того, как записываются выражения со скобками на бумаге, в программе всегда ставится знак умножения (и до, и после скобок). Допустим, у нас есть вот такое выражение: .
В ячейке нам нужно написать следующую формулу: .

Нажав Enter получаем ответ.

Что делать, если не работает клавиатура
Если у вас вдруг перестала работать клавиатура – не спешите расстраиваться, сначала выясните, что стало причиной поломки. Все причины, из-за которых она не работает можно разделить на аппаратные и программные.
В первом случае, если сломалась аппаратная часть, устранить проблему без специальных навыков весьма проблематично. Порою проще заменить её новой.
Прежде, чем распрощаться с, казалось-бы, неисправной клавиатурой, проверьте кабель, которым она подключена к системному блоку, Возможно, он немного отошел. Если с кабелем всё в порядке, убедитесь, что поломка не вызвана программным сбоем компьютера. Для этого перезапустите свой ПК.
Если после перезагрузки, клавиатура не подаёт признаков жизни, попробуйте растормошить её с помощью имеющегося в Windows решения. Последовательность действий приведена на примере Windows 7, если у вас другая версия операционной системы Виндовс – действуйте по аналогии. Принцип примерно тот же, могут немного отличаться названия разделов меню.
Зайдите в Пуск – Панель управления – Оборудование и звук – Диспетчер устройств. В открывшемся окне, если у вас неполадки с клавиатурой, она будет помечена жёлтым ярлыком с восклицательным знаком. Выделите её мышью и выберите из меню Действие – Удалить. После удаления закройте Диспетчер устройств.
Вернитесь на вкладку «Оборудование и звук» и выберите пункт «Добавление устройства». После поиска, найдется новое оборудование и будут установлены драйвера.
Если установка прошла успешно и поломка была связана с программным сбоем, на клавиатуре загорится индикатор клавиши Num Lock.
Если устранить неисправность не удалось, то временным решением может стать экранная клавиатура.
Добрый день, какая кнопка на клавиатуре ноутбука “ОК”
Здравствуйте, Гуля. Клавиша «Enter» — Ввод.
Здравствуйте! У меня после замены жесткого диска и переустановки лицензионного Виндоус 7 на ноутбуке перестали показываться ЗАМОЧЕК и ДИНАМИК. Пожалуйста, подскажите, что делать?
Здравствуйте, Татьяна. О каком замочке и динамике идет речь? Если о значке динамик, возле даты и времени справа внизу экрана, тогда нажмите стрелку вверх – Настроить. Откроется окно «Значки области уведомлений», там можно указать, какие из них показывать, а какие скрыть.
В Windows 7: Панель управления — Все элементы панели управления — Значки области уведомлений.
Если вы имеете ввиду что-то другое, тогда, возможно, вам нужно установить недостающие драйвера для вашего ноутбука.
Здравствуйте. У меня на клавиатуре кнопка с буквой “ы”, “s” ещё содержит знак ” i” Что он обозначает? Просто в фотошопе, печатая шрифтом Foo, вместо буквы “Ы” выходит этот знак, причём только при прописных буквах. Заглавная “Ы” пишется правильно.
Здравствуйте, Ирина. Символ “i” используется для украинской раскладки клавиатуры, в русском языке это буква “и”.
Хэлло! А есть ли раскладки, где четыре вот этих символа ( /*-+) имели разные скан-коды при вводе с основной алфавитной клавиатуры и с блока Numpad?
Здравствуйте, Юрий. Чтобы у всех четырех приведенных вами символов были разные скан-коды, таковой не знаю. Но у 3 из них * — + они и так разные на основной алфавитной и числовой клавиатуре. Только у символа / скан-код повторяется, но на числовой Num / — расширенный (Extended). Проверял программой Keyboard Maniac 4.28
Источник статьи: http://where-money.com/raznoe/klaviatura-kompyutera-raskladka-klavishi-simvoly-i-znaki
Какие часто используемые знаки есть на клавиатуре
Если внимательно посмотреть на клавиатуру, то можно увидеть, что многие знаки скрываются в цифровом ряду и с правой стороны буквенных рядов, последние клавиши. Для ввода при печати знаков вместо букв или цифр нужно переключить верхний регистр клавишей Shift.
Если идти по порядку, начиная с цифры 1, то таким способом при печати русских текстов вводится:
1) восклицательный знак «!»;2) открывающиеся и закрывающиеся кавычки в начале и конце фразы «…»;3) затем при необходимости знак номера «№»;4) точка с запятой «;»;5) «%»;6) двоеточие «:»;7) вопросительный знак «?»;8) знак звездочка «*», который используется и как знак умножения при компьютерных вычислениях;9) круглая открывающаяся «(»;10) круглая закрывающаяся скобка «)» на клавише с цифрой 0;11) дефис и знак «-» – в компьютерном варианте выглядят одинаково. Знак тире (более длинный) появляется автоматически с использование пробелов до и после этого знака в текстовых программах или же вводится с помощью специального кода.12) знак равно «=» и знак «+» в верхнем регистре, т.е. в комбинации с клавишей Shift.
Примечательно, что восклицательный знак, %, *, круглые скобки находятся как в русской, так и в английской раскладке клавиатуры на одних и тех же клавишах.
Но некоторые знаки существуют только в английской раскладке. Например, квадратные и фигурные {…} скобки, которые находятся на клавишах с русскими буквами Х (открывающиеся) и Ъ (закрывающиеся), «>» (клавиша с русской буквой Ю) и меньше «Редко используемые знаки на клавиатуре
В повседневной жизни обычному пользователю редко приходится пользоваться знаками, существующими только в английской раскладке: разные варианты кавычек “…”, ‘…’, `…`, черточек «|», прямой «/» и обратный «\» слеш, тильда «~». А вот знак параграфа «§» или градуса «°» не помешал бы , но на клавиатуре их нет. Приходится вводить в текст некоторые символы другим способом.
Большинство пользователей персонального компьютера, которые не очень хорошо владеют программой Word, ставят вместо подлинного знака умножения символ *, а то и вовсе букву х. Конечно же, это абсолютно неправильно. В данной статье дана информация о том, как в «Ворде» поставить знак умножения точкой или крестиком. Именно эти символы являются верными с математической точки зрения.
Как поставить знак умножения в Ворде
Сегодня мы рассмотрим то,как можно будет в программе Ворд поставить знак умножения.А сделать это можно будет несколькими способами,которые мы сейчас и рассмотрим.По моим подсчетам,знак умножения можно поставить как минимум пятью способами.
Приступим к не особо раскрученному и распространенному методу.Для этого вы должны набрать кнопку “ПУСК” при помощи мышки.И в поисковой строке набрать ТАБЛИЦА СИМВОЛОВ.
Жмем на найденную программу.Перед нами откроется вот такая вот табличка.
Затем устанавливаем шрифт Verdana.И в открывшимся варианте символов и шрифтов ищем знак точки,которая ставиться посередине между цифрами и буквами.
Для удобства я сделал вам изображение на которое вы будете ориентироваться.Для выбора данного символа достаточно на него навести курсор.Затем нажать один раз мышкой.После этого нажать кнопку “Выбрать” и “Копировать”.После этого мы идем в наш текстовый документ где нужно вставить символ умножения и нажимаем правую кнопку мышки.Из раскрывшегося списка выбираем пункт добавления символа.У нас должно получиться к примеру что-то типа:
Вместо букв вы можете написать цифры или выражения в скобках.
Теперь мы рассмотрим ещё один способ добавления знака умножения в Ворде..В качестве этого символа можно использовать маленькие или большие латинские буквы или “Икс”.
Данная буква находится в нижней части клавиатуры прямо над кнопкой Alt.
Для ориентира там же находится буква Z.
Для переключения латинской буквы достаточно набрать сочетание клавиши Alt и Shift.
Переключив клавиатуру на латинский язык вы можете набирать букву “X”.
Если вам нужно использовать символ умножения в виде большой буквы Икс,то используйте сочетание клавиши Shift и буквы Икс.
Или же просто один раз нажмите кнопку Caps Lock и после этого все буквы будут заглавными.Для выхода из режима заглавных букв нажмите повторно эту клавишу.
К примеру на нужно к примеру игрек умножить на зет.
И мы пишем У х Z = какое нибудь число
Y X Z= какое нибудь число
Как мы можем видеть,использование в качестве символа умножения латинской буквы Х имеет свой придел.Умножение букв сливается.Тут можно конечно использовать пробелы,но тем не менее.
В качестве второго варианта,мы можем использовать символ звездочки “*”.
Данный символ “звездочка” находится там же где и цифра 8.Для его активации необходимо зажать на компьютере клавишу ‘Shift” и одновременно цифру 8.
Тогда в нашем примере мы получаем следующий вариант.
Как мы можем видеть символ умножения выраженный через “звездочку” выглядит куда более презентабельным.
Ну и в заключении,мне хочется отметить о третьем способе набрать в Ворде символ умножения.
Вам будет необходимо навести курсор мышки на кнопку “Пуск”.И в открывшейся строке поиска набрать “Таблица символов”.
Далее нажимаем на эту таблицу и в открывшимся меню выбираем символ умножения.Нам останется только его скопировать и вставить в наш текстовый документ в необходимое нам место.
Вот собственно и все способы поставить знак умножения в Ворде,которые мне известны.
Источник статьи:
Умножение многозначного числа на многозначное
Чтобы умножить многозначное число 3029 на многозначное 429, или найти произведение 3029 * 429, нужно повторить 3029 слагаемым 429 раз и найти сумму. Повторить 3029 слагаемым 429 раз значит повторить его слагаемым сначала 9, потом 20 и, наконец, 400 раз. Следовательно, чтобы умножить 3029 на 429, нужно 3029 умножить сначала на 9, потом на 20 и, наконец, на 400 и найти сумму этих трех произведений.
Три произведения

называются частными произведениями.
Полное произведение 3029 × 429 равно сумме трех частных:
3029 × 429 = 3029 × 9 + 3029 × 20 + 3029 × 400.
Найдем величины этих трех частных произведений.
-
Умножая 3029 на 9, находим:
3029 × 9 27261 первое частное произведение
-
Умножая 3029 на 20, находим:
3029 × 20 60580 второе частное произведение
-
Умножая 3026 на 400, находим:
3029 × 400 1211600 третье частно произведение
Сложив эти частные произведения, получим произведение 3029 × 429:

Не трудно заметить, что все эти частные произведения есть произведения числа 3029 на однозначные числа 9, 2, 4, причем ко второму произведению, происходящему от умножения на десятки, приписывается один нуль, к третьему два нуля.
Нули, приписываемые к частным произведениям, опускают при умножении и ход вычисления выражают письменно:

В таком случае, при умножении на 2 (цифру десятков множителя) подписывают 8 под десятками, или отступают влево на одну цифру; при умножении на цифру сотен 4, подписывают 6 в третьем столбце, или отступают влево на 2 цифры. Вообще каждое частное произведение начинают подписывать от правой руки к левой под тем порядком, к которому принадлежит цифра множителя.
Отыскивая произведение 3247 на 209, имеем:

Здесь второе частное произведение начинаем подписывать под третьим столбцом, ибо оно выражает произведение 3247 на 2, третью цифру множителя.
Мы здесь опустили только два нуля, которые должны были явиться во втором частном произведении, как как оно выражает произведение числа на 2 сотни или на 200.
Из всего сказанного выводим правило. Чтобы умножить многозначное число на многозначное,
-
нужно множителя подписать под множимым так, чтобы цифры одинаковых порядков находились в одном вертикальном столбце, поставить слева знак умножения и провести черту.
-
Умножение начинают с простых единиц, затем переходят от правой руки к левой, умножают последовательное множимое на цифру десятков, сотен и т. д. и составляют столько частных произведений, сколько значащих цифр во множителе.
-
Единицы каждого частного произведения подписывают под тем столбцом, к которому принадлежит цифра множителя.
-
Все частные произведения, найденные таким образом, складывают вместе и получают в сумме произведение.
Чтобы умножить многозначное число на множитель, оканчивающейся нулями, нужно отбросить нули во множителе, умножить на оставшееся число и потом приписать к произведению столько нулей, сколько их находится во множителе.
Пример. Найти произведение 342 на 2700.
Если множимое и множитель оба оканчиваются нулями, при умножении отбрасывают их и затем к произведению приписывают столько нулей, сколько их содержится в обоих производителях.
Пример. Вычисляя произведение 2700 на 35000, умножаем 27 на 35
Приписывая к 945 пять нулей, получаем искомое произведение:
2700 × 35000 = 94500000.
Число цифр произведения. Число цифр произведения 3728 × 496 можно определить следующим образом. Это произведение более 3728 × 100 и меньше 3728 × 1000. Число цифр первого произведения 6 равно числу цифр в множимом 3728 и во множителе 496 без единицы. Число цифр второго произведения 7 равно числу цифр во множимом и во множителе. Данное произведение 3728 × 496 не может иметь цифр менее 6 (числа цифр произведения 3728 × 100, и более 7 (числа цифр произведения 3728 × 1000).
Откуда заключаем: число цифр всякого произведения или равно числу цифр во множимом и во множителе, или равно этому числу без единицы.
В нашем произведении может содержаться или 7 или 6 цифр.
Знак умножения в виде «точки»
Символ умножения, как и многие символы в Ворде, находится в огромной таблице спецсимволов. Чтобы открыть таблицу нужно рассмотреть первый метод.
Метод 1
Чтобы поставить знак умножения в текст или формулу, нужно выполнить следующие действия:
- Поставить курсор мыши на место, где, следовательно, нужно умножить число на число;
- Перейти в главном меню во вкладку «Вставка» и выбрать «Символ» указать на «Другие символы»;
- Во всплывающем диалоговом окне «Символ» в разделе «Набор» выбрать «Математические операторы»;
- Найти из предложенных объектов знак умножения в виде «точки», нажать по нему и кликнуть «Вставить»;
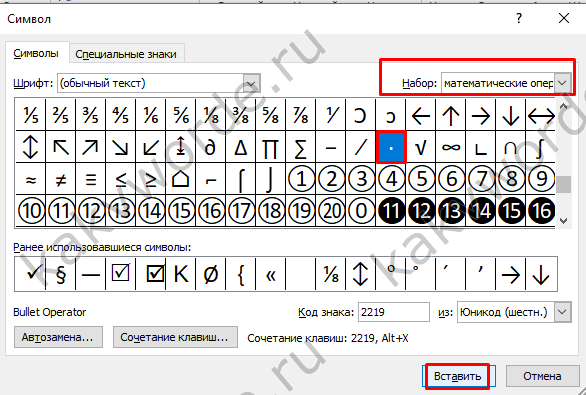
Метод 2
Если необходимо быстро вставить символ умножения точкой, тогда воспользуйтесь данным методом. Для этого нужно выполнить нижеприведенные шаги:
- Поставить курсор там, где будет располагаться знак умножения;
- Набрать число «2219», соответственно без кавычек;
- Нажать сочетание кнопок «Alt+X», где «Х» – английская буква;

Выбираем фон, шрифт и оформляем презентацию по ГОСТу
Согласно последнему ГОСТ, оформить презентацию необходимо соблюдая следующие требования: шрифт диплома должен быть 14 Times New Roman, соответственно шрифт презентации точно такой же, только увеличенный до 28-30, чтобы быть читабельным. Шрифт заголовков и подзаголовков делаем от 36. Шрифт лучше оформить темным цветом для удобства чтения. Ни в коем случае не применяйте яркие и контрастные цвета, такие, как красный, зеленый и желтый, они режут взгляд и выглядят отталкивающе, раздражая зрение.
Презентацию для диплома лучше составлять с помощью программы Power Point, которая является приложением к основному пакету программы Word, зарекомендовавшей себя, как лучшая компьютерная программа для работы с документами. Там же можно выбрать фон для презентации, лучше неброский, светлый и спокойных тонов. На светлом фоне лучше всего виден темный шрифт.
Не забудьте проверить слайды на наличие грамматических и орфографических ошибок, так как любые ошибки сильно испортят о вас мнение экзаменаторов.
Последний слайд презентации
В конце презентации следует сделать акцент на выводах и лаконично построить свое заключение. Не нужно добавлять «воды», так как ваша задача не развлечь комиссию, а представить факты, на которые вы опирались в своем исследовании
Не употребляйте ненужных рисунков, лучше оставьте последний слайд пустым и напишите на нем «Спасибо за внимание!», чем украсьте его бессмысленной картинкой красивой природы, несмотря на то, работа, к примеру, об экономике и финансах
Пример заключения в презентации

Это интересно: Кто такой староста группы? Обязанности, привилегии, начало карьеры
Литература
Ни один пользователь компьютера или ноутбука не обойдется без буквенных знаков на клавиатуре, вводимых с помощью соответствующих клавиш. Почти на каждой клавише обозначены 2 буквы – английская вверху и русская внизу, т.е. на клавиатуре есть 26 букв английского алфавита и 33 буквы русского. Причем это могут быть как строчные буквы, так и прописные, которые печатаются с помощью клавиши Shift.
Знаки препинания есть и в английской, и в русской раскладке, хотя и находятся в разных местах клавиатуры. Удобно при работе с русским текстом, что точка и запятая – это одна и та же клавиша, которая находится в нижнем ряду буквенных клавиш самой последней. Только запятая печатается в комбинации с клавишей с Shift. А в английской раскладке точка – клавиша с русской буквой Ю, а запятая – Б. Так что для ввода данных знаков препинания не нужно переключаться с одного шрифта на другой.
Цифровые знаки или цифры мы используем не только для вычислений, но и в тексте для обозначения различных числовых данных. При этом можно пользоваться как верхним цифровым рядом клавиатуры, так и дополнительным цифровым блоком (малая цифровая клавиатура), находящимся у клавиатуры справа.
Основные знаки арифметических действий (плюс «+», минус «-», умножение «*», деление «/»), расположенные на малой цифровой клавиатуре по аналогии с привычным калькулятором, поэтому ими удобно пользоваться при расчетах. А вот если Вам нужно именно напечатать знак равно «=», а не узнать результат вычислений, то такого знака Вы там не найдете. Он находится в верхнем цифровом ряду после цифры 0 через одну клавишу.
Определение умножения
Умножение целых чисел есть такое действие, в котором нужно взять одно число слагаемым столько раз, сколько в другом содержится единиц, и найти сумму этих слагаемых.
Умножить 7 на 3 значит взять число 7 слагаемым три раза и найти сумму. Искомая сумма есть 21.
Умножение есть сложение равных слагаемых.
Данные в умножении называются множимым и множителем, а искомое — произведением.
В предложенном примере данными будут множимое 7, множитель 3, а искомым произведением 21.
Множимое. Множимое есть то число, которое умножается или повторяется слагаемым. Множимое выражает величину равных слагаемых.
Множитель. Множитель показывает, сколько раз множимое повторяется слагаемым. Множитель показывает число равных слагаемых.
Произведение. Произведение есть число, которое получается от умножения. Оно есть сумма равных слагаемых.
Множимое и множитель вместе называются производителями.
При умножении целых чисел одно число увеличивается во столько раз, сколько в другом содержится единиц.
Знак умножения. Действие умножения обозначают знаком × (косвенным крестом) или . (точкой). Знак умножения ставится между множимым и множителем.
Повторить число 7 три раза слагаемым и найти сумму значит 7 умножить на 3. Вместо того, чтобы писать
7 + 7 + 7
пишут при помощи знака умножения короче:
7 × 3 или 7 · 3
Умножение есть сокращенное сложение равных слагаемых.
Знак (×) был введен Отредом (1631 г.), а знак . Христианом Вольфом (1752 г.).
Связь между данными и искомым числом выражается в умножении
письменно:
7 × 3 = 21 или 7 · 3 = 21
словесно:
семь, умноженное на три, составляет 21.
Чтобы составить произведение 21, нужно 7 повторить три раза
21 = 7 + 7 + 7
Чтобы составить множитель 3, нужно единицу повторить три раза
3 = 1 + 1 + 1
Отсюда имеем другое определение умножения: Умножение есть такое действие, в котором произведение точно так же составляется из множимого, как множитель составлен из единицы.
Ставим знак умножения в Microsoft Word
Сегодня мы рассмотрим способы, которые позволят поставить в Microsoft Word знак умножения.
Способ 1: набор знака умножения в виде точки с клавиатуры
Самый простой и доступный способ выставления знака умножения в тексте, который используется в большинстве случаев. Для этого вам потребуется нажать на клавиатуре сочетание клавиш Shift+8, после чего нужный знак отобразится на экране.

Способ 2: набор знака умножения в виде креста с клавиатуры
В ряде случаев пользователю может потребоваться поставить иную вариацию знака умножения, а именно, в виде креста. Сразу следует отметить, что такой вариант не используется для вычислительных формул, а лишь для красивой визуальной составляющей.
В данном случае вам потребуется набрать букву «х» в русской или английской раскладке клавиатуры.
Способ 3: вставка знака умножения через меню Word
В Microsoft Word имеется встроенный набор символов, которые вы в любой момент можете использовать, если у вас нет возможности обратить к клавиатуре.
- Для этого щелкните по кнопке
«Вставка» и в отобразившемся меню выберите пункт «Символ».
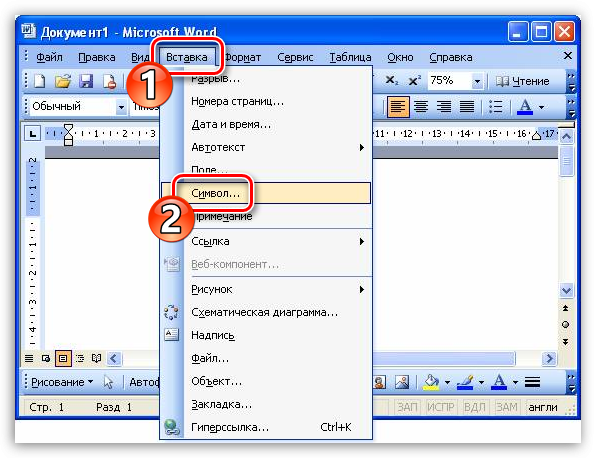
На экране отобразится меню символов, среди которых вам следует найти букву «x» или символ «*», выделить его одним кликом мыши, а затем добавить в буфер обмена сочетанием клавиш Ctrl+C.
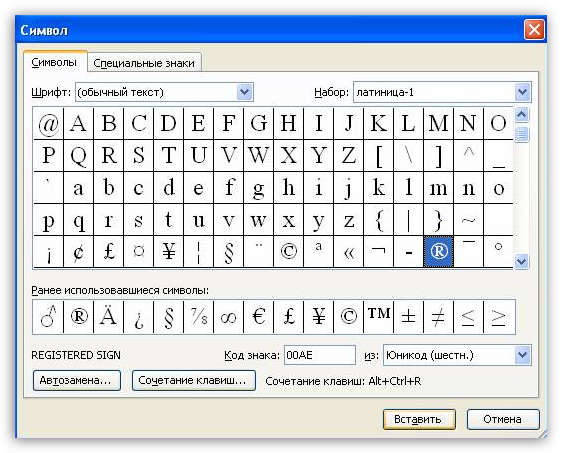
Вам остается вставить символ в текст сочетанием клавиш Ctrl+V.
Способ 4: через меню символов в Windows
Найти необходимый символ умножения вы можете и через специальную утилиту Windows, которая установлена на компьютер по умолчанию.
- Откройте строку поиска и пропишите в нее запрос
«Таблица символов». Откройте появившийся результат.
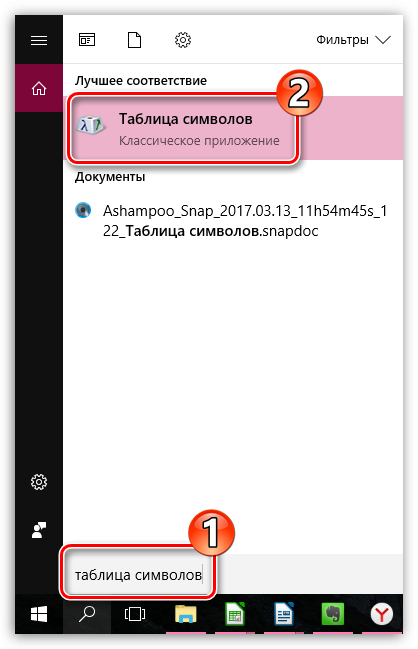
Опять же, на экране откроется окно символов, в котором вам следует найти или букву «x», или символ «*», только первый лишь визуально имитирует знак умножения, а второй им и является.
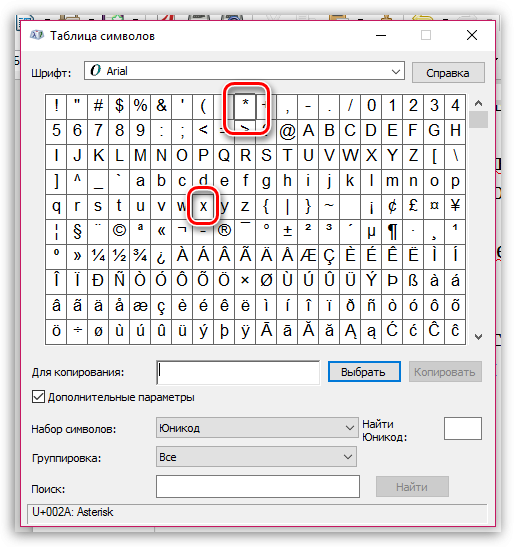
Дважды кликните по выбранному символу, чтобы он отобразится в нижней части окна. Он автоматически будет помещен в буфер обмена. Теперь вы можете вставить его в текстовый документ сочетанием клавиш Ctrl+V.








