Математические знаки
Содержание:
- Содержание
- Как просмотреть Сторис в Инстаграм?
- Как дополнять историю в инстаграм: пошаговая инструкция
- Primary Sidebar
- Встроенная таблица символов
- Альтернатива в «Ворде»
- Сочетание клавиш
- Экранная клавиатура
- Как оформить пост в сторис
- Об этой статье
- Виртуальная клавиатура компьютера
- Преимущества историй
- Планировка пространства кухни
- Шаги
- Что делать, если не работает клавиатура
- Решение проблем
- Как добавить вторую Историю в Инстаграм?
- Илья Слюсарев
- Поиск
- «Добавить несколько»: новая функция в Stories
- Принцип действия
- Как добавить вторую Историю в Инстаграме с телефона
Содержание
Как просмотреть Сторис в Инстаграм?
Знакомство с этими функциями начнем с режима просмотра.
- Просмотрите Stories кликнув на цветные круги с подписями ников в верхней части экрана.
- Открыть их можно просто кликнув на круг.
- Если один пользователь опубликовал несколько файлов, можно переключиться на следующий, нажав на экран в правой части. Поступите также, если вы пропустили важную информацию в предыдущем файле.
- На понравившуюся Историю можно ответить сообщением в Директ. Для этого введите текст в специальном поле, появляющемся при просмотре в нижней части экрана.
- Stories пользователя можно поделиться с другом, нажав на изображение самолетика в правом нижнем углу. Сторис отправятся в личные сообщения.
- Если вы хотите рассказать о понравившейся Истории в своем аккаунте, нажмите на изображение камеры в левом нижнем углу.
- Переключаться между Stories разных пользователей просто. Проведите по экрану справа налево или наоборот.
Как дополнять историю в инстаграм: пошаговая инструкция
Primary Sidebar
Встроенная таблица символов
Операционная система Windows предусматривает специальную встроенную программу, с помощью которой можно отобразить символы, отсутствующие на клавиатуре. Чтобы найти ее на своем устройстве, следуйте любой из предложенных инструкций:
- Нажимаем знак «Пуск», далее «Программы», переходим во вкладку «Стандартные», где находим папку «Служебные». Там располагается «Таблица символов».
- Нажимаем «Пуск», в поисковой строке вводим запрос «таблица символов» и открываем программу.
- Используем сочетание Win+R и в строку поиска вбиваем «charmap.exe»
Данная программа позволяет увидеть все скрытые знаки. Для того, чтобы перенести символ в текст, достаточно просто скопировать его, например, используя буфер обмена или посредством специального сочетания клавиш «скопировать/вставить».
Альтернатива в «Ворде»
Недаром «Ворд» иногда называют текстовым процессором. Он обладает настолько широкими возможностями для ввода и редактирования документов, что это вполне оправданно. И одна из них состоит в использовании расширенного набора символов без кодов. Сразу же можно отметить плюсы и минусы данного способа. К первым можно отнести то, что не нужна таблица ASCII-кодов. А вот недостаток состоит в том, что работает этот метод только в офисных приложениях. То есть не только в «Ворде», а и в любом другом приложении, которое входит в состав пакета «Майкрософт офис». В открытом окне любого из них нажимаем Alt. Затем нажимаем С и переходим на панель инструментов «Вставка». Далее совершаем аналогичную процедуру с М. После откроется окно «Символы». В нем с помощью клавиш перемещения курсора переходим на пункт «Другие символы» и нажимаем Enter. Затем откроется окно ввода расширенного набора знаков. В нем с помощью стрелочек находим нужный нам символ и нажимаем «Вставить». По окончании ввода закрываем это окно. При этом в рабочей области документа должны появиться нужные нам символы. Это и есть ответ на вопрос о том, как писать символы на клавиатуре, которых нет. Ничего сложного в этом способе нет, но он привязан строго к одной группе программного обеспечения. Если у вас его нет, то и ввести специальный знак этим методом невозможно.
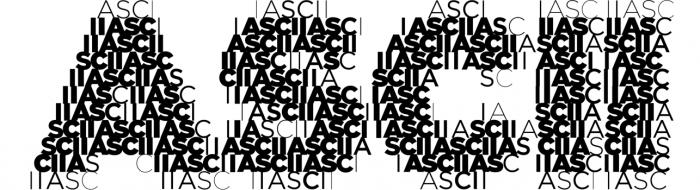
Сочетание клавиш
Сочетание клавиш – это когда для определенного действия используется одновременное нажатие нескольких кнопок. Такие комбинации используются для ускорения работы и обозначаются знаком +
Например, в программе Word можно использовать комбинации клавиш для работы с текстом: выделения, изменения размера букв, выравнивания и других операций.
Как пользоваться. Сначала нажмите на первую клавишу, затем, не отпуская ее, на следующую. Например, комбинация Shift + Alt означает, что сначала нужно нажать Shift и, удерживая ее, Alt.
Некоторые сочетания работают практически везде в компьютере: в Windows, интернете, в программах. Например, Ctrl + C и Ctrl + V для копирования и вставки. А есть те, которые срабатывают только в определенных приложениях.
Вот самые популярные комбинации:
- Shift + Alt – смена раскладки (языка ввода).
- Ctrl + C – копирование.
- Ctrl + X – вырезание.
- Ctrl + V – вставка скопированного/вырезанного.
- Ctrl + A – выделение всего текста, всех объектов в папке.
- Ctrl + S – сохранение.
- Ctrl + Home – перемещение в начало (наверх).
- Ctrl + End – перемещение в конец (вниз).
- Win + D – сворачивание всех окон.
- Alt + F4 – закрытие активного окна.
- Alt + Tab – переключение между окнами.
Экранная клавиатура
Для позиционирования курсора
необходимо коснуться пальцем нужной области экрана и, не сдвигая палец, задержать касание на 2–3 секунды. После этого появляется «увеличительное стекло», детально показывающее область касания с курсором. Не отпуская палец, увести курсор в нужное место.
Отпускание пальца при видимом «увеличительном стекле» приводит к появлению в этом месте меню, позволяющего **выбрать и скопировать текст в буфер, а также вставить его из буфера (в зависимости от конкретного приложения, вид этого меню может несколько отличаться).
В некоторых приложениях одновременно с меню появляются маркеры выбора текста, имеющие вид «булавок», в других за их появление отвечает пункт меню «выбрать» (или «select»). Перемещая маркеры, отметить ими нужный фрагмент текста, затем выбрать пункт меню «вырезать» («cut») или «копировать» («copy»).
Существуют и другие способы выделения текста. Короткий
тап двумя пальцами в пределах абзаца выделяет этот абзац целиком.Долгий тап двумя расставленными пальцами выделяет текст между точками касания.
Касание? приводит к тому, что один следующий символ сменит регистр с нижнего на верхний или наоборот. Если нужно набрать НЕСКОЛЬКО символов в другом регистре, то нужно коснуться обоих
?. Для этого в системных настройках «Основные? Клавиатура» должна быть включена опция «Вкл. Caps Lock». Там же есть опция «Автопрописные», при которой после ввода точки следующий символ автоматически приводится к верхнему регистру. Экранной клавишей? можно пользоваться так же, как и на обычной клавиатуре: коснуться её, затем не отпуская, коснуться нужного символа и отпустить пальцы.
На русской экранной клавиатуре отсутствуют точка и запятая. Для быстрого ввода точки
можно ввести два пробела подряд, которые преобразуются системой в комбинацию «точка-пробел». (Чтобы это работало, необходимо в системных настройках «Основные? Клавиатура» включить опцию “Быстрая клавиша «.»”). Запятая, к сожалению, доступна только из цифровой раскладки (см. ниже).
Для ввода буквы «ё»
в русской раскладке необходимо нажать `e` и задержать касание на 2–3 секунды. Появится изображение дополнительной клавиши, к которой нужно переместить палец, не отрывая его от экрана.
В латинской раскладке аналогичным образом «расширяются» клавиши `e` `y` `u` `i` `o` `a` `s` `z` `c` `n`, позволяя вводить эти буквы с различными надстрочными и подстрочными акцентами. «Расширение» клавиш `!,` и `?.` позволяет вводить апостроф и кавычку.
Возможен быстрый доступ из буквенной раскладки в цифровую
. Для этого необходимо коснуться клавиши `.?123` и задержать касание на 2–3 секунды. Появится цифровая раскладка, на которой нужно переместить палец к требуемой клавише, не отрывая его от экрана.
На цифровой раскладке «расширяются» следующие клавиши:
`0` — символ градуса «°»;
`-` — различные тире («–», «-») и символ элемента списка « »;
`$` — символы валют «??€??»;
`&` — символ параграфа «§»;
`.` — многоточие «…»;
`!` и `?` — перевёрнутые изображения «?» и «?»;
`’` — ‘одинарные’ кавычки и обратный апостроф;
`»` — „разные“ «виды» “двойных” кавычек.
На дополнительной цифровой клавиатуре, вызываемой по `#+=`, «расширяется» клавиша `%`, делая доступным символ промилле «‰».
Как оформить пост в сторис
Чтобы привлечь внимание фолловеров, мало просто выложить пост, сделав качественное фото и написав к нему текстовый комментарий
Представленный материал важно красиво оформить, придерживаясь выбранного фирменного стиля
«Инстаграм» предоставляет своим пользователям большой пакет инструментов, позволяющих сделать публикацию яркой и запоминающейся:
- использование смайликов и картинок;
- наложение текста, масок, фильтров и эффектов на фото;
- добавление опросов и голосований, хэштегов и геометок и др.
Инструкция по изменению внешнего вида публикации для Stories:
1. Перейдите в режим редактирования поста.
 Редактирование поста
Редактирование поста
2. Если необходимо, то переместите фото, уменьшите или увеличьте его размер, поверните.
3. Дополните историю подходящими эффектами.
4. Выберите получателя и поделитесь историей.
| Кнопки для оформления поста для cторис | |
| Кнопка | Назначение |
| Добавление маски или другого эффекта | |
| Скачивание истории | |
| Включение или выключение звука для видеоролика | |
| Добавление смайликов, стикеров, хэштегов, чата, упоминаний, опросов, вопросов, викторин, места и пр. | |
| Создание рисунка | |
| Добавление текста | |
| Свайп вправо/влево | Использование фильтра |
Для подержания общей цветовой гаммы, настроения и стиля многие используют фильтры. Данный инструмент помогает объединять снимки, которые в оригинале мало сочетаемы.
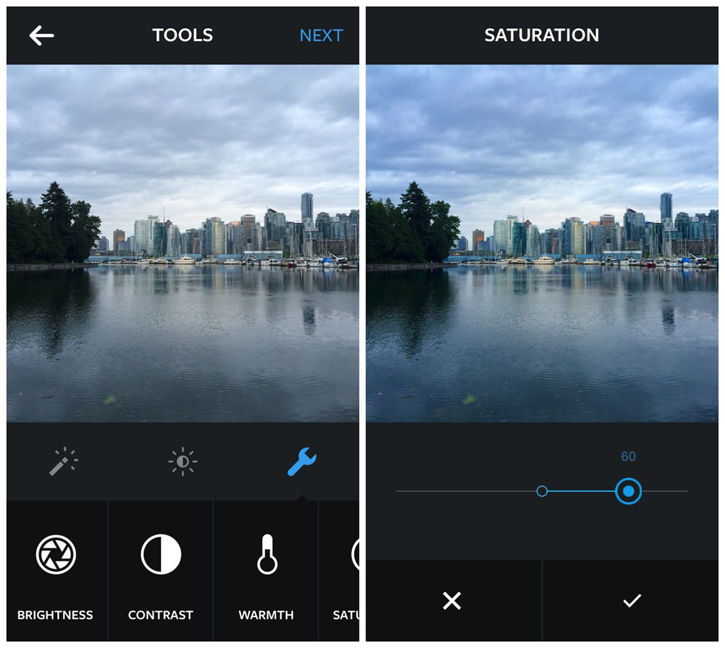 Фильтры для фотоснимков
Фильтры для фотоснимков
Перечень популярных приложений с красивыми фильтрами и другими функциями для обработки фотографий:
- A Colour Story;
- Afterlight;
- Lightroom;
- VSCO Cam.
Об этой статье
Соавтор(ы): :
В создании этой статьи участвовала наша опытная команда редакторов и исследователей, которые проверили ее на точность и полноту. wikiHow тщательно следит за работой редакторов, чтобы гарантировать соответствие каждой статьи нашим высоким стандартам качества. Количество просмотров этой статьи: 468 858.
Категории: Компьютерные навыки
English:Type Symbols Using the ALT Key
Français:composer des symboles en utilisant la touche ALT
Español:hacer símbolos con ALT
Deutsch:Symbole auf der Tastatur mit Alt‐Taste eingeben
Português:Digitar Símbolos Usando a Tecla ALT
中文:使用 ALT 键输入特殊符号
Bahasa Indonesia:Mengetik Simbol dengan Tombol ALT
Nederlands:Symbolen maken met de ALT toets
Italiano:Digitare Simboli Speciali Usando il Tasto ALT della Tastiera
ไทย:พิมพ์สัญลักษณ์โดยใช้คีย์ ALT
العربية:كتابة الرموز باستخدام المفتاح ALT
Tiếng Việt:Gõ ký hiệu bằng phím ALT
हिन्दी:ऑल्ट की (ALT Key) का इस्तेमाल करके एक अलग सिंबल टाइप करें (Type Symbols Using the ALT Key)
Türkçe:ALT Tuşunu Kullanarak Semboller Nasıl Yazılır
日本語:Altキーを使って記号を入力する
Печать
Виртуальная клавиатура компьютера
Виртуальная клавиатура – отдельная программа, либо входящее в ПО дополнение. С её помощью осуществляется ввод буков и символов с экрана компьютера при помощи курсора мыши. Т.е. в процессе набора текста, клавиатура компьютера не участвует.
Виртуальная клавиатура нужна, например, для сохранности конфиденциальных данных (логина и пароля). При вводе данных с обычной клавиатуры существует риск перехвата информации вредоносными программами-шпионами. Затем, через интернет, информация передаётся злоумышленнику.
Найти и скачать виртуальную клавиатуру можно при помощи поисковых систем, — это не отнимет у вас много времени. Если на вашем ПК установлен антивирус Касперского, запустить виртуальную клавиатуру можно через главное окно программы, она входит в его состав.
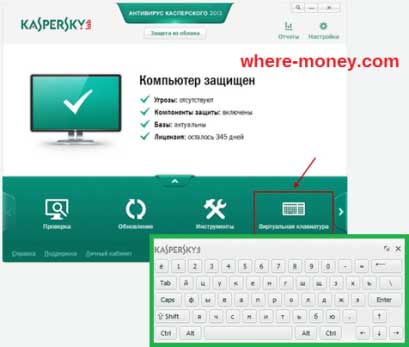
Преимущества историй
Планировка пространства кухни
Грамотная расстановка мебели и техники – это то, чего зачастую не хватает на кухне в 4 квадратных метра; дизайн с холодильником предполагает использование правил эргономики. Только в этом случае пространство станет удобным, и на приготовление пищи будет уходить минимум времени.
Планировка без обеденной зоныИсточник kimkatrinmilan.com
Основной критерий, который используется в эргономике кухонного пространства – правило рабочего треугольника. Хозяйке должно быть удобно перемещаться между тремя основными точками: плитой, мойкой и холодильником. Взаимное расположение этих объектов диктуется расположением коммуникаций.
Рабочий треугольникИсточник modernplace.ru
Обычно проектировка кухни на 4 метра начинается с мойки, её переносить сложнее всего; плиту сдвигают чаще
При разработке новой планировки важно не забывать про расположение розеток и выключателей, возможно, часть из них также понадобится перенести
Круговой дизайнИсточник mt.ru
Расстояние между точками рабочего треугольника стараются сделать одинаковым; на кухне в 4 м оно редко превышает 80-100 см. Нельзя игнорировать и высоту кухонного гарнитура. Планируя кухню, ориентируются на рост того члена семьи, кто чаще готовит. Считается, что столешница будет удобной, если её поверхность ниже локтя на 15 см.
Подоконник как дополнительная рабочая поверхностьИсточник mt.ru
План расстановки мебели на кухне в 4 кв. метра с холодильником зависит от того, где находится окно, дверь и трубы. Удобными представляются следующие варианты:
Угловая (Г-образная) планировка. Мебель располагается вдоль двух смежных стен, благодаря чему легко организовать эргономичную рабочую группу. Можно дополнительно сэкономить место, сделав одну из сторон более узкой. Минус – угловой гарнитур, да ещё и сделанный на заказ, обойдётся дороже прямого.
Угловая планировка с дополнительным столикомИсточник yandex.net
Выдвижная столешницаИсточник yandex.net
П-образная планировка позволяет создать удобную рабочую зону, в которой плита, мойка и холодильник разносятся по трём сторонам. Подобный гарнитур для кухни площадью 4 кв. метра заказывается по индивидуальным пожеланиям. Его главный недостаток – невозможность обустройства полноценной обеденной зоны.
П-образная планировка встречается в студиях, где традиционно объединяют кухонную и гостиную зоны. В этом случае одна из сторон становится барной стойкой или островом, который используют как обеденный стол.
С барной стойкойИсточник yandex.net
Шаги
Метод 1 из 2:
Windows
-
1
Введите символы валют. Зажмите Alt и на цифровой клавиатуре введите код, который представлен ниже. Отпустите Alt; символ отобразится на экране. Не забудьте включить цифровую клавиатуру (нажмите клавишу NumLock).
X
Источник информацииСимвол Название Код € Евро 0128 £ Фунт 156 ¢ Цент 155 ¥ Йена 157 ƒ Флорин 159 ¤ Валюта 0164 -
2
Введите математические символы. Зажмите Alt и на цифровой клавиатуре введите код, который представлен ниже. Отпустите Alt; символ отобразится на экране. Не забудьте включить цифровую клавиатуру (нажмите клавишу NumLock).
X
Источник информацииСимвол Название Код ÷ Деление 246 × Умножение 0215 ± Плюс/минус 0177 ≈ Приблизительно 247 √ Квадратный корень 251 ⁿ В степени n 252 ² В квадрате 253 ¼ Четверть 0188 ½ Половина 0189 ¾ Три четверти 0190 ∞ Бесконечность 236 ≥ Больше или равно 242 ≤ Меньше или равно 243 π Пи 227 ° Градус 248 -
3
Введите символы пунктуации и редактирования. Зажмите Alt и на цифровой клавиатуре введите код, который представлен ниже. Отпустите Alt; символ отобразится на экране. Не забудьте включить цифровую клавиатуру (нажмите клавишу NumLock).
X
Источник информацииСимвол Название Код ¡ Перевернутый восклицательный знак 173 ¿ Перевернутый вопросительный знак 168 § Раздел 21 ¶ Параграф 20 Копирайт 0169 Зарегистрирован 0174 Торговая марка 0153 † Крестик 0134 ‡ Двойной крестик 0135 – Короткое тире 0150 — Длинное тире 0151 • Жирная точка 0149 -
4
Введите символы нотного письма. Зажмите Alt и на цифровой клавиатуре введите код, который представлен ниже. Отпустите Alt; символ отобразится на экране. Не забудьте включить цифровую клавиатуру (нажмите клавишу NumLock). Символы с кодами между 9000 и 9999 применимы только с конкретными шрифтами и могут не работать на всех устройствах.
Символ Название Код ♪ Четвертная 13 ♫ Восьмая 14 ♬ Шестнадцатая 9836 ♭ Бемоль 9837 ♮ Чистый 9838 ♯ Диезный 9839 -
5
Введите разные символы. Зажмите Alt и на цифровой клавиатуре введите код, который представлен ниже. Отпустите Alt; символ отобразится на экране. Не забудьте включить цифровую клавиатуру (нажмите клавишу NumLock).
X
Источник информацииСимвол Название Код Смайлик 1 ☻ Черный смайлик 2 Черви (сердце) 3 Бубны (алмаз) 4 Трефы 5 Пики 6 Мужской знак 11 Женский знак 12 ↑ Стрелка вверх 24 ↓ Стрелка вниз 25 → Стрелка вправо 26 ← Стрелка влево 27 ☼ Солнце 15 ⌂ Дом 127
Метод 2 из 2:
Mac OS X
-
1
Введите символы валют. Если удерживать нажатой клавишу ⌥ Opt или клавиши ⇧ Shift+⌥ Opt, другие клавиши будут печатать нестандартные символы, включая символы валют. Чтобы ввести их, воспользуйтесь следующими сочетаниями клавиш:
Символ Название Сочетание клавиш ¢ Цент ⌥ Opt+4 € Евро ⇧ Shift+⌥ Opt+2 £ Фунт ⌥ Opt+3 ¥ Йена ⌥ Opt+Y ƒ Флорин ⌥ Opt+F -
2
Введите математические символы. Если удерживать нажатой клавишу ⌥ Opt или клавиши ⇧ Shift+⌥ Opt, другие клавиши будут печатать нестандартные символы, включая математические символы. Чтобы ввести их, воспользуйтесь следующими сочетаниями клавиш:
Символ Название Сочетание клавиш ÷ Деление ⌥ Opt+ ± Плюс/минус ⇧ Shift+⌥ Opt+= ° Градус ⇧ Shift+⌥ Opt+8 ≥ Больше или равно ⌥ Opt+> ≤ Меньше или равно ⌥ Opt+< π Пи ⌥ Opt+P ≈ Приблизительно ⌥ Opt+X ≠ Не равно ⌥ Opt+= ∞ Бесконечность ⌥ Opt+5 ∫ Интеграл ⌥ Opt+B -
3
Введите символы пунктуации и редактирования. Если удерживать нажатой клавишу ⌥ Opt или клавиши ⇧ Shift+⌥ Opt, другие клавиши будут печатать нестандартные символы, включая символы пунктуации и редактирования. Чтобы ввести их, воспользуйтесь следующими сочетаниями клавиш:
X
Источник информацииСимвол Название Сочетание клавиш ¿ Перевернутый вопросительный знак ⇧ Shift+⌥ Opt+? ¡ Перевернутый восклицательный знак ⌥ Opt+1 Копирайт ⌥ Opt+G Зарегистрирован ⌥ Opt+R Торговая марка ⌥ Opt+2 ¶ Параграф ⌥ Opt+7 § Раздел ⌥ Opt+6 • Жирная точка ⌥ Opt+8 – Короткое тире ⌥ Opt+- — Длинное тире ⇧ Shift+⌥ Opt+- † Крестик ⌥ Opt+T ‡ Двойной крестик ⇧ Shift+⌥ Opt+7 -
4
-
5
Используйте средство просмотра символов (Symbol Viewer), чтобы найти дополнительные символы. В Mac OS X не так много кодов, как в Windows, но множество различных символов можно найти с помощью средства просмотра символов.
X
Источник информации- Откройте меню Apple и выберите «Системные настройки».
- Нажмите «Клавиатура» и поставьте флажок у опции «Показывать средства просмотра клавиатур, смайликов и символов в строке меню».
- Щелкните по значку «Просмотр», который находится в строке меню, и выберите «Показать смайлики и символы».
- Просмотрите категории символов и дважды щелкните по нужному символу, чтобы вставить его в текст.
Что делать, если не работает клавиатура
Если у вас вдруг перестала работать клавиатура – не спешите расстраиваться, сначала выясните, что стало причиной поломки. Все причины, из-за которых клавиатура не работает можно разделить на аппаратные и программные.
В первом случае, если сломалась аппаратная часть клавиатуры, устранить проблему без специальных навыков весьма проблематично. Порою проще заменить её новой.
Прежде, чем распрощаться с, казалось-бы, неисправной клавиатурой, проверьте кабель, которым она подключена к системному блоку, Возможно, он немного отошел. Если с кабелем всё в порядке, убедитесь, что поломка не вызвана программным сбоем компьютера. Для этого перезапустите свой ПК.
Если после перезагрузки, клавиатура не подаёт признаков жизни, попробуйте растормошить её с помощью имеющегося в Windows решения. Последовательность действий приведена на примере Windows 7, если у вас другая версия операционной системы Виндовс – действуйте по аналогии. Принцип примерно тот же, могут немного отличаться названия разделов меню.
Зайдите в Пуск – Панель управления – Оборудование и звук – Диспетчер устройств. В открывшемся окне, если у вас неполадки с клавиатурой, она будет помечена жёлтым ярлыком с восклицательным знаком. Выделите её мышью и выберите из меню Действие – Удалить. После удаления закройте Диспетчер устройств.
Вернитесь на вкладку «Оборудование и звук» и выберите пункт «Добавление устройства». После поиска оборудования найдется ваша клавиатура, и будут установлены её драйвера.
Если установка оборудования прошла успешно и поломка клавиатуры была связана с программным сбоем, на клавиатуре загорится индикатор клавиши Num Lock.
Если устранить неисправность не удалось, то временным решением может стать экранная клавиатура.
В наши дни клавиатура компьютера, как и мышь, считается малоценным устройством. Тем не менее, ей отводится важная роль в работе с компьютером.
Источник статьи: http://www.buh24.com.ua/klaviatura-kompyutera-raskladka-klavishi-simvolyi-i-znaki/
Решение проблем
В словах печатаются цифры. На некоторых мини-клавиатурах (например, на ноутбуках) это случается, когда нажата клавиша Num Lock. Просто нажмите на нее один раз.
Не работает цифровая часть. А такое бывает на обычных клавиатурах. Значит, цифровая часть выключена. Для ее включения нажмите один раз Num Lock.
Новый текст печатается поверх старого. Так происходит, если была случайно нажата кнопка Insert. При нажатии на нее новый текст печатается, стирая старый. Чтобы это отменить, нужно снова нажать на Insert.
Все буквы набираются большими. Нажмите Caps Lock.
На клавишах нет обозначения русских букв. Обычно такое встречается на ноутбуках, привезенных из других стран. Самое простое решение — купить наклейки на клавиши. Продаются в магазинах с разными компьютерными мелочами (мыши, флешки и пр.), стоят недорого.
Второй вариант подороже – лазерная гравировка. Можно нанести любую раскладку, не только русскую.
И третий вариант – покупка новой клавиатуры. Просто покупаете отдельную клавиатуру и подключаете ее к ноутбуку.
Некоторые клавиши не работают. Причины у этого могут быть разные:
- Мусор. О чистке клавиатуры есть много статей в интернете. Самый простой способ – перевернуть ее, немного потрясти и пройтись маленькой щеткой или кисточкой для рисования. Можно сделать и глубокую чистку: снять все клавиши и почистить каждую. Но делать это нужно очень аккуратно – есть риск потом ее не собрать.
- Перегрев ноутбука. Время от времени ноутбук нужно обслуживать: чистить от пыли внутренние элементы, менять термопасту, смазывать вентиляторы. Это может сделать компьютерный мастер за пару часов. Определить, нужна ли чистка легко: компьютер шумит, греется, хуже работает (тормозит, зависает). При активном использовании чистить нужно раз в год.
- Попадание жидкости. Если клавиатура отдельная, то часто достаточно ее просто отключить и просушить. С ноутбуком хуже – он может вообще перестать работать. Лучше сразу отнести к мастеру.
Кроме того, клавиши могут плохо работать по причине того, что их срок службы подошел к концу. Это бывает, например, на старых ноутбуках.
Каждая кнопка рассчитана на определенное количество нажатий: недорогие мембранные — на 5 млн., ножничные (на ноутбуках) – 10 млн., дорогие механические – до 50 млн.
В таком случае можно купить новую клавиатуру. Это касается и ноутбуков: просто подключаете ее и работаете на ней вместо старой. А еще можно пользоваться экранной клавиатурой, о которой я рассказывал .
Что касается ноутбука, то его можно отнести в сервис. Мастер разберет компьютер и даст заключение. Если клавиши не работают из-за того, что срок службы вышел, клавиатуру можно заменить. Но, скорее всего, это будет не очень-то дешево – проще купить обычную отдельную (например, беспроводную).
Как добавить вторую Историю в Инстаграм?
Дополнить список новой Сторис достаточно просто. Есть два способа:
- Нажмите на значок камеры в правом верхнем углу экрана Инстаграм.
- Кликните на собственную автарку и удерживайте палец до появления надписи «Дополнить свою историю».
Запишите Stories и кликните «Ваша история в левом нижнем углу».
Помните, что:
- каждая опубликованная История хранится 24 часа, после чего удаляется;
- нужные файлы получится найти в архиве;
- самые полезные можно добавить в «Актуальное», тогда они будут долго храниться на вашей странице;
- папкам с Актуальными Stories можно присвоить название, добавить обложку, дополнять их и редактировать.
Илья Слюсарев
Поиск
«Добавить несколько»: новая функция в Stories
Добавить несколько Историй с телефона стало возможно с одним из обновлений. В Ленте предложена похожая функция, но работает иначе. В публикациях, добавленные 10 фотографий будут размещены, как карусель. В Stories – отдельными фото и видео.
Другая особенность Историй: если пользователь размещает длинный видеоряд – он автоматически разбивается на отдельные части по 15 секунд. То есть, если видеоролик был длинной в 60 секунд – Инстаграм разделит его и разместит отрезки.
Загружаем от одной до десяти фотографий
Выложить несколько историй в Инстаграм не сложно. Для этого требуется запустить на мобильном устройстве Instagram, а затем:
- Кликнуть по фотоаппарату (правый верхний угол).
- Открыть галерею — нажать на двойной квадратик «Выбрать несколько».
- Добавить несколько Сторис подряд (1-10 фото).
- Нажать «Далее» — добавить стикеры, смайлы или текст.
- «Далее» — Кликнуть по кнопке «Поделиться» рядом с «Ваша stories».
Таким образом можно не только создать новую сторис, но и добавить 2 историю в Инстаграм. Если нет возможности воспользоваться телефоном, можно установить эмулятор на компьютер:
- Запустить Bluestacks.
- Добавить учетную запись Google — войти в Play Маркет.
- Найти и скачать Instagram — авторизоваться в социальной сети.
- Нажать на иконку фотоаппарата — «Выбрать несколько».
- Добавить сразу несколько историй (фотографии или видео).
- Нажать «Далее» — опубликовать Сторис.
С браузера вставить 2 фотки в историю одновременно не получится.
- Запустить веб-обозреватель.
- Перейти на сайт Instagram — Войти в профиль.
- Нажать на клавиатуре F12.
- Активировать «Toggle device» — Обновить страницу.
- Кликнуть по иконке «Фотоаппарат» — выбрать фотографию.
- Нажать «Открыть» — кликнуть по надписи: «Дополнить Сторис».
Таким образом можно добавить историю в Инстаграм если уже есть одна. За сутки возможно повторить процедуру неограниченное количество раз. При этом, загрузить видео через браузер не получится.
Принцип действия
Основные функции клавиатуры не нуждаются в специальном программном обеспечении. Необходимые для её работы драйвера уже имеются в ПЗУ BIOS. Поэтому компьютер реагирует на команды основных клавиш сразу после включения.
Принцип действия:
- После нажатия клавиши, микросхема клавиатуры генерирует скан-код.
- Скан-код поступает в порт, интегрированный в материнскую плату.
- Порт сообщает процессору прерывание с фиксированным номером.
- Получив фиксированный номер прерывания, процессор обращается в спец. область оперативной памяти, содержащий вектор прерываний – список данных. Каждая запись списка данных, содержит адрес программы, обслуживающей прерывание, совпадающее с номером записи.
- Определив запись программы, процессор переходит к её выполнению.
- Затем программа обработчик прерывания направляет процессор к порту клавиатуры, где тот находит скан-код. Далее, под управлением обработчика, процессор определяет, какой из символов соответствует данному скан-коду.
- Обработчик отправляет код в буфер, известив об этом процессор, затем прекращает свою работу.
- Процессор переходит к отложенной задаче.
- Введённый символ хранится в буфере, пока его не заберёт программа, для которой он предназначен, например, текстовый редактор Microsoft Word.








