Как на компьютере увеличить или уменьшить шрифт
Содержание:
- Создаем винтажный вид фото
- Длительный набор
- Делаем большие буквы маленькими в Ворде
- Браузер и его настройки
- Как сделать все буквы заглавными в Word?
- Отключение режима замены
- Быстрое изменение масштаба
- Использование клавиши Insert, если удаляется следующая буква при вводе
- Настройка стандартной клавиатуры
- Как убрать заглавные буквы в Word
- 1 KINGSTON KVR26S19D8/16
- Знак регистра в Ворде
- Замена заглавных букв строчными при помощи панели инструментов Microsoft Word
- Вариант «Привычный»
- Приложение для Xiaomi Mi Band 2
- Изменение размера шрифта в Яндекс.Браузере на ПК
- Действие Shift
- Способ 2
- Заключение
Создаем винтажный вид фото
Создайте новый документ и добавьте в новый слой Фотографию ретро.

В новый слой над предыдущим поместите гранж-текстуру. Укажите этому слою режим наложения Overlay/Перекрытие.
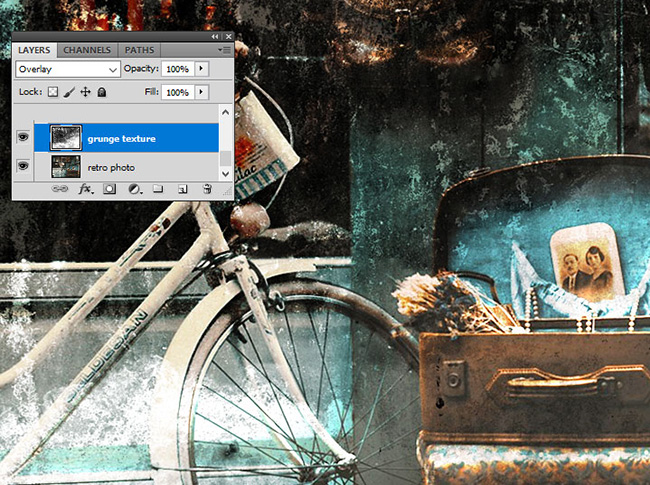
Добавьте корректирующий слой Gradient Map/Карта градиента используя цвета: #2f2e2c (положение 0%), #90805b (положение 38%) и #fffdf5 (положение 90%). Снизьте opacity/непрозрачность слоя до 87%.
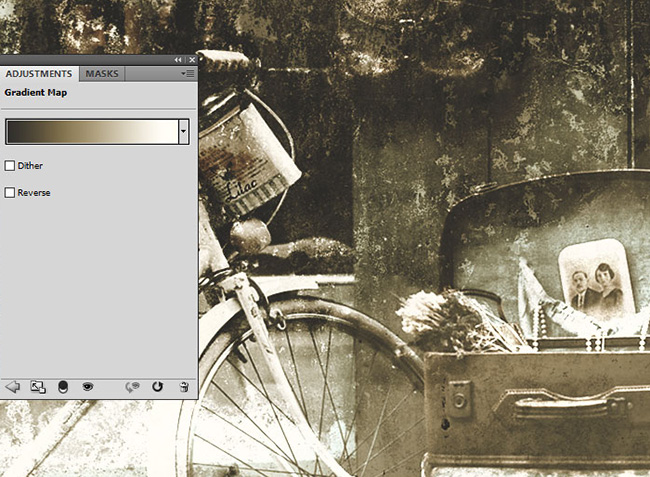
Добавьте в новый слой текстуру старой бумаги и снизьте opacity/непрозрачность до 52%.
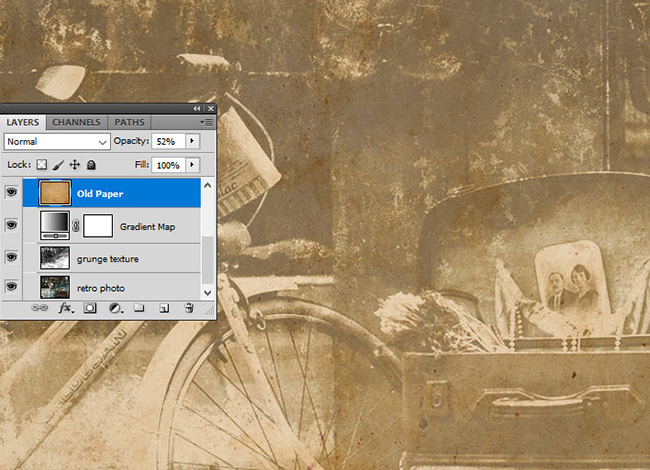
Укажите слою с текстурой старой бумаги маску. Дублируйте слой с фотографией ретро и поместите копию поверх всех остальных слоев. Активируйте маску слоя старой бумаги и выберите в меню Image > Apply Image/Изображение>Применить изображение.
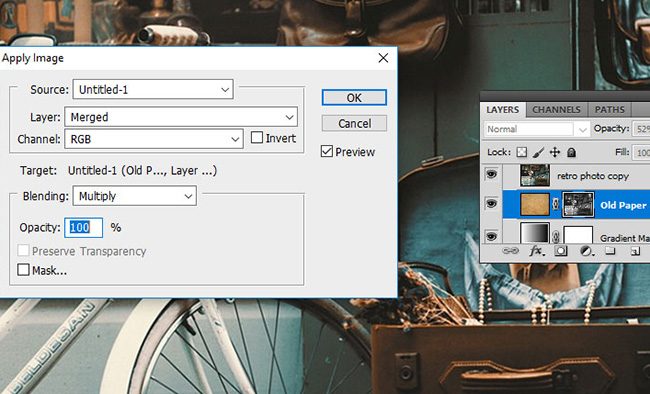
В меню выберите Image > Adjustments > Levels/Изображение>Коррекция>Уровни и настройте как показано ниже, чтобы высветлить изображение.
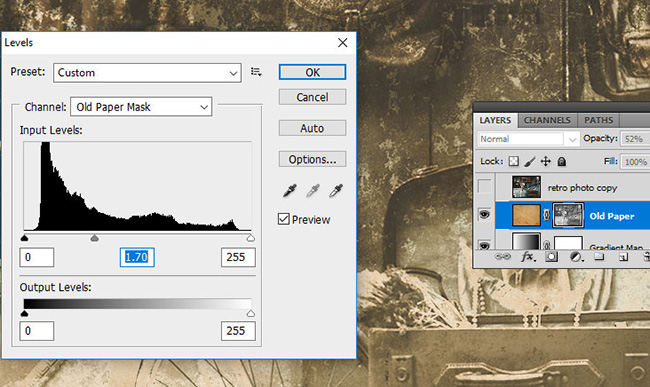
Добавьте маску копии слоя с ретро фотографией. Нажмите Control-I чтобы инвертировать маску. Возьмите Brush/Кисть белого цвета. Используйте гранж-кисти и в маске в некоторых местах проявите оригинальные цвета. Укажите кисти opacity/непрозрачность в 55%.
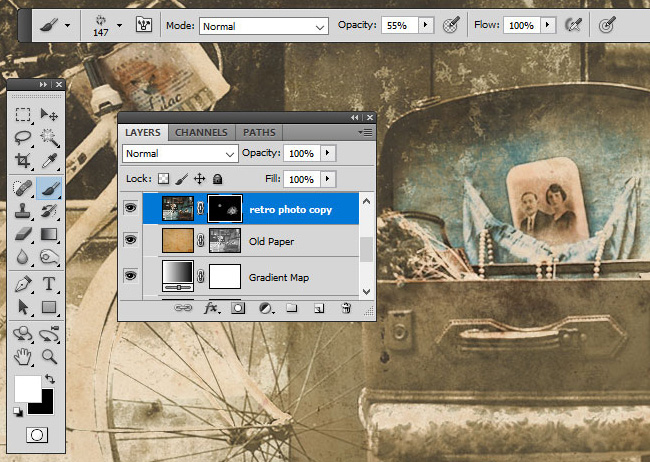
Скачайте гранж-рамку PNG и поместите поверх всех слоев. Укажите слою режим наложения Screen/Осветление. Нажмите Control-I чтобы инвертировать цвета рамки.
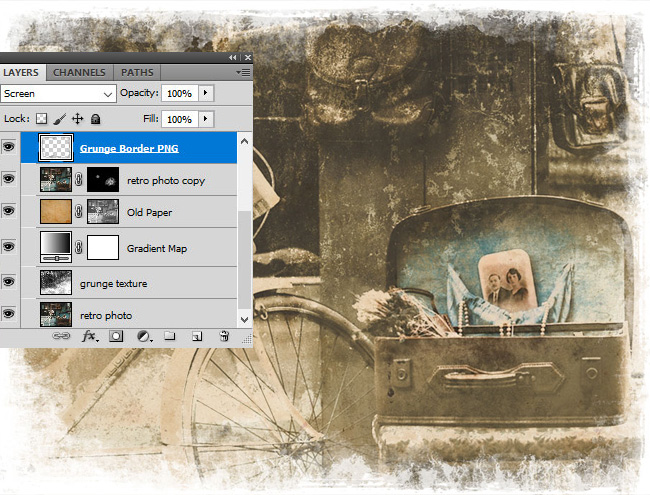
Снова добавьте текстуру старой бумаги. Разместите ее поверх всех слоев и укажите этому слою режим наложения Darker Color/Темнее. Снизьте opacity/непрозрачность до 65%.
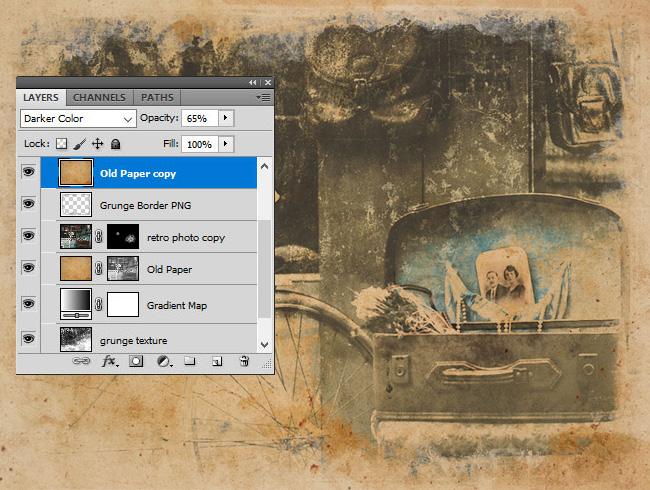
Длительный набор
Верхний и нижний регистр клавиатуры могут быть переключены и другим методом. Для этих целей есть специальный ключ «Caps Lock». Он обычно расположен в крайнем левом ряду клавиатуры между клавишами «Tab» и «Shift». При его нажатии происходит постоянная смена регистра. Для определения текущего режима смотрим на светодиод на клавиатуре с точно такой же надписью — «Caps Lock». Если он горит, то это означает, что вводятся заглавные буквы, иначе – строчные. Для перехода из одного режима в другой нажимаем этот ключ еще раз. Этот способ лучше всего применять тогда, когда необходимо постоянно набирать текст в одном формате (например, только прописные символы), а переключение между форматом ввода если и происходит, то не настолько часто.
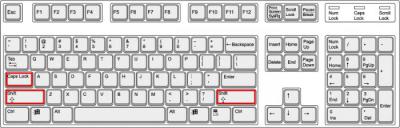
Делаем большие буквы маленькими в Ворде
Очевидно, что если у вас уже есть немалый фрагмент текста, набранный большими буквами или в нем просто много заглавных букв, которые вам не нужны, удалять весь текст и набирать его заново или заменять прописные буквы на строчные вручную, по одной, нецелесообразно. Существует всего два варианта решения этой несложной задачи в Microsoft Word и еще один альтернативный, и каждый из них мы рассмотрим далее.
Способ 1: «Регистр»
Так как большие и маленькие буквы – это по сути одни и те же символы, просто записанные в разном регистре, для замены первых на вторые обратимся к одноименному инструменту текстового редактора, расположенному в группе «Шрифт», непосредственно в «Главной» вкладке.
Способ 2: Горячие клавиши
За большинством основных и часто используемых инструментов текстового редактора от Майкрософт, помимо их кнопок на панели управления, закреплены горячие клавиши. С их помощью мы сможем еще быстрее сделать большие буквы маленькими
Дополнительно: Замена прописных на малые прописные
Помимо непосредственного изменения регистра со строчного на прописной и наоборот, Microsoft Word позволяет в буквальном смысле сделать то, что указано в заголовке данной статьи – превратить большие буквы в маленькие, а точнее, обычные прописные в малые прописные, получив таким образом тип начертания, который называется капите́ль. Полученные в результате символы по своему размеру будут немного больше строчных (но меньше прописных), а их вид останется именно таким, который имеют буквы данного регистра.
- Выделите текст, строчные символы в котором нужно заменить на малые прописные.
Откройте параметры группы инструментов «Шрифт» — для этого можно кликнуть по миниатюрной стрелке, расположенной в правом нижнем углу этого блока, или воспользоваться горячими клавишами «CTRL+D».
В разделе «Видоизменение» установите галочку напротив пункта «малые прописные». То, как изменится выделенный текст, можно увидеть в окне предварительного просмотра «Образец». Для подтверждения внесенных изменений и закрытия окна «Шрифт» нажмите по кнопке «ОК».
Теперь вы знаете не только о том, как в Ворде сделать прописные буквы строчными, но и о том, как придать им вид, который использовался еще в рукописных книгах.
Браузер и его настройки
На что еще обратить внимание ПК-пользователю? Можно менять масштаб текста и страницы в настройках приложений. Рассмотрим данный вариант на примере с браузером
Как сделать меньше шрифт на ноутбуке с помощью клавиатуры, понятно.
Чтобы поменять размер шрифта в Google Chrome, рекомендуется выполнить следующие действия:
- Запустить «Хром».
- Кликнуть по кнопке, отвечающей за раскрытие главного функционального меню приложения. Она находится справа от адресной строки.
- Щелкнуть по надписи «Настройки».
- В разделе «Шрифт» установить желаемое значение.
- Осуществить сохранение введенных корректировок.
Чтобы поменять масштаб страницы, нужно в главном функциональном меню интернет-обозревателя поменять значения в блоке «Масштаб». Обычно увеличение/уменьшение оного осуществляется в процентном соотношении.
Как сделать все буквы заглавными в Word?
При работе в текстовом редакторе Ворд часто приходится оформлять текст разными стилями. Одним из таких стилей может быть написание букв в верхнем регистре. Ниже рассмотрим подробное руководство о том, как сделать все буквы заглавными в Word.
Дальнейшая демонстрация будет выполнена в 2013 версии. В версиях 2016, 2010, 2007 и 2003 принципиально ход выполнения инструкции не меняется.
- Чтобы сразу писать весь набираемый на клавиатуре текст заглавными буквами, необходимо нажать на клавиатуре клавишу «Caps Lock» (расположена обычно над клавишей «Shift»):
- А теперь рассмотрим вариант перевода букв в верхний регистр в уже написанном тексте:
- Перед тем, как сделать буквы заглавными, необходимо выделить нужный фрагмент текста, который будет изменяться. Весь текст можно выделить с помощью горячих клавиш Ctrl+A , а фрагмент можно — наведя курсор, нажав левую кнопку мыши и протянув область выделения над нужным куском текста. Таким образом, получим следующее:
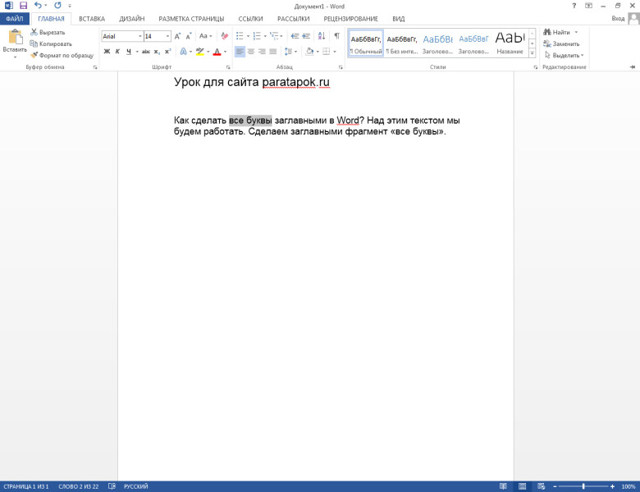
«Как изменить расстояние между буквами в Ворде?».
- Далее в верхней панели нажимаем вкладку «Главная» и в открывшемся функциональном меню в секции «Шрифт» находим и нажимаем на кнопку «Регистр»:
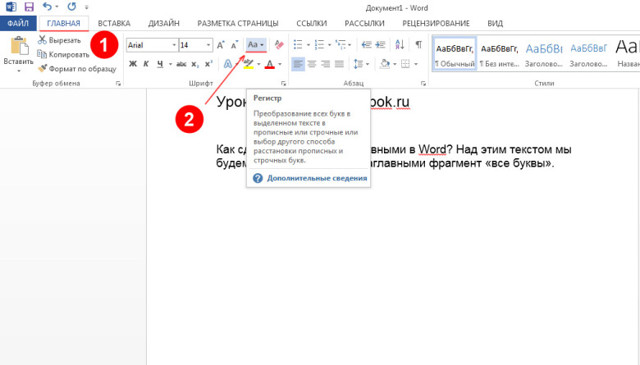
- В появившемся выпадающем списке выбираем и нажимаем пункт «Все прописные» (вы можете выбрать и другие пункты, чтобы понять как они работают):
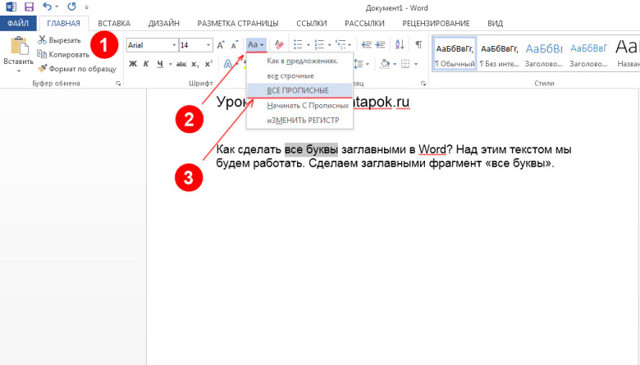
- В результате буквы становятся заглавными:
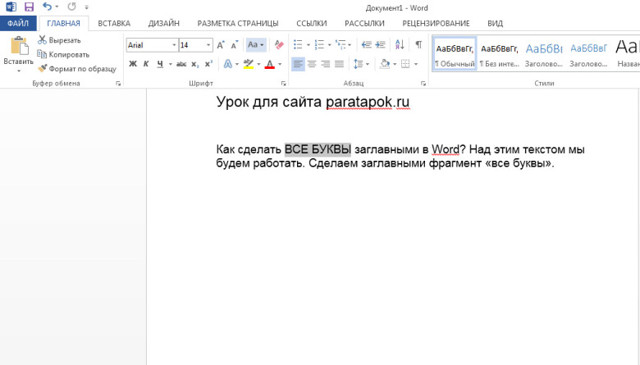
Урок: «Как вставить таблицу из Excel в Word?».
Также перевести буквы в верхний регистр в Ворде можно с помощью сочетания горячих клавиш. Для этого нужно сделать следующее:
- Выделяем нужный фрагмент текста:

- Два раза нажимаем сочетание клавиш Shift+F3. В результате буквы выделенного куска текста становятся прописными:
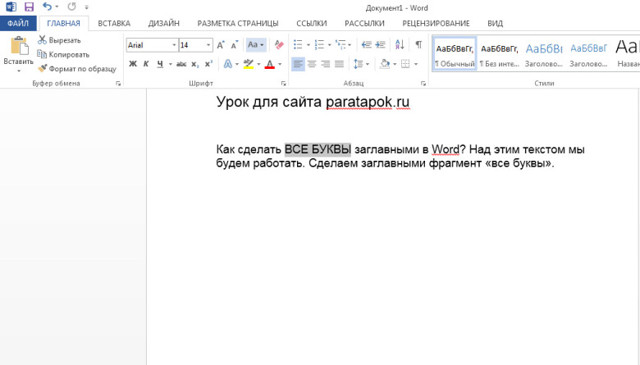
Отключение режима замены
Если случайно задеть клавишу «Insert», то включится режим замены, который не позволит работать с текстом пока его не отключить. Что бы вы ни предпринимали, пробел будет продолжать удалять последующие слова, как бы съедать их. Нажмите повторно по кнопке «Insert», и начните печатать дальше. Если этот способ не сработал, и буквы по-прежнему съедаются при печати, тогда нужно действовать иначе. Следует отключить режим замены букв, разберем отключение данного режима ниже. Для этого нужно:
- Открыть для начала вкладку «Файл» и перейти в «Параметры»;
- Далее открыть раздел «Дополнительно»;
- В подразделе «Параметры правки» найти и снять галочки напротив таких строк как «Использовать клавишу INS…» и «Использовать режим замены»;
- Сохранить изменения, нажав по кнопке «ОК».
Быстрое изменение масштаба
Последний прием работает в большинстве программ и приложений. Он позволяет быстро изменять масштаб отображаемого текста. Поэтому если пользователь хочет понять, как переключить крупный шрифт на мелкий, а затем обратно, можно воспользоваться небольшой хитростью.
Достаточно нажать на Ctrl, а затем, удерживая клавишу, крутить колесико мышки в ту или иную сторону. При движении вперед текст увеличивается, если крутить колесо на себя — шрифт станет меньше.
Как увеличить шрифт на компьютере
Иногда открываешь сайт с нужной информацией, а шрифт на нем очень мелкий. Как увеличить шрифт на компьютере? Что делать, если с трудом различаешь текст или просто тяжело для глаз? Решить эту проблему можно несколькими способами. Рассмотрим их.
С помощью клавиатуры — самый простой и быстрый способ увеличить шрифт на компьютере.
Нужно нажать клавишу Ctrl, затем, не отпуская ее, нажимать на клавишу (+) до тех пор, пока
размер шрифта не устроит вас. Чтобы вернуть страницу в прежнее положение, нажмите
клавишу Ctrl, затем, не отпуская ее, нажмите на клавишу (-).

С помощью мышки — тоже очень простой и легкий способ увеличить шрифт на
компьютере. Для этого нажмите клавишу Ctrl, и крутите колесико мышки вверх
для того, чтобы увеличить текст, а вниз — для того, чтобы уменьшить текст.
С помощью экранной лупы можно разглядеть в тексте или схеме мелкие
детали и буквы. Для этого в поисковой строчке набираем слово лупа
, выбираемЭкранная лупа
. Появится маленькое окошко меню, а так же окно с увеличенным
изображением, которое перемещается за курсором.
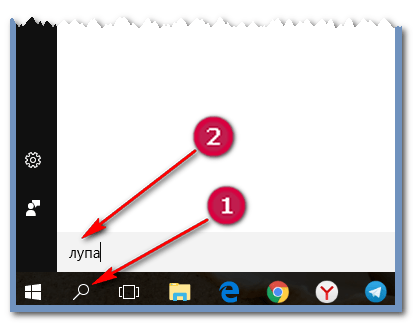
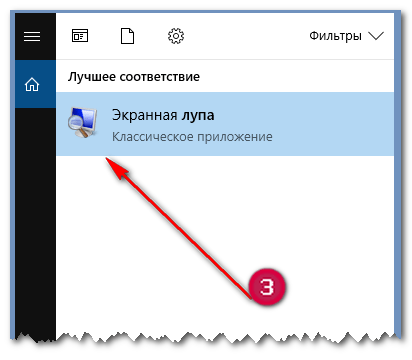
Перемещаете мышку в то место, которое нужно увеличить. В маленьком окошке меню
есть шестеренка для настроек масштаба и изменения размера увеличивающего окна.
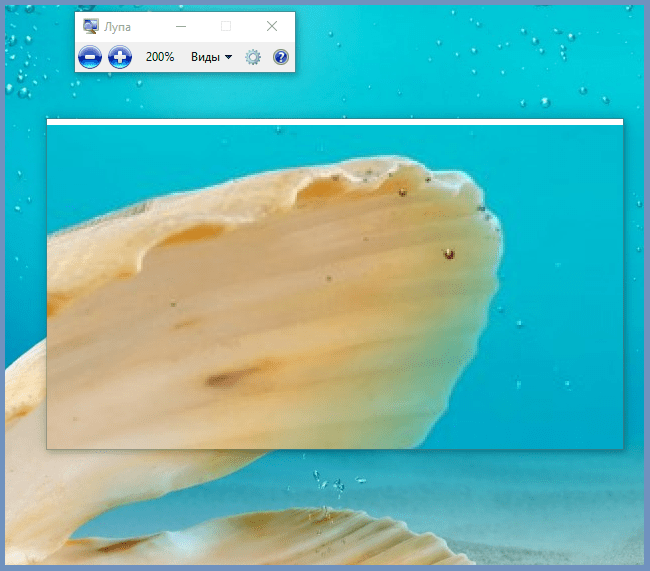
Если же вам нужно изменить масштаб шрифта на своем компьютере, чтобы в дальнейшем
не прибегать каждый раз к описанным выше манипуляциям, нужно сделать изменения
в настройках самого компьютера. Нажимаем Пуск -> Параметры -> Экран
и двигаем
ползунок масштаба до нужного размера.
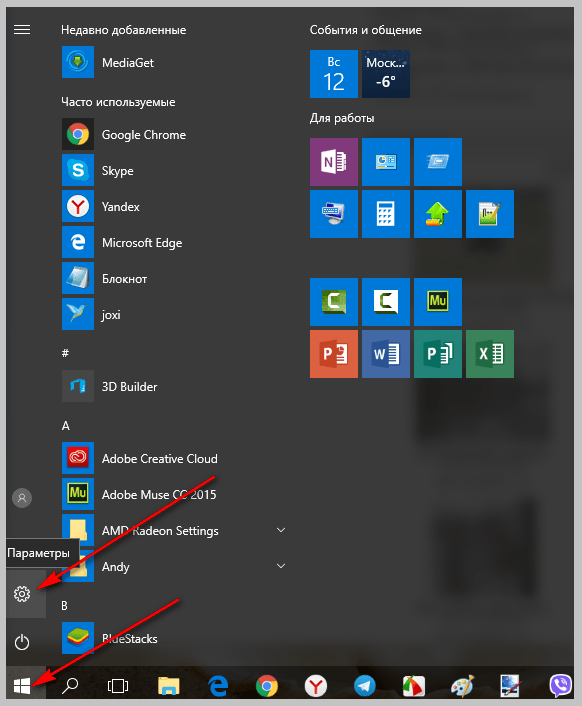

Параметры экрана можно так же открыть, если просто ПКМ щелкнуть на рабочем столе.
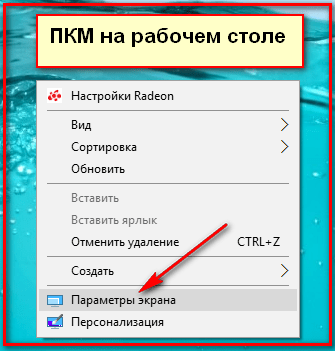
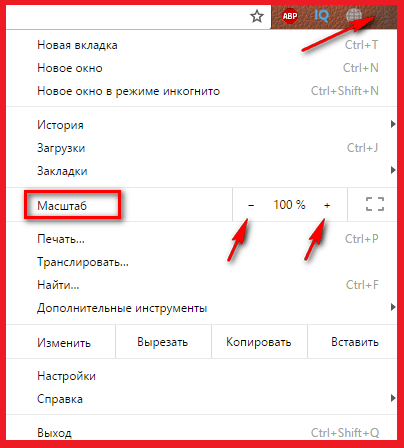
В любом браузере можно в два щелчка изменить масштаб текста. Для этого в правом
верхнем углу (во многих браузерах именно так) нажимаем на три точки, либо это
могут быть три черточки. В выпадающем окошке в строчке Масштаб, нажимая на (+)
или (-) меняем масштаб в нужную нам сторону.
Согласно статистике, порядка 30% населения нашей планеты имеют различные проблемы со зрением. Некоторые страдают близорукостью, другие – дальнозоркостью. Людям с подобными нарушениями довольно тяжело работать за компьютером из-за неподходящей величины шрифтов и иконок. Именно поэтому многие задаются вопросом «Как отрегулировать размер букв на экране ПК?».
В данной статье будут максимально подробно изложены все имеющиеся способы решения этой проблемы.
Существует достаточно простой способ настроить размер букв на различных сайтах для удобного использования. Он не требует особых навыков. Вам нужно лишь запомнить сочетание «горячих клавиш» на клавиатуре.
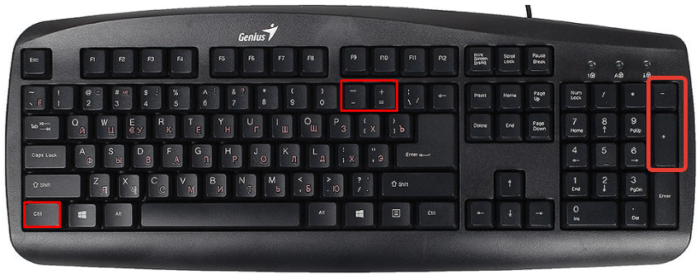
Использование клавиши Insert, если удаляется следующая буква при вводе
Для включения-отключения режима замещения существует такая клавиша как «Insert».

В зависимости от модели клавиатуры (физической или виртуальной) эта клавиша может быть также помечена как «Ins». Достаточно нажать на данную клавишу, и указанный режим может быть отключён (или если он был доселе выключен – то включён).
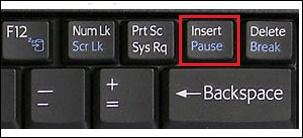
Для возврата ранее случайно удалённого текста или буквы в МС Ворд нажмите на комбинацию клавиш «Ctrl+Z».
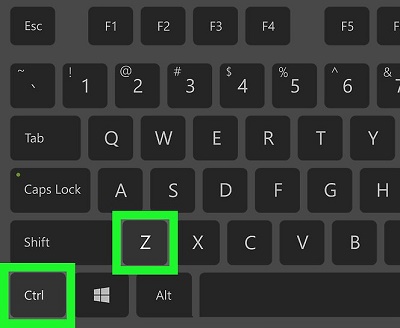
Если вам все еще не удается ввести новый текст, и проблема продолжает возникать, тогда сохраните свою текстовую работу. И закройте приложение для ввода. При перезапуске приложения вы сможете в обычном режиме набрать нужную информацию, что позволит исправить проблему.
Если же вы пользуетесь MS Word, и хотите отключить его навсегда, тогда переходите к следующему шагу.
Настройка стандартной клавиатуры
Пошаговая инструкция, как настроить клавиатуру на Андроиде, представлена на примере Xiaomi Redmi Note 7. Меню других смартфонов может несколько отличаться, однако основные функции и название операций будут одинаковыми для всех смартфонов.
Чтобы открыть меню настроек клавиатуры, нужно выполнить такие действия:
Открыть «Настройки» и найти пункт «Расширенные настройки».
Перейти в меню «Язык и ввод».На экране будет отображаться меню настроек клавиатуры, первой опцией которых является настройка языка
Обратите внимание, что эта функция предполагает смену языка меню во всем телефоне.
Следующая опция отображает текущую клавиатуру и позволяет выполнить ее индивидуальные настройки.
При нажатии на «Управление клавиатурами» пользователь сможет:
выполнить настройки ввода;
настроить голосовой поиск.
«Настройки ввода» позволяют пользователю:
Выбрать языки раскладки клавиатуры. Это может быть любое количество языков, которые будут переключаться прямо во время ввода текста с помощью клавиши быстрого переключения.
Выполнить тонкие «Настройки»
При выборе этой функции можно настроить отображение ряда цифр, переключателя языка, эмодзи на клавиатуре, подобрать оптимальную высоту клавиатуры, включить режим энергосбережения в темное время суток. Также в этом списке настройка звуковых сигналов при нажатии на клавиши.
Установить «Темы» клавиатуры.
Установить желаемые настройки «Исправления текста». В этом окне настраиваются подсказки, фильтры нецензурных слов, автоисправление, пробелы после знаков препинания, автоматическая смена букв в первом слове предложения на заглавные.
Установить непрерывный ввод и управление жестами.
Включить голосовой ввод текстовых сообщений.
Добавить уникальные слова в личный «Словарь».
Выполнить настройки поиска. Рекомендуется включить отображение кнопки поиска Google. Эта опция позволит быстро искать в браузере необходимую информацию.
Настроить персонализацию на вкладке «Дополнительно».
При выборе настроек голосового поиска откроется такое окно:
В этом окне пользователь сможет настроить языки для голосового распознавания, включить функцию цензуры, распознавания речи оффлайн, разрешить команды по Bluetooth на заблокированном устройстве.
Как убрать заглавные буквы в Word
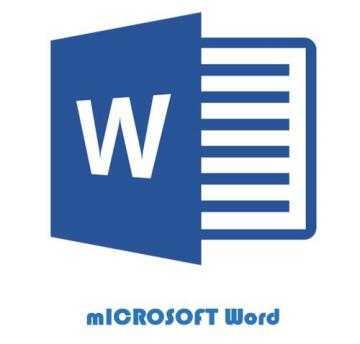
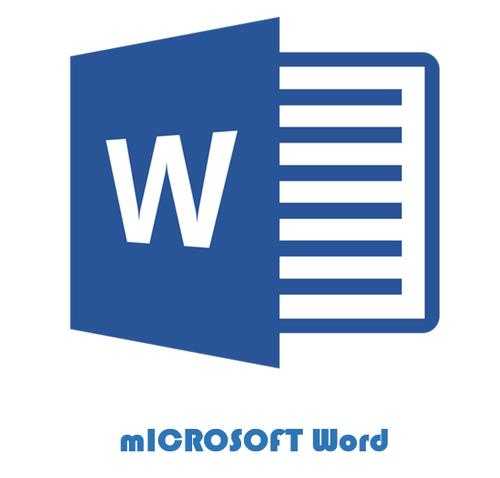
Необходимость сделать большие буквы маленькими в документе Microsoft Word, чаще всего, возникает в случаях, когда пользователь забыл о включенной функции CapsLock и написал так какую-то часть текста. Также, вполне возможно, что вам просто нужно убрать большие буквы в Ворде, чтобы весь текст был написан только строчными. В обоих случаях большие буквы являются проблемой (задачей), которую необходимо решать.
Урок: Как изменить шрифт в Word
Очевидно, что, если у вас уже есть большой фрагмент текста, набранный большими буквами или в нем просто много заглавных букв, которые вам не нужны, вряд ли вы захотите удалять весь текст и набирать его заново или изменять заглавные буквы на строчные по одной. Существует два метода решения этой несложной задачи, о каждом из которых мы подробно расскажем ниже.
Урок: Как в Ворде писать вертикально
Используем горячие клавиши
1. Выделите фрагмент текста, написанный большими буквами.

2. Нажмите «Shift+F3».
3. Все заглавные (большие) буквы станут строчными (маленькими).
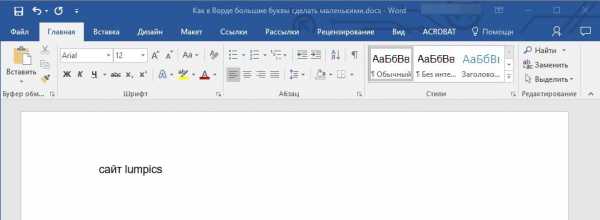
Совет: Если вам нужно, чтобы первая буква первого слова в предложение была большой, нажмите «Shift+F3» еще раз.

Примечание: Если вы набирали текст с активной клавишей CapsLock, нажимая Shift на тех словах, которые должны были быть с большой буквы, они, наоборот, писались с маленькой. Единичное нажатие «Shift+F3» в таком случае, наоборот, сделает их большими.
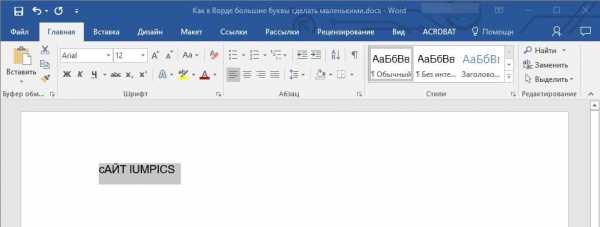
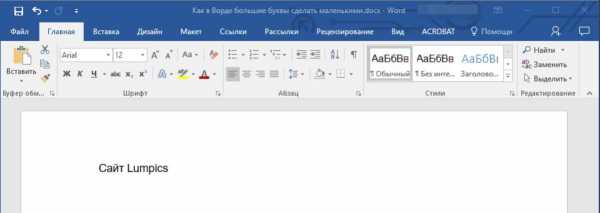
Использование встроенных инструментов MS Word
В Ворде сделать заглавные буквы строчными можно и с помощью инструмента «Регистр», расположенного в группе «Шрифт» (вкладка «Главная»).
1. Выделите фрагмент текста или весь текст, параметры регистра которого вы хотите изменить.
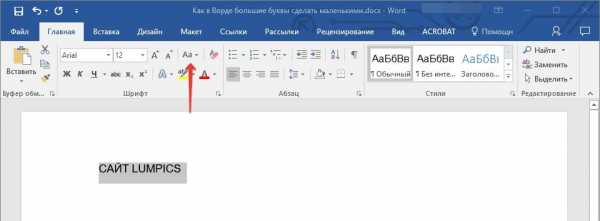
2. Нажмите на кнопку «Регистр», расположенную на панели управления (ее значок — это буквы «Аа»).
3. В открывшемся меню выберите необходимый формат написания текста.

4. Регистр изменится согласно формату написания, который вы выбрали.
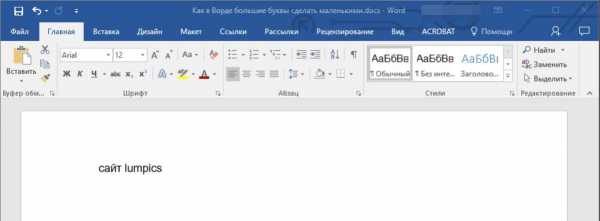
Урок: Как убрать подчеркивание в Word
На этом все, в этой статье мы рассказали вам, как в Ворде заглавные буквы сделать маленькими. Теперь вы знаете немного больше о возможностях этой программы. Желаем вам успехов в ее дальнейшем освоение.
1 KINGSTON KVR26S19D8/16
Знак регистра в Ворде
Чтобы в абзаце первое слово в предложении начиналось с прописной буквы и продолжалось строчными, нужно поменять режим на «Как в предложениях». Найти его можно следующим образом:
Такие варианты регистра как: «Все строчные» и «Все прописные» наиболее известны и понятны. Рассмотрим подробнее режимы: «Начинать с прописных» и «Изменить регистр».
Если выделить абзац и выбрать «Начинать с прописных». То каждое новое слово будет печататься в верхнем регистре, вне зависимости начинается предложение или нет.
Напишем предложение в обычном виде, т. е, первую букву первого слова в предложении делаем прописной, а последующие все строчные.
После выделения текста кликнем по «изменить регистр», то получится вот такой результат. Единственный ранее верхний регистр сменится на нижний, а далее идущие слова, написанные ранее в нижнем регистре, изменятся на верхний.
Следовательно, если фраза или предложение будет написано с прописных букв, после нажатия «изменить регистр» предложение изменит верхний регистр на нижний, в том числе и первую букву предложения. Наглядно можно увидеть ниже:
Замена заглавных букв строчными при помощи панели инструментов Microsoft Word
Microsoft Word 2003
-
Выделите мышью фрагмент текста, который нужно видоизменить.
-
На панели инструментов текстового редактора найдите вкладку «Формат», расположенную между «Вставкой» и «Сервисом». Кликните на ней.
-
В открывшемся окне выберите «Регистр». Нажмите на него.
-
В появившемся интерфейсе выберите фразу «все строчные».
-
Нажмите «ОК», после чего диалоговое окно закроется.
Microsoft Word 2007
-
Выделите мышью слово или предложение, которое нужно будет отредактировать.
-
На панели инструментов найдите кнопку «Главная». Нажмите на нее.
-
В группе «Шрифт», расположенной после «Буфера обмена», кликните левой кнопкой мыши на «Регистре».
-
В открывшемся диалоговом окне выберите фразу «все строчные». Нажмите на нее.
Так пользователь может выбрать следующие написания букв:
-
«Как в предложениях» — первый знак в высказывании будет заглавным, остальные же буквы будут маленькими;
-
«ВСЕ ПРОПИСНЫЕ» — все символы, выделенные мышью, после нажатия кнопки станут большими);
-
«Начинать С Прописных» — первые знаки каждого отдельного элемента текста, выделенного в документе, будут большими; последующие символы станут маленькими;
-
иЗМЕНИТЬ РЕГИСТР — текст будет преобразован следующим образом: маленькие буквы станут большими, большие, соответственно, будут маленькими.
Вариант «Привычный»
Вас спросили: «Назовите
клавиши переключения регистров клавиатуры», а вы не знаете, что
ответить? Тогда давайте попытаемся исправить данную ситуацию. Начнем с
того, что изучим наиболее привычную для всех кнопку. На клавиатуре, как
правило, их две.
Название клавиши переключения регистров
клавиатуры звучит как Shift. Это очень распространенный вариант, который
можно использовать для осуществления смены регистра на компьютере. Для
удобства каждая клавиатура имеет две такие кнопочки. Одну — с правой
стороны (около панели-стрелочек), а другую — с левой. Только вот на
практике, если честно, используется именно левая клавиша. Так привычнее и
удобнее.
Приложение для Xiaomi Mi Band 2
Существует множество сторонних программ, но официальное приложение только одно. Некоторые неофициальные утилиты расширяют функционал браслета, например, позволяют управлять камерой, музыкой или настраивать будильник. Другие представляют собой замену Mi Fit для тех, кто не хочет регистрироваться в Mi-account или кому не нравится оригинальный интерфейс.
Mi Fit
Так называется приложение, рекомендованное производителем. Его использование гарантирует корректную работу браслета. В официальных магазинах приложений доступна последняя версия этой программы. Mi Fit поддерживает русский язык. Для использования требуется авторизация в Mi-account. Подходит для устройств с любой электронной «начинкой», если на них стоит iOS или Android выше версии 4.0.
С какими приложениями работает Mi Band 2
Сторонние приложения для Mi Band 2:
- Notify and Fitness — поддерживает весь функционал Mi Fit;
- Gadgetbridge — пригодится для перепрошивки;
- Mi Bandage — позволяет задать больше шаблонов касаний;
- Mi Band Master — имеет расширенный функционал, совместим с iOS.
Есть отдельные приложения для установки смарт-будильника, управления камерой или переключения треков в плеере. Для пользователей iPhone и iPad выпущено меньше программ, почти все утилиты работают под ОС Android.
Изменение размера шрифта в Яндекс.Браузере на ПК
Стандартная инструкция для изменения размера шрифта на компьютере выглядит следующим образом:

- В верхней панели браузера нажать «Меню» (три горизонтальные черточки) и выбрать пункт «Настройки».
- В открывшемся окне зайти в раздел «Сайты», где под заголовком «Размер шрифта» нажать выпадающее меню и выбрать подходящий размер (настроенный пользователем, очень мелкий, мелкий, средний, крупный, очень крупный).

Для выбора точного размера шрифта нажать кнопку «Настройки шрифтов». Используя ползунки, изменить размер шрифта по своему желанию.
Все настройки сохраняются в Яндекс.Браузере. При его закрытии и последующем повторном запуске величина шрифта будет такой, какой вы выбрали самостоятельно. При изменении формата текста размер подписей на изображениях остается прежним.
Способ 1
Самый легкий способ — зажать на клавиатуре компьютера или ноутбука клавишу Ctrl, одновременно с этим вращая колесо мыши. Масштаб страницы будет меняться в зависимости от направления прокрутки: вверх — увеличится, вниз — уменьшится.
Способ 2
Использовать клавишу Ctrl и клавиши «±» в верхней части клавиатуры справа от цифр. Одновременное нажатие Ctrl и «+» увеличит масштаб содержимого сайта. Чтобы уменьшить величину текста и изображений, нужно нажать Ctrl и «-».
Способ 3
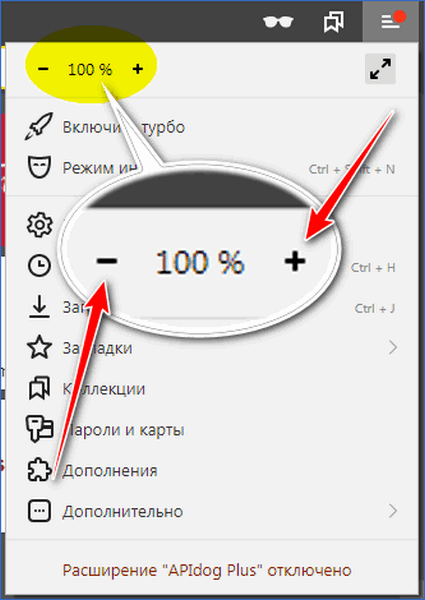
Открыть меню в браузере Яндекс и в верхней его части найти кнопки «+» и «-». Нажатие на них позволяет выбрать подходящий масштаб страницы.
Действие Shift
Клавиша переключения регистров (Shift) используется, как правило, при написании текстов на компьютере. Она очень удобна. Но каким образом происходит ее работа? Сейчас узнаем.
К примеру, вы набираете текст маленькими буквами к «Ворде». Заканчиваете предложение — после этого необходимо поставить а затем снова писать прописными. Для этого зажмите Shift и кликните на нужную кнопку на клавиатуре. Теперь отпустите ее и начните печатать текст вновь. Что же у нас получилось?
А на деле вышло, что клавиша переключения регистров клавиатуры временно поменяла исходный параметр. То есть если вы изначально писали маленькими буквами, то с зажатым Shift вы будете набирать большие. Но только до тех пор, пока вы держите данную кнопку. Это очень удобно. Особенно когда вы печатаете большой текст. Но это еще далеко не все, чем полезна клавиша переключения регистров на клавиатуре. Давайте попытаемся разобраться, как еще ее можно использовать.

Способ 2
Если Вы не любите пользоваться «горячими» клавишами, регистр символов можно переключать через меню текстового редактора. Порядок действий при этом зависит от версии Word.
Word 2007, 2010, 2013, 2020:
• выделить текст, регистр которого нужно изменить;
• в меню Word, в разделе «Шрифт», щелкнуть мышкой по кнопке с названием «Аа» и в появившемся списке выбрать нужный вариант.
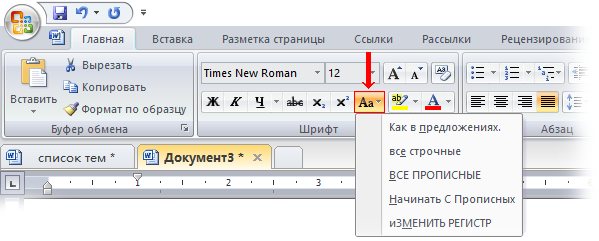
Word 2003 и более старые версии:
• выделить нужный участок текста;
• в меню Word щелкнуть мышкой по пункту «Формат» и в открывшемся списке выбрать «Регистр».

• откроется окошко, в котором нужно указать необходимый вариант изменения регистра, после чего нажать кнопку «ОК».
Вот и все. Желаю успехов.
Автосохранение в Word – весьма полезная функция. Особенно, если приходится часто работать с текстом, а компьютер подключен к электросети напрямую, без блока бесперебойного питания. Лично меня оно много раз спасало.
По умолчанию, Word автоматически сохраняет открытые документы каждые 10 минут в папке «C:UsersПапка_текущего_пользователяAppDataRoamingMicrosoftWord». Если компьютер вдруг внезапно выключился, при следующем открытии программы Word пользователю будет предложено открыть сохраненные копии, или же удалить их, если необходимость в них отсутствует.
Заключение
Итак, сегодня мы с вами выяснили название клавиши переключения регистров клавиатуры. Как видите, их несколько. Кроме этого, нам удалось понять, какие функции могут осуществлять на компьютере «Шифт» и «Капс Лок«.
Изученные нами сегодня кнопки очень разнообразны в своем применении
Только вот пользоваться ими необходимо с осторожностью. Не стоит забывать о последствиях
Например, о невозможности авторизации на каких-либо веб-страницах
Обращайте внимание на состояние «Капса», прежде чем приступать к работе с клавиатурой
Microsoft Office
– это самый известный пакет офисных программ для редактирования и создания таблиц, презентаций, текстовых и прочих видом документов. Сегодня речь пойдёт о приложении Word, с которым знаком практически каждый человек: дети обучаются работе с ним в школах, колледжах, университетах. С помощью этой программы подготавливаются рефераты и документы. Однако, мало кто знаком с её обширным функционалом. Именно поэтому сегодня мы хотим рассказать Вам, как большие буквы в Ворде сделать маленькими. В целом, ничего сложного здесь нет – всё решается буквально в несколько кликов, но если Вы столкнулись с данной проблемой впервые, поиск волшебной кнопки, которая сделает все заглавные буквы строчными, может занять длительное время.








