Как увеличить шрифт на компьютере
Содержание:
- Меняем размер шрифта в программах
- Как сделать шрифт на мониторе больше?
- Увеличение шрифта в браузере и других программах
- Настройка шрифта в Windows 10
- Как увеличить шрифт на компьютере Windows 7 через горячие клавиши
- Простой способ для Windows 10
- Как изменить размер букв в определенных программах (частично)
- Экран компьютера
- Способ 1. Увеличить шрифт на Рабочем столе и под иконками
- Экранная лупа
- В Яндексе
- Увеличение шрифта в браузере и других программах
- Способ 3. Уменьшение текста на страницах с помощью настроек управления браузером
- Изменение размеров текста через настройки браузера
- Редактирование социальных сетей
Меняем размер шрифта в программах
Как правило, в каждой программе для работы с текстом или отображения текстового содержимого есть настройки, позволяющие изменить величину шрифта. Рассмотрим данную операцию на примере текстового редактора Microsoft Word.
При создании нового документа выберите в панели инструментов нужный размер шрифта, выбрав его в выпадающем меню или нажав кнопки «Увеличить размер» или «Уменьшить размер».
При редактировании существующего документа выделите весь текст комбинацией клавиш Ctrl+A и измените шрифт таким же способом.
Если пользуетесь встроенной программой блокнотом, то перейдите в меню Фомат>Шрифт и выберите необходимый размер, начертание и тип шрифта.
В зависимости от используемой программы данные параметры могут находиться в разных местах настроек. Обыкновенно разработчики программного обеспечения делают интерфейс интуитивно понятным и легко настраиваемым и, как правило, найти данные настройки не составляет труда.
Как сделать шрифт на мониторе больше?
Подобрать наиболее удобный размер текста можно при помощи:
- комбинаций кнопок клавиатуры;
- сочетания клавиатуры и мышки;
- стандартных настроек;
- встроенной лупы.
Возможность смены масштаба страницы и всего, что отображается на ней, предусмотрена во всех без исключения браузерах. Социальные сети тоже оснащены аналогичным функционалом.
Если необходимо сделать более крупным текст в документе или браузере, проще всего использовать комбинацию кнопок «Ctrl» «+» и «Ctrl» «-». Второй вариант еще проще: зажать ту же кнопку и вращать колесо мышки вперед/назад. Эти способы эффективны в любых версиях операционной системы Виндоус на стационарных компьютерах и мобильных ноутбуках.
Если нужно временно увеличить фрагмент экрана, целесообразнее использовать лупу. Она работает по принципу обыкновенной линзы – при наведении на конкретную область увеличивает только то, что в нее попадает. Лупа открывается сочетанием кнопок «Win» «+».
Изменение размера текста через панель управления – сравнительно сложный метод, особенно для новичка, но он дает больше возможностей. Так можно поменять масштаб не только всей страницы, но и отдельных ее элементов. К примеру, увеличить только надписи под ярлыками, а значки оставить прежними.
На Windows 7
Чтобы сделать текст большим, необходимо:
- на рабочем столе (главном экране) с помощью щелчка правой кнопкой мышки по пустому месту открыть меню;
- в нем выбрать «Разрешение» и функцию «Сделать текст больше/меньше»;
- установить шрифт «Средний».

На Windows 8
Если текст, отображаемый на рабочем столе под ярлыками, трудно читать из-за недостаточного размера, следует воспользоваться встроенной в данную ОС функцией повышения масштаба всего главного экрана до 150-и %. Изменение размера текстовой информации происходит без каких-либо деформаций картинки, что удобно.
Сначала нужно открыть правой клавишей мышки на свободном участке рабочего стола меню, затем – перейти в раздел «Разрешение». Далее нужно перейти в раздел «Изменение текстовых размеров» и выбрать необходимые значения.
В конце перечня основных настроек можно обнаружить дополнительную функцию индивидуального определения масштаба элементов. Воспользовавшись ей, можно поменять размер шрифта в:
- окнах сообщений;
- названиях панелей;
- системных подсказках.
На Windows 10

«Дополнительные параметры» помогут увеличить масштаб на рабочем столе выборочно. В этом разделе нужно выбрать опцию «Дополнительные изменения размера». Появится стандартная для седьмой и восьмой версий панель управления, позволяющая менять масштаб отдельных элементов интерфейса.
Увеличение шрифта в браузере и других программах
Чаще всего пользователей интересует, как увеличить шрифт в браузере или различных программах. Универсальный способ, который работает во всех приложениях – использование клавиши Ctrl и колесика мыши. Если зажать на клавиатуре Ctrl и покрутить колесико мыши, то вы увидите, что масштаб изменяется. Движение колесика вперед сделает все элементы крупнее, движение назад – наоборот уменьшит. Размер шрифта останется прежним, но благодаря увеличению масштаба буквы будут больше.
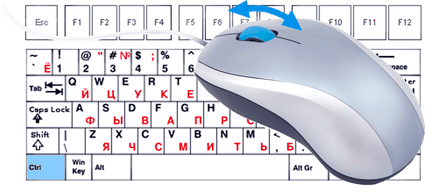
Но можно не изменять каждый раз масштаб, а увеличить как раз только размер шрифта. В браузере это делается не намного сложнее, чем в программе Word. Посмотрим, как можно сделать буквы больше или меньше в обозревателе Google Chrome.
- Откройте главное меню браузера, щелкнув по кнопке в виде трех полос. Перейдите в настройки.
- Пролистните страницу вниз и нажмите «Показать дополнительные настройки».
- Найдите поле «Вид страниц». Установите размер шрифта – доступны варианты от очень мелкого до очень крупного.
Если вы хотите внести еще больше изменений, нажмите кнопку «Настроить». В появившемся окне можно установить размер и тип стандартного шрифта, а также другие малопонятные параметры. Внизу есть ползунок «Минимальный размер шрифта», с помощью которого можно установить ограничение на изменение размера – меньше установленного значения буквы не будут.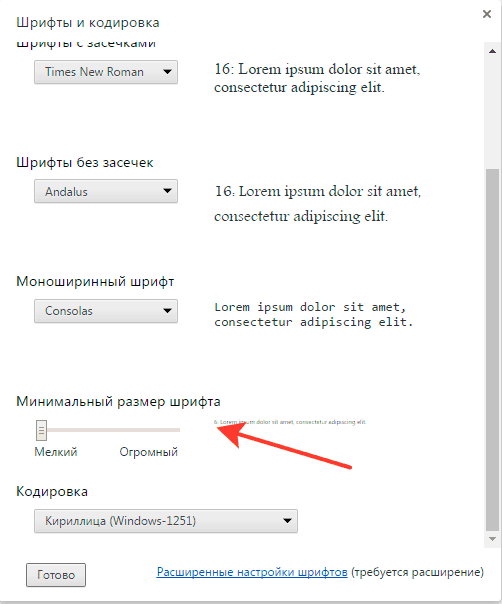
Настройка шрифта в Windows 10
Про масштабирование
И так, для начала я рекомендую открыть параметры Windows (либо через меню ПУСК, либо при помощи сочетание клавиш Win+i).

ПУСК — параметры
После необходимо открыть раздел «Система» (см. скрин ниже).

Система — параметры Windows
В подразделе «Дисплей» обратите внимание на:
- масштаб: если у вас различные элементы на экране и шрифт слишком мелкие — попробуйте выставить масштаб в 125%-150% (вместо 100%). С новыми ноутбуками, в большинстве случаев, проблема как раз связана с этим параметром;
- разрешение: чем выше разрешение — тем мельче шрифт на экране, но, правда, тем четче изображение в целом (если вы выставляете разрешение выше, чем рекомендовано для вашего дисплея — необходимо его «до-регулировать» через масштабирование (т.е. эти 2 параметра связаны друг с другом));
- дополнительные параметры масштабирования: рекомендую также открыть эту ссылку (см. скрин ниже — стрелка #2).

Настройки дисплея — масштабирование и разрешение
В доп. параметрах масштабирования рекомендую включить один параметр: «Разрешить Windows исправлять размытость в приложениях» (актуально, если масштабирование выставлено на значение выше 100%).

Исправлять размытость в приложениях
Пожалуй, эти параметры — это первое, с чего нужно было начать. Если после регулировки разрешения и масштабирования, изображение все еще не устраивает — его можно «до-настроить» вручную (об этом ниже).
Выбор шрифта и размера для каждого элемента
Очень просто и быстро настроить заголовки окон, приложений, надписи иконок, подсказки и пр. текст можно с помощью спец. утилит. Одна из таких System Font Size Changer…
Прим. от 5.08.2018г.: из Windows 10 убирали возможность «ручной» настройки этих элементов (поэтому часть статьи была удалена, т.к. стала малоинформативная).
System Font Size Changer

System Font Size Changer — настраиваем заголовки окна, меню, подсказки и пр. / Главное окно утилиты
Очень простая утилита, предназначенная для быстрой настройки размера шрифта различных элементов в ОС Windows 10. Отмечу, что утилита очень компактная (менее 100 Кб), не нуждающаяся в установке, все изменения, которые она делает — можно откатить (при запуске создается бэкап-файл).
Перевод некоторых элементов:
- Title bar – заголовки окон;
- Menu – меню приложений (контекстное меню);
- Message box – окно сообщений;
- Palette title – заголовок панели;
- Icon – надписи у иконок;
- Tooltip – подсказки;
- Bold (внизу окна) – жирный шрифт.
После изменений, внесенных утилитой в реестр, чтобы увидеть изменения — необходимо перезайти в Windows (можете просто перезагрузить ПК/ноутбук).
Про калибровку
Качество отображение шрифта зависит не только от его размера, но еще и от четкости. Согласитесь, если шрифт выглядит слишком размыто (например), то его читать сложно, даже если его размер выше среднего.
В Windows есть спец. функция ClearType, которая позволяет быстро откалибровать шрифт (т.е. сделать так, чтобы он четче стал отображаться на экране), в зависимости от вашего монитора и личных предпочтений. Во время калибровки — вам нужно будет всего лишь несколько раз указать мышкой на участок текста, который лучше всего отображается на экране. Ниже показано, как ее запустить…
Как запустить калибровку:
- нажать сочетание кнопок Win+R (должно появиться окно «Выполнить»);
-
в строку «Открыть» ввести cttune и нажать Enter.
-
далее вам нужно будет несколько раз выбрать наиболее удобно-читаемый текст (из всех предложенных вариантов). Этот небольшой тест включает в себя 5 последовательных шагов (в общем-то, ничего сложного здесь нет, поэтому скрин каждого шага не привожу).
После того, как проделаете такой нехитрый тест, шрифты на экране у вас станут отображаться по четче (а значит читать и воспринимать информацию будет легче).
PS
Как вариант, к ноутбуку (в домашних условиях) можно подключить большой внешний монитор (или ТВ) и работать в комфортных условиях. Чем не выход?

Ноутбук подключен к ТВ — изображение передается на большой экран. А если к этому добавить опцию с масштабированием — то можно сидеть в метре от экрана! Чем не выход?
- подключение внешнего монитора к ноутбуку — https://ocomp.info/kak-podklyuchit-monitor-k-noutbuku.html
- подключение ТВ к ноутбуку — https://ocomp.info/kak-podklyuchit-noutbuk-k-tv.html
По вопросу статьи — у меня пока всё…
Удачной работы!
Как увеличить шрифт на компьютере Windows 7 через горячие клавиши
Операционная система виндовс 7 оснащена большим количеством встроенных инструментов, но это не делает ее сложной для восприятия и использования. Даже, напротив, обладатели последних ОС отмечают, что они более сложные и запутанные. Именно поэтому, сложностей в том, как увеличить размер шрифта в Windows 7, возникнуть не должно.

Разнообразие шрифтов для Windows 7
Прежде всего стоит рассмотреть самый простой в реализации способ — это использование горячих клавиш. Прибегнув к нему, можно быстро и просто увеличить размер текста и различных элементов.

Как увеличить размер шрифта в виндовс 7 при помощи горячих клавиш
Простой способ для Windows 10
Интересно, что в сборке системы 1703 функция масштабирования текста более недоступна. Можно изменить только размер всех элементов сразу, а это уже другое. Поэтому используется сторонняя утилита System Font Size Changer, которую даже не надо инсталлировать.Скачайте и запустите программу. Появится предложение сохранить текущие настройки в reg-файл, на что лучше согласиться, чтобы при необходимости вернуться к стандартным параметрам.После этого возникнет окно самого приложения, где, установив маркер на пункте и передвигая ползунок, меняется размер отдельного текстового компонента.Утилита на английском языке. Вот перевод полей:
title bar — название окна;
palette title — подписи панелей;
menu — главное меню;
icon — имена ярлыков;
message box — область сообщений;
tooltip — всплывающие подсказки;
bold — делает текст полужирным.Подберите нужные значения каждого элемента и кликните кнопку Apply (применить). Система оповестит о том, что изменения вступят в силу после перезагрузки. Поэтому результат будет виден при следующем старте Windows.
Как изменить размер букв в определенных программах (частично)
Во многих программах компьютера, в которых можно открыть и почитать какой-то текст, можно увеличить или уменьшить его размер. Фактически это изменение масштаба, а не правка самого файла. Грубо говоря, можно просто приблизить или наоборот отдалить текст, не меняя его.
Как это сделать. Самый распространенный способ – найти данную функцию в отдельно взятой программе. Но это не очень-то удобно и не всегда просто. Поэтому существует альтернативный «быстрый» вариант, работающий в большинстве компьютерных программ.
Нажимаем на одну из клавиш CTRL на клавиатуре и, не отпуская ее, прокручиваем колесико на мышке. Каждая такая прокрутка увеличивает или уменьшает текст на 10-15%. Если «крутить» колесико на себя, то размер шрифта будет уменьшаться, а если от себя, то увеличиваться.
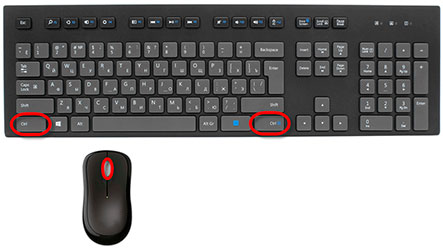
Как только размер Вас устроит, отпустите кнопку CTRL. Тем самым Вы закрепите результат и вернете колесику на мышке прежние функции.
Кстати, вместо колесика можно использовать кнопку + для увеличения и — для уменьшения. То есть зажимаете CTRL, после чего нажимаете, а затем отпускаете клавишу + или — на клавиатуре. Одно такое нажатие изменяет размер на 10-15%.
Несколько примеров. Допустим, я часто пользуюсь интернетом для поиска информации — читаю новости и статьи. На разных ресурсах размер текста отличается – это зависит только от самого сайта.
По большей части размер букв меня устраивает, и я не испытываю неудобства при чтении. Но иногда попадаются сайты, на которых шрифт очень мелкий для меня – приходится наклоняться близко к экрану, щуриться. Это неудобно и неполезно.
Вот в таких случаях можно быстро увеличить шрифт. Зажимаю кнопку Ctrl на клавиатуре и несколько раз прокручиваю колесико на мышке, тем самым изменяя размер текста.
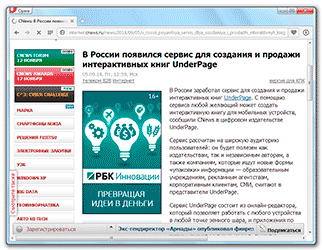
Кстати, чтобы вернуться к изначальному размеру, нужно зажать кнопку Ctrl на клавиатуре и затем один раз нажать на клавишу с цифрой 0. Правда, такой «возврат» работает не во всех программах, а только в браузерах.
Другой пример. Допустим, я печатаю документ в программе Microsoft Word. Текст в нем должен быть определенного размера, но для меня он слишком мал. Просто увеличить шрифт в самой программе я не могу – это нарушит правила оформления, а работать с таким мелким текстом одно мучение.
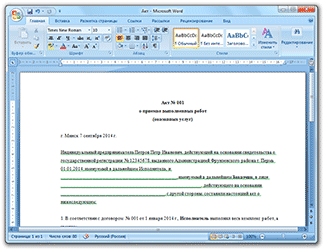
Зажав кнопку Ctrl и покрутив колесико на мышке, я могу увеличить масштаб документа. Тем самым я просто приближу его к себе, но НЕ изменю. Текст останется прежнего размера, зато я его буду видеть увеличенным.
То же самое касается фотографий и картинок, которые мы открываем на компьютере. Точно таким же способом их можно «приблизить» или «отдалить».
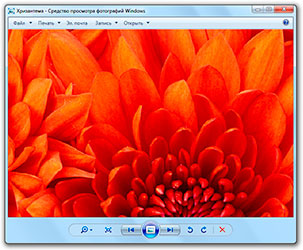
Важно! Некоторые программы запоминают размер, который был настроен. То есть открыв в такой программе что-то другое, оно сразу же будет показано в измененном размере
Поэтому не пугайтесь, если документ, книга или страница в интернете откроется в нестандартном размере — слишком большом или слишком маленьком. Просто измените его этим же самым способом (CTRL и колесико на мышке).
Экран компьютера
Давайте посмотрим, как можно масштабировать ярлыки и другие элементы рабочего стола. Разумеется, в начале размер всех иконок с ярлыками 100% по умолчанию. Это относится и к подписям. Если вам нужно объекты рабочего стола увеличить, можно также применить кнопочку Ctrl и прокручивание колеса мышки. От того, в какую именно сторону вы будете его крутить, иконки и другие элементы будут или уменьшаться, или увеличиваться. Также, можно добиться этого же эффекта, если прокручивать колёсико мышки и нажимать на кнопочки «+» или «-» на вашей клавиатуре.
Провести увеличение ярлыков экрана есть возможность, используя ниспадающее меню. Нужно кликнуть мышкой по пустому месту экрана ПКМ. В ниспадающем меню выбираем вкладку «Вид». У нас открывается новое контекстное меню, где нам нужно выбрать «Крупные значки» для получения нужного результата. Для моего экрана подходят «Обычные значки».
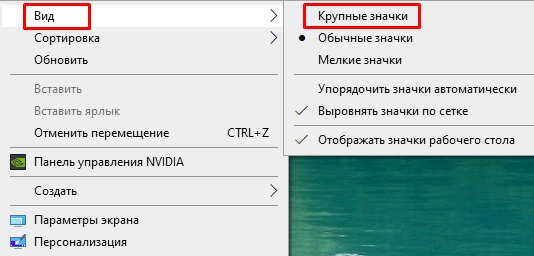
Способ 1. Увеличить шрифт на Рабочем столе и под иконками
Как увеличить шрифт на компьютере windows 7
?Поскольку эта ОС на данный момент самая распространенная, будем рассматривать настройки этой системы. Вначале следует открыть панель управления.
Для этого два раза кликаем по иконке «мой компьютер» и видим стандартное окно с перечнем жестких дисков
и всего остального.
Кликаем на «свойства системы».
Нас перекидывает на меню с набором настроек. Жмем на «панель управления…».
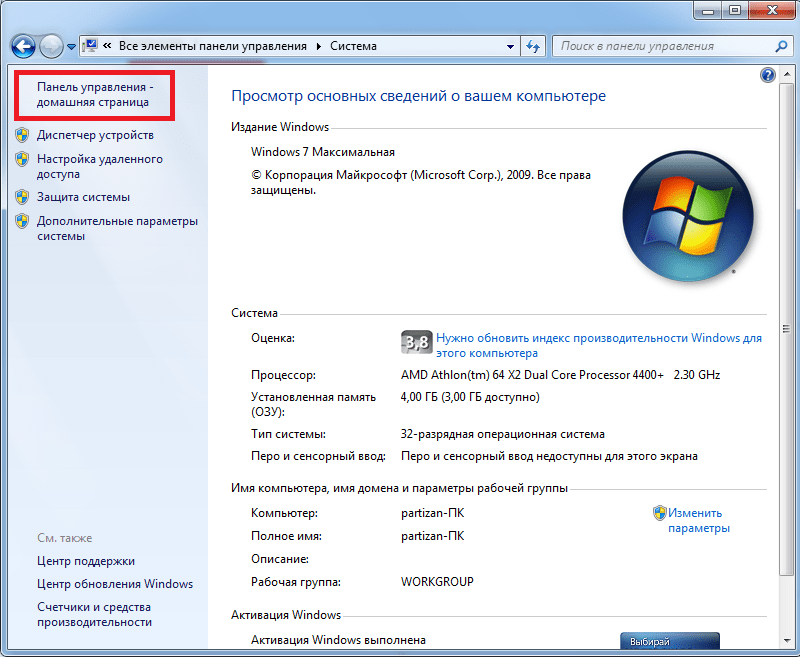
4:9
Видим перечень параметров, но искомого здесь нет. Переключаемся из вида по категориям на мелкие/крупные значки.
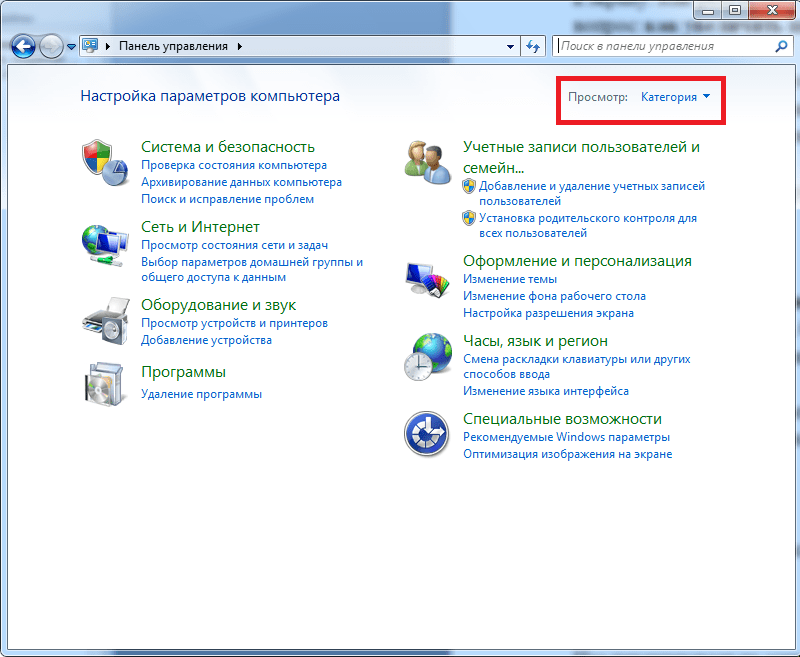
Теперь меню выглядит куда приятнее. Прокручиваем список вниз, пока не наткнемся на «экран». Жмем по этому пункту.
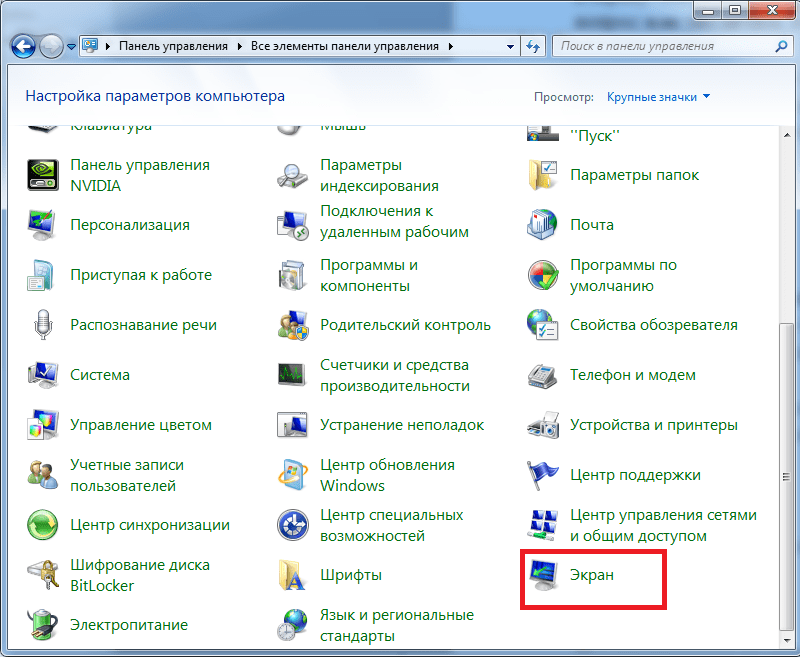
6:9
6:19
Перед вами 3 стандартных заготовки масштаба. Остается лишь выбрать между 125% и 150% соответственно.

Если применить настройки, ПК любезно предложит перезагрузить систему, иначе изменения не вступят в силу. Если уверены — кликайте «выйти сейчас» и ждите завершения операции.

К слову, масштаб можно выбрать произвольно в пределах 100-500%. Чтобы это сделать, кликните на малоприметный пункт в настройках «другой размер шрифта».

Появится шкала по типу линейки.
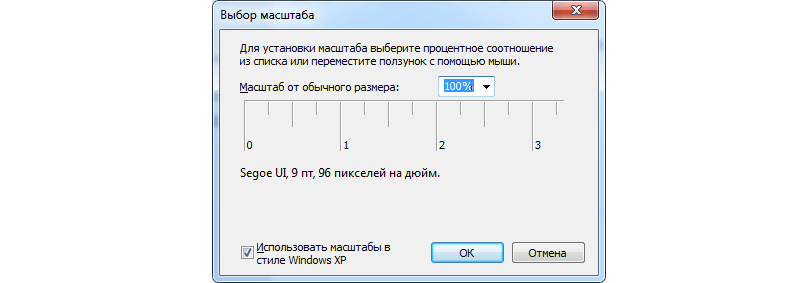
Чтобы отрегулировать масштаб,
нужно поместить курсор на эту линейку, зажать левую кнопку и подвинуть курсор вправо-влево, пока не добьетесь оптимального размера шрифта.
10:9
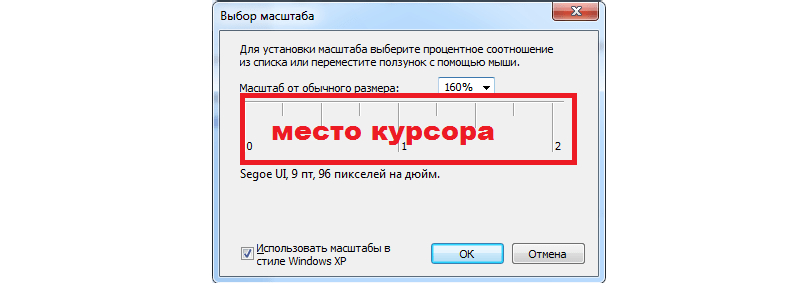
Если нажать ОК, то в основном меню появится новый пункт с пользовательским масштабом.
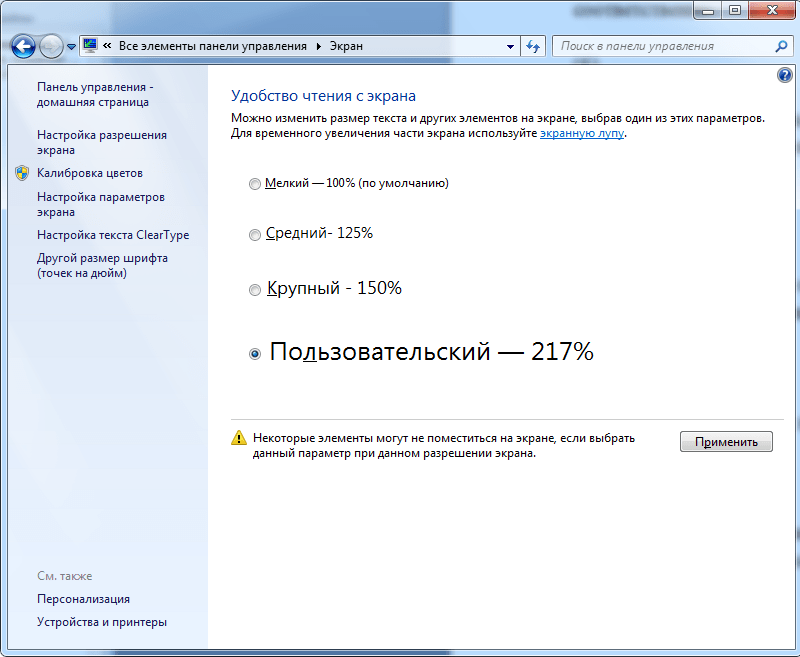
Перезагружаем компьютер и наслаждаемся читабельными подписями в Пуске, а также под иконками. То же самое касается и всех надписей в настройках и не только.
12:9
Если вы часто меняете масштаб шрифта на ПК, вам будет проще воспользоваться контекстным меню.
Для этих целей кликните правой клавишей мышки по области рабочего стола. В выпадающем списке выбирайте пункт «разрешение экрана
».
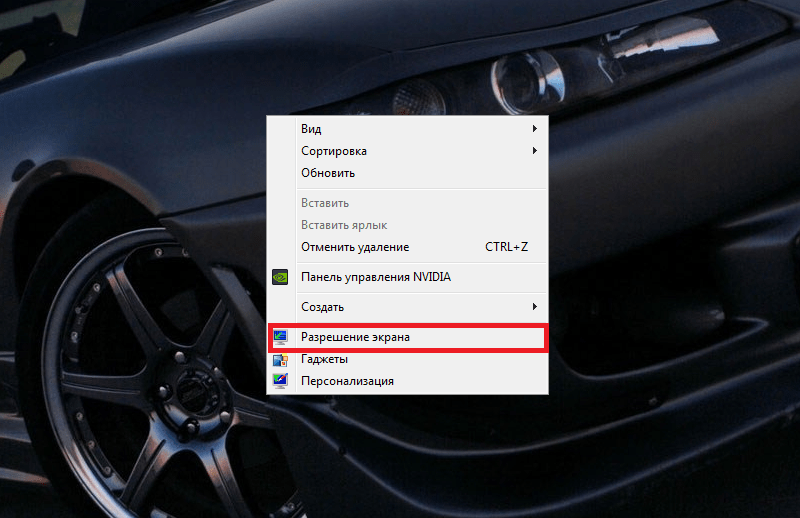
Нас перебросит на настройку различных параметров монитора, но выбрать нужно вот этот пункт:
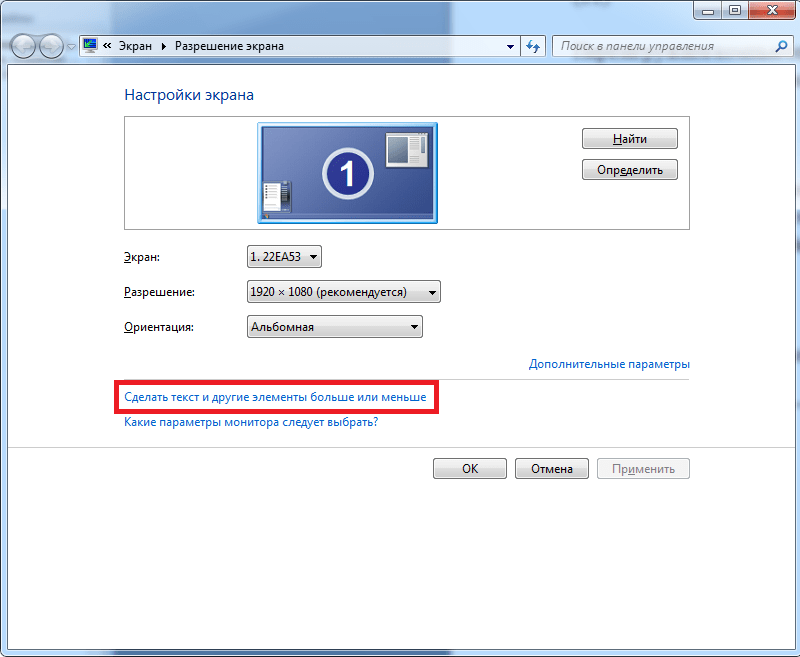
14:9
Как видите, мы оказались на параметрах смены масштаба.
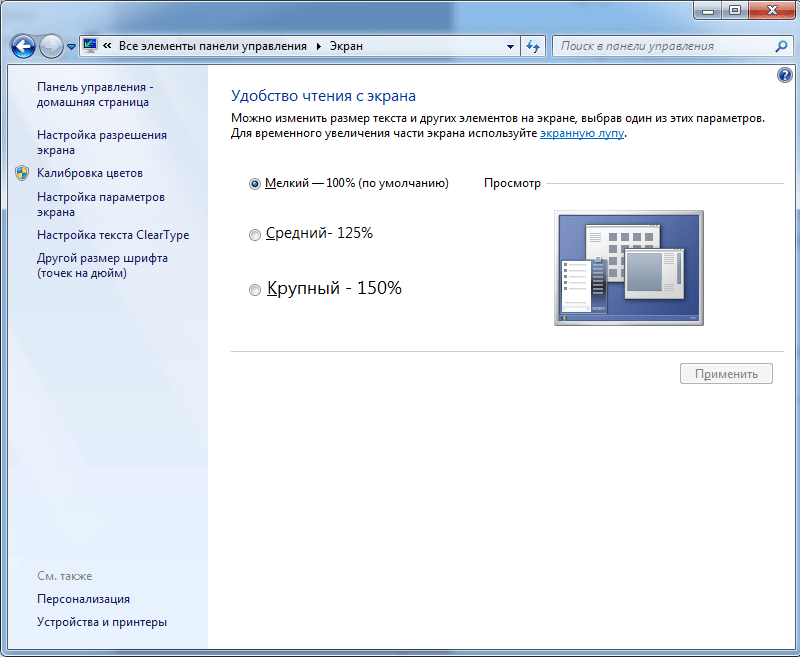
Если вы не знаете, как увеличить шрифт на компьютере windows 8
, то не переживайте, процедура смены масштаба идентична Windows 7.
Если стандартные способы кажутся вам недостаточно продуктивными, можно использовать такую встроенную утилиту, как экранная лупа.
Как увеличить размер шрифта на экране с помощью экранной лупы?
Для начала нужно запустить само приложение. Для этого заходим в «пуск» и вписываем в графу «найти программы и файлы» слово «экранная…».
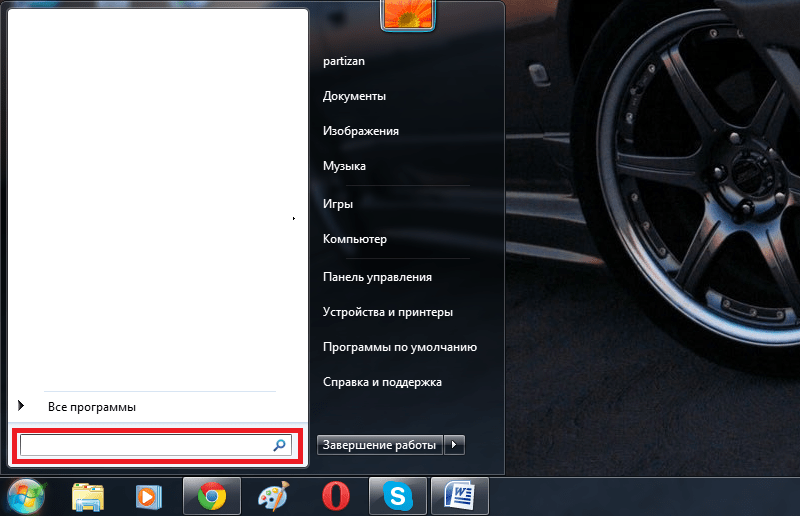
Отобразится 2 пункта. Нас интересует именно лупа.
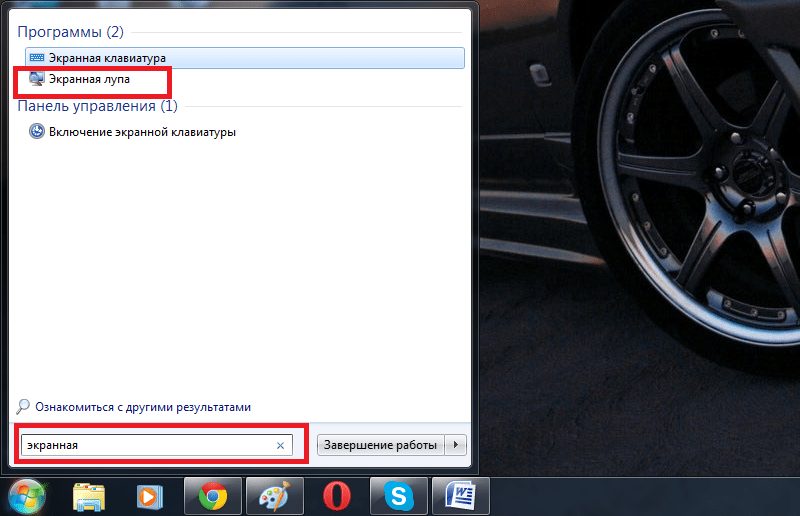
Кликаем по ней левой кнопкой.
Появляется вот такое небольшое меню и сектор увеличения изображения.
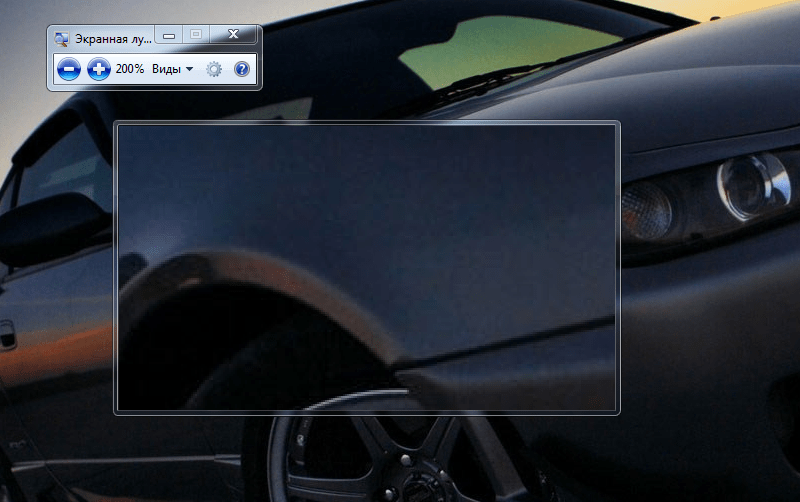
18:9
В настройках можно изменить масштаб и прочие параметры.
Сектор перемещается вместе с курсором. Чтобы увеличить ту или иную часть экрана, достаточно переместить мышку в нужную точку
. Все остальное система сделает за вас.
Масштаб варьируется от 100 до 1000%
. Очень удобно для людей с близорукостью, а также для тех, кто занимается презентациями и хочет выделить определенный фрагмент.
Лупа запускается поверх всех окон, поэтому ее функции не ограничены лишь рабочим столом.
Экранная лупа
Бывают случаи, что не всегда нужно увеличивать размер шрифта. Нужно просто увеличить определенный кусок текста, не изменяя его. В этом нам поможет встроенное решение — экранная лупа. В принципе, различний между версиями операционной системы нет, так что данный способ будет работать как в семерке, так и в десятке.
Для того, чтобы вызвать экранную лупу, воспользуйтесь одним из трех способов:
- Войдите в Панель управления, затем выберите пункт «Специальные возможности». Там вы увидите пункт «Включить экранную лупу».
- Также можно использовать комбинацию клавиш Win и +.
- На худой конец, можно найти ее через поиск. Для этого в меню Пуск начните писать «Экран», после чего вам сразу покажется искомый нами пункт.
Какой бы способ вы не выбрали, исход будет один. Но разработчики также предусмотрели несколько способов использования приложения, за что им отдельное спасибо. Вы сами можете увидеть, что появилось новое маленькое окошко с масштабом и режимом отображения. Я не помню, какой из режимов стоит по умолчанию, но их можно поменять. Для этого достаточно нажать на «Виды». Давайте рассмотрим, что делает каждый отдельный вид.
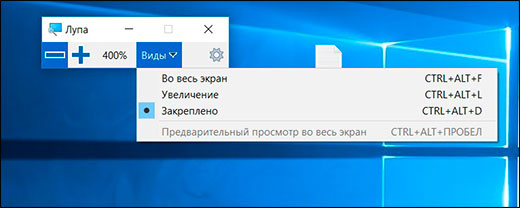
- Во весь экран. В этом случае никакой лупы не появляется, так как в роли нее выступает весь экран. Попробуйте увеличить масштаб, нажав на значок плюса в приложении «Лупа», и вы увидите, что все стало больше в два раза. Таким образом вы можете постоянно увеличивать или уменьшать всё на экране, когда вам это понадобится.
- Увеличение. Очень интересный вид, который работает по принципу увеличительного стекла. У вас появляется специальная прямоугольная область, которой вы управляете с помощью мышки. Наведя ее на любой участок, вы увидите, что изображение и буквы в нем стали больше. Масштаб меняется точно также, но только внутри данной области.
- Закреплено. В этом случае в верхней части экрана появляется закрепленная область, в которой будет отображено все то, на что вы навели курсор, только в увеличенном масштабе.
На самом деле — этот способ очень простой и удобный. Но если вы хотите изменить масштаб в браузере, чтобы читать статьи там, то более целесообразно будет использовать следующий метод.
В Яндексе
Отдельные странички сайтов содержат достаточно маленький текст, его довольно трудно прочитать человеку, особенно, если у него трудности со зрением. Поэтому создатели браузеров сделали таким образом, чтобы пользователи их работ могли самостоятельно изменять величину букв.
Увеличить шрифт в Яндексе можно следующим образом:
- Раскройте меню браузера и щёлкайте на пунктик «Настройки».
- При открытии окна, нужно будет отыскать и щёлкнуть на клавишу «Показать дополнительные настройки». Чтобы её отыскать, нужно спуститься в низ вкладки, применяя ролик прокрутки. При этом перечень открывшихся опций браузера возрастёт.
- Затем отыскиваем раздел «Веб-содержимое».
- Находим «Размер шрифта». Обычно в Яндексе стоит величина букв «Средний». Для увеличения (или уменьшения) шрифта в Яндексе достаточно нажать на желаемую ячейку и в раскрывающемся перечне изберете «Крупный» или «Очень крупный» (если нужно уменьшить буквы, то целесообразно избрать «Мелкий» или «Очень мелкий»).
Подробная настройка шрифта
- Для более подробной настройки текстов — щёлкните по кнопочке «Настроить шрифты» и в раскрывшемся окошке найдите «Минимальный размер шрифта».
- Применяя ползунок, вы можете настроить величину букв до небходимого размера. Также при подобной настройке имеется область «предварительного просмотра», то есть можно разом видеть как именно будет смотреться текст только лишь регулируя значения.
Как видите, приёмов несколько. Поменять масштаб букв не сложная операция, как кажется. Подбирайте тот, какой вам наиболее комфортен.
Вы только что научились менять размер шрифта, теперь можете смело приступать к изучению статьи о том, как сделать обтекание картинки текстом
Увеличение шрифта в браузере и других программах
Чаще всего пользователей интересует, как увеличить шрифт в браузере или различных программах. Универсальный способ, который работает во всех приложениях – использование клавиши Ctrl и колесика мыши. Если зажать на клавиатуре Ctrl и покрутить колесико мыши, то вы увидите, что масштаб изменяется. Движение колесика вперед сделает все элементы крупнее, движение назад – наоборот уменьшит. Размер шрифта останется прежним, но благодаря увеличению масштаба буквы будут больше.
Но можно не изменять каждый раз масштаб, а увеличить как раз только размер шрифта. В браузере это делается не намного сложнее, чем в программе Word. Посмотрим, как можно сделать буквы больше или меньше в обозревателе Google Chrome.
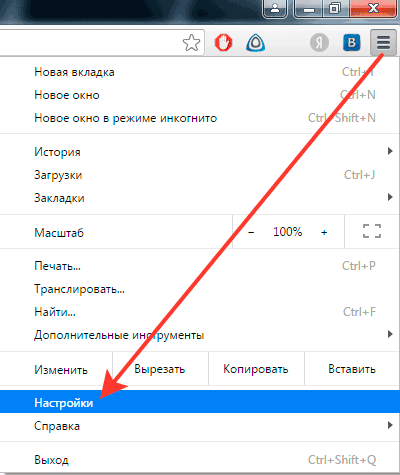
Если вы хотите внести еще больше изменений, нажмите кнопку «Настроить». В появившемся окне можно установить размер и тип стандартного шрифта, а также другие малопонятные параметры. Внизу есть ползунок «Минимальный размер шрифта», с помощью которого можно установить ограничение на изменение размера – меньше установленного значения буквы не будут.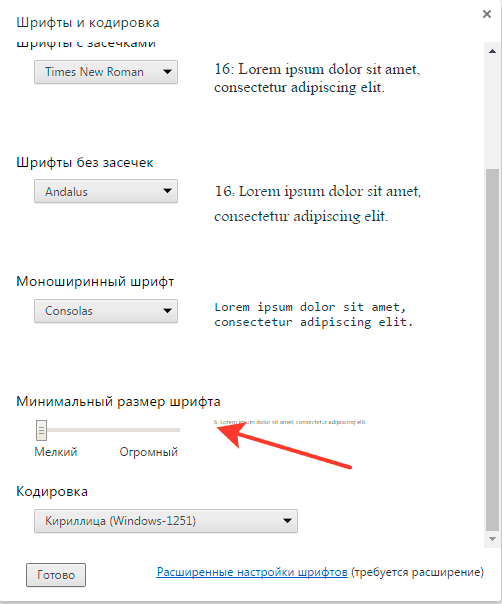
Как увеличить шрифт на экране ноутбука
Увеличение шрифта – задача, с которой сталкиваются новички. Терпеть дискомфорт ни в коем случае не нужно – это портит зрение. Поэтому, если вы чувствуете, что шрифт слишком мелкий, его нужно увеличить как можно быстрее, ведь постоянно щуриться и горбиться – идея не з самых лучших.
Как увеличить шрифт: первый метод
Для того, чтобы увеличить шрифт на экране ноутбука, никакое программное обеспечение дополнительно устанавливать не придется. Вам нужно:
- Зайти в меню «Пуск» и перейти в графу «Панель управления».
- Найти там пункт «Шрифты».
- В диалоговом окне выставить все необходимые вам настройкиразмер шрифта, его стиль и многое другое.
Если же результат вас не устраивает, то всегда можно вернуться к предыдущему варианту или настроить все по-другому. Есть и упрощенный путь к этим настройкам. Для этого нужно клацнуть правой кнопкой мыши на пустой участок рабочего стола, найти пункт «Персонализация», а потом зайти в раздел «Шрифты». Это очень удобный и простой способ настройки.
Как увеличить шрифт: второй метод
Если же вам необходимо увеличить шрифт не во всех программах, а в конкретных, то вот несколько полезных хитростей:
- В браузерах. Во всех есть опция «масштаб» — она помогает отрегулировать размер букв, отображение изображений и многое другое. Также можно зажать клавишу «ctrl» и покрутить колесико мышки – так изменится шрифт. Такая операция проводится и при помощи тачпада.
- Если вы работаете в текстовом или графическом редакторе, то функция регулировки масштаба находится в основном меню. Как правило, это полоска и ползунок, которым и настраивается оптимальное значение.
- Также при работе в браузере можно использовать сочетание «горячих» клавиш. Для того, чтобы увеличить шрифт, необходимо зажать кнопку «ctrl» и «+» одновременно.
Если же результат вас не устроит, вы всегда можете вернуться к базовым настройкам и попробовать выстроить параметры по-новому.
Каждый хочет работать на компьютере комфортно, чтобы пользование электронным другом вызывало не стрессы, а положительные эмоции. Машину можно настроить под себя практически полностью, но не все знают об этом и продолжают терпеть некоторые неудобства, хотя их можно исправить. Одно из таких неудобств – мелкий шрифт.
Кто-то хочет сделать его побольше, чтобы можно было приятно смотреть на экран и не нужно было напрягать зрение. Но он не знает, как можно сделать надписи на экране больше, и продолжает терпеть. Зачем? Есть возможности для создания более комфортных условий работы. Или, допустим, человек, носящий очки, хочет работать на ПК без них. Он где-то слышал, что это возможно. А как? Надписи-то маленькие.
Большинство пользователей ПК не хотят вникать в нюансы поведения системы. И это не сказать, чтобы плохо – не все водители разбираются в машинах, равно как и не каждый из нас, кто пользуется электричеством, может починить неисправность самостоятельно. Но неудобства вот они, возникли. Мелкие надписи в системе начинает досаждать. Приходится или терпеть эти сложности, или вызывать мастера, или лезть за поиском решения в Интернет. Сделать величину букв на экране больше – проще простого, и вы сами в этом убедитесь. Здесь представлены решения вопроса, как увеличить шрифт на компьютере.
Способ 3. Уменьшение текста на страницах с помощью настроек управления браузером
Часто, во время просмотра различных сайтов в сети интернет, возникает потребность в изменении размера текста на странице, ввиду того, что он слишком большой или слишком маленький. Это без труда можно сделать, не покидая нужный сайт.
Большинство современных браузеров предоставляют своим пользователям возможность отрегулировать размер отображаемого на экране текста. Например, если вы являетесь пользователем Google Chrome, вам нужно выполнить следующие действия:
- Откройте ваш браузер.
Открываем браузер Гугл Хром
- В верхнем углу справа найдите значок настроек браузера.
Щелкаем по значку настроек браузера в виде трех точек в правом верхнем углу
- В открывшемся окне найдите строку «Масштаб» и отрегулируйте размер текста, нажимая на кнопки «+» (увеличение) и «—» (уменьшение).
В строке «Масштаб» регулируем размер текста, нажимая на кнопки «+» (увеличение) и «-» (уменьшение)
Изменение размеров текста через настройки браузера
В любом браузере можно изменить размер букв — установить по умолчанию один-единственный, который будет использоваться на любом сайте. Рассмотрим, как это сделать.

Увеличиваем масштаб в Internet Explorer
- Открыть меню «Файл» и перейти в «Настройки страницы».
- Нажать кнопку «Изменить шрифт».
- В открывшемся окне выбрать тип оформления (если нужно) и задать величину по умолчанию.
- Нажать кнопку «ОК», чтобы изменения вступили в силу.
С этими действиями справится даже ребенок.
Увеличение шрифта в Microsoft Edge
- Выберите пункт меню «Параметры и прочее» и перейдите в «Параметры».
- Откройте вкладку «Внешний вид».
- В разделе «Шрифты внесите необходимые правки и нажмите кнопку «ОК».
Необходимо соблюдать каждый пункт.
Замена в Mozilla Firefox
Нажмите кнопку Alt для переключения в традиционное меню браузера. В верхней части меню выберите «Вид» и перейдите в раздел «Масштаб». Выберите «Только текст» и установите подходящий размер.
Замена в Opera
- Открыть главное меню.
- Выбрать «Настройки».
- Перейти во вкладку «Сайты».
- Выбрать раздел «Отображение».
- В поле «Размер шрифта» указать подходящее значение.
Необходимо соблюдать каждый пункт.
Замена в Google Chrome
Способ работает не только в этом браузере, а во всех на движке Chromium — Яндекс.Браузер, Titan, Comodo, Vivaldi, Orbitum, Нихром, Uran, Atom, Амиго и других (всего более 30 наименований). Для этого нужно перейти в настройки браузера, открыть вкладку «Специальные возможности» и выбрать пункт «Размер шрифта». Чтобы изменения вступили в силу, нажмите кнопку «ОК».
Редактирование социальных сетей
Популярными социальными сетями в России являются Одноклассники.ру и ВКонтакте. Для комфортного просмотра страниц также можно менять масштаб. Процесс одинаковый. Поэтому возьмём одну из социальных сетей. Например, разберём, как уменьшить масштаб в ВК.
Можно воспользоваться инструкцией, которая была предложена выше, то есть попытаться отредактировать отдельную вкладку браузера. Также можно воспользоваться клавиатурой. Главное условие — интернет-страница ВК должна быть активной.
Что нужно сделать:
- Нажать на Ctrl.
- Нажать на минус.
Комбинация повторяется до тех пор, пока размер не перейдёт с большего на маленький или наоборот. Поменять шрифт можно при помощи мыши и клавиатуры:
- Зажать Ctrl.
- Прокручивать колесико мышки вниз.
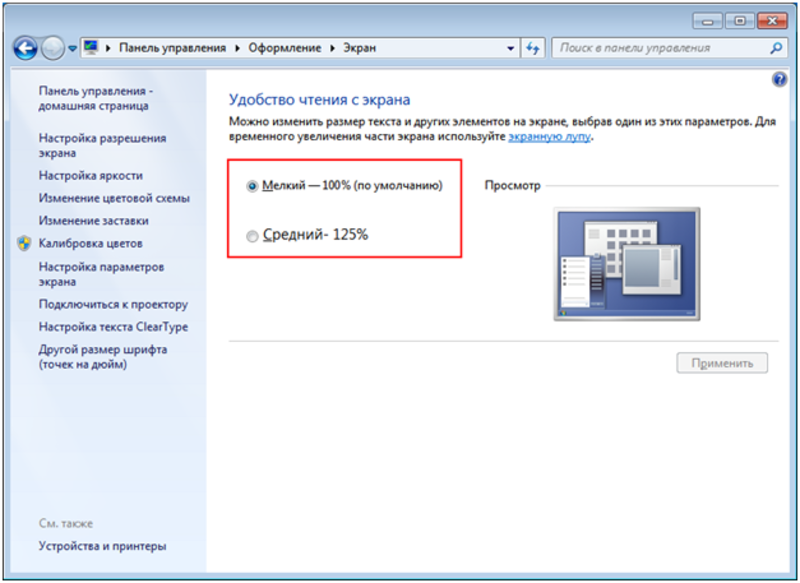
Есть ещё один вариант, как изменить шрифт в ВК — воспользоваться настройками в самой социальной сети. Для этого необходимо перейти в Мои настройки — Общее — Настройки внешнего вида — Использовать увеличенные шрифты. Мелкие буквы станут крупными и работать будет намного удобнее.








