Несколько способов удалить старые драйвера видеокарты
Содержание:
- Способ 1: удаление с помощью деинсталлятора
- Процесс удаления
- Инструкция удаления
- Установка нового ПО
- Мебель с дополнительным спальным местом
- Установка драйвера из официального репозитория Ubuntu (рекомендуется)
- Удаляем драйвера видеокарты Nvidia встроенными средствами
- Этап 1: Деинсталляция старой версии ПО
- Стандартный способ удаления драйвера
- Удаление драйвера при помощи утилиты Display Driver Uninstaller (DDU)
- Дополнительно
- Что будет, если удалить драйвера GPU
- Способ 2: с помощью системных средств
- Как удалить драйвера видеокарты AMD & NVIDIA
- Зачем удалять драйвер видеокарты?
- Этап 2: Установка новой версии драйверов
- Первый шаг: Создание точки восстановления Виндовс
- Display Driver Uninstaller
Способ 1: удаление с помощью деинсталлятора
1. Откройте меню Пуск и войдите в Параметры.
2. Перейдите в раздел «Приложения».
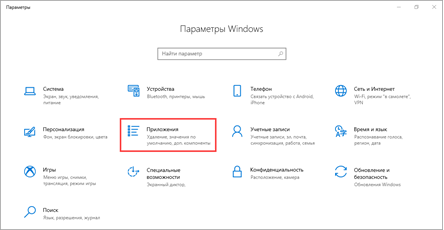
Видеокарта
NVIDIA
Опуститесь немного вниз, пока не появится список с программным обеспечением NVIDIA.
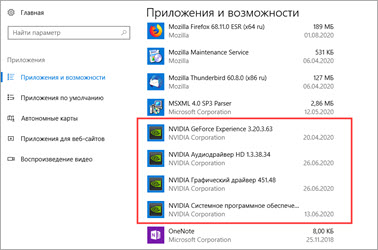
Нажмите на «NVIDIA графический драйвер». Снизу откроется пункт «Удалить», щелкните по нему.
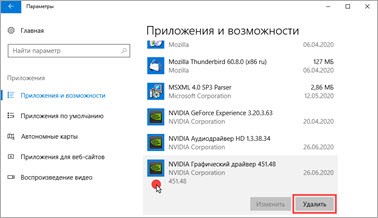
Подтвердите действие.
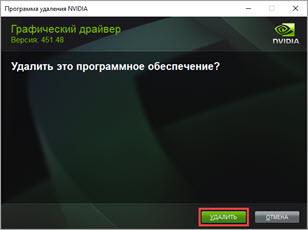
Аналогично повторите действия с остальными программами.
В списке программ поищите пункты с установленным обеспечением от «AMD Catalyst» и удалите все поочередно.
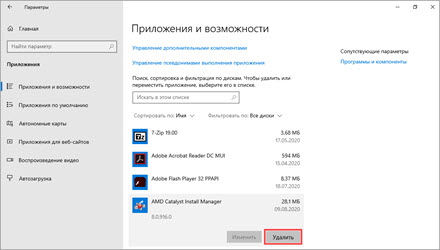
Intel HD Graphics
Intel HD Graphics – встроенный в ядро процессора графический адаптер, драйвер которого я бы не советовал удалять. Он может пригодиться в случае, если внешняя видеокарта даст сбой или вы решите ее отключить от компьютера.
Сама процедура аналогична: нужно в списке найти пункт «Драйвер Графики Intel или Intel HD Graphics» и убрать его.
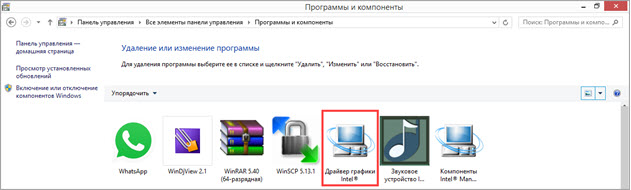
Звуковая карта и устройства печати
На большинство моделей материнских плат по умолчанию установлена встроенная звуковая карта Realtek High Definition Audio. Значок приложения выглядит следующим образом.
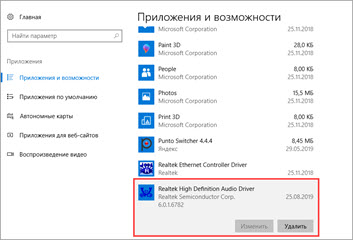
Щелкнув по кнопке «Удалить», вы инициализируете процесс деинсталляции.
Драйверы печати можно также найти в списке по названию. Наиболее популярные среди них: Canon, HP, Kyocera, Epson и другие. Если принтер или сканер вам более недоступен, можете убрать всё программное обеспечение и освободить память на ПК.
Деинсталлятор от устройств в некоторых случаях можно найти по названию в меню Пуск и выполнить очистку, не переходя в Параметры.
Процесс удаления
Удалить GeForce Experience можно следующими способами.
Способ 1: Стороннее ПО
Для удаления как GF Experience, как и любых других программ, можно использовать всевозможные сторонние программы, которые имеют соответствующую функцию. Например, можно использовать CCleaner.
- В самой программе нужно перейти в раздел «Сервис».
Здесь нас интересует подраздел «Удаление программ». Обычно этот пункт по умолчанию включен. При этом справа появится список всех установленных на компьютере приложений. Здесь следует отыскать «NVIDIA GeForce Experience».
Теперь нужно выбрать эту программу и нажать на кнопку «Деинсталляция» справа от списка.
После этого начнется подготовка к удалению.
В конце останется только подтвердить, что пользователь согласен избавиться от этой программы.
Преимуществом такого подхода является дополнительный функционал подобных программ. Например, CCleaner после удаления предложит очистить оставшиеся от ПО ненужные файлы, что является более эффективным способом удаления.
Способ 2: Стандартное удаление
Обыкновенная процедура, которая обычно не доставляет никаких проблем.
- Для этого нужно отправиться в «Параметры» системы. Лучше всего это делать через «Этот компьютер». Здесь в шапке окна можно увидеть кнопку «Удалить или изменить программу».
После ее нажатия система автоматически откроет раздел «Параметров», где производится удаление всех установленных программ. Здесь следует отыскать GeForce Experience.
После нажатия на этот вариант появится кнопка «Удалить».
Остается выбрать этот пункт, после чего необходимо подтвердить удаление программы.
После этого программа будет удалена. В более ранних версиях обычно весь пакет ПО от NVIDIA был связан и удаление GF Exp влекло за собой удаление и драйверов. Сегодня такой проблемы нет, так что все остальное программное обеспечение должно остаться на месте.
Способ 3: Удаление через «Пуск»
Точно так же можно сделать, используя панель «Пуск».
- Здесь следует найти папку «NVIDIA Corporation».
После ее открытия можно увидеть несколько вложений. Самым первым обычно как раз идет GeForce Experience. Нужно щелкнуть на программе правой кнопкой мыши и выбрать вариант «Удалить».
Откроется окно раздела «Программы и компоненты» традиционной «Панели управления», где точно так же нужно найти требуемый вариант. Остается выбрать его и нажать вверху окна вариант «Удалить/изменить программу».
Далее снова нужно следовать указаниям Мастера удаления.
Такой способ может подойти в том случае, если в «Параметрах» данная программа не отображается по тем или иным причинам.
Способ 4: Нестандартный метод
Многие пользователи сталкиваются с тем, что ни в «Параметрах», ни в «Панели управления» процесс удаления не отображает данную программу. В такой ситуации можно пойти нестандартным путем. Обычно в папке с самой программой файла для деинсталляции по какой-то причине нет. Так что можно просто удалить эту папку.
Само собой, предварительно следует завершить процесс выполнения задачи, иначе система будет отказывать в удалении папки с исполняемыми файлами. Для этого следует нажать на иконку программы на панели уведомлений правой кнопкой мыши и выбрать вариант «Выход».
После этого можно удалить папку. Она расположена по пути:
Название у нее соответствующее – «NVIDIA GeForce Experience».
После удаления папки программа перестанет автоматически запускаться при включении компьютера и больше не будет беспокоить пользователя.
Инструкция удаления
Удалить предыдущие версии ПО можно несколькими способами.
С помощью утилиты Nvidia
В процессе инсталляции новых драйверов на видеокарту, можно удалить предыдущие автоматом. Чтобы это сделать:
- Выберите модель вашего графического чипа на официальном сайте и загрузите установочный файл.
- Запустите утилиту и выберите «Выборочная установка».
- Поставьте отметку напротив пункта «Чистая установка» и нажмите «Далее».
- Начнется процесс полной очистки компьютера от старых драйверов.
- Затем установка новых.
По окончании, можете перезагрузить компьютер.
С помощью «Удаление или изменение программы»
Перед инсталляцией нового программного обеспечения, старое можно удалить через стандартное приложение:
- Нажмите Win+R и выполните команду
- Откройте «Программы и компоненты».
- Найдите графический драйвер Nvidia и удалите его.
С помощью программы Driver Uninstaller
Разработана специальная программа, которая поможет удалить установленные драйвера:
- Скачайте Driver Uninstaller с официального сайта. Распакуйте содержимое в предложенную папку.
- Перейдите в безопасный режим (программа работает только в нем).
- Запустите исполняемый файл программы.
- В открытом окне нажмите «Удалить и перезагрузить».
- После удаления, вы увидите уведомление, что Display Driver Uninstaller отключил в Windows возможность автоматической загрузки и установки драйвера. После инсталляции новой версии ПО, функцию можно включить.
- Выйдите из безопасного режима.
- Для загрузки новой версии ПО Nvidia, просто загрузите нужный драйвер с официального сайта и запустите установщик.
Установка нового ПО
После того как старый драйвер был удален, можно установить новое ПО для видеокарты. Для этого потребуется зайти на сайт производителя ноутбука, указать модель устройства и выбрать подходящую версию graphic card. Посмотреть модель ноутбука можно на задней части корпуса, а сведения об оборудовании стационарного ПК находятся на самой видеокарте. После загрузки файла видеоадаптера можно приступать к процессу установки:
- Зажать сочетание Win +R, и в окошке «Выполнить» вбить кодовую фразу «devmgmt.msc» без кавычек, после чего тапнуть на «ОК» или на «Enter».
- Щелкнуть по объекту «Базовый видеоадаптер (Майкрософт)» правой клавишей мышки и выбрать опцию раскрывшегося меню – «Обновить driver».
- Указать путь к скачанному ПО либо дождаться автоматического обновления адаптера: ожидать окончания установки. Перезагрузить ПК.
- После обновления ПО для graphic card не забыть деактивировать root-права: зайти в консоль «Командная строка» или «PowerShell» от имени админа (выбрать объект раскрывающегося списка меню «Start»), после чего вбить команду «net user Имя_юзера /active:no» без кавычек, где вместо «Имя_юзера» нужно поставить код «Администратор» (или «Administrator» для английской версии ОС) и нажать на «Enter». Если не выполнить указанную манипуляцию, то ПК будет уязвим перед вирусами и хакерскими атаками.
- Кроме того, нужно деактивировать опцию загрузки ПК в «Безопасном режиме». Зажать Win + R, вбить команду «msconfig» – «Enter».
- В окошке «Конфигуратора» во вкладке «Загрузка» убрать флажок, расположенный рядом с пунктом «Безопасный режим», а также деактивировать опцию «Сделать параметры постоянными». Тапнуть на клавишу «Применить», «ОК» и перезагрузить компьютер.
Мебель с дополнительным спальным местом
Установка драйвера из официального репозитория Ubuntu (рекомендуется)
Запустите и выполните команды:
-
Смотрим какие версии драйвера Nvidia есть в репозитории:
sudo apt-get update && clear && apt-cache search nvidia--9 | grep 'binary driver'
-
Устанавливаем драйвер (nvidia-версия) и программу для его настройки (nvidia-settings):
sudo apt-get install nvidia-304 nvidia-settings
-
Создаем xorg.conf:
sudo nvidia-xconfig
- Перезагружаем компьютер.
-
После перезагрузки проверяем какой видео драйвер используется:
lspci -k | grep -EA2 'VGA|3D'
Получится примерно такой вывод, в последней строке указано название используемого видео драйвера
03:00.0 VGA compatible controller: NVIDIA Corporation G92 (rev a2) Subsystem: Elitegroup Computer Systems Device 1a0e Kernel driver in use: nvidia
Удаляем драйвера видеокарты Nvidia встроенными средствами
Откат драйвера до предыдущей версии и его удаление возможно только при наличии у пользователя прав администратора.
Способ №1Просто способ — использовать меню папки «Этот компьютер» (Мой компьютер).
Алгоритм действий:
- Откройте приложение «Этот компьютер» (Мой компьютер).
- В блоке система, нажмите на «Удалить или изменить программу».
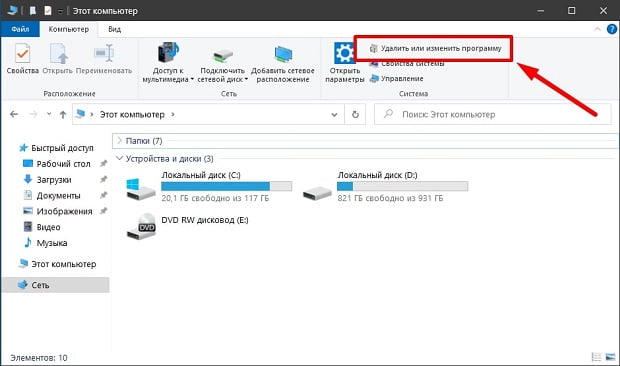
В открывшемся окне, найдите «Графический драйвер Nvidia» и нажмите на него.
Далее нажимаем «Удалить» под названием драйвера и следуем рекомендациям.
После завершения процесса удаления графического драйвера, рекомендуем перезагрузить компьютер.
Способ №2Для открытия стандартного окна удаления или изменение программ в Windows, можно так же использовать «Панель управления».
Алгоритм действий, следующий:
- В открывшемся окне найдите параметр «Программы» и снизу выберите «Удаление программы» или пункт «Программы и компоненты».
- Найдите «Графический драйвер Nvidia» и двойным кликом нажмите на него или же правой кнопкой мыши, далее «Удалит/Изменить».
Следуйте инструкции программы удаления.
После завершения процесса, не забудьте перезагрузить компьютер для избежания ошибок в работе windows.
Способ №3Процедуру зачистки управляющей программы можно выполнить через «Диспетчер устройств». Приложение найдите поиском на панели задач Пуск (как рассказано в Способе №2 для «Панели управления») или в самом меню Пуск. В последнем случае кликните правой кнопкой мыши по значку Windows. Из выпавшего списка выберите «Диспетчер устройств».
Для удаления драйвера видеокарты Nvidia следуйте инструкции:
- В списке найдите пункт «Видеоадаптеры» и двойным кликом раскройте список.
- Выберите драйвер из списка и нажмите правкой кнопкой мыши, далее «Удалить устройство».
- В появившемся окне, поставьте галочку напротив «Удалить программы драйверов для этого устройства» и подтвердите действие.
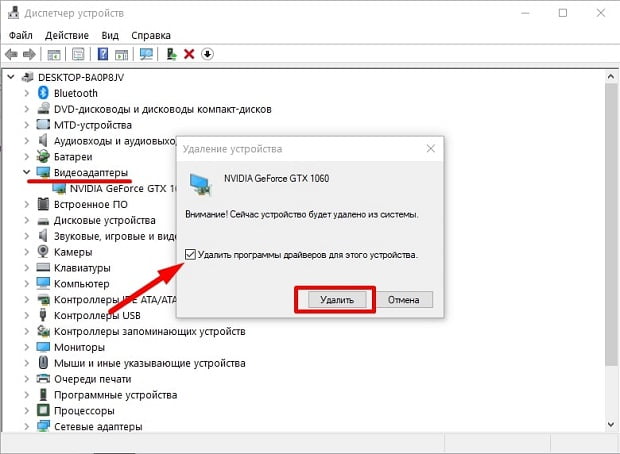
Все три способа являются базовыми для windows и не удаляют все компоненты драйвера с компьютера. Если после удаления старой и установки новой версии драйвера, видеокарта по-прежнему работает нестабильно и выдает ошибки при запуске тяжелых задач, то мы рекомендуем провести полное удаление с последующий “чистой установкой” в безопасном режиме при помощи сторонней утилиты.
Этап 1: Деинсталляция старой версии ПО
Перед установкой нового драйвера графических адаптеров НВИДИА старый рекомендуется удалить, во избежание программных сбоев. Деинсталлировать более неактуальное программное обеспечение можно двумя способами: посредством специальной утилиты либо вручную, через системную оснастку.
Способ 1: Display Driver Uninstaller
Драйвера в ОС семейства Виндовс порой удалить довольно трудно, поэтому на помощь пользователям пришли энтузиасты, которые представили утилиту Display Driver Uninstaller, облегчающую данную процедуру.
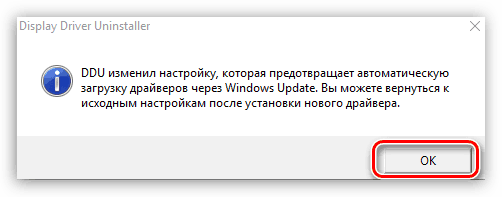
Остаётся только подождать, пока ПО будет удалено, а компьютер перезагружен. После этого можете переходить ко второму этапу.
Способ 2: «Программы и компоненты»
Можно также обойтись и без сторонних средств – новейшие версии программного обеспечения НВИДИА могут быть удалены и системными средствами. Воспользуемся для этого оснасткой «Программы и компоненты».
- Вызовите окно «Выполнить» комбинацией клавиш Win+R, затем впишите в текстовую строку и нажмите «ОК».
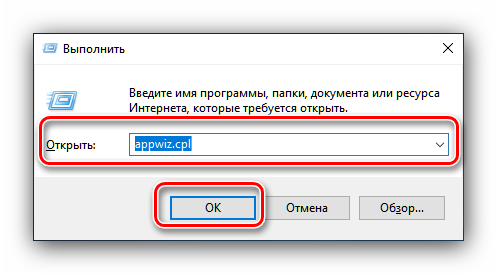
Найдите в списке установленных приложений запись с названием «Nvidia Графический драйвер».
Выделите эту позицию и нажмите на кнопку «Удалить/Изменить» в панели инструментов.
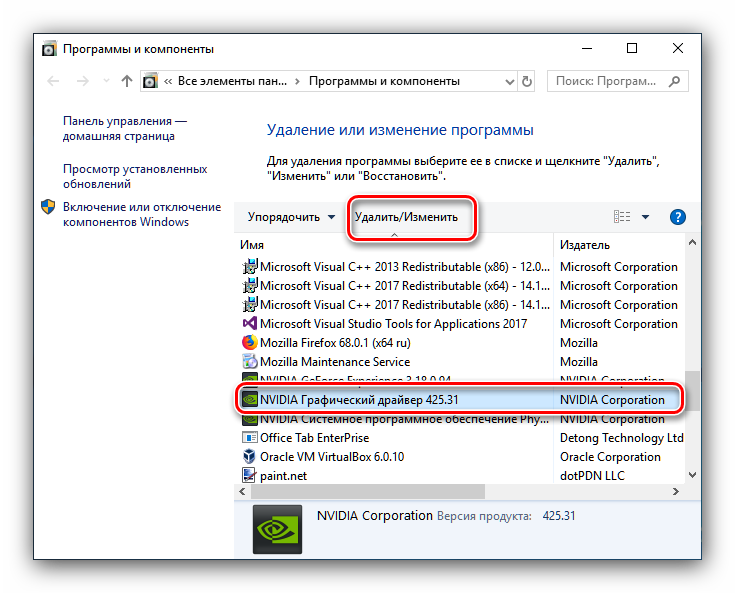
Будет запущено средство удаления ПО от NVIDIA. Нажмите на кнопку «Удалить».
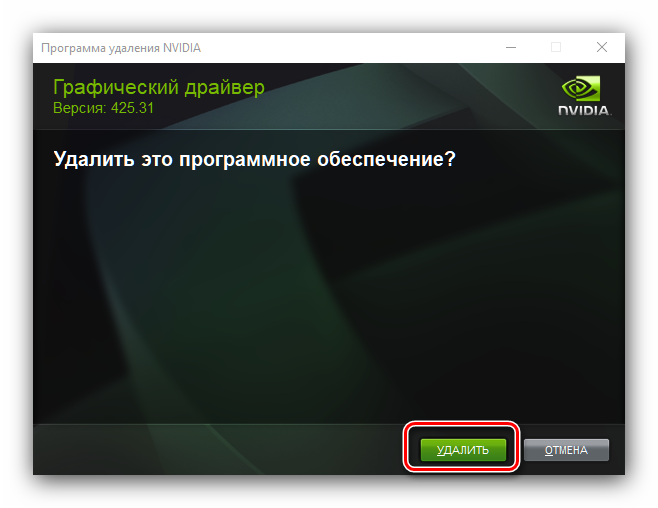
Дождитесь окончания работы мастера по деинсталляции, после чего сразу же перезагрузите компьютер.
Стандартный способ удаления драйвера
Данный способ может не подействовать в случае, если драйвер был установлен не при помощи официального инсталлятора (т.е. при помощи одной из утилит по установке драйверов).
Откройте «Панель управления Windows» из меню «Пуск/Старт». Кликните по элементу «Удаление программы» или «Программы и компоненты» (зависит от настроек отображения элементов «Панели управления»).
Во вновь открывшемся окне отобразится список установленных на компьютере программ.
Нас интересуют программы, относящиеся к видеокарте. В нашем случае мы имеем дело с графическим адаптером от NVIDIA.
- На изображении выше выделены все три программы видеокарты — сам графический драйвер, аудиодрайвер и программное обеспечение PhysX. В случае с видеокартами NVIDIA здесь также может присутствовать приложение GeForce Experience.
- Если у вас видеокарта от AMD или Intel, вы увидите в списке установленных программ соответствующие значки.
- Далее просто кликните правой кнопкой мыши по названию драйвера видеокарты и выберите единственный пункт в выпадающем меню «Изменить/Удалить». Следуйте инструкциям на экране, после чего компьютер будет перезагружен.
Удаление драйвера, как правило, приводит к деинсталляции и всего дополнительного программного обеспечения видеокарты. Если этого не произошло (т.е. в списке установленных программ Windows после перезагрузки ПК до сих порт остается ПО от видеокарты), удалите его вручную.
Удаление драйвера при помощи утилиты Display Driver Uninstaller (DDU)
- Распакуйте скачанный архив в любое место на диске.
- Кликните по файлу «Display Driver Uninstaller» правой кнопкой мыши и выберите из контекстного меню пункт «Запуск от имени администратора».
- При первом запуске программа DDU попросит пользователя выполнить некоторые настройки:
- Можете оставить все как есть. Но если требуется полное удаление драйвера, рекомендуем проставить все галочки под разделом «Параметры драйверов» (NVIDA или AMD). По завершению настроек кликните по кнопке «Закрыть».
- Также при запуске программа Display Driver Uninstaller сообщает о том, что Windows не была загружена в безопасном режиме. Ничего страшного в этом нет, хотя в некоторых случаях и могут возникнуть ошибки при удалении тех или иных файлов драйвера. Если нужно, можете загрузить ОС в этом режиме, но здесь мы не будем рассматривать, как именно это сделать (можно легко найти в интернете).
- В основном окне программы в меню «Выберите тип устройства» установите «Графический процессор», а под ним — название фирмы-производителя видеокарты.
- Выберите один из трех режимов удаления драйвера в левой части окна. Рекомендуем первый вариант — «Удалить и перезагрузить».
Следуйте инструкциям на экране. После перезагрузки драйвер будет удален.
Дополнительно
Несколько сведений, которые могут быть полезны при удалении GeForce Experience.
Есть вариант не удалять программу, а просто не давать ей работать
Но важно знать, что в таком случае придется при каждом запуске компьютера вручную выключать GF Exp. Попытка удалить ее из автозагрузки ничем не увенчается – процесс самостоятельно добавляется туда в автоматическом режиме.
При установке драйверов от NVIDIA установщик также предлагает установить и GeForce Experience
Раньше ПО устанавливалось автоматически, теперь у пользователя есть выбор, можно просто снять соответствующую галочку. Так что следует не забывать об этом, если программа не нужна на компьютере.
Для этого при установке следует выбрать «Выборочная установка», чтобы перейти в режим настройки ПО, которое будет устанавливаться.
Теперь можно видеть пункт об установке NVIDIA GeForce Experience. Остается просто снять галочку, и программа не будет установлена.
Что будет, если удалить драйвера GPU
Даже начинающему юзеру известно, что от наличия или отсутствия драйверов в системе зависит как работоспособность, так и функционал того или иного подключаемого устройства. Рассмотрим последствия деинсталляции ПО для ГПУ по обоим факторам.
Работоспособность
В современных компьютерах вывод изображения на монитор (или встроенный дисплей в случае ноутбуков либо моноблоков) совершается только посредством видеокарты. Логичным будет сделать вывод, что это невозможно, если отсутствуют подходящие драйвера для видеоадаптера.
На самом деле всё несколько не так. В современных операционных системах (по крайней мере, семейства Windows) вывод изображения возможен даже при отсутствии полноценных драйверов. Это обеспечивают установленное в системе универсальное ПО, так называемые generic drivers, которые вступают в дело, если «нормальные» драйвера удалены или не устанавливались вовсе. Именно поэтому можно работать с компьютером после переустановки Виндовс, когда в системе нет инсталлированных драйверов. Сама же видеокарта будет выглядеть в «Диспетчере устройств» как «Стандартный графический VGA адаптер».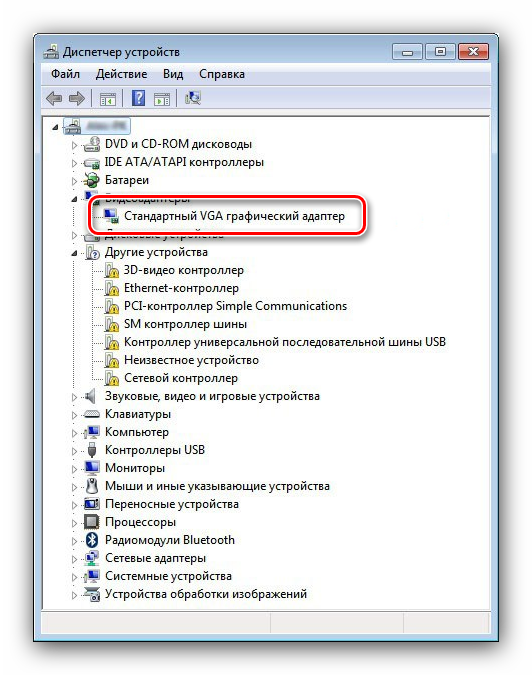
Поэтому видеокарта может работать даже после удаления специфического для неё программного обеспечения. Также наличие или отсутствие этого ПО никоим образом не может физически навредить карте.
Функциональность
Несколько иначе обстоят дела с функциональностью ГПУ
Пользователи, которые часто сталкиваются с переустановкой ОС, могли обратить внимание, что сразу после первого запуска системы (особенно Windows 7 и старше) разрешение на мониторе очень низкое, как и диапазон цветности. Дело в том, что в уже упомянутых выше generic drivers доступные возможности сильно ограничены
Это сделано ради максимальной совместимости: режим разрешения SVGA (800×600 точек) и цветности 16-бит поддерживается практически всеми доступными адаптерами по умолчанию, в том числе и очень старыми устройствами, которым больше 15 лет.
Само собой разумеется, что при таких ограничениях не получится максимально использовать функционал видеокарты: не получится посмотреть видео как в интернете, так и офлайн, и уж тем более не получится запустить требовательные игры или приложения, которые активно задействуют графический адаптер. Стандартные драйвера Виндовс просто на это не рассчитаны, они — временная мера, которая нужна для обеспечения минимально допустимого удобства, пока пользователь или администратор не установит подходящий пакет программного обеспечения. Следовательно, из-за отсутствия подходящих драйверов функционал видеокарты будет значительно урезан.
Заключение
Таким образом, можем сделать вывод, что отсутствие драйверов почти никак не влияет на работоспособность видеокарты, но значительно уменьшает её функциональность. По этой причине рекомендуется при первой возможности загрузить и установить подходящие драйвера для графического адаптера. Если же драйвера по каким-то причинам не получается установить, прочтите следующее руководство.
Подробнее: Не устанавливаются драйвера на видеокарту
Опишите, что у вас не получилось.
Наши специалисты постараются ответить максимально быстро.
Способ 2: с помощью системных средств
Далее мы рассмотрим возможности ОС Windows 10, с помощью которых можно вручную убрать не рабочий или не нужный драйвер.
В диспетчере устройств
Возможно, вы столкнетесь с ситуацией, когда деинсталлятора нет на ПК. Особенно это актуально для устаревших устройств. Тогда действуем следующим образом.
1. Щелкаем правой кнопкой мышки по меню Пуск и открываем «Диспетчер устройств».
2. Раскрываем список устройств, в котором установлен драйвер.
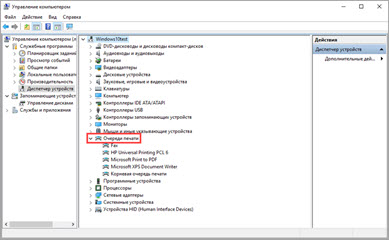
3. Жмем по нему правой кнопкой мыши и выбираем пункт «Удалить устройство».
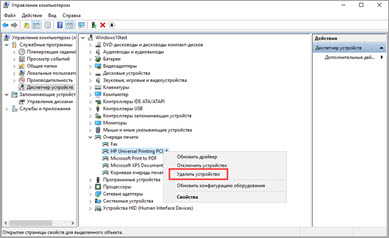
4. Подтверждаем действие кнопкой «Удалить».

В средстве очистки системы
С помощью средства очистки системы можно выполнить сканирование на наличие устаревших устройств и при необходимости их убрать.
1. Откройте папку «Этот компьютер».
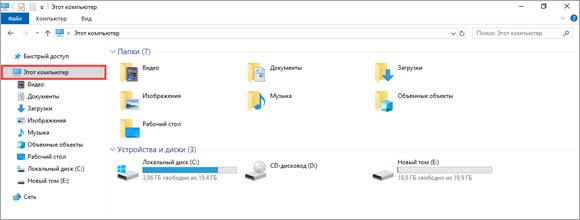
2. Нажмите правой кнопкой мышки по Локальному диску С и откройте «Свойства».
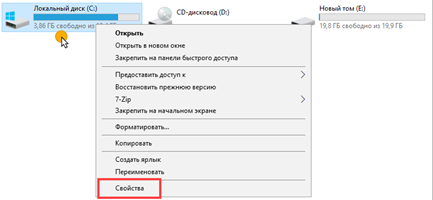
3. Кликните по кнопке «Очистка диска».
4. Далее щелкните по кнопке «Очистить системные файлы».
5. В пункте «Пакеты драйверов устройств» будет показан объем устаревших файлов, которые можно очистить, установив галочку и щелкнув «ОК».
Удаление драйверов отключенных устройств
Если к вашему компьютеру было подключено много разных устройств, про которые вы давно уже забыли, их можно посмотреть и убрать, отобразив в диспетчере устройств. Но перед этим нужно выполнить следующие действия.
1. Щелкните правой кнопкой мыши по значку «Этот компьютер» и перейдите в «Свойства».
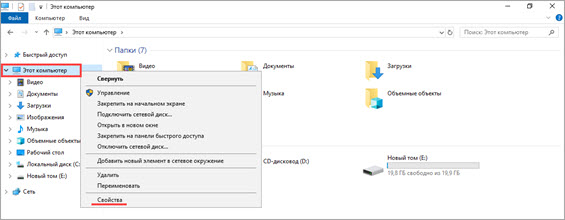
2. Откройте пункт «Дополнительные параметры системы».
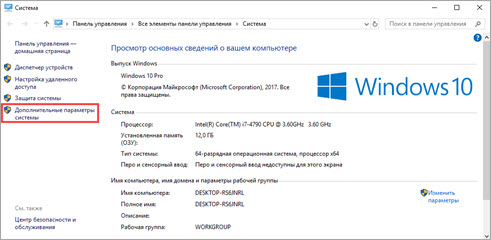
3. Кликните по кнопке «Переменные среды».
4. Нажмите «Создать».
5. В поле «Имя переменной» вставьте devmgr_show_nonpresent_devices. В поле «Значение переменной» задайте параметр 1 и кликните по ОК.
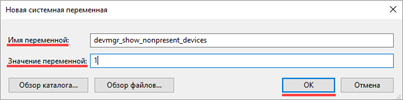
6. Перейдите в «Диспетчер устройств».
7. В меню «Вид» кликните по пункту «Показать скрытые устройства».
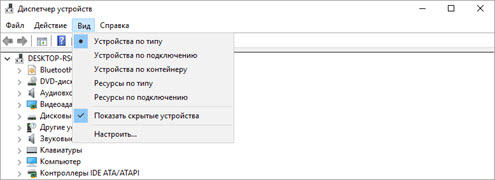
Отобразятся все отключенные устройства. Теперь их можно удалить.
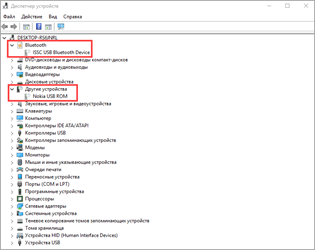
С помощью командной строки
Способ пригодится в том случае, если стандартно убрать драйвер не получается. Например, отключенный или старый, который конфликтует с новым оборудованием и дает сбой в системе.
1. В меню Пуск напечатайте командная строка и запустите приложение с правами администратора.
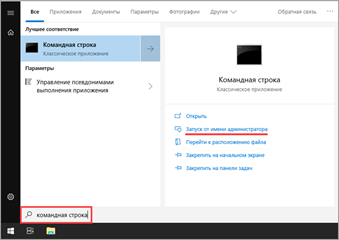
2. Введите команду pnputil.exe -e > C:\drivers. txt и нажмите клавишу Enter. Это команда для создания текстового файла с выгрузкой списка устройств.
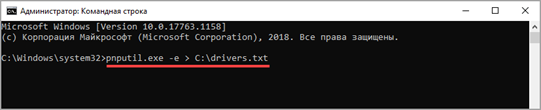
3. Перейдите в Локальный диск С и откройте текстовый файл drivers.txt.
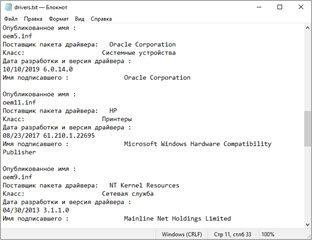
4. Пролистайте список и найдите название устройства, которое нужно убрать. Сверните Блокнот, но не закрывайте его, и вновь откройте командную строку с административными правами.
Введите команду pnputil.exe -d oem11.inf, где oem11.inf — файл драйвера оборудования, которое нужно убрать.
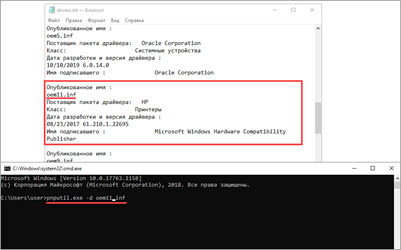
Если высветилось подобное сообщение, устройство нужно очистить в принудительном порядке.
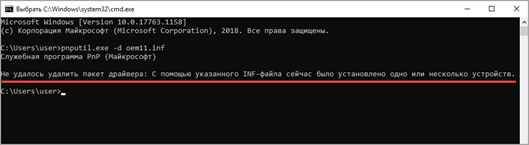
5. Введите команду pnputil.exe -f -d oem11.inf, где ключ f задает команду принудительного удаления.
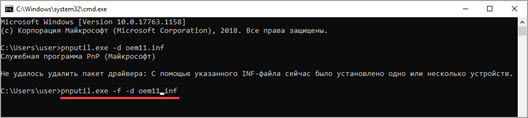
Вот и всё! Оборудование и его файл успешно удалены.
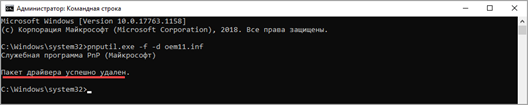
Как удалить драйвера видеокарты AMD & NVIDIA
Параметры & Панель управления
Непосредственно в программах и компонентах можно найти драйвера видеокарты и выполнить классическое обновление. Будем использовать способы, позволяющие полностью удалить программу с компьютера Windows 10.
Перейдите в раздел Параметры > Приложения > Приложения и возможности. В списке установленных приложений найдите программу компаньона драйверов видеокарты и после выделения нажмите Удалить.
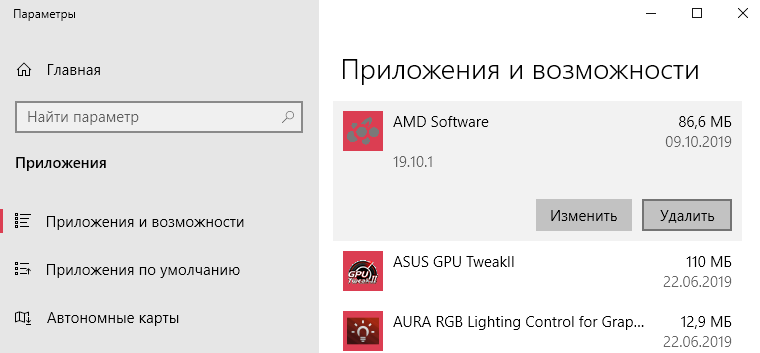
- AMD — для видеокарт текущего производителя в списке установленных программ нужно искать AMD Software. Ранее (на старых бюджетных или среднего уровня видеокартах) нужно было искать AMD Catalyst Install Manager.
- NVIDIA — с видеокартами текущего производителя нужно удалять все программы по отдельности. А именно NVIDIA Графический драйвер, Драйвер 3D Vision, GeForce Experience и Системное программное обеспечение PhysX.
Классический диспетчер устройств
Диспетчер устройств позволяет отследить состояние всех подключённых к компьютеру устройств. Он даёт возможность автоматически или вручную выполнить обновление драйверов. Дополнительно при необходимости можно откатить драйвера видеокарты на Windows 10.
- Запустите диспетчер выполнив команду devmgmt.msc в окне Win+R.
- В списке видеоадаптеров перейдите в Свойства нужной видеокарты.
- Теперь в разделе Драйвер нажмите Удалить устройство из системы.
- Отметьте Удалить программы драйверов этого устройства и подтвердите намерение.
Программа Display Driver Uninstaller
Использование программы Display Driver Uninstaller делает процесс удаление драйверов видеокарты полностью автоматическим. Для лучшей чистки и избежания проблем. рекомендуется перезагрузка в безопасный режим. Обязательно запустите программу от имени администратора Windows 10.
После запуска в окне программы Display Driver Uninstaller при необходимости можно выбрать язык интерфейса (по умолчанию используется язык системы). Теперь выберите тип устройства: Графический процессор и производителя AMD или NVIDIA. Дальше нажмите кнопку УДАЛИТЬ И ПЕРЕЗАГРУЗИТЬ (настоятельно рекомендуется).
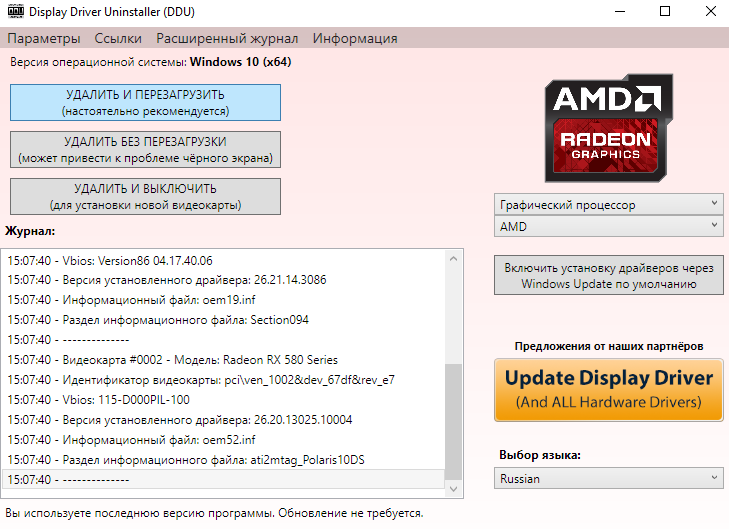
В большинстве случаев программа автоматически создаст точку восстановления системы, проведёт удаление всех компонентов выбранного драйвера и перезагрузит компьютер. А также программа позволяет УДАЛИТЬ БЕЗ ПЕРЕЗАГРУЗКИ (что может привести к проблеме чёрного экрана) или УДАЛИТЬ И ВЫКЛЮЧИТЬ компьютер (для установки новой видеокарты).
Зачем удалять драйвер видеокарты?
Основные причины:
- Наличие неполадок в работе видеокарты либо использующих ее программ (не запускаются/вылетают/тормозят 3D-игры, монитор самопроизвольно выключается/мигает, не воспроизводится/подтормаживает высококачественное видео, некорректно отображаются цвета на дисплее компьютера и многое другое).
- К компьютеру была подключена другая видеокарта, и драйвер от предыдущей карточки теперь нужно удалить во избежание неполадок.
- Новая версия драйвера не устанавливается и выдает ошибку, что компьютере уже есть ПО видеокарты (т.е. не получается обновить драйвер).
Возможно, существуют и другие причины. Как бы там ни было, приступим.
Этап 2: Установка новой версии драйверов
После того как сбойное или устаревшее программное обеспечение успешно удалено, следует переходить к установке новой версии. Эту процедуру тоже можно проделать несколькими методами.
Оптимальный вариант получения драйверов – загрузка пакета с официального ресурса производителя, в нашем случае это NVIDIA.
- На странице драйверов нужно последовательно ввести информацию о видеоадаптере: модельный ряд и серию устройств, операционную систему и предпочитаемый язык установки. Сделав это, нажмите по кнопке «Поиск», а на следующей странице «Загрузить сейчас».
Подробнее: Определение параметров видеокарты
- Далее снова нажмите на кнопку с таким же названием.

Загрузите инсталлятор в любое место на внутреннем накопителе ПК или ноутбука, после чего запускайте инсталлятор. Сначала утилита проверит совместимость системы.
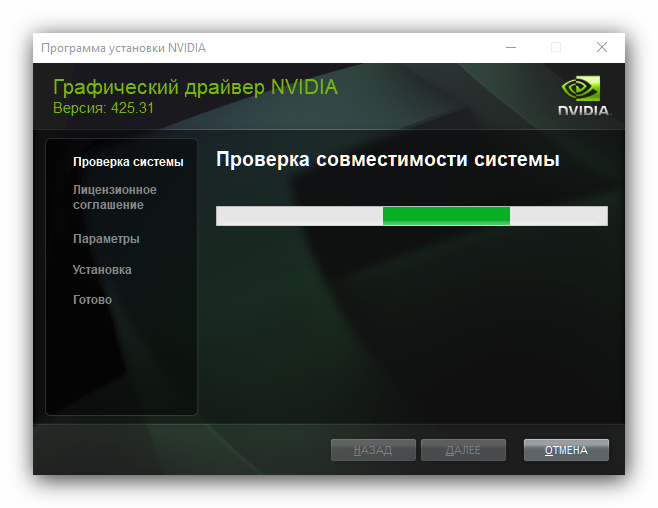
Вам будет предложено выбрать тип установки – только драйвер или же вместе с фирменным ПО GeForce Experience. Отметьте подходящий вариант и нажмите на кнопку «Принимаю/Продолжить».
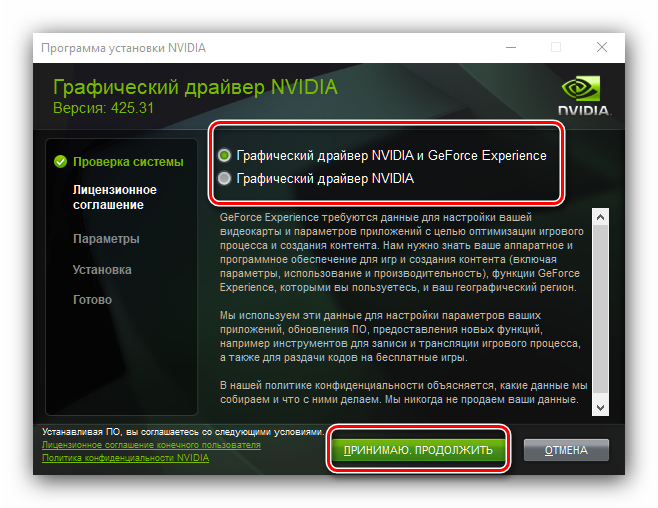
На этом шаге нужно выбрать вариант инсталляции. «Выборочная» предназначен для опытных пользователей, «Экспресс» – для новичков. Рекомендуем использовать последний.
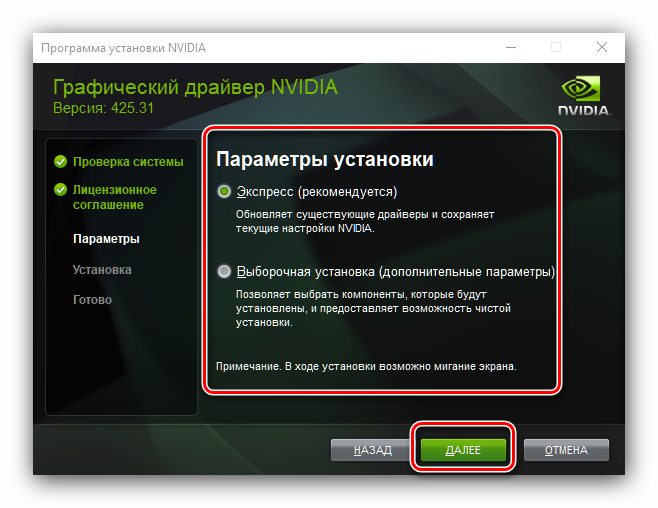
Дождитесь, пока программное обеспечение будет установлено, а затем снова перезагрузите машину.
Первый шаг: Создание точки восстановления Виндовс
Не секрет, что зачастую «начисто» удалить ПО в Windows 7 и 10 с первого раза не получается. В процессе деинсталляции могут возникнуть всевозможные системные и аппаратные сбои, которые вполне могут повлечь за собой некорректное удаление любого системного софта. Чтобы создать recovery point, можно воспользоваться штатной утилитой «Восстановление системы»:
- Кликнуть по значку лупы, который находится на панели задач, и ввести запрос «Восстановление», нажать на «Enter».
- В ОС 7 версии нужно зайти в меню «Пуск», выбрать раздел «Служебные», перейти в «Панель управления» и выбрать инструмент «Восстановления».
- В открывшемся диалоговом окне «Восстановление ПК или возврат…» щелкнуть по третьей гиперссылке – «Настройка».
- На мониторе отобразится окошко «Свойств системы» – зайти в закладку «Защита» и кликнуть на кнопку «Настроить…». Отметить галочкой пункт «Включить защиту», тапнуть на «Применить» и «ОК».
- Вернувшись в окно «Настроек», нажать на интерактивную клавишу «Создать…». Указать имя для создаваемой recovery point, кликнуть «Далее» и следовать подсказкам мастера установки.
- Спустя некоторое время на экране появится сообщение о том, что точка создана – нажать на «Готово» и перезагрузить ПК.
Если в процессе деинсталляции graphic card что-то пойдет не так, то можно будет в любой момент восстановить удаленный драйвер видеокарты следующим образом:
- Зайти в знакомый раздел «Панели управления» — «Восстановление компьютера».
- Выбрать пункт «Настройки», в окошке «Свойств системы» нажать на интерактивную кнопку «Восстановить…».
- В открывшемся окошке «Восстановления системных файлов…» тапнуть на «Далее», указать recovery point (если точек несколько – выбрать самый актуальный файл) и щелкнуть на «Далее». По окончании процесса recovery кликнуть на «Готово»: компьютер перезагрузится.
- Кстати, чтобы уничтожить старые точки восстановления, нужно в «Свойствах системы» тапнуть по клавише «Настроить…», и в разделе «Удаление точек восстановления» кликнуть на интерактивную клавишу «Uninstall».
Display Driver Uninstaller
Эта программа бесплатна и легко скачивается с официального сайта (www.wagnardsoft.com) и запускается непосредственно из папки без инсталляции. Рекомендуется запускать эту программу, запустив операционную систему в безопасном режиме.
В главном окне программы отображается вся информация о видеодрайверах. Здесь следует выбрать своё устройство, например, видеокарту марки Radeon или AMD. В случае, когда необходимо полностью переустановить драйвера для их дальнейшего обновления, пригодится предусмотренная для этого в программе функция “Удалить и перезагрузить”.
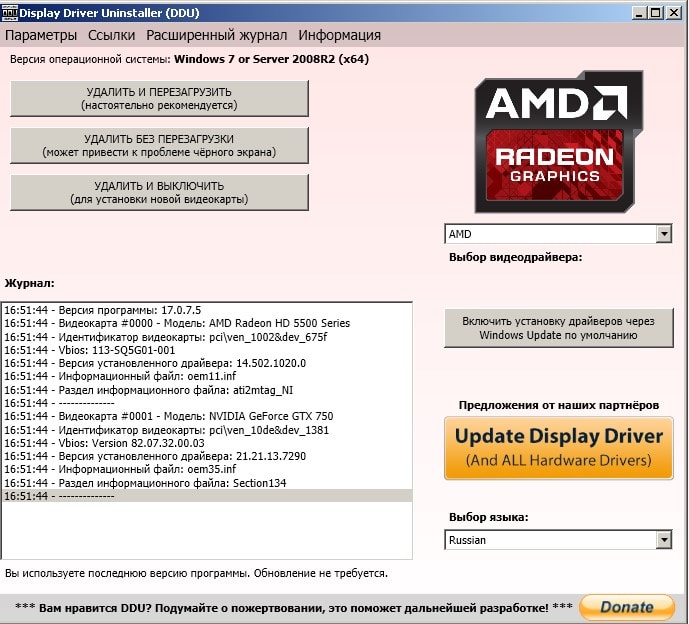
Программа автоматически создаст точку для восстановления состояния компьютера, полностью очистить все компоненты и следы драйверов и перегрузит компьютер для завершения процедуры. Для обеспечения сохранности данных, вся информация о проделанных операциях будет сохранена в текстовом файле.
В опциях, при необходимости можно изменить, как настройки программы, так и изменить параметры удаления драйверов.








