Как удалить каталог linux
Содержание:
- Как удалить загрузчик Grub и восстановить Windows
- Синтаксис и опции команды rm
- Установка Windows после Linux
- Как восстановить MBR (основная загрузочная запись)
- Что такое Linux с двойной загрузкой?
- Немного теории
- Установка Linux на платы с UEFI
- Google Pixel 3 XL 128GB
- Удаление пользователя в Ubuntu
- Linux Ubuntu
- Удалить зависимости
- Удаление Linux и восстановление прежней системы
- Linux Ubuntu
- Удаление
- Как попробовать понравившуюся сборку Linux
- Удаление Linux
- Утилита Bootice и управление дисками Windows
- Как произвести удаление папки Linux с помощью «rmdir»
- Как удалить Ubuntu 16.04
Как удалить загрузчик Grub и восстановить Windows
Если на вашем компьютере установлено две операционные системы, Windows и Linux, и вы хотите стереть Linux и его загрузчик, восстановив загрузчик Widows, и у вас используется таблица MBR, то это сделать очень просто.
В сети часто советуют способ: взять установочный диск Windows, загрузиться с него в режиме восстановления и выполнить команды:
Это действительно ответ на вопрос «как удалить Grub и восстановить загрузчик Windows?», и он работает. Но есть способ намного проще. Вам даже не придётся перезагружать компьютер. Утилита Bootice позволяет восстановить загрузчик Windows и удалить Grub с жёсткого диска в несколько кликов.
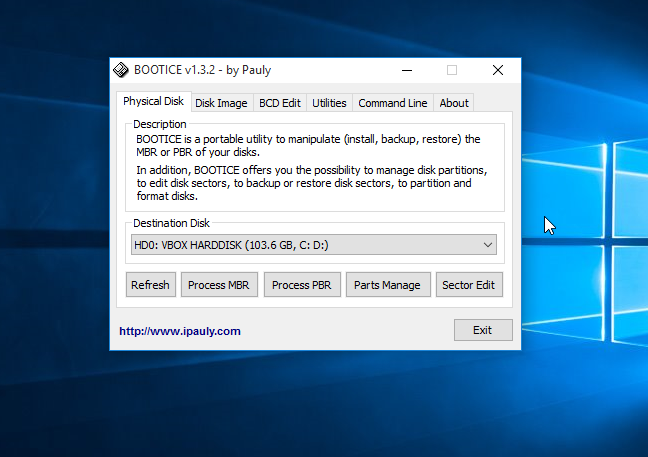
Затем Windows NT 5.x / 6.x MBR:
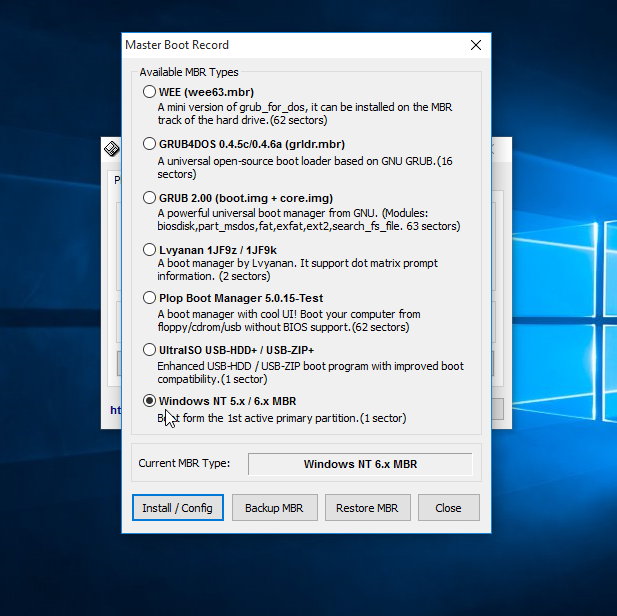
И нажмите кнопку Config / Install:
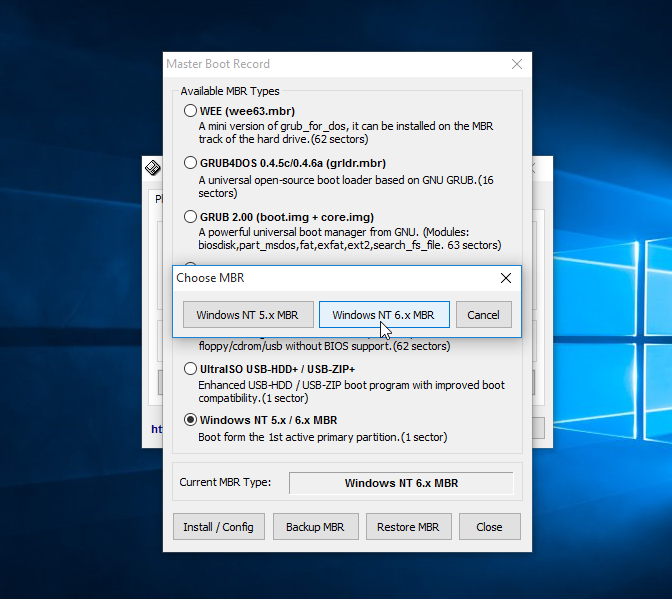
Дальше остаётся только выбрать нужную версию MBR, в нашем случае Windows 7,8,10 — Windows NT 6.x:
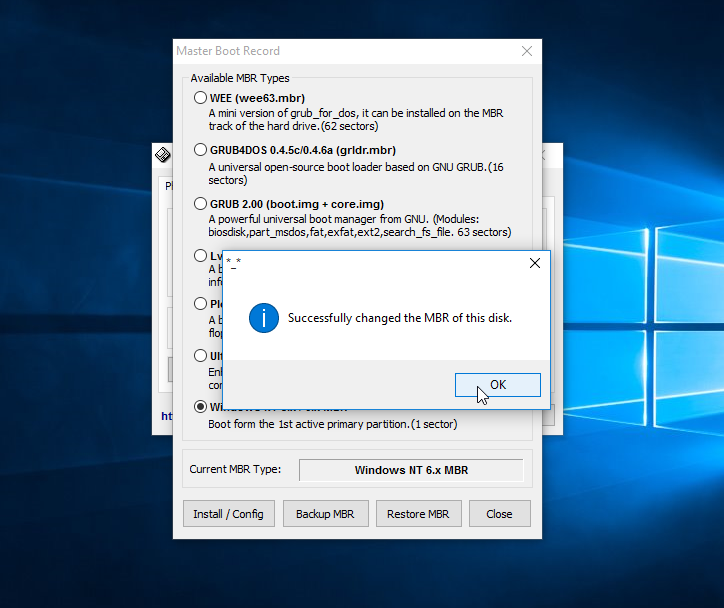
И готово: вы смогли успешно полностью удалить загрузчик Grub. Можете перезагружаться и проверять.
Синтаксис и опции команды rm
Команда «rm» имеет множество опций, что позволяет очень тонко управлять процессом удаления файлов. Вы можете изучить все доступные опции если введете в терминал Linux команду «man rm». Здесь же мы будем рассматривать самые простые и часто используемые опции.
Синтаксис команды «rm» выглядит следующим образом:
rm файлы
Разберем основные опции команды rm:
-f, --force Игнорировать несуществующие файлы и не требовать подтверждения перед удалением. -i Требовать подтверждения перед каждым удалением. -I Запрашивать подтверждение один раз перед удалением более трех файлов или при рекурсивном удалении. -r, -R, --recursive Рекурсивное удаление каталогов и их содержимого. -v, --verbose Вывод подробной информации о процессе. --help Вывод справочной информации о команде.
Теперь разберем некоторые опции, которые часто используются при удалении файлов в Linux через терминал. Например, очень часто возникает необходимость удалить папку вместе с всем содержимым. Для этого нужно использовать опцию «-r», которая включает рекурсивный обход папок. Например, для того чтобы удалить папку «folder1» и все ее содержимое нужно выполнить:
rm -r folder1/
Если права доступа к файлу разрешают только чтение, то в терминале Linux появится запрос подтверждения, и чтобы продолжить вам нужно будет ввести букву «y» (от англ. «yes»).
Чтобы избежать такой ситуации и удалять все файлы без предупреждения нужно использовать опцию «-f». Например:
rm -f file.txt
Не редко возникает необходимость удалить папку вместе со всеми файлами и без запросов на подтверждение. В этом случае нужно комбинировать опции «-r» и «-f». В результате команда выглядит вот так:
rm -rf folder1/
Если вы, наоборот, хотите каждый раз получать запрос подтверждения, то команду «rm» нужно выполнять с опцией «-i». Например, для того чтобы удалить все файлы в текущем каталоге с запросом подтверждения нужно выполнить:
rm -i *
Также бывает полезной опция «-v». При ее использовании в терминале будет появляться подробная информация о выполняемых действиях. Например, для того чтобы удалить все файлы в текущем каталоге и вывести информацию в терминал нужно выполнить:
rm -v *
Также вывод информации можно перенаправить в файл. Для этого после команды нужно использовать оператор перенаправления вывода (>) и указать название файла. Например:
rm -v * > delete.log
Естественно все эти опции можно комбинировать, в зависимости от ваших задач.
Установка Windows после Linux
1. Разметка диска в Linux
Для установки Windows 10 после Linux вам нужно свободное пространство на диске, как минимум 50 гигабайт, а то и больше, если хотите устанавливать туда много игр и программ. Современные версии Windows хотят создавать два раздела:
- Системный;
- Раздел с данными для восстановления;
Но тут надо учитывать один момент, если у вас используется таблица разделов MBR, то основных разделов может быть только четыре. И если у вас уже есть корневой раздел, домашний и swap для Linux, то раздел восстановления получается пятым, а это уже проблема, поэтому нужно создать расширенный раздел и уже там размечать разделы для Windows. Если вы ставите эту ОС на другой жёсткий диск, то никаких проблем нет, но я предполагаю что обе системы устанавливаются именно на один диск.
Во-первых, нам необходимо загрузиться с LiveCD, поскольку надо уменьшить размер либо корневого раздела, либо домашнего, а эти диски примонтированы. Самый простой способ это сделать — загрузиться с Live системы.
Загружаем наш диск, например Ubuntu, и запускаем Gparted:

Затем нужно уменьшить раздел. Для этого выберите нужный и кликните Изменить или переместить:

Затем уменьшите раздел так, чтобы после него оставалось 40-50 гигабайт:

Далее выберите свободное пространство и щёлкните в контекстном меню пункт Новый:

Помните, я выше писал, что с таблицей разделов MBR можно создавать только четыре основных раздела. Поэтому из свободного пространства создаём расширенный раздел. Выберите в поле Создать как -> Расширенный раздел:

Выберите всё доступное место, а потом нажмите Ок:

На этом в Gparted всё. Далее нам необходимо нажать зелёную галочку или Правка -> Применить изменения, а потом дождаться завершения всех операций.



2. Разметка диска в Windows
Теперь надо разобраться, как поставить Windows после Linux. Я не буду рассматривать все шаги установщика Windows. Вы их и так знаете. На шаге выбора раздела для установки кликните по свободному месту, которое подготовили раньше. Система не будет показывать расширенных разделов и других дополнительных параметров диска, только размер, это для неё нормально.

Затем нажмите кнопку Создать и выберите размер раздела. Можно согласиться с тем, что предлагает установщик:

Затем согласитесь на создание дополнительных разделов для системных файлов:

Дальше выбирайте только что созданный системный размер и нажимайте Далее. Осталось дождаться завершения установки.


3. Восстановление загрузчика Linux
После того, как вы окажетесь на рабочем столе Windows, работа с Windows будет завершена, и вам надо снова загрузиться с LiveCD Ubuntu или дистрибутива Linux, который у вас установлен. Дальше мы будем выполнять действия, описанные в статье о восстановлении загрузчика Grub.
Сначала нам нужно примонтировать корневой раздел с Linux, в моём случае это /dev/sda1:

Если раздел /boot у вас также существует отдельно, его тоже надо примортировать. Затем подключаем подсистемы взаимодействия с ядром в папку /mnt, куда мы раньше примонтировали корень:

И переходим в окружение нашего установленного ранее Linux с помощью команды chroot:

Далее мы можем заняться восстановлением загрузчика. Сначала установим его на диск:

Затем создадим новый конфигурационный файл, в котором уже будет наша только что установленная Windows:

Дальше осталось перезагрузить компьютер:

Теперь в качестве загрузчика будет использоваться Grub2 и в списке операционных систем отобразится Ubuntu и Windows, чего мы и добивались:

Как восстановить MBR (основная загрузочная запись)
Чтобы обойти это, вам нужно восстановить основную загрузочную запись или MBR. У вас есть несколько вариантов здесь:
- Используйте Windows, чтобы восстановить MBR.
- Используйте сторонние инструменты, такие как загрузочный компакт-диск диск Этот вариант лучше всего подходит, если вы не используете Windows 10.
Мы собираемся сосредоточиться на использовании Windows 10 для восстановления MBR.
Начните с загрузки установочных файлов Windows 10 . Это законно, если вы используете законную копию ОС. Используйте это, чтобы создать загрузочный USB или DVD.
Затем вставьте диск, перезагрузите компьютер и коснитесь правильной клавиши, чтобы войти в BIOS и изменить настройки. (Это зависит от производителя вашего компьютера). Целью здесь является обеспечение загрузки компьютера с установочного диска Windows 10.
Перезагрузите компьютер с установочного диска и нажмите «Восстановление системы». Затем выберите Устранение неполадок → Дополнительные параметры → Командная строка. Здесь мы используем инструмент Bootrec.exe с помощью команды fixmbr.
Сначала введите:
bootrec /fixmbr
Следом:
bootrec /fixboot
FixBoot используется, когда удаленная загрузочная запись была удалена.
На этом этапе вы можете закончить с:
bootrec /scanos
Эта команда сканирует жесткий диск на наличие подходящих операционных систем. Если вы используете Windows 10 вместе с другой ОС Windows, она будет обнаружена здесь. Если у вас есть проблемы с этим, попробуйте
bootrec /rebuildbcd
На этом вы закончили. Но если Windows не загружается, когда вы выходите из командной строки и перезагружаете компьютер (не забывая выбрать исходный загрузочный диск в BIOS), у вас есть проблемы.
Это можно исправить, переустановив Windows 10, но сначала попробуйте раздел восстановления. Это часть вашего жесткого диска Windows 10, которая предназначена для восстановления вашего ПК.
Восстановите или повторно используйте свободное пространство, которое у вас есть Теперь у вас будет кусок свободного места. Чтобы использовать это, он будет нуждаться в разбиении и форматировании.
Если вы не знаете, как это сделать, просто запустите управление дисками, как описано выше. Выберите пустое место, щелкните правой кнопкой мыши и выберите параметр «Новый том …», который соответствует вашим требованиям.
Или щелкните правой кнопкой мыши том рядом с пустым пространством, выбрав Расширить том, чтобы увеличить размер раздела.
Это пространство, возвращаемое Windows, теперь доступно через новую букву диска. Это доступно для всего, что вы хотите сохранить на нем: личные данные, игры, видео или что-то еще. Все возвращается на круги своя!
Все еще нужно использовать Linux время от времени? Почему бы не установить Linux внутри Windows используя подсистему Windows для программного обеспечения Linux в Магазине Microsoft?
Что такое Linux с двойной загрузкой?
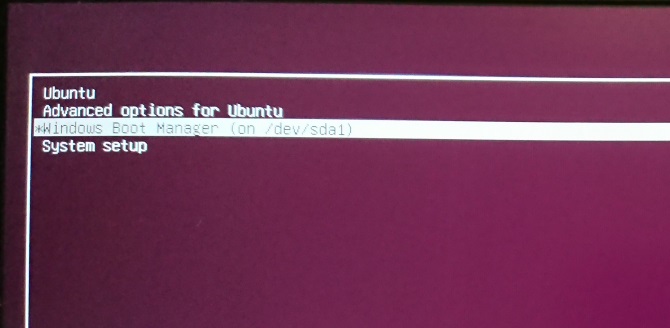
Вкратце, двойная загрузка — это установка двух операционных систем в отдельные разделы на жестком диске. Это может быть полезно для миграции с одной операционной системы на другую (например, с Windows на Linux).
Также полезно, если вы используете одну ОС для некоторых задач. (Вы можете иметь ПК с Linux дома, но использовать Windows на работе).
В то время как виртуальная машина является одним из способов использования нескольких операционных систем на одном ПК, двойная загрузка более гибкая. Оба варианта имеют свои сильные и слабые стороны.
Имейте в виду, что вы можете выйти за рамки двойной загрузки. Если вам также удалось установить macOS на ваше оборудование, то вы могли бы описать это как «мультизагрузку». Тот же термин применяется и к нескольким версиям Windows или Linux.
Немного теории
Для установки операционной системы Linux рядом с Windows 10 вам понадобится создать несколько дополнительных разделов диска. Минимальное количество — три раздела. Linux не принято устанавливать на один раздел как Windows, хотя такой вариант возможен. Linux настолько гибок, что позволяет разместить систему, файлы пользователя и настройки на разных разделах. Это очень выгодно во время переустановки. Вы переустанавливаете систему в системном разделе, а все ваши файлы на рабочем столе и настройки рабочего окружения останутся на месте.
Вот эти три раздела:
- Системный;
- Домашний;
- Раздел подкачки.
Минимальные требования объема под системный раздел в различных дистрибутивах варьируются от семи до двадцати Гигабайт. Но этого хватит для установки самой системы и нескольких дополнительных программ. Если же вы собираетесь использовать много программ и игр, особенно если они занимают много места, необходимо взять еще пару десятков Гигабайт про запас. Я рекомендую использовать под системный раздел Linux так же, как и для диска C Windows, 30-40 Гигабайт.
Раздел подкачки используется, когда системе не хватает оперативной памяти. При определенном проценте заполнения Linux понемногу начинает скидывать неиспользуемые данные в этот файл. Поэтому для данного раздела подойдет объем в два раза меньше, чем размер вашей ОЗУ. Но если вы планируете использовать спящий режим или гибернацию, то под раздел подкачки нужно выделить объем дискового пространства, равный размеру ОЗУ, потому что в этих режимах все содержимое оперативной памяти компьютера переносится на диск. Домашний раздел — это раздел с вашими файлами, фильмами, музыкой, загрузками. Прикиньте, сколько вам нужно.
Установка Linux на платы с UEFI
Я буду рассматривать установку на примере Ubuntu, но все действия аналогичны и для других дистрибутивов. Сначала необходимо записать образ диска на флешку. Большинство дистрибутивов уже поддерживают загрузку в UEFI.
Шаг 1. Запись Linux на флешку UEFI в Linux
Затем карту памяти и дождаться завершения записи:
Также можно записать образ на флешку вручную. Это проще чем для обычного BIOS, хотя и потребует больше действий. Сначала отформатируйте ваш носитель в FAT32. Это можно сделать в стандартной утилите управления дисками Gnome:
Затем распакуйте содержимое установочного образа в корень флешки:
Здесь /dev/sdb1 — имя раздела вашей флешки. Вы можете выполнить все эти действия в файловой менеджере. Не обязательно использовать команды. Далее нужно установить на раздел флешки, куда вы распаковали свои файлы два флага — boot и lba. Это можно сделать с помощью Gparted. Просто запустите программу, выберите в списке дисков свою флешку:
Нажмите правой кнопкой по разделу, выберите Управление флагами и установите галочки на против флагов boot и lba.
Каким бы способом вы не пользовались, ваша флешка готова и вы можете с нее загружаться. Большинство образов Linux уже содержат загрузчик EFI и прошивка компьютера его найдет при следующей перезагрузке.
Шаг 1 (альтернатива). Запись Linux на флешку UEFI в Windows
Если вы решили записать Linux в Windows, то лучше использовать утилиту Rufus. В ней необходимо выставить такие параметры:
- Схема раздела и тип системного интерфейса: GPT для компьютеров с UEFI;
- Файловая система: FAT32.
Все остальные параметры — по умолчанию. После завершения записи ваша флешка готова к использованию.
Шаг 2. Выбор порядка загрузки
Для того чтобы ваша система смогла загрузиться с только что записанной флешки нужно отключить UEFI Secure Boot. Этот режим позволяет загружаться только подписанным операционным системам, а подписанными являются только ОС от Microsoft. Поэтому для Linux этот режим надо отключать. У меня эта настройка тоже есть на вкладке Boot:
Кроме того, надо установить на первое место флешку:
После этого можно перезагружать компьютер и приступать к установке. Если у вас появилось вот такое окно, значит все хорошо. Здесь надо выбрать «Try Ubuntu without installing», это обязательное условие:
Я не буду описывать все шаги установки, которые надо выполнить, они ничем не отличаются от установки обычной ОС, отличие только в установке загрузчика и разметке диска. На нем и остановимся далее.
Шаг 3. Разметка диска для UEFI
У UEFI в этом плане есть несколько отличий от BIOS. Во первых, это использование таблицы разделов диска GPT. Это новая технология, которая имеет массу преимуществ над MBR, среди которых очень большое количество первичных разделов (в MBR только четыре), восстановление при повреждениях, и многое другое. Подробнее о том чем GPT отличается от MBR читайте в отдельной статье. Второе отличие в том, что файлы загрузчика операционной системы больше не хранятся в первых 512 байтах жесткого диска. Все они хранятся на отдельном разделе, который называется ESP.
Перед тем, как нажать «Install Ubuntu» желательно подготовить диск с помощью Gparted. Откройте утилиту из главного меню образа. Затем выберите Device -> Create Partition Table:
В списке выберите таблицу разделов GPT:
Дальше переходим к созданию разделов.
Шаг 4. Создание раздела ESP
В Gparted нам необходимо создать только раздел ESP для UEFI. Для этого выберите «Незамеченно», а затем нажмите по нему правой кнопкой и выберите «New»:
В качестве файловой системы для раздела надо выбрать FAT32, размер — 100 мегабайт. Далее нажмите кнопку «Apply» для применения изменений.
Затем нажмите «Manage Flags» и установите галочки напротив флагов «boot» и «efi».
Далее переходим к установщику Ubuntu.
Шаг 5. Вариант разметки дисков
Когда система предложит выбрать способ разметки можно позволить системе все разметить автоматически. Но это только в том случае, если вы у вас уже не установлена какая-либо операционная система. Иначе выбираем «Свой вариант»:
Шаг 6. Назначение разделов
Если вы выбрали другой вариант разметки, то перед вами откроется меню со списком всех разделов. Найдите внизу окна «Устройство для установки загрузчика» и выберите в списке раздел для EFI.
Затем кликните по разделу для EFI в списке и выберите «Системный раздел EFI»:
Шаг 7. Завершение установки
После того как все файлы распакуются и установится загрузчик установка Linux на UEFI будет завершена, вы можете перезагрузить комьпютер и пользоваться своей системой как обычно.
Но давайте еще рассмотрим управление пунктами меню и загрузчиками EFI.
Google Pixel 3 XL 128GB
Удаление пользователя в Ubuntu
Как я и говорил, дальше рассмотрим как удалить пользователя в Ubuntu с помощью графического интерфейса. Это намного проще того, что было описано выше, но менее эффективнее.
Откройте пункт Пользователи:
Как видите, сейчас все действия недоступны, и нарисованы серым цветом. Чтобы их активировать нажмите кнопку Разблокировать и введите пароль пользователя.
Теперь для того чтобы удалить пользователя в linux достаточно кликнуть по нему мышкой, а затем нажать внизу страницы нажать кнопку Удалить пользователя:
В открывшимся окне можно выбрать, что нужно сделать с файлами пользователя:
Естественно, будет удаленна только домашняя папка, обо всех файлах речь не идет. И для корректного удаления пользователь должен быть не залогинен в системе.
Linux Ubuntu
Как удалить Linux Ubuntu? Если пользователь желает удалить Убунту, необходимо отформатировать раздел диска, на котором установлена операционная система. После этого необходимо установить загрузку пользовательского компьютера с привода в BIOS. В состав установки ОС от Microsoft нужно взять условия соглашения, после нажать на клавишу «Дальше», найти раздел для установки, который охватывает установленную раньше операционную систему Убунту, его необходимо отформатировать (проделать это лучше в формате файловой системы NTFS). Вот как удалить Линукс, далее, если желаете, можете устанавливать другую ОС, например, Windows.
Удалить зависимости
Как мы упоминали ранее, иногда приложение устанавливает множество других пакетов, которые требуются приложению для правильной работы. Например, если вы устанавливаете какое-либо приложение, разработанное для среды рабочего стола KDE Plasma, оно установит несколько пакетов KDE, от которых оно зависит.
Вам может больше не понадобиться эти пакеты, когда вы удалили приложение. Удаление их не вредит нормальному функционированию других приложений на вашем компьютере. Это в основном благодаря команде , которая обнаруживает такие устаревшие программные пакеты, которые не используются никакими приложениями, и удаляет их из вашей системы. После удаления приложения всегда лучше выполнить следующую команду.

Рекомендуемый контент
Удаление Linux и восстановление прежней системы
Стереть Linux с компьютера чуть сложнее, чем может показаться на первый взгляд. Эта процедура делится на три этапа:
- Во-первых, нужно вернуть стандартный Windows-загрузчик и разметку MBR. При установке Linux он меняется на GRUB и позволяет выбирать одну из установленных систем. При удалении Linux стирается загрузчик и компьютер попросту перестает запускаться.
- Во-вторых, надо удалить все разделы на диске, которые занимает Linux.
- В-третьих, создать новые разделы и «прицепить» их к основной системе. Чтобы они зря не пустовали.
Рассмотрим эти три задачи на примере разных утилит, как встроенных в ОС, так и доступных для загрузки из сторонних источников.
Linux Ubuntu
Как удалить Linux Ubuntu? Если пользователь желает удалить Убунту, необходимо отформатировать раздел диска, на котором установлена операционная система. После этого необходимо установить загрузку пользовательского компьютера с привода в BIOS. В состав установки ОС от Microsoft нужно взять условия соглашения, после нажать на клавишу «Дальше», найти раздел для установки, который охватывает установленную раньше операционную систему Убунту, его необходимо отформатировать (проделать это лучше в формате файловой системы NTFS). Вот как удалить Линукс, далее, если желаете, можете устанавливать другую ОС, например, Windows.
Если вы никогда прежде не работали с Linux, то, вероятно, после установки вам все покажется непривычным, и вы захотите удалить данную систему. Мы рассмотрим несколько вариантов удаления Linux.
Самый простой вариант удаления системы – это установка Windows поверх Linux посредством форматирования диска. Данный вариант рассмотрим на примере Windows 7. На моменте выбора типа установки, после принятия лицензионного соглашения, необходимо будет указать раздел, куда будет установлена система. Вам необходимо будет выбрать «Настройка диска», далее выбираете разделы, на которые установлена удаляемая программа и запускаете форматирование диска. Вы можете оставить имеющиеся разделы или же разделить диск еще раз. После того, как вы установите Windows, произойдет удаление Linux с вашего компьютера. Если вы хотите поставить другую версию Linux, то действовать надо таким же образом – размечаете диск, удаляете старые данные.

Если Windows установлен, то для удаления Linux необходимо удалить разделы жесткого диска, которые соответствуют удаляемой системе.

Каким образом осуществляется данный процесс?
Необходимо загрузить Windows (входите в учетную запись администратора). Далее нажимаем Win+R, а далее открываем утилиту «Управление дисками» посредством ввода «diskmgmt.msc». теперь необходимо выбрать разделы, которые принадлежат Linux. Кликаем на каждый из них правой кнопкой и удаляем.
Удаляется не только раздел, но и вся информация, которая в нем хранилась.
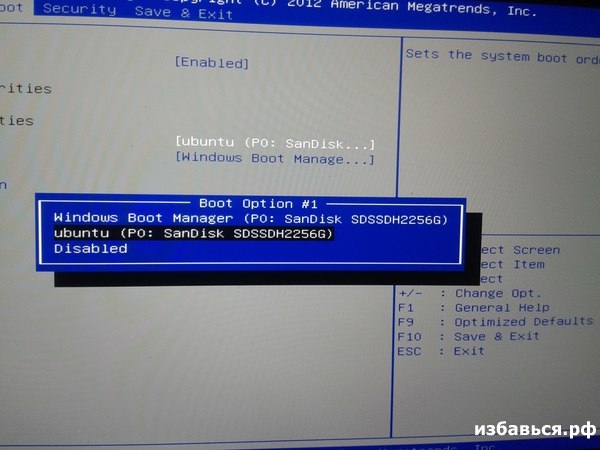
Совет
Если на удаляемой системе хранятся какие-то важные файлы, то скопируйте их на флеш-карту, или перенесите в разделы, принадлежащие Windows.
После того, как разделы будут удалены, появится место, которое необходимо распределить на среду Windows. Для расширения раздела, необходимо кликнуть правой кнопкой по необходимому разделу и выбрать «Расширить». Далее указываете объем, на который хотите расширить раздел. Если вы не хотите расширять имеющиеся разделы, то можете просто создать новые.
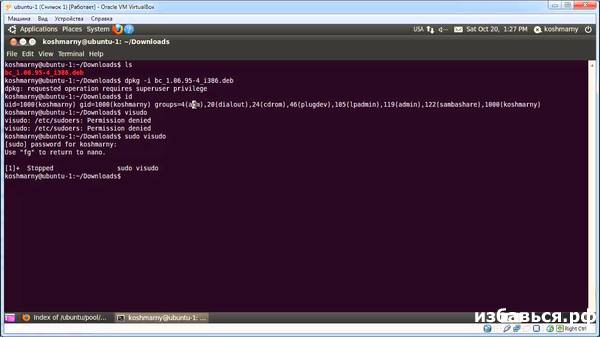
Удаление
Первое, что приходит на ум в таком деле – это удаление каталога посредством утилиты rmdir. Данная программа прекрасно справляется со своей задачей, при условии, что пользователю необходимо очистит Линукс от пустых папок.
Очистим «pustaya-papka»:

Однако, команда «rmdir» имеет существенный недостаток, она удаляет только пустые каталоги. Чтобы удалить все файлы и подкаталоги, необходимо использовать команду rm с опцией «-R».
Чтобы удалить все файлы и подкаталоги, необходимо использовать команду rm с опцией «-R».
Изначально команда rm разработана для удаления файлов в ОС Линукс, однако, с применением правильных опций, эта команда способна выполнить и другие поставленные задачи. Убедитесь в этом сами:
 Чтобы вывести данные об объектах, которые будут уничтожены, необходимо ввести следующую комбинацию в строке терминала:
Чтобы вывести данные об объектах, которые будут уничтожены, необходимо ввести следующую комбинацию в строке терминала:
С опцией -R мы уже разобрались ранее. При добавлении -f пользователь застрахует систему от удаления файлов без запроса. При добавлении -v пользователь получает информацию об удаляемых файлах – их наименования.
Приведенные примеры особенно актуальны при случае, если пользователь Линукс удаляет файлы из домашнего каталога. Если нужно очистить другую папку, необходимо указать в окне терминала её полный путь или при помощи «cd,» зайти в нужную директорию. На практике это должно выглядеть следующим образом:
Более подробно о «rm» написано в другой статье здесь
А теперь поговорим об удалении каталога, в наименовании которого есть конкретные слова. Как это сделать на практике:
В данной комбинации «-type d» означает, что пользователь хочет найти только каталоги, а «-name» — это параметр, который задает нужное наименование для поиска в системе.
Еще раз вернемся к домашнему каталогу. Как убрать из него пустые папки:
Чтобы понимать, сколько пустых папок будет удалено из системы, можно посчитать их количество посредством специальной комбинации. Она представлена ниже:
При необходимости удалить каталог из консоли Linux без шанса на дальнейшее восстановление файлов, рекомендуется использовать для этих целей программу wipe. Данная утилита не входит в пакет стандартных установок, но её легко заиметь на своем ПК:
Чтобы удалить нужную папку посредством утилиты, нужно ввести в терминале:
В данном случае функция -f обеспечит автоматическое удаление всех под папок без запроса юзера системы.
Заключение
В данной статье представлено несколько простых и быстрых способов удаления каталога из операционной системы Linux. Всего несколько кликов – и вопрос закрыт! Выберите для себя оптимальный метод удаления папки, и принимайтесь за дело.
Как попробовать понравившуюся сборку Linux

1. Скачиваем и устанавливаем бесплатную утилиту Etcher. Она кроссплатформенная, можно установить на Windows, Linux и macOS.
2. Загружаем подходящий образ Linux, например, Ubuntu.
3. Запускаем приложение Etcher и подключаем к компьютеру флешку объемом 4 Гб или более.
4. Выбираем флешку в качестве целевого диска и скачанный образ Linux в качестве источника.
Внимание! Все данные с флешки будут удалены при форматировании

5. Ждем несколько минут, пока утилита не запишет образ на накопитель.
6. Подключаем флешку к компьютеру и перезагружаем его в режиме запуска с USB-диска. Это можно настроить в BIOS или зажать определенную клавишу при включении ПК.
7. После загрузки оболочки следует выбрать нужный язык и активировать ознакомительный режим Live-запуска Linux.
Буквально через минуту-две увидите рабочий стол операционной системы с полным набором утилит и возможностей. Запускайте любые приложения, тестируйте систему, выходите в сеть и подбирайте подходящую сборку Linux.
Удаление Linux
Самый простой способ избавиться от Линуска – установить поверх Виндовс, применив форматирование диска. Рассмотрим процедуру на примере установки Windows 7 (подробно об этой можно прочитать в статье, как установить Windows 7 с флешки). После выбора типа установки и принятия лицензионного соглашения мастер предложит указать раздел, на который будет инсталлирована система.
Вы можете разделить диск заново или воспользоваться уже имеющимися разделами. В любом случае, после инсталляции Виндовс следов Линукса на компьютере не останется. Вместо Windows поставить можно другую версию Linux. Принцип тот же: при установке необходимо заново разметить диск, удалив все старые данные.
Утилита Bootice и управление дисками Windows
Для первого способа удаления Linux и восстановления загрузчика Windows понадобятся две утилиты – сторонняя бесплатная Bootice и штатная diskmgmt.msc (управление дисками).
1.1. Восстановление загрузчика Windows с помощью Bootice
Первым делом скачиваем утилиту Bootice с ее . Для компьютеров на базе обычной BIOS 32- или 64-битная редакция утилиты не имеет значения. После распаковки Bootice запускаем ее. На первой же вкладке выбираем из выпадающего перечня нужный жесткий диск, если их подключено несколько. И жмем кнопку «Process MBR».
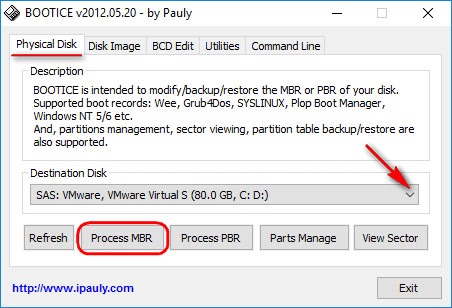
В появившемся окошке для Windows 7, 8.1 и 10 выбираем вариант «Windows NT 6.х MBR». В случае с Windows XP нужно выбирать вариант выше – «Windows NT 5.х MBR». Далее жмем кнопку «Install / Config».

Подтверждаем.
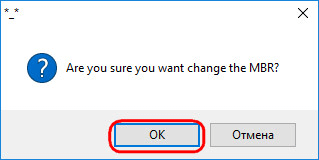
Загрузчик Windows восстановлен.
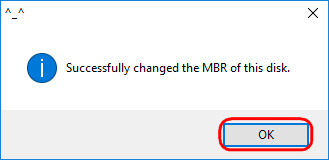
1.2. Удаление разделов Linux в управлении дисками Windows
После восстановления загрузчика Windows отправляемся в штатную утилиту управления дисками. Жмем клавиши Win+R и вводим ее название:
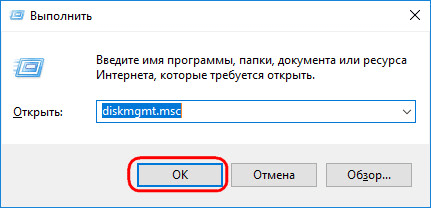
В окне утилиты удаляем два раздела Linux – специально подготовленные перед ее установкой вручную или автоматически созданные этой системой. В последнем случае, как правило, разделы Linux на жестком диске находятся сразу же за системным разделом Windows. Не понимая файловую систему Linux, ее разделам операционная система Windows не дает буквы, и, соответственно, они не могут быть отображены в проводнике. Но в любом случае ориентироваться лучше и на эти признаки, и на размеры разделов Linux. Для удаления разделов Linux на каждом из них нужно вызвать контекстное меню и выбрать «Удалить том».
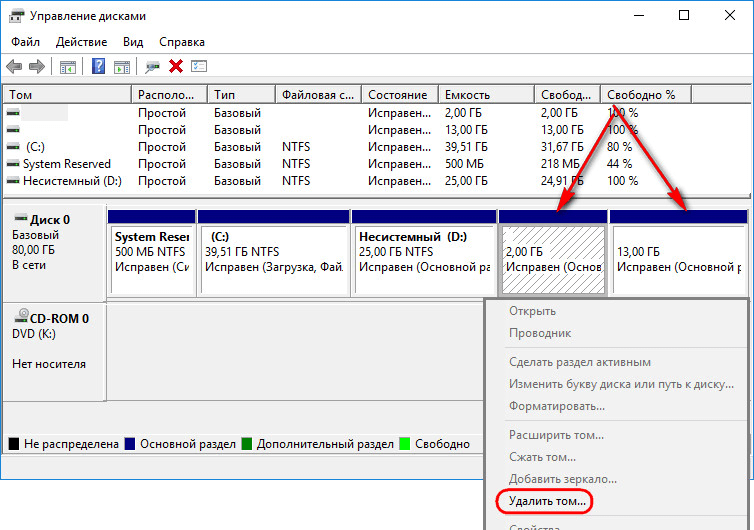
Как произвести удаление папки Linux с помощью «rmdir»
Это специальная команда, разработанная для ОС линукс, с помощью которой можно очищать каталоги. Данный процесс выполняется по стандартной схеме:
- Открыть терминал любым удобным для пользователя способом.
- Поставить курсор манипулятора в последнюю обозначенную строчку.
- Вбить сочетание «% rmdir_каталог». Вместо последнего слова в кавычках необходимо написать точное название папки.
- Дождаться пока консоль сможет удалить каталог Linux.
Важно! Если указанным выше способом удалить папку Linux не удалось, то стоит воспользоваться другим способом. Однако сначала надо перезагрузить компьютер и убрать маску подсети
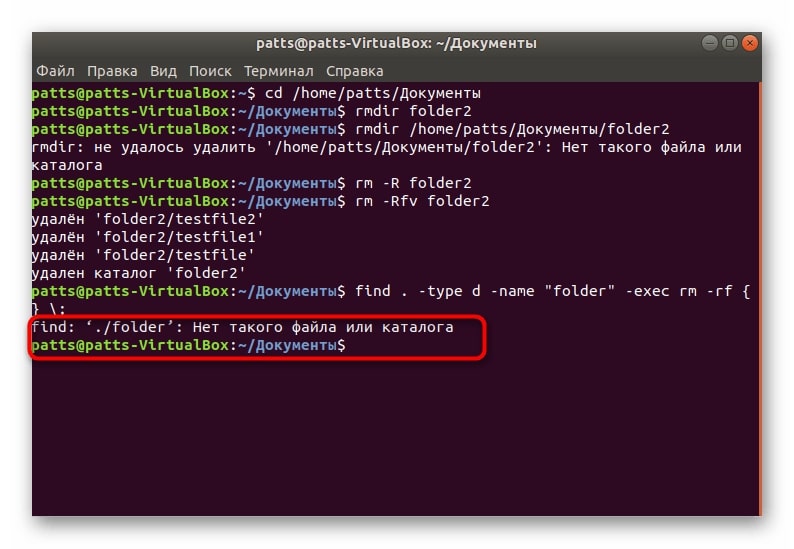
Команда «rmdir» на операционной системе линукс
Как удалить Ubuntu 16.04

Linux – это, в первую очередь, свободная система, она имеет открытый исходный код, полностью бесплатная и разрабатывается миллионами программистов по всему миру. Но если она вам не нравиться и вы предпочли выбрать Windows. Это ваш выбор. Допустим, вы установили Ubuntu, попробовали ее, она вам не понравилась, и теперь хотите удалить.
В этой статье мы рассмотрим как удалить Ubuntu с помощью Widnows. Мы будем рассматривать вариант, когда у вас двойная загрузка Windows и Linux. Если у вас только Ubuntu, то тут и нечего говорить, просто форматируйте разделы и устанавливайте Windows. А теперь перейдем к инструкции.
Как удалить Ubuntu 16.04 из Windows
Можно удалить систему через саму Ubuntu, но вам, так или иначе, понадобится Windows для восстановления загрузчика, поэтому лучше сразу все выполнить в одной системе.
Дальше рассмотрим как удалить Ubuntu из-под Windows Многие пользователи советуют сначала форматировать раздел с Ubuntu, но мы всегда успеем это сделать.
Сначала нужно восстановить загрузчик Windows, чтобы потом не оказаться в неприятной ситуации – ни Ubuntu, ни Windows не загружается. Для успешного завершения процесса выполняйте все перечисленные ниже шаги:
Шаг 1. Запуск образа
Чтобы удалить Ubuntu и восстановить загрузчик Windows вам понадобиться загрузочный диск с установленной у вас операционной системой. Например, у меня Windows 10. Вставьте его в CD-ROM и перезагрузите компьютер. В BIOS выберите загрузку с диска:
После того как диск загрузится, язык оставьте по умолчанию и нажмите “Далее”:
А в следующем окне мастера выберите “Восстановление Windows”:
На следующем экране выберите “Диагностика”:
Затем “Дополнительные параметры”:
А потом “Командная строка”:
Шаг 3. Восстановление загрузчика
Чтобы восстановить оригинальный загрузчик Windows вам понадобиться выполнить две команды, сначала выполните:
> bootrec /FixMbr
Затем:
> bootrec /FixBoot
Первая команда удаляет загрузчик Grub из MBR и восстанавливает ее состояние до значения по умолчанию. Вторая устанавливает туда загрузчик Widnows.
Шаг 5. Управление дисками
Когда система будет загружаться она больше не спросит выбора ОС. Теперь вам осталось удалить разделы с Ubuntu. Кликните правой кнопкой по значку Этот компьютер и выберите “Управление”:
Затем перейдите на вкладку “Управление дисками”:
Шаг 6. Разделы Ubuntu
Вы, наверное, знаете где находятся ваши разделы Ubuntu. Вы же здесь их и создавали. Обычно, это несколько разделов:
- Раздел загрузчика – 100-300 Мб;
- Раздел подкачки – 2-8 Гб;
- Корневой раздел – 20-30 Гб;
- Домашний раздел.
Теперь все это нужно удалить. Повторите операцию для каждого из разделов Ubuntu. Кликните по нему правой кнопкой и выберите Удалить том:
Затем подтвердите удаление:
Шаг 7. Создание тома
Чтобы получить возможность использовать освободившееся пространство в Windows, после того как удаление ubuntu будет завершено вам нужно создать новый том. Для этого кликните по свободному пространству и выберите “Создать простой том”:
Затем нужно пойти несложный мастер создания тома. Размер оставляем по умолчанию:
Выберите букву для нового диска:
Затем форматирование в NTFS:
Подтвердите и еще раз нажмите “Далее”:
Теперь у вас больше места для файлов, которое было занято Ubuntu:
Как видите, как удалить ubuntu не удаляя windows очень просто.
Как удалить Ubuntu в UEFI
Если вы хотите удалить Ubuntu с компьютера, на котором используется UEFI, то тут работа с загрузчиком будет выполняться немного по-другому. Только удаление разделов будет проходить точно так же.
Для удаления загрузчика вам понадобится утилита Bootice, которую вы можете загрузить из сайта softpedia. В UEFI на один раздел устанавливается несколько загрузчиков. А это значит, что загрузчик Windows не поврежден, просто приоритет для Grub больше.
Запустите утилиту, перейдите на вкладку “UEFI” и нажмите “Edit Boot Enteries”. В открывшемся окне вы сможете полностью удалить загрузчик Ubuntu с помощью кнопки Del и тогда вам останется только удалить разделы.








