Установка linux рядом с windows 10
Содержание:
- Как установить два Linux на компьютер
- Разметка диска для Linux и установка системы
- Как установить Linux с флешки
- Зачем переходить на Linux
- Как установить сторонние программы?
- Как установить Ubuntu вместе с Windows 7
- Подготовка к установке Linux
- Как на Линукс поставить Линукс
- Управление загрузчиком UEFI с помощью eifbootmgr
- Установка Линукс с флешки
Как установить два Linux на компьютер
Сначала давайте разберемся с очередностью установки дистрибутивов
Каждый дистрибутив устанавливает свою версию загрузчика Grub, если для вас не важно от какого дистрибутива будет установлен загрузчик, то вы можете выбрать любой порядок, в противном же случае тот дистрибутив, которого загрузчик вы хотите использовать должен устанавливаться последним
Теперь перейдем к разметке диска. Это один из самых важных этапов. Если при установке Linux рядом с Windows вы можете только отделить немного пространства для Linux. Но в нашем сегодняшнем варианте у вас будет намного больше свободы для планирования.
Обычно для установки дистрибутива Linux нам нужно четыре раздела:
- /boot — раздел для загрузчика;
- swap — раздел подкачки;
- — корневой раздел для системы и всех файлов программ;
- /home — раздел для файлов пользователя.
Но если вы хотите установить два Linux на компьютер, то такая разметка необходима только для одного из дистрибутивов. Все остальные могут обойтись одним разделом для системы. Рассмотрим подробнее почему:
- Раздел загрузчика — роль загрузчика будет выполнять дистрибутив, который был установлен последним, и хотя загрузчики в других дистрибутивах будут установлены, но фактически они не будут работать, поэтому этот раздел для них можно не создавать;
- Раздел подкачки — все системы могут использовать один раздел подкачки если не планируется, конечно, использовать гибернацию, в случае с гибернацией, для каждой системы вам будет нужен отдельный раздел swap;
- Системный раздел — это единственный раздел, который обязательно нужен для всех дистрибутивов? конечно, вы могли бы попытаться хранить файлы всех дистрибутивов на одном разделе, но так делать не нужно;
- Домашний раздел — тоже можно выделить в качестве одного раздела для всех. Вот только имена пользователей в разных дистрибутивах советую брать разными, чтобы в вашей домашней папке не было кучи мусора из различных конфигурационных файлов и все это не конфликтовало.
Теперь вам осталось установить обе системы просто следуя выше перечисленным рекомендациям по установке и разбивке диска. Дальше мы рассмотрим как работает chroot окружение.
Разметка диска для Linux и установка системы
Это самый важный этап в установке Linux. Но как можно убедиться — не такой и сложный. Мастер установки на определённом этапе проанализирует имеющиеся разделы, согласно их фактического состояния, после чего они будут выведены в виде списка или таблицы. Каждая строка в этой таблице — это раздел или физический диск, например:
|
Носитель |
Тип |
Точка подключения |
Размер |
Использовано |
|
/dev/sda |
||||
|
/dev/sda1 |
ntfs |
629144 MB |
184MB |
|
|
свободное место |
Чтобы получить возможность вручную редактировать разметку диска и файловую систему, в мастере установки нужно выбрать вариант «Вручную», «Manual», «Другой вариант» и т. д. Эта возможность всегда предоставляется во всех дистрибутивах.
Приведённый фрагмент таблицы говорит о том, что на жёстком диске, обозначаемом системой как sda, находятся два раздела: sda1 c файловой системой NTFS (Windows), объёмом 629 гигабайт и неразмеченное пространство – «свободное место», для которого не указаны имя, файловая система, и размер — это тот самый объём, который был получен в результате сжатия тома с помощью стандартной утилиты Windows 10 «Управление дисками». А т. к. после высвобождения в отдельный раздел он не был отформатирован, то поэтому и является нераспределённой областью на диске и редактор разделов не «знает» о его файловой системе и размерах — просто «свободное место». Именно эту область теперь и предстоит разметить.
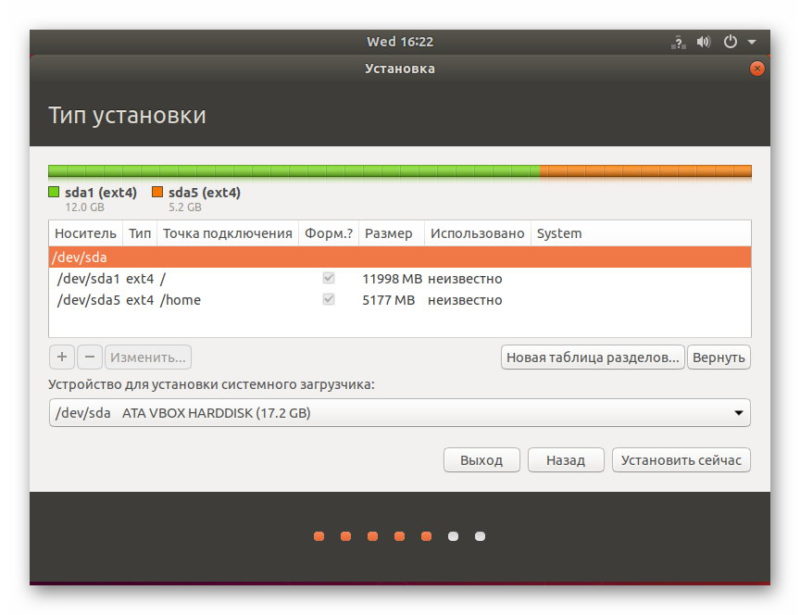
Запись /dev/sda означает устройство хранения — т. е. жёсткий диск (ну или твердотельный), где dev – device – «устройство», sda – storage device a – носитель А. В системе могут быть и другие носители (HDD, оптические диски, флешки) и называться они будут sdb, sdc, sdd и т. д. В свою очередь, разделы на носителе, если их (разделов) несколько, именуются как sda1, sda2, sda3, sdb1, sdb2, sdb3 и т. д.
Но как точно узнать, что для установки/разметки выбран нужный раздел, а не какой-то другой? Просто догадаться, сопоставив данные о размерах, файловой системе и свободном пространстве на остальных томах — этого более, чем достаточно для правильного выбора.
- Нажать соответствующую кнопку, которая обычно называется «Изменить» или «Edit» и она неактивна, если ничего не было выбрано.
- В появившемся диалоговом окне нужно задать следующие параметры:
- Размер размечаемого пространства.
- Тип — первичный или логический — можно оставить по-умолчанию.
- Местоположение нового раздела — без изменений.
- Назначить тип файловой системы — Ext4.
- Объявить точку монтирования.
- Активировать настройки для нового раздела, нажав кнопку «ОК» или «Применить».
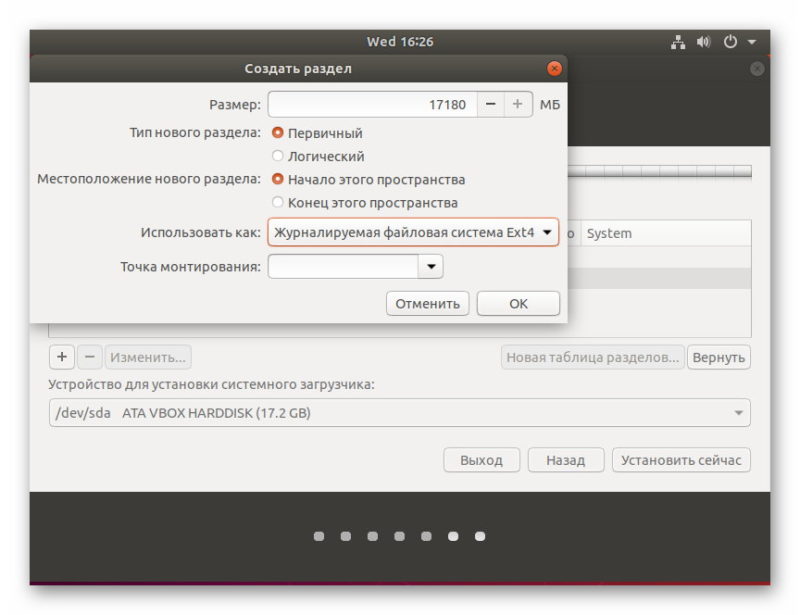
Далее, снова выделить строку с пустой областью (у которой объём уже будет меньше) и создать другой раздел, руководствуясь вышеприведённым списком действий. В итоге, должна получиться таблица разделов следующего вида:
|
Носитель |
Тип |
Точка подключения |
Размер |
Использовано |
|
/dev/sda |
||||
|
/dev/sda1 |
ntfs |
629144 MB |
184MB |
|
|
/dev/sda2 |
ext4 |
15000 MB |
||
|
/dev/sda3 |
ext4 |
/home |
30000 MB |
|
|
/dev/sda4 |
swap |
подкачка |
5000 MB |
Тип файловой системы для раздела подкачки назначается автоматически — swap, и размер для него должен быть равен объёму оперативной памяти, но если её более 6 гигабайт, то и раздел подкачки не стоит делать больше этого значения.
Когда разметка диска готова, нужно выбрать, куда установить системный загрузчик (обычно это Grub 2). Для этого предназначена специальная опция в мастере установки. В зависимости от дистрибутива, это можно сделать на этом же этапе или позже, на последующих. Как правило, установка загрузчика не может быть выполнена на раздел, а только на устройство (т. е. на sda, например), однако, если производится установка Linux вместе с Windows 10, то для этой цели следует выбирать раздел с UEFI.

Когда производится установка Linux с Windows 10, то UEFI-область уже существует и её легко «распознать» в таблице разделов среди других по одноимённому типу или специфичному размеру, который обычно не более 100 мегабайт.
Когда всё готово, можно начать непосредственно установку Linux, нажав кнопку «Продолжить», «Далее», «Continue» или «Next». Новые разделы будут созданы и отформатированы в соответствии с заданными разметкой и настройками. Мастер установки начнёт копирование файлов системы и настройку компонентов, параллельно запустив слайд-шоу, демонстрирующее возможности и особенности устанавливаемого дистрибутива. На одном из этапов (зависит от используемой сборки) нужно также создать пользователя системы, которому будут предоставлены права суперпользователя (root). Имя может быть любым, а логин должен состоять только из латинских букв. Когда установка будет завершена, будет выдано соответствующее сообщение с приглашением перезагрузить компьютер.
@как-установить.рф
Как установить Linux с флешки
Многообразие дистрибутивов Линукс не позволит рассказать сразу про все типы инсталляторов. Однако самыми распространенными среди пользователей являются Debian –сборки, к которым относятся Ubuntu, Fedora, Zorin OS, ALTLinux и т. п. И их установщики дают полную картину того, какими способами и как можно установить линукс. С флешки, для начала, нужно загрузиться. Нужно попасть в BIOS.
Настройка BIOS
Внимание! На большинстве ноутбуков попасть в BIOS можно, зажав или постоянно нажимая клавишу F2 при включении устройства.
Однако в зависимости от производителя и модели, клавиши и их сочетания могут меняться.
- Ноутбуки MSI – клавиша Del, F2.
- Dell – Del, F1, Insert или
- Acer – F1, F2, Delete, Ctrl+Alt+Escape.
- Packard Bell – Del, F2.
- Hewlett Packard – F2, F11, Del.
Также у некоторых производителей доступно Boot Menu, из которого можно сразу выбрать устройство для загрузки в обход настройки BIOS. Обычно оно доступно по нажатию клавиш – F10, F11 или F12.
Если Boot Menu отсутствует, но в BIOS попасть удалось, то настройка для большинства моделей ноутбуков выглядит так:
- Попасть в BIOS.
- Найти раздел «Boot».
- Нажать «Enter «на пункте «Boot Device Priority» и на первое место поставить флешку с установщиком Линукс.
- Нажать F10 и подтвердить сохранение настроек, выбрав вариант ответа «Ok».
- Компьютер перезагрузится и начнет считывать информацию с флешки.
Установка Линукс на примере Fedora
Внимание! Ручная разметка для установки операционной системы создает более благоприятные условия для ее дальнейшего использования
- После загрузки с флешки пользователя встретит следующее окно, в котором нужно выделить пункт «Start Fedora-Workstation» и нажать «Enter».
- Появится стартовая страница установщика. Кнопка «Install to Hard Drive» запускает инсталляцию.
- Далее нужно выбрать язык и регион.
- Щелкнуть по кнопке Место установки.
- Выбрать винчестер, на которой будет производиться распаковка Линукс.
- Установить конфигурацию устройств в режим «По-своему» и нажать «Готово».
- Далее сменить схему разделов на «Стандартный раздел».
- Нажмите на кнопку “+” чтобы приступить к разбивке диска.
В примере имеется хранилище на 128,33 Гиб. Первым разделом будет основной (корневой) раздел. Под него выделяется примерно 15-20 Гб места. Точка монтирования «/». Таким же образом создается раздел подкачки «Swap»
Внимание! В примере используется компьютер с 2 Гб оперативной памяти. Соответственно, раздел подкачки не должен быть меньше этого значения
Для стабильной работы Линукс, желательно его создать. Видно, что для последнего раздела «/home» осталось 106,33 Гиб. Именно такой объем нужно указывать при его создании. Создание разделов завершено. Информация по работе с разделами:
- Щелкните по кнопке “Готово”.
- Затем запустите процесс нажатием на кнопку “Начать установку”.
- Начнется процесс распаковки.
- Когда Fedora уведомит об окончании процесса распаковки, нажмите «Выход».
- Затем в меню управления перезагрузите ПК и извлеките USB-носитель.
- Первый запуск Fedora сопровождается окном приветствия, в котором последним экраном будет ввод имени пользователя и пароля.
- В конце настройки, нажмите на кнопку «Начать работу», и на этом установка Fedora с флешки завершена.
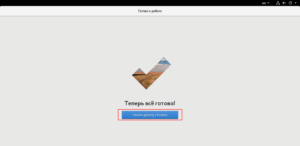
Установка с флешки Zorin OS происходит через стандартный для Debian-подобных сборок инсталлятор и имеет минимальные отличия от данного процесса в Линукс Fedora. А именно:
- Выбор языка сразу при старте с носителя.
- Возможность выбора, нужно ли сразу загружать обновления и устанавливать дополнительное программное обеспечения для оборудования и поддержки кодеков видео и аудио.
- Разбивка диска выглядит слегка иначе. При создании первого, корневого раздела («/»), следует указывать что он «Первичный» и его надо сместить в «Начало этого пространства». А размер раздела указывается в мегабайтах. То есть, раздел в 20 Гб будет равен 20480 Мб, так как 1 Гб = 1024 Мб.
- Выбор жесткого диска происходит здесь же.
- Настройка учетной записи до первого старта системы.
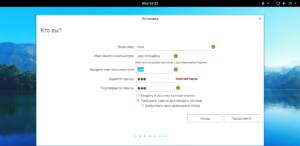
Установка с флешки ALTLinux и большинства других ОС на этом ядре, таких как Ubuntu, Elementary, Deepin и другие, происходит так же, отличаются лишь интерфейсы.
Зачем переходить на Linux

Если хотите перестать заниматься цифровым пиратством, начните с установки Linux. А еще это будет весомым плюсом, если приходите на работу со своим ноутбуком.
◆ В Linux есть магазин приложений. Когда пользователи после переустановки Windows начинают настройку стороннего ПО, они либо идут на торренты, либо начинают занимательное путешествие по файлообменным помойкам и рекламным сайтам в поисках установщика нужной программы.
Только не нужно говорить, что в Windows есть свой магазин приложений, я уже пробовал, как он работает и чуть не сошел с ума.
Пользователи Linux без проблем могут установить весь нужный софт в пару нажатий мышью и при этом не переживать, что после установки придется чистить систему от всевозможных mail.ru-агентов или Амиго-браузеров.

◆ Архитектура Linux менее подвержена вирусам. Большая часть вредоносного ПО сейчас разрабатывается именно для Windows. Сложности с поиском приложений и желание пользователей скачать что-то бесплатно буквально открывают двери для троянов и вирусов.
В Linux имеется более сложная система разграничения прав доступа, модульность компонентов и монолитное ядро обеспечивают гораздо большую безопасность, чем “дырявый” системный реестр в Windows.
◆ Linux потребляет меньше ресурсов компьютера. Для современных ПК с многоядерными процессорами и двузначным числом ОЗУ это не будет преимуществом, но вот старый системник или ноутбук с двумя ядрами и парой планок ОЗУ по 2 ГБ на Linux просто оживет.
Это отличное преимущество, если хотите отдать свой устаревший ПК родителям или бабушкам, решили настроить запылившийся ноут для дистанционного обучения ребенка либо хотите настроить стоящий без дела системник в качестве медиасервера.

◆ Исходный код Linux открытый. Это позволяет энтузиастам быстрее находить уязвимости, а разработчикам устранять их. Еще такой подход позволяет моментально выявить шпионские или вредоносные части кода, предупредить об этом общественность и отказаться от проблемного дистрибутива.
Много ли пользователи знают о механизмах слежки и шпионских скриптах в Windows? Часть из них известна сообществу энтузиастов, но отключать их придется в ручном режиме после установки системы.
◆ У Linux есть множество дистрибутивов. Если разделение Windows на версии направлено только на то, чтобы отключить у пользователя фишки, за который он не хочет платить, то в мире Linux есть действительно отличающиеся друг от друга сборки.
Есть дистрибутивы, которые хорошо оптимизированы под определенное железо, например, Clear Linux OS от Intel. Есть версии с упором на защиту пользовательских данных, анонимность и конфиденциальность вроде Kodachi. Есть сборки, которые буквально оживляют старое железо и нетребовательны к ресурсам, например, antiX или SliTaz (образ последнего занимает менее 100 Мб и может полностью харниться в ОЗУ).

Сборка Ubuntu Ultimate Edition может похвастаться полным набором предустановленного ПО и драйверов. Одними из самых популярных и стабильных являются дистрибутивы Debian и Ubuntu, а одним из самых простых и дружелюбных – Linux Mint.
◆ Linux имеет большое количество графических интерфейсов и элементов управления. Это не просто изменяемые обои, украшательства или съедающие ОЗУ дополнения. Это специально разработанные модули, которые могут добавляться или убираться при необходимости, делая систему такой, какой ее хочет видеть пользователь.
Самые опытные могут и вовсе обойтись командной строкой без графического интерфейса, а самые дотошные смогут превратить Linux в практически в полное подобие Windows или macOS.

◆ Практически любую версию Linux можно запустить с флешки. Так называемый Live-режим есть у большинства распространенных сборок и дистрибутивов. Вы можете попробовать любую версию Linux, посмотреть на графический интерфейс, встроенный набор ПО и драйверов без полной переустановки системы.
Еще подобные версии удобно использовать для восстановления системы или вовсе на компьютерах без накопителя. Запускается такая версия ОС с флешки за пару минут и все готово к работе.
Все это делает Linux более привлекательной операционной системой для многих пользователей Windows.
Как установить сторонние программы?
Но не все, что мне нужно есть в репозиториях Ubuntu, поэтому настало время подключать сторонние. У меня на сайте есть целый раздел РЕПОЗИТОРИИ, который я постоянно расширяю.
Но все что там указано мне не нужно, а нужно мне вот что:
sudo add-apt-repository ppa:ubuntu-wine/ppa
Это репозиторий Wine, прослойка для установки программ Windows в Linux.
Ещё можно установить ЭТОТ ПАКЕТ, который добавит репозитории от ualinux.com.
Как установить программу в Ubuntu из пакета?
Так же есть полезные программы, которые можно скачать только в виде пакета .deb Чтобы быстро и без проблем устанавливать такие пакеты, можно установить GDEBI:
sudo apt-get install gdebi
Теперь дам источники, где можно скачать полезные программы:
Не нашли ответ на свой вопрос? Воспользуйтесь поиском…
Как установить Ubuntu вместе с Windows 7
Установка Linux на одном компьютере с Windows 7 – самая простая задача из возможных сочетаний ОС. Простота заключается в использовании обычного загрузчика, так как интерфейс UEFI не знаком Windows 7.
Подготовка жесткого диска средствами Windows
ОС Windows использует весь диск. На данном этапе необходимо выделить под новую систему некоторое количество места и при этом не нарушить нынешнюю работоспособность.
Для решения задачи можно прибегнуть к средствам установочного образа Linux, однако из-под Windows это делается проще и безопаснее.
Сначала необходимо зайти в раздел «Управление дисками», переход в который осуществляется кликом по пункту «Управление» в контекстном меню ярлыка «Мой компьютер».
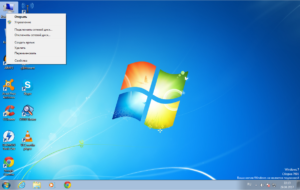
Часто в Windows имеется два раздела: на C установлена система, D хранит файлы игр, документы и другие данные. При разделении лучше затрагивать именно диск D. Если же его нет, то на единственном диске отрезать память разрешено только с конца. Итак, для уменьшения раздела отмечают нужный том и правой кнопкой мыши вызывают меню. Здесь необходимо выбрать пункт «Сжать том».
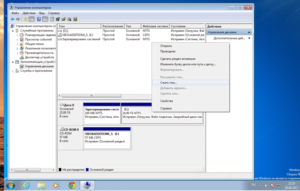
Теперь необходимо ввести объем создаваемого тома в поле «Размер сжимаемого пространства». При этом можно задать значение не более свободного места раздела.
Внимание! Желательно общий объем выделить не менее 100 Гб, если планируется использовать Linux как основную систему. Указанные 22 Гб на картинке взяты для примера.

Основные мероприятия в Виндовс проведены. Теперь можно переходить к установке Ubuntu средствами самого Линукс.
Создание загрузочной флешки
Следующим шагом необходимо скачать с официального сайта Ubuntu актуальную версию ОС и записать ее на съемный носитель, например, на флешку. В Windows простейшим инструментом является утилита Rufus.

В программе нужно задать накопитель для записи и напротив параметра «Создать загрузочный диск» выбрать «ISO образ». Для поиска скачанного образа появится окно проводника. Запуск записи начнется после клика по кнопке «Старт». По окончании требуется перезагрузить компьютер.
Процесс установки Ubuntu рядом с Windows 7
После перезагрузки на этапе проверки устройств необходимо войти в BIOS и выбрать для загрузки флешку, на которой записан установочный образ Ubuntu.
Когда Ubuntu запустится, требуется сразу нажать любую клавишу для выбора языка. Следующий шаг – «Запустить Ubuntu без установки». Теперь можно запустить установщик, а далее пошагово (после каждого действия нажимать кнопку «Продолжить»):
- Выбрать язык.
- Проставить все галки для возможности обновления и установки дополнительного ПО.
- Начинается работа с диском. Если присутствует неуверенность, можно запустить автоматическую установку Ubuntu рядом с Windows. При выборе «Другой вариант» откроется окно, где появляется возможность самостоятельно распределить дисковое пространство под свои нужды. На примере выбрано 22 Гб, но рекомендуется ставить не менее 50. Для создания раздела подкачки нужно сделать активной строку «Свободное место» и нажать «+», в открывшемся окне задать размер, примерно равный объему оперативной памяти, а файловую систему – «раздел подкачки». Следующим создается системный раздел. Его размер не должен быть меньше 8 Гб. Если планируется установка множества программ, то лучше выставить большее количество памяти. Файловую систему выбрать ext4. Точка монтирования – « /». Домашний раздел займет все оставшееся место. Файловая система – ext4, точка монтирования – «/home».
- Теперь все готово к установке, ее можно запустить нажатием кнопки «Установить сейчас». Последующие окна предложат создать пользователя, что не требует особых знаний.
После установки каждый раз при включении компьютера можно менять систему с Виндовс на Линукс, и наоборот.
Подготовка к установке Linux
Поскольку мы определились с тем, что хотим поставить Ubuntu, то для начала мы должны скачать этот дистрибутив.
2.1. Загрузка дистрибутива Ubuntu
Названия образов дистрибутивов имеют следующие названия:
- ubuntu-16.04.3-desktop-amd64.iso
- ubuntu-16.04.3-desktop-i386.iso
Что означают названия и чем они отличаются:
- 16.04.3 — версия Ubuntu
- desktop — для домашнего компьютера
- amd64 — 64-ех разрядная ОС
- i386 — 32-ух разрядная ОС
Возможно Вы увидите пометку LTS. Это означает, что версия является официально поддерживаемой сообществом.
2.2. Пример настройки VirtualBox для установки Linux
Скаченные образы Ubuntu можно записать на DVD-диск или же на USB-флешку, если хотите ставить Linux на компьютер вместо виртуальной машины. Записать iso файл на DVD может даже стандартные программы Windows. Чтобы сделать загрузочную флешку понадобится специальные программы (в интернете их сейчас много).
Шаг 1. Создание виртуальной машины в VirtualBox. В виртуальной машине нажмите на кнопку «создать» и выберите тип «Linux», версия «Ubuntu» (64-bit):

Шаг 2. Указание объема оперативной памяти. В зависимости от возможности Вашего компьютера выберите размер. Я рекомендую «не жадничать», а выделять хотя бы половину всего объема ОЗУ (RAM).
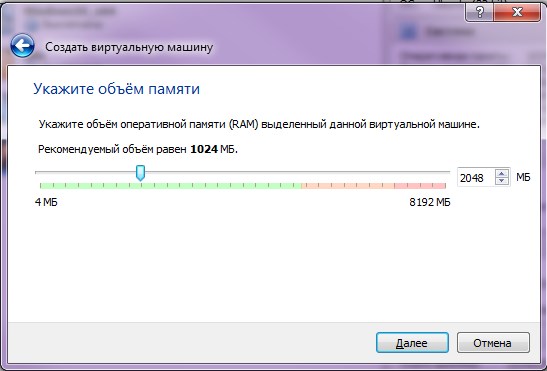
Шаг 3. Следующим шагом надо выбрать «жесткий диск». Оставляем по умолчанию значение «Создать новый виртуальный жесткий диск».

Шаг 4. Указываем тип виртуального жесткого диска. Оставляем значение по умолчанию: «VDI (VirtualBox Disk Image)»:
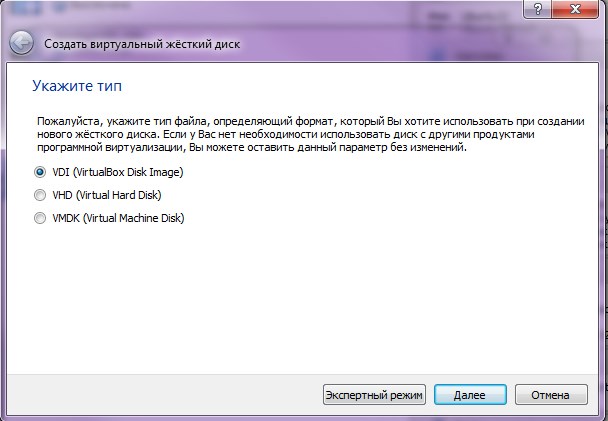
Шаг 5. Укажите формат хранения. Оставляем значение по умолчанию: «динамический виртуальный жесткий диск»:
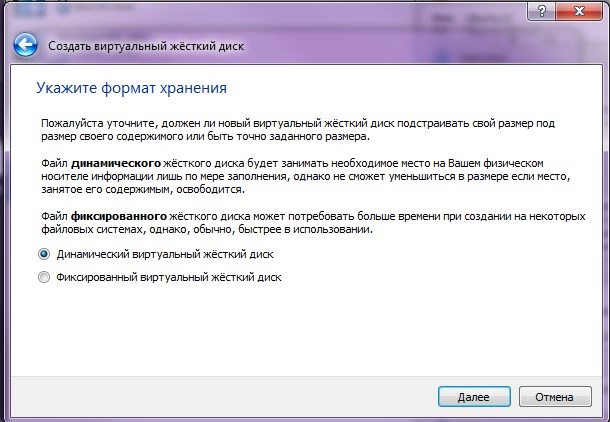
Шаг 6. Укажите имя и размер файла. Рекомендую указать размер побольше, поскольку это место будет задействовано реально только в случае необходимости. В примере указано 30 Гб.
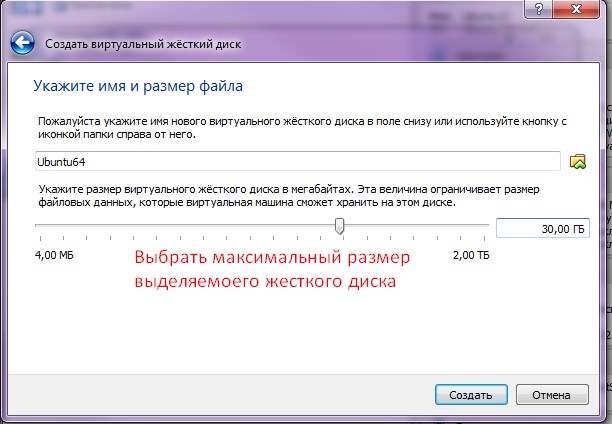
Шаг 7. На этом настройка VirtualBox завершена. Для запуска остается лишь нажать на кнопку «Запустить». В дальнейшем для работы с этой виртуальной машиной будет необходимо также нажимать на эту кнопку:

Шаг 8. Первый раз при старте потребуется указать адрес Вашего скаченного образа (ubuntu-16.04.3-desktop-amd64.iso):
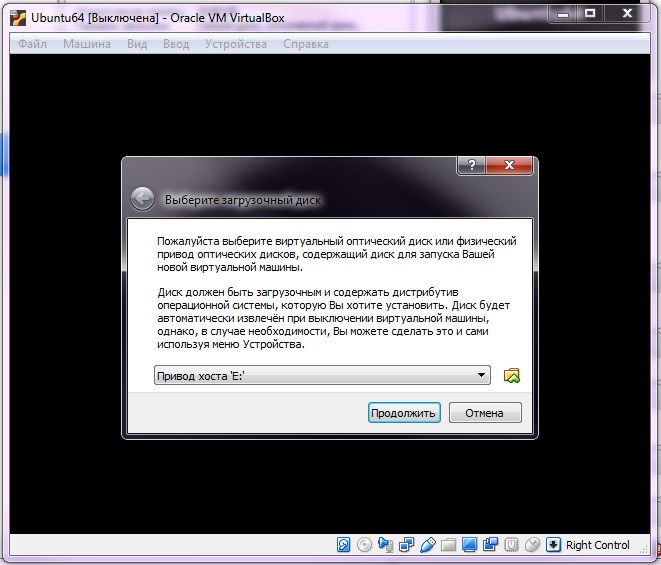

2.3. Linux в качестве второй ОС
Если Вы ставите Linux второй системой на компьютере, то предварительно необходимо оставить неразмеченную область на жестком диске. В Windows это можно сделать самостоятельно нажав WIN+X — управление дисками. Либо вбить команду в строке поиска «diskmgt.msc». Дальше выберите диск и нажмите на ссылку «сжать том». Выберите размер сжатия.
Важно!
Сначала необходимо поставить Windows, а потом уже Linux. Если сделать наоборот, то Windows при установке сотрет загрузчик Linux и при старте компьютера Вы не увидете таблицу с выбором системы для старта.
Как на Линукс поставить Линукс
Существуют следующие способы осуществления поставленной задачи:
- Авто установка Linux на Linux. Если на компьютере уже стоит операционная система, то установщик Linux определит её после запуска. При разметке дисковой области пользователь может нажать на строку «Установить рядом с текущей версией системы» и кликнуть по «Продолжить». В этом случае Линукс загрузится как дополнительная система.
- Ручная установка. Предполагает создание корневого раздела на диске под Linux. При этом старая система не будет деинсталлирована.
- Использование эмуляторов. Речь идёт о загрузке виртуальной OC Linux посредством применения специализированного софта, скачанного из интернета.
Теперь можно понять, как в Linux установить Linux.

Виртуальная машина для установки Linux
Таким образом, для установки операционной системы Линукс пользователю придётся соблюдать чёткий алгоритм действий. Вышеизложенная информация позволяет понять, как установить Линукс на Линукс.
Управление загрузчиком UEFI с помощью eifbootmgr
Когда система загрузится вы можете отобразить настройки UEFI по умолчанию выполнив команду:

Рассмотрим подробнее что означает каждый из параметров:
- BootCurrent — загрузчик, который был использован для запуска этой операционной системы;
- BootOrder — порядок загрузчиков, в котором менеджер загрузки будет их перебирать во время старта системы. Если первый загрузчик не сработал, то будет использован второй и так далее;
- BootNext — загрузчик, который будет запущен при следующей загрузке;
- Timeout — таймаут на протяжении которого будет показываться меню выбора загрузчика, перед тем, как он будет выбран автоматически;
- Пункты 0000 — 0004 — загрузчики которые можно использовать.
Вы можете изменить порядок загрузки с помощью опции -o, например, сделаем так чтобы первым загружалась ОС из оптического диска:
И вернем обратно на первое место Ubuntu:


Здесь мы установили таймаут в 20 секунд.
Установка Линукс с флешки
Прежде всего, понадобится накопитель, отформатированный в FAT32. Его объем должен быть не менее 4 Гб. Также, если у вас еще нет образа Линукс, то будет кстати интернет с хорошей скоростью.
Отформатировать носитель в FAT32 Вам поможет наша инструкция. В ней речь идет о форматировании в NTFS, но процедуры будут те же самые, только везде нужно выбирать вариант «FAT32»
Урок: Как отформатировать флешку в NTFS
Обратите внимание, что при установке Линукс на ноутбук или планшет, это устройство должно быть подключено к питанию (в розетку)
Шаг 1: Загрузка дистрибутива
Скачивать образ с Ubuntu лучше с официального сайта. Там всегда можно найти актуальную версию ОС, не беспокоясь насчет вирусов. ISO-файл весит около 1,5 Гб.

Шаг 2: Создание загрузочной флешки
Недостаточно просто скинуть скачанный образ на флешку, его нужно правильно записать. Для этих целей можно использовать одну из специальных утилит. В качестве примера возьмем программу Unetbootin. Чтобы выполнить поставленную задачу, сделайте вот что:
- Вставьте флешку и запустите программу. Отметьте «Образ диска», выберите «Стандарт ISO» и найдите образ на компьютере. После этого укажите флешку и нажмите «Ок».
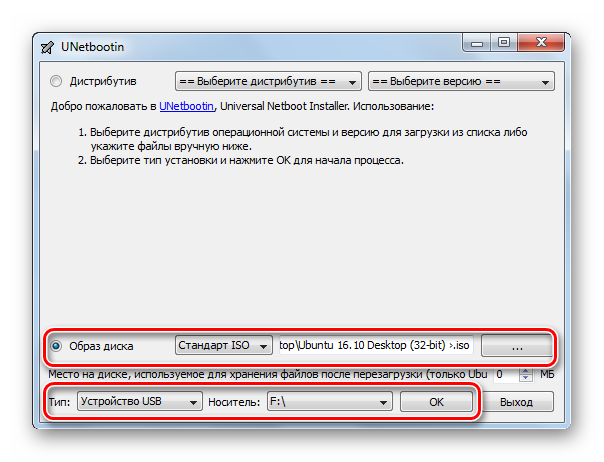
Появится окно со статусом записи. По окончанию нажмите «Выход». Теперь на флешке появятся файлы дистрибутива.
Если загрузочная флешка создается на Линуксе, то можно воспользоваться встроенной утилитой. Для этого вбейте в поиск приложений запрос «Создание загрузочного диска» – в результатах будет нужная утилита.
В ней нужно указать образ, используемую флешку и нажать кнопку «Создать загрузочный диск».
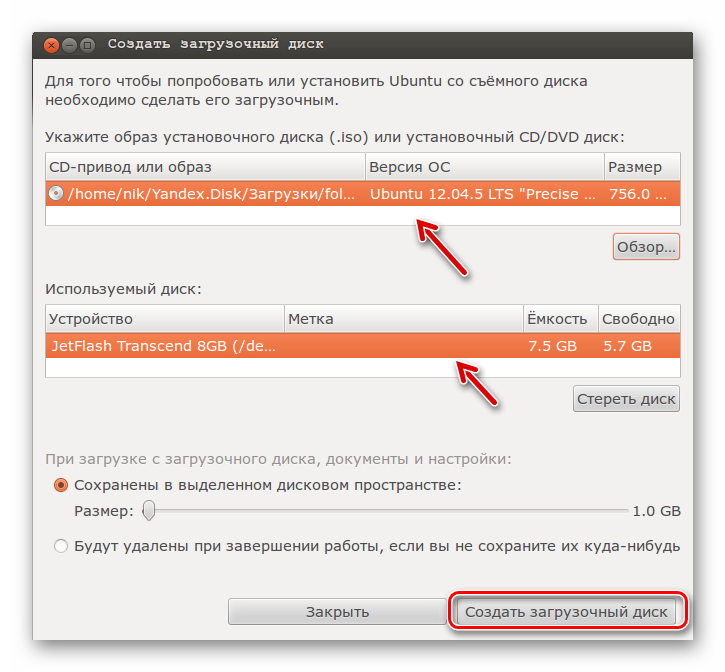
Более подробно о создании загрузочного носителя с Ubuntu читайте в нашей инструкции.
Урок: Как создать загрузочную флешку с Ubuntu
Шаг 3: Настройка BIOS
Чтобы компьютер при включении загружал флешку, понадобится кое-что настроить в BIOS. В него можно попасть, нажав «F2», «F10», «Delete» или «Esc». Дальше выполните ряд простых действий:
- Откройте вкладку «Boot» и перейдите в «Hard Disk Drives».
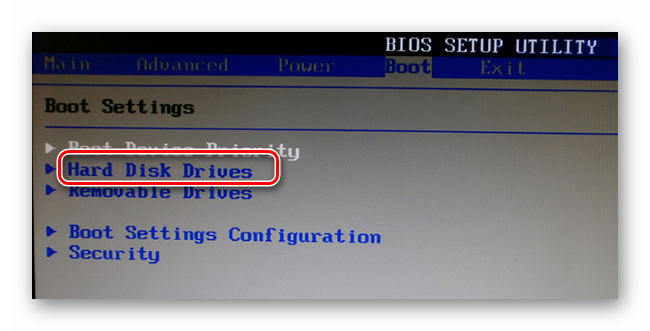
Здесь установите флешку в качестве первого носителя.
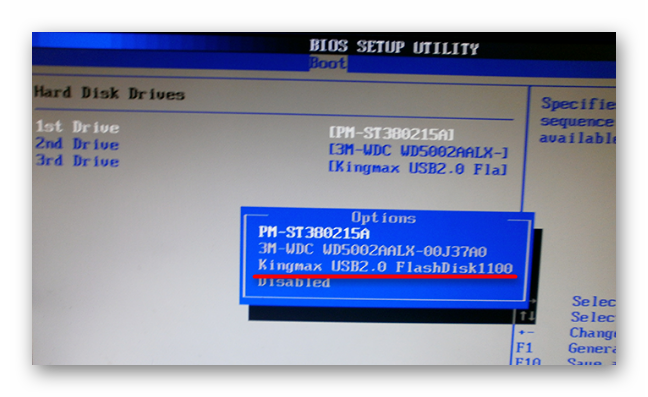
Теперь перейдите в «Boot device priority» и назначьте приоритет первого носителя.
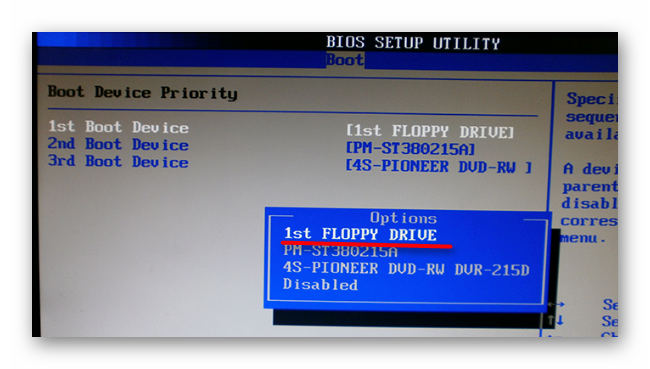
Сохраните все изменения.
Этот порядок действий подходит для AMI BIOS, на других версиях он может отличаться, но принцип такой же. Более подробно о данной процедуре читайте в нашей статье по настройке БИОС.
Урок: Как выставить загрузку с флешки в БИОСе
Шаг 4: Подготовка к установке
При следующей перезагрузке ПК запустится загрузочная флешка и Вы увидите окно с выбором языка и режима загрузки ОС. Дальше сделайте следующее:
- Выберите «Установка Ubuntu».

В следующем окне отобразится оценка свободного места на диске и есть ли подключение к Интернету. Можно также отметить скачивание обновлений и установку программного обеспечения, но это можно сделать и после установки Ubuntu. Нажмите «Продолжить».

Далее выбирается тип установки:
- установить новую ОС, оставив старую;
- установить новую ОС, заменив старую;
- произвести разметку жесткого диска вручную (для опытных).
Отметьте приемлемый вариант. Мы же рассмотрим установку Ubuntu без удаления с Windows. Нажмите «Продолжить».
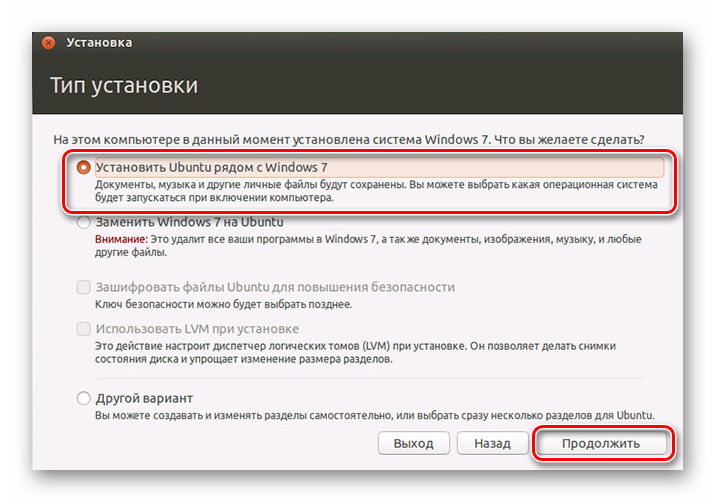
Шаг 5: Распределение места на диске
Появится окно, где необходимо распределить разделы жесткого диска. Делается это посредством передвижения разделителя. Слева находится пространство, отведенное под Windows, справа – Ubuntu
Нажмите «Установить сейчас».Обратите внимание, для Ubuntu необходимо минимум 10 Гб дискового пространства
Шаг 6: Завершение установки
Вам необходимо будет выбрать часовой пояс, раскладку клавиатуры и создать учетную запись пользователя. Также установщик может предложить импортировать данные учетных записей Windows.
По окончании установки потребуется перезагрузка системы. При этом появится предложение вытащить флешку, чтобы снова не запустилась автозагрузка (при необходимости верните прежние значения в BIOS).
В заключении хочется сказать, что придерживаясь этой инструкции, Вы без проблем запишете и установите Линукс Ubuntu с флешки.
Опишите, что у вас не получилось.
Наши специалисты постараются ответить максимально быстро.








